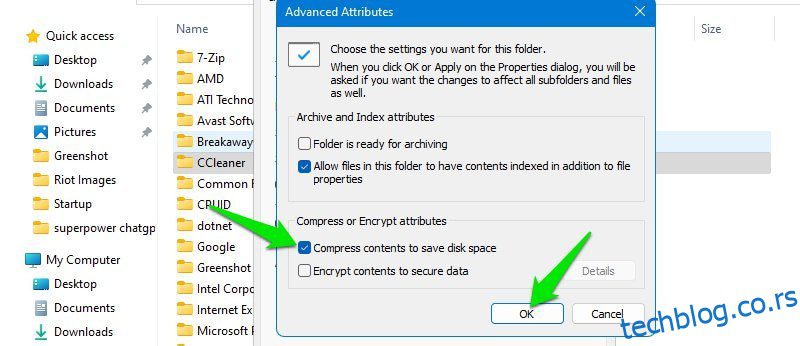Увек ми је чудно када се појави тема о малом складишту, а људи бацају савете да избришу велике/неискоришћене податке како би ослободили простор. Мислим, да, брисање података доводи до ослобађања простора, али зашто бих брисао своје личне податке? Ту је на мом рачунару са разлогом, чак и ако ми одмах не треба.
Обично имам мало простора на свом радном рачунару јер има само ССД од 128 ГБ. Наравно, не могу да избришем своје податке о њему јер је то важно за мој рад. Тако сам конфигурисао Виндовс и моје податке да користе минималан простор, а такође повремено бришем непотребне податке из Виндовс-а/апликација.
Заправо можете ослободити много простора чак и без додиривања личних података и апликација. У овом посту ћу вам показати више метода које можете користити да ослободите простор у оперативном систему Виндовс 11.
Напомена: За демонстрацију, користићу свој ССД од 128 ГБ, који је преко 80% испуњен подацима. Ресетовао сам све оптимизације да бисте могли да видите колико простора штеди свака подешавања. У зависности од величине вашег диска и података, ваша километража може да варира.
Преглед садржаја
Цомпресс Дата
Виндовс има уграђену функцију компресије која компримује и декомпресује ваше податке у ходу како би уштедела простор без икаквог приметног утицаја на перформансе. Једном када се омогући, проналазиће понављајуће и сувишне знакове/блокове у подацима како би их уклонио или категорисао како би смањио колико простора заузимају на диску.
Можете компримовати датотеку, фасциклу или чак цео диск. Иако не постоји ограничење које податке можете компримовати, ипак не би требало да компримујете системске датотеке јер то може да изазове грешке и проблеме са перформансама. Осим тога, Виндовс има наменску функцију компресије за системске датотеке; више о томе касније.
Кликните десним тастером миша на датотеку, фасциклу или диск који желите да компримујете и изаберите Својства из контекстног менија. Овде кликните на дугме Напредно испод картице Опште.
Сада потврдите избор у пољу за потврду поред опције Сажимање садржаја да бисте уштедели простор на диску и кликните на ОК.
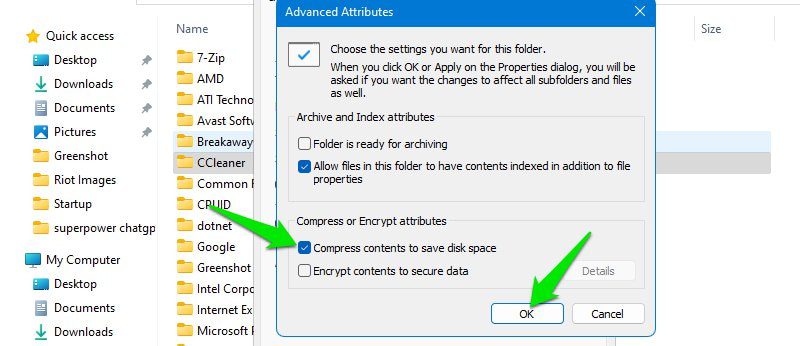
Након тога, кликните на Примени и потврдите упит док је изабрана опција Примени промене на ову фасциклу, подфолдере и датотеке.
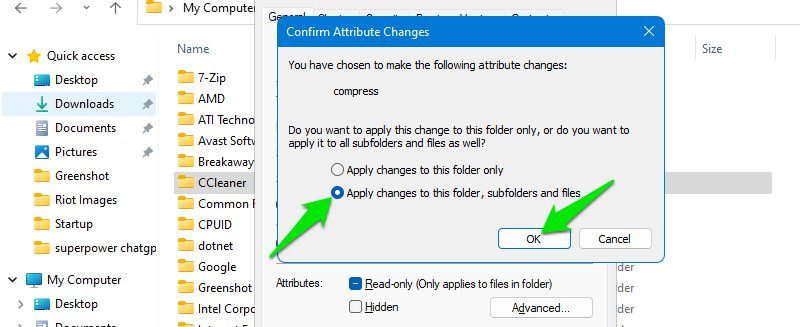
У зависности од података, биће потребно неко време да се компримују сви подаци и требало би да видите смањење опције Величина на диску.
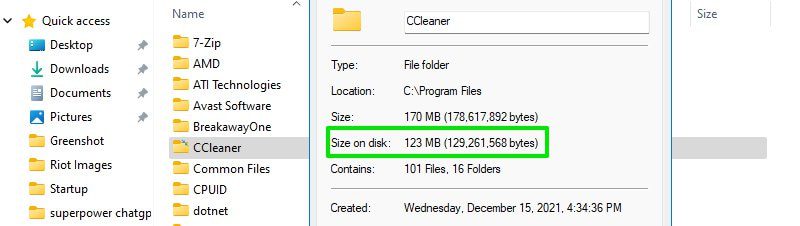
За демонстрацију, компримовао сам цео свој Е диск који је имао 54,3 ГБ укупног простора са 16,3 ГБ слободног простора. Било је потребно око 20 минута да га компримујем и након компресије, имао сам 21 ГБ слободног простора.
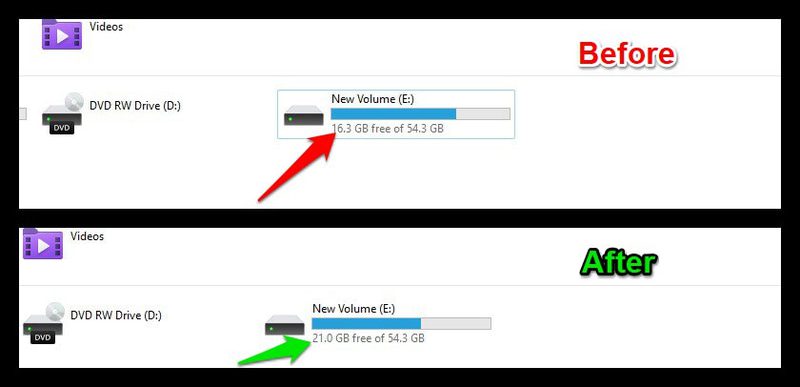
Такође нисам приметио никакву деградацију у перформансама. Заправо сам имао игру на њој која чак и не ради на ХДД-у јер непрекидно размењује податке између складишта и РАМ-а.
Нисам приметио успоравање у игри, укључујући екране за учитавање. Међутим, ако имате ХДД, можда ћете приметити већи утицај на перформансе јер је много спорији.
Ако се суочите са проблемом, можете да поништите промене које смо урадили изнад и то ће декомпримовати податке; биће потребно слично време и за декомпресију.
Омогућите Виндовс Цомпацт ОС
Компактни ОС је карактеристика Виндовс 10 и 11 за смањење отиска оперативног система на диску паметним компримовањем података на различитим нивоима приступа како би се обезбедила мања величина ОС-а без много утицаја на перформансе. Такође аутоматски управља новим ажурирањима и датотекама додатим систему како би осигурао да је ОС увек оптимизован.
Да бисте укључили функцију, потражите ЦМД у Виндовс претрази, а затим кликните десним тастером миша на командну линију и изаберите Покрени као администратор. Ово ће отворити повишени командни редак, што је услов за следећу команду.
Овде унесите доле наведену команду и притисните Ентер:
цомпацт.еке /ЦомпацтОС: увек
Процес ће потрајати неко време (30 минута за мене) и рећи ће вам тачно колико података је компримовано.
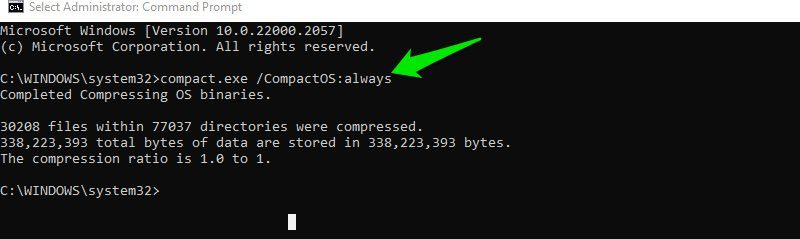
Имао сам 7,54 ГБ слободног простора на свом системском диску пре него што сам омогућио Цомпацт ОС. Након компресије, имао сам 10,7 ГБ слободног простора. Иако сам морао да поново покренем рачунар да видим ослобођени простор.
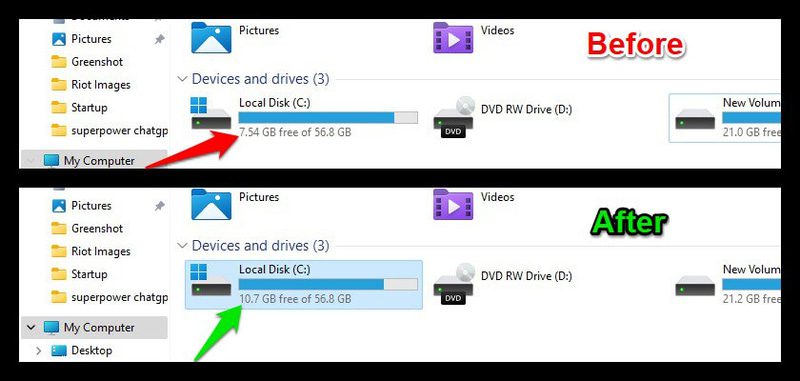
Ако желите да поништите промене, прођите кроз горњи процес, али уместо тога користите доле наведену команду:
цомпацт.еке /ЦомпацтОС:никад
Уклоните преостале податке из ажурирања
Виндовс Упдатер преузима извршну датотеку када је треба ажурирати. Виндовс не брише ту извршну датотеку након инсталације, тако да се може користити у случају да треба да се вратите.
Ово важи и за надоградње верзије оперативног система Виндовс, као што је надоградња са Виндовс 10 на Виндовс 11. То ће задржати Виндовс 10 на вашем рачунару само у случају да требате да се вратите.
Ако немате проблема са тренутном верзијом оперативног система Виндовс и ажурирањем, можете уклонити претходне податке да бисте ослободили много простора. Ево како да то урадите:
Претражите Диск Цлеануп у Виндовс претрази и отворите апликацију. Изаберите свој системски диск (обично Ц), а затим кликните на дугме Очисти системске датотеке.
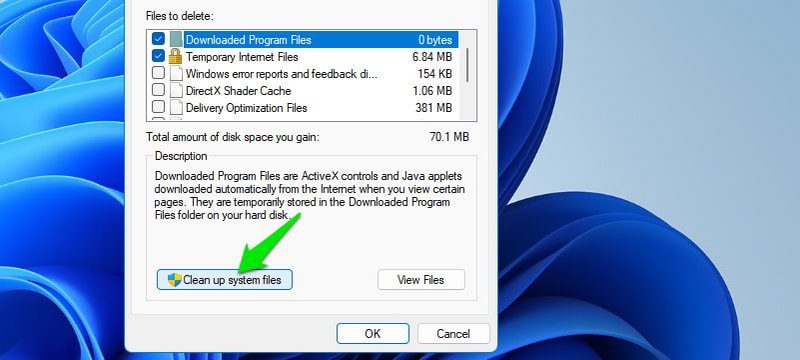
Сада потврдите избор у пољу за потврду поред опције Виндовс Упдате Цлеануп и опције Виндовс.олд (ако сте извршили надоградњу са претходне верзије). Након тога кликните на ОК и ови подаци ће бити избрисани.
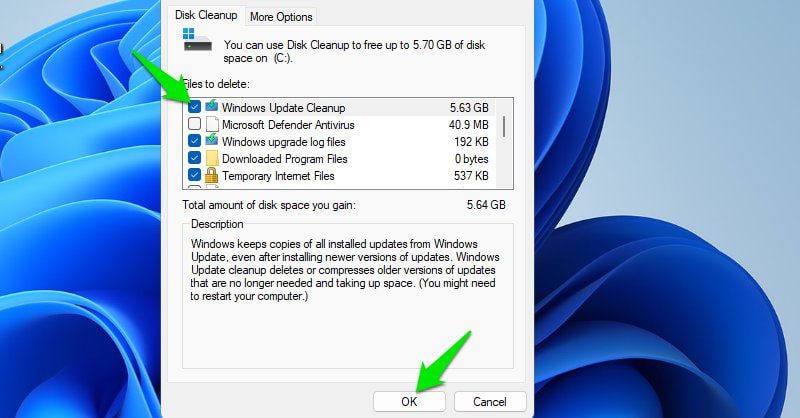
У мом случају, моји подаци за чишћење Виндовс Упдате били су 5,63 ГБ. Нисам имао Виндовс.олд податке пошто сам их обрисао након надоградње на Виндовс 11. Иако је, колико се сећам, био величине 12 ГБ. И ваше би требало да буду сличне величине.
Овај процес се не може опозвати, Виндовс ће морати поново да преузме ажурирање у случају било каквог враћања.
Користите апликацију за чишћење смећа
Када користите рачунар, Виндовс, апликације и претраживач генеришу привремене податке који би могли бити корисни за убрзавање ствари када им се поново приступи. Међутим, они лако могу заузети више ГБ простора. Повремено чишћење ових података је добра навика и за чишћење рачунара и за побољшање перформанси.
ЦЦлеанер је одлична апликација за оптимизацију рачунара која може да претражи и очисти све нежељене податке на вашем рачунару. Иако постоји много опција које можете изабрати приликом брисања података, препоручићу вам да се држите подразумеваних изабраних опција, јер неке од ових опција могу негативно утицати на ваше искуство.
Прво користите дугме Анализирај да бисте видели све податке који су изабрани за брисање. Можете да кликнете десним тастером миша и изаберете опцију Додај листу за изузимање на свим подацима које не желите да избришете. Након тога, кликните на Рун Цлеанер да обришете изабране податке.
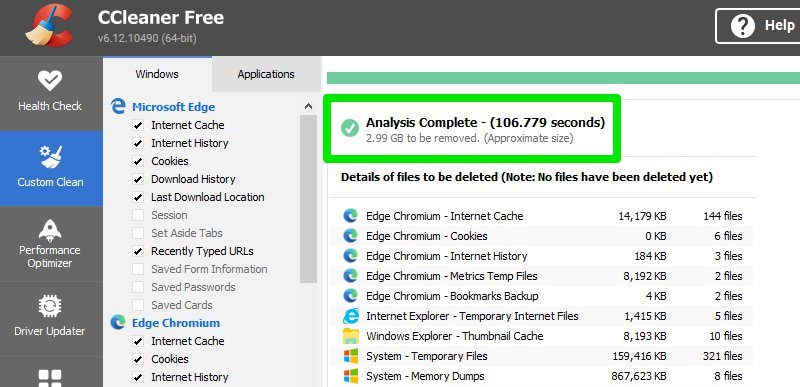
Тренутно имам 2,99 ГБ нежељених података за уклањање. У просеку, сваких неколико недеља имам 1,5-4 ГБ података за брисање.
Управљајте складиштем тачака враћања
Виндовс подразумевано означава 3% укупног простора за складиштење који ће користити Систем Ресторе. Виндовс наставља да прави тачке враћања док се тај простор не попуни, а затим брише најстарије тачке враћања да би направио простор за нове. Омогућава вам да лако вратите рачунар у претходно стање у случају проблема.
Међутим, тих 3% није обавезно; можете смањити тај простор и још увек имати довољно старих тачака враћања које можете изабрати у случају проблема. Ево како да то урадите:
Притисните тастере Виндовс+Р да бисте отворили дијалог Покрени и откуцајте сисдм.цпл да бисте отворили Својства система. Овде пређите на картицу Заштита система и кликните на Конфигуриши док је изабран један од дискова.
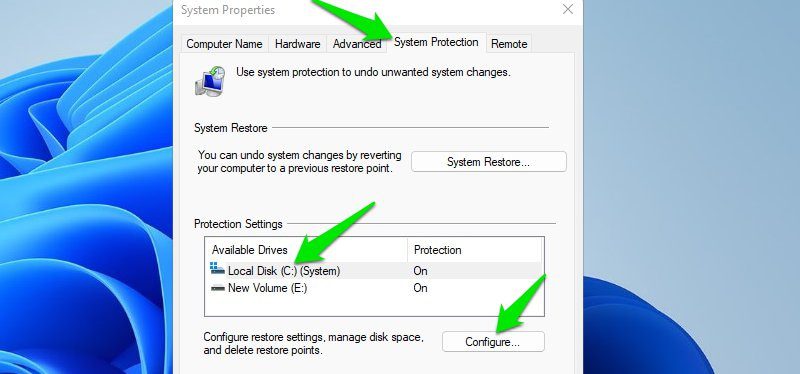
Сада смањите величину опције Мак Усаге на 2% или чак 1%, и требало би да значајно смањи простор који троше тачке враћања. Поновите поступак за све дискове да бисте ослободили простор на свим.
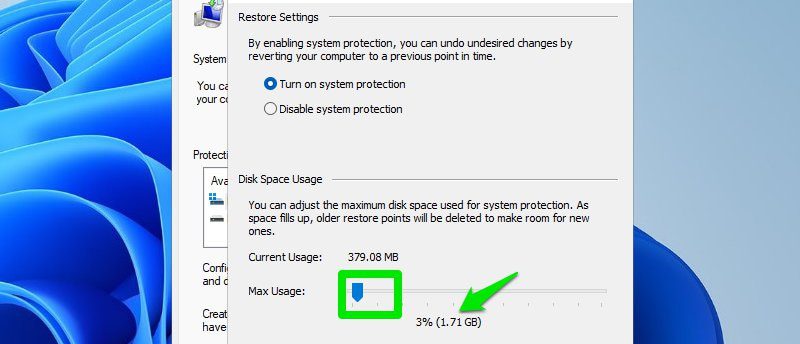
Лично сам га подесио на 1%, а мој Ц диск је са 1,71 ГБ отишао на 582 МБ, а мој Е диск је са 1,39 ГБ на 556 МБ. Ово би требало да сачува 2-3 тачке враћања средње величине у случају да треба да се вратим.
Управљајте датотеком странице
Датотека странице је виртуелна меморија коју Виндовс користи за складиштење процеса нижег приоритета на диску за складиштење како би ослободио РАМ. То је одличан начин да се обезбеди стабилност система, али такође заузима много простора за складиштење.
Датотеком странице подразумевано управља Виндовс и обично је 1,5 пута већа од величине РАМ-а рачунара, односно 24 ГБ ако имате 16 ГБ РАМ-а.
Међутим, Виндовс њиме управља динамички, тако да може значајно да смањи величину датотеке странице ако примети да имате мање простора за складиштење и да ваш образац коришћења не захтева велику виртуелну меморију.
Каква год да је величина датотеке странице, она ће и даље бити неколико ГБ, а управљање њом може помоћи да се добије мало простора. Можете ручно смањити величину, преместити је на други диск или онемогућити ако имате довољно РАМ-а.
Да бисте управљали датотеком странице, отворите дијалог Покрени притиском на тастере Виндовс+Р, а затим унесите СистемПропертиесПерформанце.еке да бисте отворили Опције перформанси. Овде пређите на картицу Напредно и кликните на дугме Промени испод одељка Виртуелна меморија.
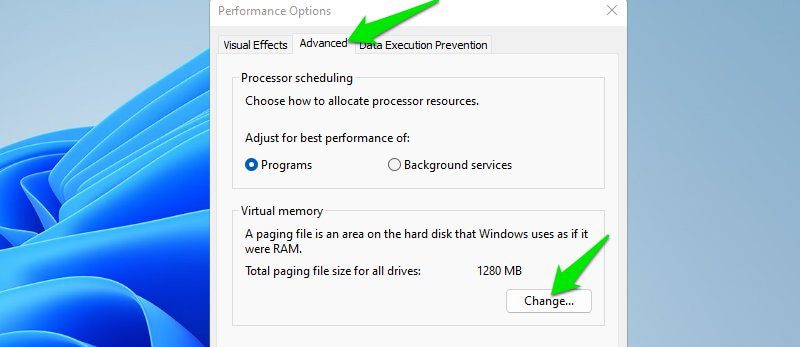
Сада опозовите избор опције Аутоматски управљај величином датотеке страничне меморије за све дискове како бисте могли ручно да извршите доле наведене измене:
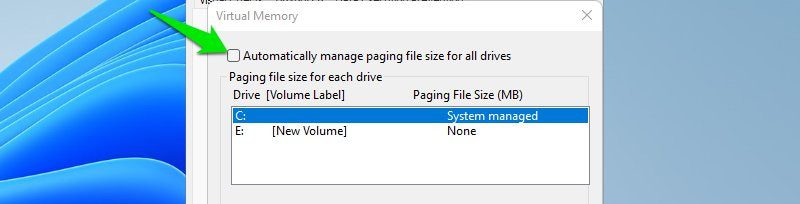
Подесите прилагођену величину
Можете да подесите прилагођену величину тако да заузима само мали простор на вашем диску и заузима већи простор само када је потребно. Овде само изаберите опцију Прилагођена величина и подесите Почетну величину и Максималну величину.
Почетна величина ће бити величина датотеке странице у редовној употреби, а максимална величина је величина коју Виндовс може повећати када је то потребно. Морате кликнути на дугме Постави након тога да бисте применили промену.
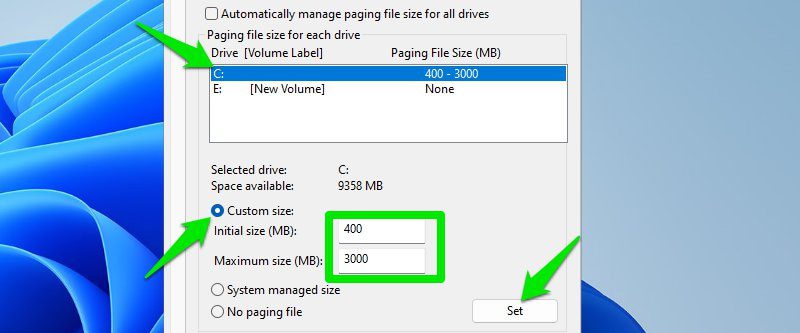
За мене, 400МБ минимум и 3ГБ максимално раде добро. Имам мање посла, тако да је мојих 8 ГБ РАМ-а довољно за то. Иако можете поставити већу максималну вредност ако имате веће оптерећење. Поента је да имате мању почетну величину како бисте могли да сачувате складиште у нормалним околностима.
Преместите датотеку странице на други диск
Датотека странице се обично налази у системској диск јединици. Ако тамо имате мање простора и желите да га преместите на други диск да бисте направили простор, онда је то могуће. Прво изаберите диск јединицу на којој се налази датотека странице, а затим изаберите Нема датотеке страничне странице и кликните на Постави.
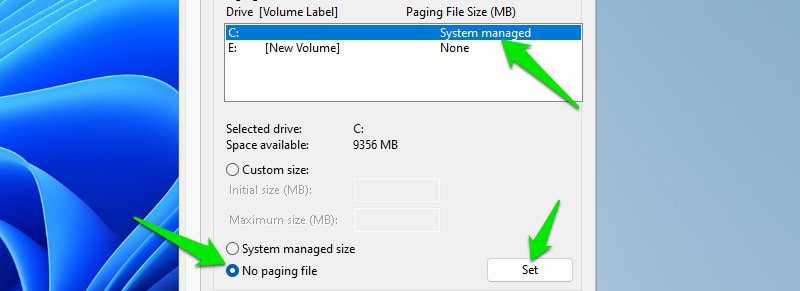
Затим изаберите диск јединицу на коју желите да поставите датотеку странице и изаберите величину којом управља систем или прилагођену величину према вашим потребама.
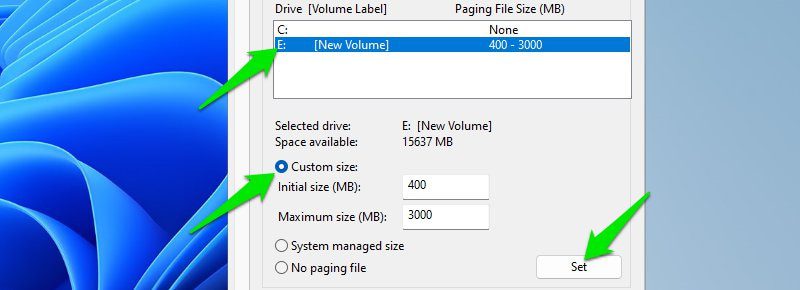
Онемогући датотеку странице
Нећу вам препоручити да онемогућите датотеку странице јер она у великој мери помаже вашој РАМ меморији и осигурава да се ваш рачунар не руши под оптерећењем. Међутим, ако имате довољно РАМ меморије, можете покушати да је онемогућите да бисте добили мало простора.
Као што је горе наведено, изаберите диск јединицу на којој се налази датотека странице, а затим изаберите опцију Без датотеке страничне странице и кликните на Постави.
За мене, Виндовс препоручује величину датотеке странице од 1914 МБ и она обично остаје на тој вредности. Иако се понекад мења на основу моје активности, као да је 1280МБ док правим снимак екрана испод.
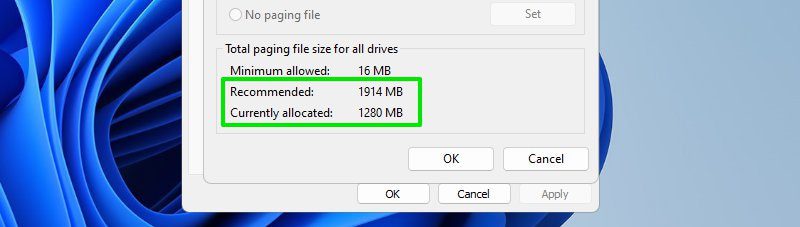
Онемогућите функцију хибернације
Многи људи, ако не и већина, не користе функцију хибернације јер функције спавања добро функционишу за привремено напуштање рачунара и обично гасимо рачунар када завршимо са коришћењем.
Ако не користите ни функцију хибернације, онемогућите је и уклоните датотеку хиберфил.сис да бисте ослободили много простора.
Хиберфил.сис је датотека која се користи за складиштење података о хибернацији и обично је 75% величине ваше укупне РАМ меморије када су сви услови повољни. Можете ослободити сав тај простор тако што ћете га се ослободити. Ево како:
Отворите повишени прозор командне линије као што смо урадили горе и унесите доњу команду:
поверцфг.еке -х искључен
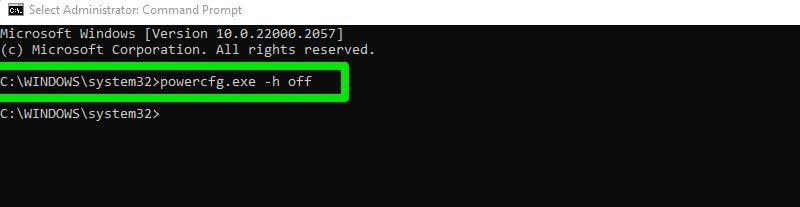
Ово ће онемогућити опцију хибернације. Сада пређите на системски диск у Виндовс Екплорер-у и кликните на мени са три тачке на врху и изаберите Опције из њега.
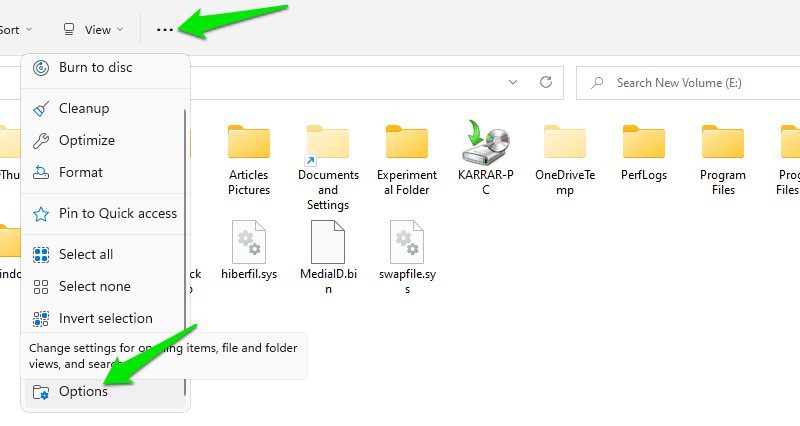
Овде пређите на картицу Приказ и опозовите избор у пољу за потврду поред опције Сакриј заштићене датотеке оперативног система.
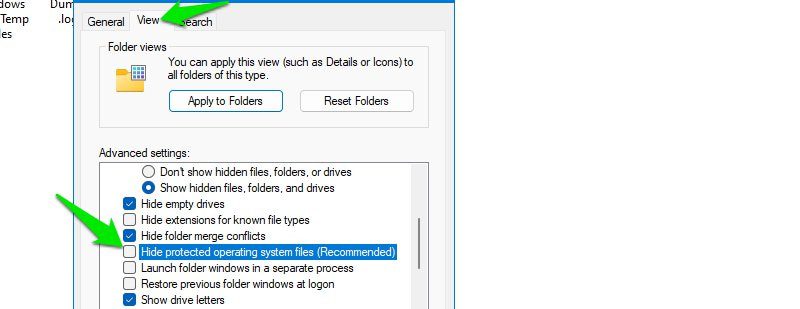
Само потражите датотеку хиберфил.сис на системској диск јединици и избришите је као што бришете обичну датотеку. Међутим, морате имати администраторске привилегије да бисте га избрисали или можете користити апликацију за откључавање.
Моја датотека хиберфил.сис је величине 3,18 ГБ, претпостављам да је мала због ограниченог простора за складиштење.
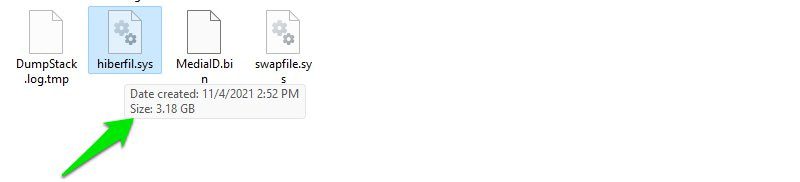
Ако желите поново да омогућите функцију хибернације, отворите повишени прозор командне линије и покрените доле наведене команде једну за другом.
поверцфг /хибернате он
поверцфг /х /типе фулл
Први ће омогућити режим хибернације, а други ће креирати нову датотеку хиберфил.сис.
Колико је простора ослобођено?
*Вади калкулатор* па ако комбинујемо горе наведене добитке, 23,12ГБ је укупан простор који сам добио пратећи све горе наведене методе користећи најнеповољније услове. Добио сам овај простор без брисања личних података на рачунару са само 128 ГБ ССД-ом и 8 ГБ РАМ-а.
Методе које сам споменуо директно се скалирају са складиштем и величином РАМ-а, тако да ћете видети много боље резултате ако имате више простора за складиштење и РАМ-а. Штавише, ако неко време нисте оптимизовали свој рачунар, тада ћете такође добити знатно већи простор када бришете ажурирања за Виндовс и нежељене податке.
Бонус Типс
Испод су неки савети који могу помоћи у бољем управљању простором на Виндовс рачунару:
- Омогућите Стораге Сенсе тако што ћете отићи на Подешавања > Систем > Складиште. Ово аутоматски брише нежељене податке у одређеном временском интервалу или када нема довољно простора за складиштење.
- Преместите медијске датотеке као што су слике и видео снимци у екстерно складиште или складиште у облаку.
- Користите апликацију за деинсталирање треће стране као што је ИОбит Унинсталлер јер они такође бришу преостале податке.
- Већина онлајн игара оставља податке након сваке закрпе. Обично се може наћи у фасцикли података, закрпе, игре или клијента. Мораћете да претражујете на мрежи да бисте видели да ли ваше игре остављају податке о закрпама.
- Већина података у фасцикли Преузимања је бескорисна јер се обично користе програми за инсталацију или зип датотеке. Можете претраживати кроз њега да бисте избрисали податке.
- Ако можете приуштити да избришете личне податке, онда ВинДирСтат може у великој мери помоћи у проналажењу великих датотека.
- И наравно, не заборавите да избришете податке у корпи за отпатке када немате довољно простора за складиштење.
Завршне мисли 💭
Имам гомилу апликација које користим само када морам да напишем пост о њима, као што је Гоогле Цхроме. Да, могу да избришем такве апликације, али морам да их поново преузимам сваких неколико месеци помало иритира. Горе наведене методе осигуравају да имам довољно простора да се бринем о свом послу без икаквих штуцања.
Ако вам понестане простора за складиштење чак и након што следите ове методе, онда би било најбоље да набавите боље складиште.