Зоом-ове пречице на тастатури вам омогућавају да брзо управљате састанцима, промените изглед или укључите и искључите делове интерфејса са само неколико притисака на тастере. Ове пречице могу да вас претворе у Зоом стручњака!
Преглед садржаја
Како да видите и прилагодите пречице у Зоом-у
Зоом има корисне пречице на тастатури на свом десктоп клијенту, а све можете да промените из менија Подешавања.
На Виндовс ПЦ-у или Мац-у, само кликните на зупчаник Подешавања у горњем десном углу да бисте уредили интервентне тастере. На Линук-у кликните на икону вашег профила да бисте приступили менију Подешавања. Затим кликните на „Пречице на тастатури“ да бисте истражили тренутно подешавање пречице за вашу машину. То можете учинити и током састанка.
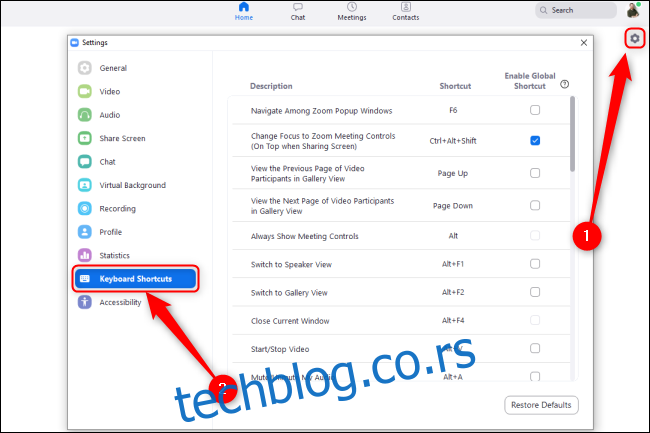
Кликните на било коју пречицу да бисте је уредили. Притисните тастере којима желите да доделите команду и она ће се аутоматски променити. Можете да притиснете више тастера, као што су Алт+Схифт+9, или један, на пример 9.
Да бисте онемогућили пречицу на тастатури, кликните на њу, притисните Дел да бисте је испразнили, а затим притисните Ентер. Зоом ће уклонити пречицу на тастатури повезану са том радњом.
Ако желите да користите пречице за зумирање док сте у другом прозору без активирања интервентних тастера за тај програм, кликните на поље за потврду поред опције „Омогући глобалну пречицу“ поред те пречице. У било ком тренутку можете да кликнете на „Врати подразумеване вредности“ да бисте вратили све пречице на њихова оригинална подешавања.
Подразумеване пречице за зумирање на Виндовс-у
Ево варалице подразумеваних интервентних тастера за Зоом на Виндовс-у:
Навигација
Пребаците зумирање прозора: Ф6
Идите на контроле састанка: Цтрл+Алт+Схифт
Иди на претходни видео стрим у Галерији: Страница горе
Идите на следећи видео стрим у Галерији: Паге Довн
Идите на мени Позив: Алт+И
Идите на следећу картицу (десно): Цтрл+Таб
Иди на претходну картицу (лево): Цтрл+Схифт+Таб
Иди на претходни разговор: Цтрл+Горе
Идите на следеће ћаскање: Цтрл+Доле
Пређите на ћаскање: Цтрл+Т
Затворите тренутни разговор: Цтрл+В
Приступ
Укључите/искључите цео екран: Алт+Ф
Укључите/искључите „Увек прикажи траку са алаткама за контролу састанка“: Алт
Укључите таблу за ћаскање током састанка: Алт+Х
Укључите таблу учесника: Алт+У
Пребаците се на приказ активних звучника: Алт+Ф1
Пребаците на приказ видео галерије: Алт+Ф2
Затворите предњи прозор: Алт+Ф4
Контроле
Укључите/искључите видео: Алт+В
Укључивање/искључивање звука: Алт+А
Укључивање/искључивање звука за све осим домаћина: Алт+М
Укључите/искључите дељење екрана: Алт+Схифт+С (ради само када је трака са алаткама за контролу састанка на екрану).
Зауставите тренутно дељење екрана и покрените ново: Алт+С (ради само када је трака са алаткама за контролу састанка на екрану).
Паузирај/настави дељење екрана: Алт+Т (ради само када је трака са алаткама за контролу састанка на екрану).
Пребаците камеру: Алт+Н
Укључите плутајуће контроле састанка: Цтрл+Алт+Схифт+Х
Подизање/спуштање руке: Алт+И
Покрените даљински управљач: Алт+Схифт+Р
Заустављање даљинског управљача: Алт+Схифт+Г
Документација
Покрени/Заустави локално снимање: Алт+Р
Покрени/заустави снимање у облаку: Алт+Ц
Паузирај/настави снимање: Алт+П
Направите снимак екрана: Алт+Схифт+Т
Претрага: Цтрл+Ф
Подразумеване пречице за зумирање на Мац-у
Ако користите Зоом на мацОС-у, можете да користите све следеће пречице:
Навигација
Придружите се или закажите састанак: Цмд+Ј
Започните састанак: Цмд+Цтрл+В
Дели екран путем директног дељења: Цмд+Цтрл+С
Укључите приказе активног звучника и галерије: Цмд+Схифт+В
Идите на мени Позив: Цмд+И
Идите на претходни видео ток у Галерији: Цтрл+П
Идите на следећи видео стрим у Галерији: Цтрл+Н
Приступ
Укључите/искључите панел учесника: Цмд+У
Укључите/искључите панел за ћаскање током састанка: Цмд+Схифт+Х
Укључите/искључите цео екран: Цмд+Схифт+Ф
Укључите/искључите контроле састанка: Цтрл+Опт+Цмд+Х
Укључите/искључите „Увек прикажи траку са алаткама за контролу састанка“: Цтрл+
Пребаците се на минимизирани прозор: Цмд+Схифт+М
Контроле
Укључивање/искључивање звука: Цмд+Схифт+А
Укључите/искључите видео: Цмд+Схифт+В
Укључите портрет/пејзаж: Цмд+Л
Укључите/искључите дељење екрана: Цмд+Схифт+С
Паузирај/настави дељење екрана: Цмд+Схифт Т
Пребаците камеру: Цмд+Схифт+Н
Пребаци картицу: Цтрл+Т
Искључите звук за све осим хоста: Цмд+Цтрл+М
Укључите звук за све осим за хост: Цмд+Цтрл+У
Притисни за разговор: простор
Подизање/спуштање руке: Опт+И
Добијте даљински управљач: Цтрл+Схифт+Р
Зауставите даљински управљач: Цтрл+Схифт+Г
Заврши/напусти састанак или затвори тренутни прозор: Цмд+В
Документација
Направите снимак екрана: Цмд+Т
Започните локално снимање: Цмд+Схифт+Р
Започните снимање у облаку: Цмд+Схифт+Ц
Паузирајте/наставите снимање: Цмд+Схифт+П
Подразумеване пречице за зумирање на иПад-у са тастатуром
Ако имате тастатуру за свој иПад, можете користити следеће пречице:
Укључивање/искључивање звука: Цомманд+Схифт+А
Укључите/искључите видео: Цомманд+Схифт+В
Укључите/искључите ћаскање: Цомманд+Схифт+Х
Пребаци таблу Управљање учесницима: Цомманд+У
Умањите састанак: Цомманд+Схифт+М
Затворите предњи прозор: Цомманд+В
Нажалост, не можете да мењате пречице на тастатури Зоом на иПад-у.
Можете лако да креирате сопствену варалицу из горњих категорија.
У Зоом састанку увек можете да отворите прозор „Подешавања“ и кликнете на „Пречице на тастатури“ да бисте видели комплетну листу. Такође можете проверити званична страница подршке за Зоом Хоткеи За више детаља.
