Постоје различити софтвери за снимање екрана, бесплатни и плаћени, који омогућавају корисницима да снимају активности на екрану у оквиру веб претраживача. Сцреенцаст-О-Матиц из Биг Нерд Софтваре-а, на пример, је савршен пример. Популарна веб-базирана апликација вам омогућава да креирате сцреенцасте, додате нарацију и отпремите излаз на Сцреенцаст-О-Матиц или ИоуТубе, или једноставно да га сачувате на локалном диску за гледање ван мреже. Недавно сам наишао на Сцреенцастифи, лагану екстензију која нуди сличну функционалност на Цхроме-у, и сматрао сам да је вредно поделити са нашим читаоцима. Једноставан алат омогућава снимање активности на екрану у Цхроме картици или на радној површини. Такође садржи опције за конфигурисање резолуције екрана и брзине кадрова.
Основни дизајн Сцреенцастифи-а чини га мање компликованим и функционалнијим. Када се инсталира, све што треба да урадите је да кликнете на његову икону на траци са алаткама да бисте открили мени одакле можете да конфигуришете ствари у складу са својим захтевима. Можете да изаберете режим снимања (Таб или Десктоп), на пример, одредите и ФПС и резолуцију кликом на „Опције“ испод.

Можете да подесите и величину картице и ограничење резолуције на вредности од 240п до 1080п. Слично, ФПС (фрејмови у секунди) се може подесити на 1, 5, 10 или 25. Поље за потврду испод ова два подешавања омогућава вам да омогућите курсор миша у вашем сцреенцаст-у.
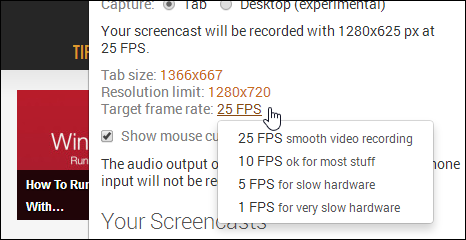
Након што конфигуришете потребна подешавања, једноставно кликните на „Покрени снимање“. Ако је режим ‘Цаптуре’ подешен на ‘Таб’, Сцреецастифи ће почети да снима све активности на екрану у оквиру тренутне картице. Када завршите, можете да кликнете на Стоп да бисте завршили. Сцреенцастс такође могу бити паузирани и настављени у било ком тренутку.
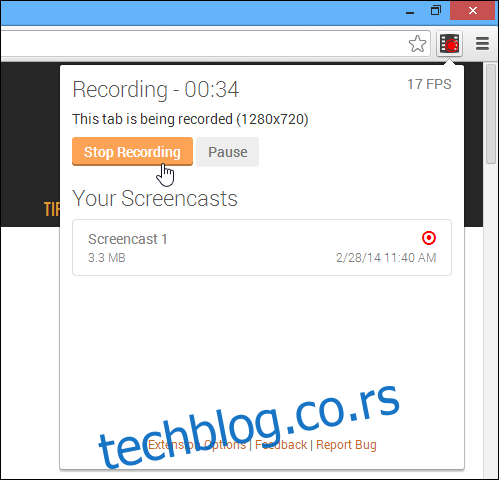
Када се то уради, екстензија чува датотеку у својој кеш меморији и омогућава вам да је преименујете, избришете или извезете у локалну меморију као ВебМ видео који је спреман за ХТМЛ5 или да је отпремите на ИоуТубе. Такође приказује величину сваког снимка.
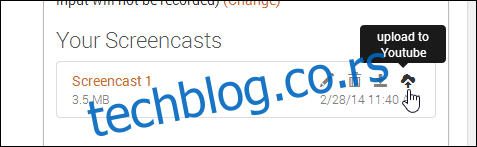
Снимање на рачунару функционише на исти начин, али прво морате да омогућите опцију „УсерМедиа“ у цхроме://флагс/ експерименталној конзоли.
Да бисте то урадили, унесите цхроме://флагс/ у УРЛ траку, кликните на „Омогући“ под „Омогући подршку за снимање екрана у гетУсерМедиа().“ и поново покрените Цхроме. Када то буде урађено, требало би да будете у могућности да снимате екране у режиму радне површине.
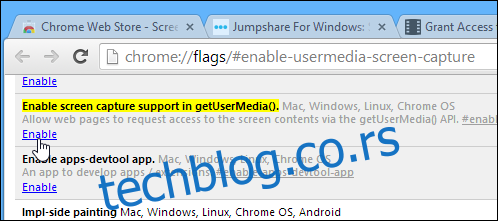
Сцреенцастифи није само лак за употребу, већ садржи и све основне ствари са екрана. Ако тражите потпуни алат за снимање екрана, овај вероватно није за вас. Међутим, ако сте корисник Цхроме-а који често нађе потребу за снимањем активности на веб локацији – можда да бисте водили пријатеља – Сцреенцастифи једним кликом може помоћи.
Инсталирајте Сцреецастифи из Цхроме веб продавнице

