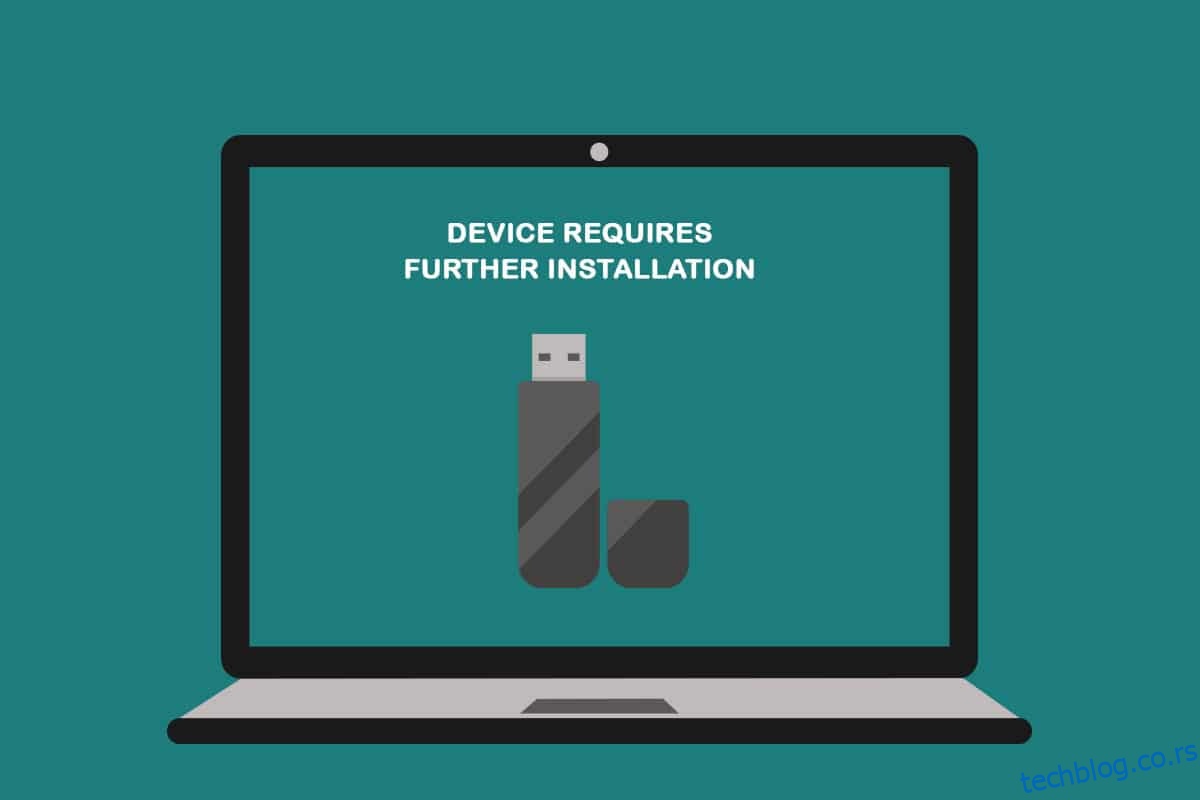Да ли сте икада покушали да приступите секундарним уређајима за складиштење и добили поруке о грешци? Да будемо прецизни, да ли сте добили поруку да УСБ уређај захтева даљу инсталацију? Да ли се слична порука појавила док користите Блуетоотх везу као Блуетоотх уређај захтева даљу инсталацију? Ако јесте, нећете морати даље да се суочавате са овим питањима јер овај чланак доноси решења за уређај који захтева даље грешке при инсталацији на вашем рачунару. Неколико метода за отклањање грешке је објашњено у овом чланку, покушајте да примените методе за исправљање ове грешке и можете са лакоћом да користите уређаје.
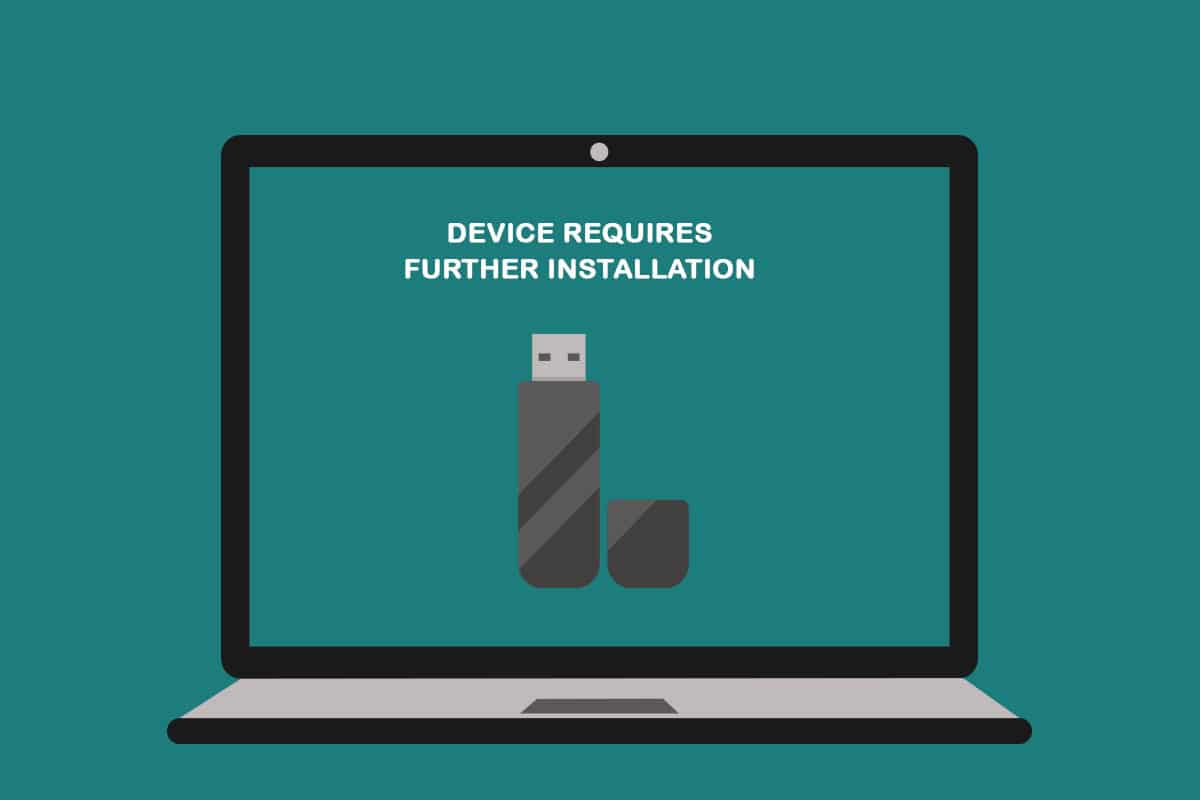
Преглед садржаја
Како да поправите уређај захтева даљу инсталацију на Виндовс 10
Пре него што покушате да решите грешку у инсталацији, неопходно је разумети могуће узроке ове грешке.
-
Без анализе коначног догађаја или временске ознаке: Мора да сте гледали први догађај коришћења драјвера и можда нисте анализирали коначну временску ознаку на листи догађаја.
-
Оштећен управљачки програм уређаја: Драјвер за уређај је можда оштећен или мора да је погрешно конфигурисан.
-
Застарели Виндовс на вашем рачунару: Виндовс на вашем рачунару је можда застарео и можда не подржава ваш уређај.
-
Неисправна верзија управљачког програма Интел ПРОСет уређаја: Интел ПРОСет управљачки програм инсталиран на вашем рачунару мора бити некомпатибилне верзије и можда неће бити подржан на вашем рачунару.
Основне методе за решавање проблема
Пре него што испробате компликоване методе за отклањање грешке, можете покушати да решите проблем помоћу једноставних метода описаних у овом одељку. Ако је проблем узрокован тренутним кваровима, може се лако отклонити овим методама.
1. Поново покрените рачунар
Први прелиминарни метод који можете испробати је да поново покренете рачунар да бисте решили проблем. Да бисте поново покренули рачунар, притисните тастер Виндовс, кликните на дугме за напајање у менију Старт и изаберите опцију Рестарт на приказаној листи.
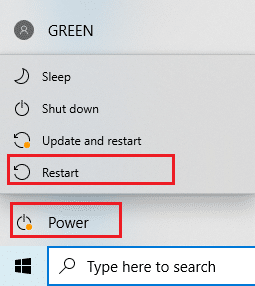
2. Ажурирајте Виндовс
Ако користите застарели Виндовс, можда нећете моћи да користите ниједну функционалност ОС-а. Морате да ажурирате Виндовс да бисте решили овај проблем и тада ћете моћи да користите уређај без да уређај захтева даље грешке у инсталацији. Прочитајте наш водич о томе како да преузмете и инсталирате најновију исправку за Виндовс 10.
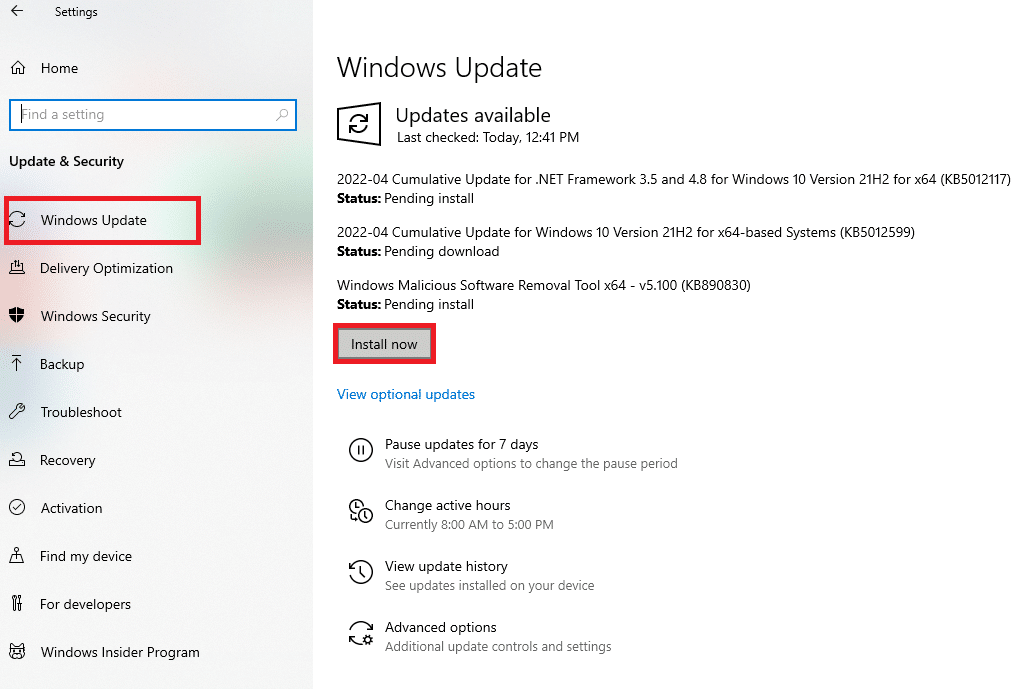
3. Поправите оштећене датотеке
Ако је грешка на вашем рачунару, можда ћете морати да поправите датотеке и софтвер на рачунару. Прочитајте наш водич о томе како да поправите системске датотеке у оперативном систему Виндовс 10.
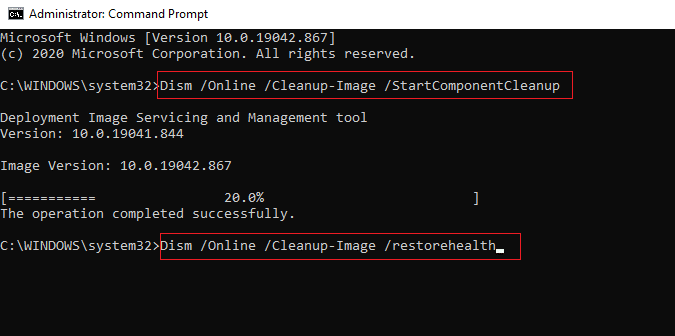
Метод 1: Потврдите коначну временску ознаку
Ако нисте приметили коначну временску ознаку драјвера уређаја, можда нећете моћи да знате да ли постоји проблем са управљачким програмом уређаја или не. У овом одељку ће бити наведени кораци који се могу пратити да бисте проверили најновију временску ознаку драјвера уређаја.
Опција И: У УСБ уређају
Овде се расправља о методу за проверу најновије временске ознаке проблематичног управљачког програма УСБ уређаја.
1. Притисните тастер Виндовс, откуцајте Девице Манагер и кликните на Опен.

2. Проширите опцију Контролори универзалне серијске магистрале на листи и кликните на УСБ уређај који треба да се провери.
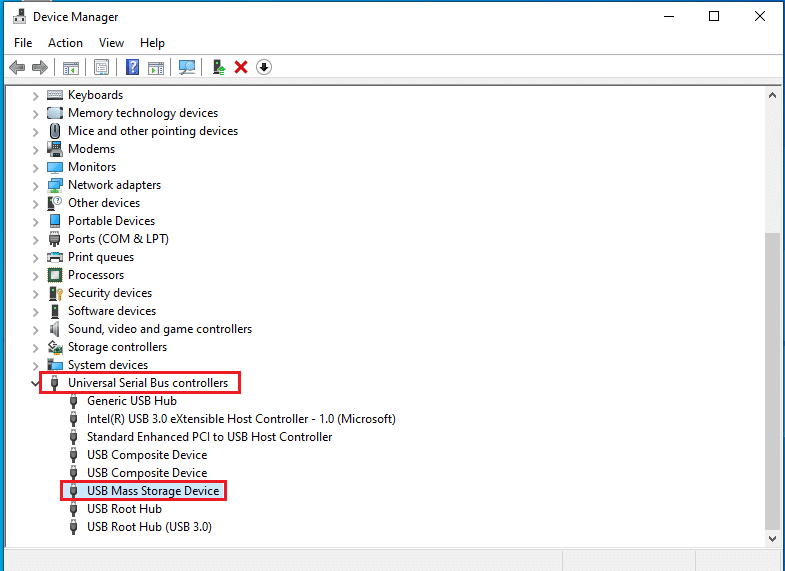
3. Кликните десним тастером миша на уређај и изаберите опцију Пропертиес у менију да бисте покренули мени са својствима уређаја.
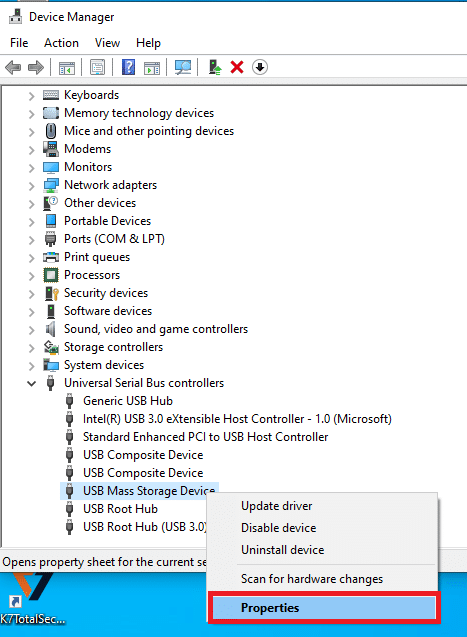
4. Идите на картицу Догађаји и проверите да ли постоји последња временска ознака на листи.
Напомена: Ако временска ознака уређаја каже да је уређај покренут, уређај је савршен за рад и не треба му даље измене.
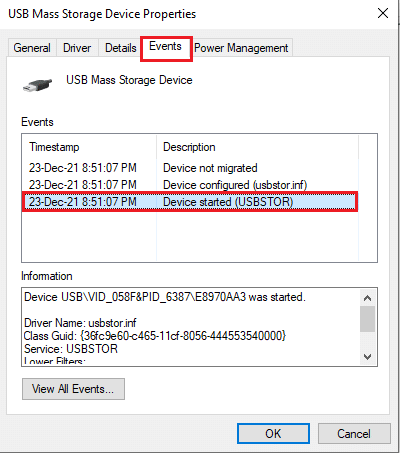
Опција ИИ: У Блуетоотх уређају
Овај одељак говори о методи анализе најновије временске ознаке драјвера Блуетоотх уређаја на вашем рачунару да би се поправио проблем додатног инсталирања уређаја.
1. Покрените Управљач уређајима из Виндовс претраге.

2. Проширите опцију Блуетоотх на листи и кликните на Блуетоотх уређај који треба да се провери.
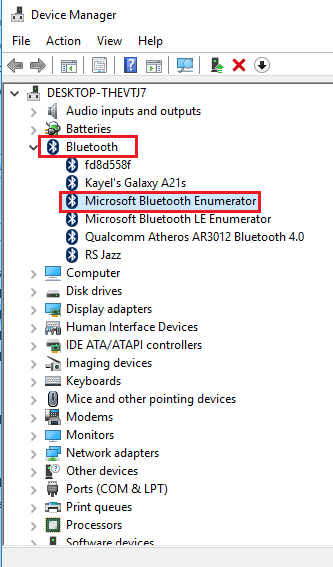
3. Кликните десним тастером миша на уређај и изаберите опцију Пропертиес у менију да бисте покренули мени са својствима уређаја.
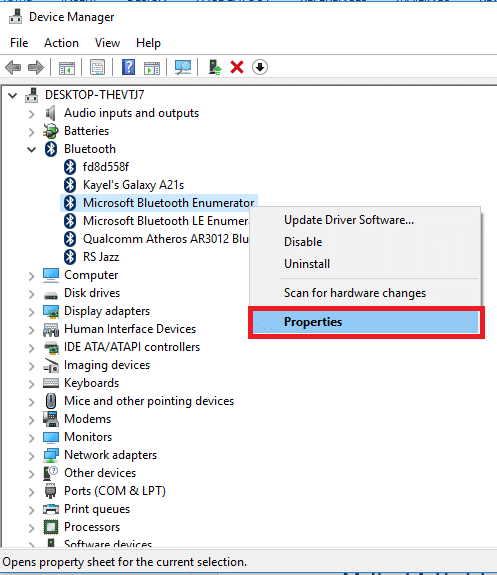
4. Идите на картицу Догађаји и проверите да ли постоји последња временска ознака на листи.
Напомена: Ако временска ознака уређаја каже да је уређај покренут, уређај је савршен за рад и не треба му даље измене.
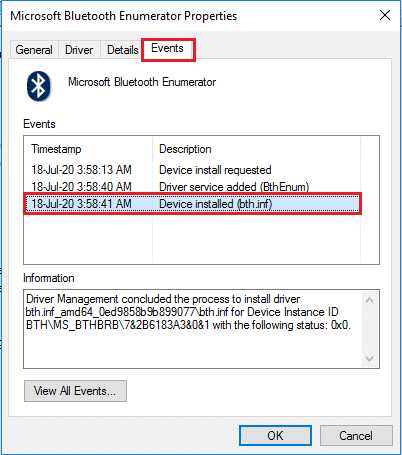
Метод 2: Обришите привремене датотеке
Ако постоје оштећене датотеке на вашем локалном диску (Ц:), морате обрисати све привремене датотеке. Ово ће вам помоћи да користите уређај и помоћи ће вам да поправите уређај који захтева даље поруке о грешци при инсталацији.
1. Притисните тастере Виндовс + Р заједно да бисте покренули дијалог Покрени.
2. Откуцајте цлеармгр.еке и кликните на дугме ОК да бисте покренули прозор за чишћење диска: избор диск јединице.
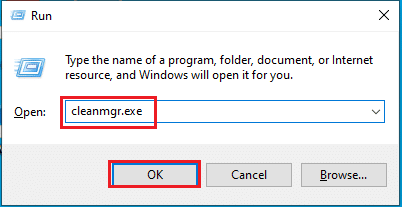
3. Изаберите (Ц:) у падајућем менију Дривес и кликните на дугме ОК.
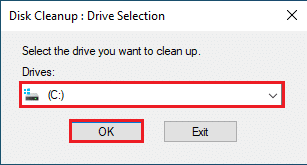
4. У прозору за чишћење диска изаберите датотеке са листе и кликните на дугме ОК да бисте обрисали све датотеке са листе.
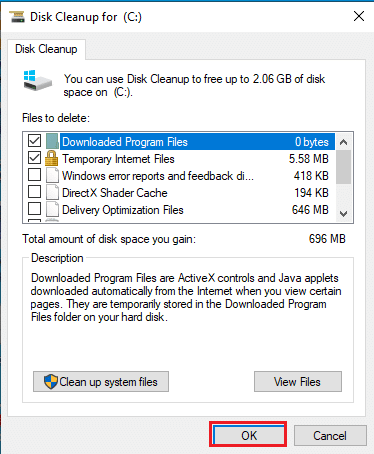
5. Поново покрените рачунар након што сте обрисали све датотеке на (Ц:) диску и моћи ћете да поправите грешку у инсталацији која захтева даљу инсталацију уређаја.
Метод 3: Ажурирајте управљачки програм уређаја
Коришћење застарелог управљачког програма уређаја можда вам неће помоћи у коришћењу пуне функционалности уређаја. У овом одељку ћете научити начин ажурирања драјвера уређаја.
Напомена: Ако не можете да ажурирате драјвере уређаја, можете да покренете рачунар у безбедном режиму, а затим да покушате да ажурирате управљачке програме уређаја. Прочитајте наш водич о томе како да покренете систем у безбедном режиму у оперативном систему Виндовс 10.
Опција И: Ажурирајте УСБ драјвер
Начин ажурирања изабраног управљачког програма УСБ уређаја је објашњен у овом одељку.
1. Отворите Управљач уређајима из Виндовс претраге.

2. Проширите опцију Контролори универзалне серијске магистрале на листи и кликните на УСБ уређај који треба да се провери.
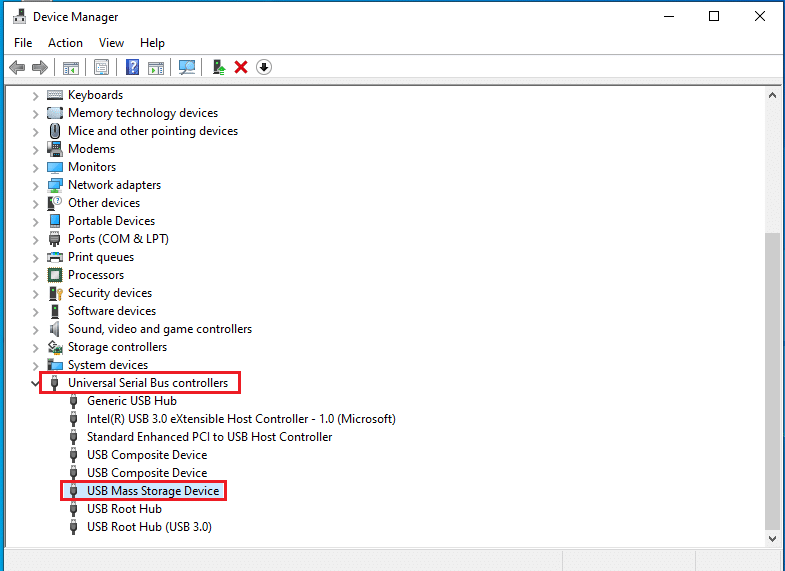
3. Кликните десним тастером миша на уређај и изаберите опцију Ажурирај драјвер у менију да бисте ажурирали изабрани драјвер уређаја.
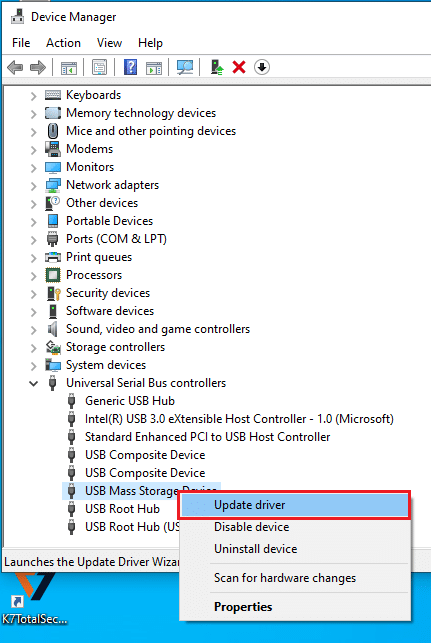
4. У прозору за ажурирање управљачких програма изаберите опцију Аутоматски тражи управљачке програме и сачекајте неко време док рачунар не провери да ли постоје ажурирања.
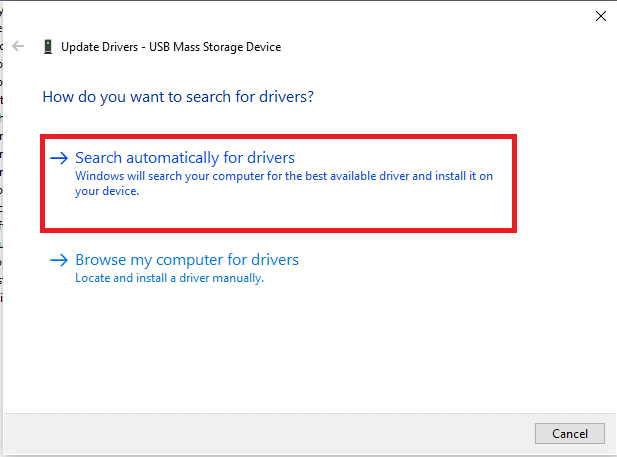
5. Виндовс ће аутоматски преузети и инсталирати доступна ажурирања.
Напомена: Алтернативно, добићете поруку у којој се наводи да су најбољи драјвери за ваш уређај већ инсталирани ако су сада доступна ажурирања.
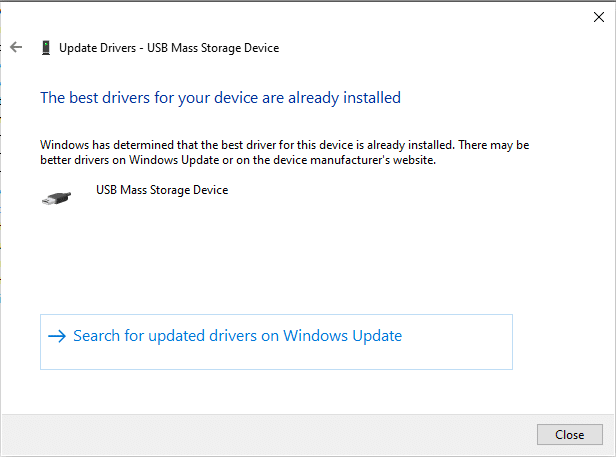
Опција ИИ: Ажурирајте Блуетоотх драјвер
Ако тражите начин да ажурирате управљачки програм вашег Блуетоотх уређаја, можете пратити доле наведене кораке. Можете да ажурирате драјвер за Блуетоотх уређај тако што ћете преузети управљачки програм који одговара вашој Виндовс архитектури на званичној веб локацији компаније Интел.
Напомена: Овај метод је искључиво погодан за ажурирање управљачког програма уграђеног Блуетоотх уређаја вашег рачунара.
1. Потражите одговарајући драјвер за ваш Блуетоотх уређај (нпр. Интел) на листи доступних и кликните на дугме Преузми на страници.
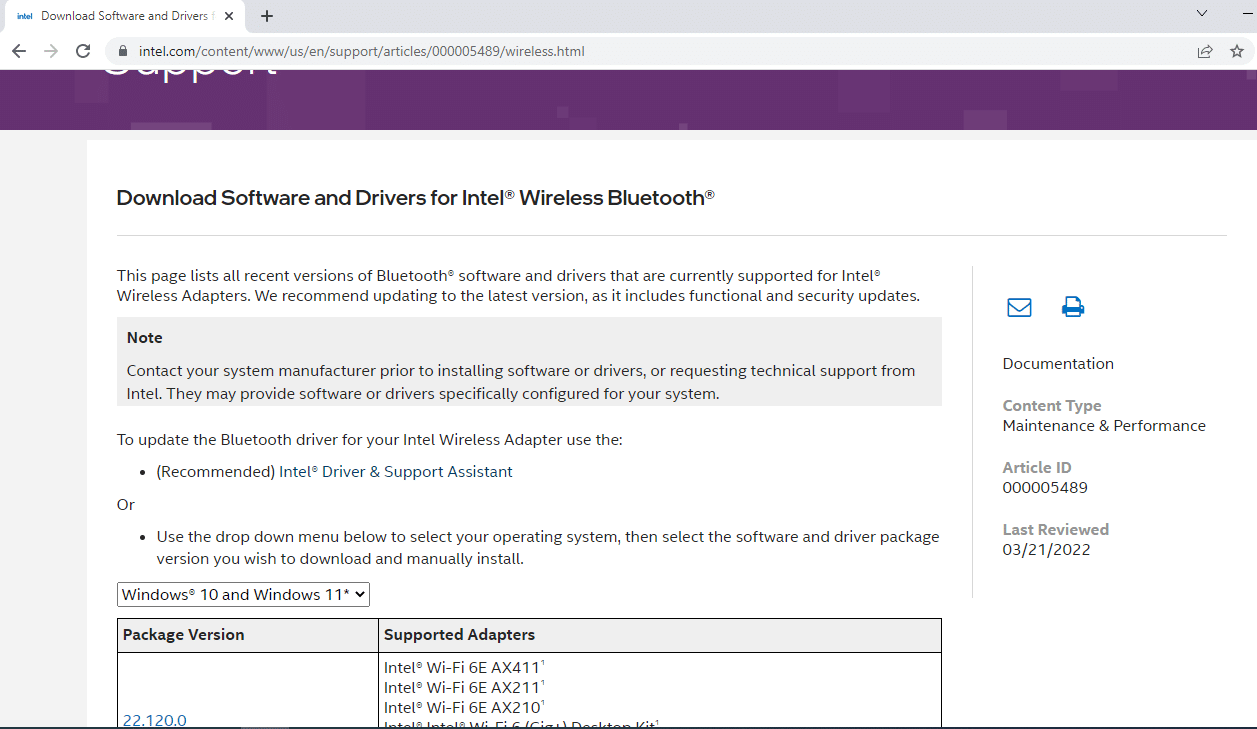
2. Кликните на дугме Слажем се и пратите кораке у чаробњаку за инсталацију да бисте преузели драјвер на свој рачунар.
3. Након што се управљачки програм преузме на рачунар, отворите .еке датотеку и пратите кораке у чаробњаку да бисте инсталирали управљачки програм.
4. На крају, поново покрените рачунар и морате бити у могућности да користите свој уређај без грешке.
Метод 4: Деинсталирајте управљачки програм уређаја
Ако ниједна од опција не ради за вас, можете покушати да деинсталирате управљачки програм уређаја са рачунара. Кораци за извођење методе су објашњени у овом одељку да би се поправило питање које захтева даљу инсталацију уређаја.
Опција И: Деинсталирајте УСБ драјвер
Можете ажурирати управљачки програм УСБ уређаја пратећи доле наведене кораке.
1. Покрените Управљач уређајима.

2. Затим проширите опцију Контролери универзалне серијске магистрале на листи и кликните на УСБ уређај који треба да се провери.
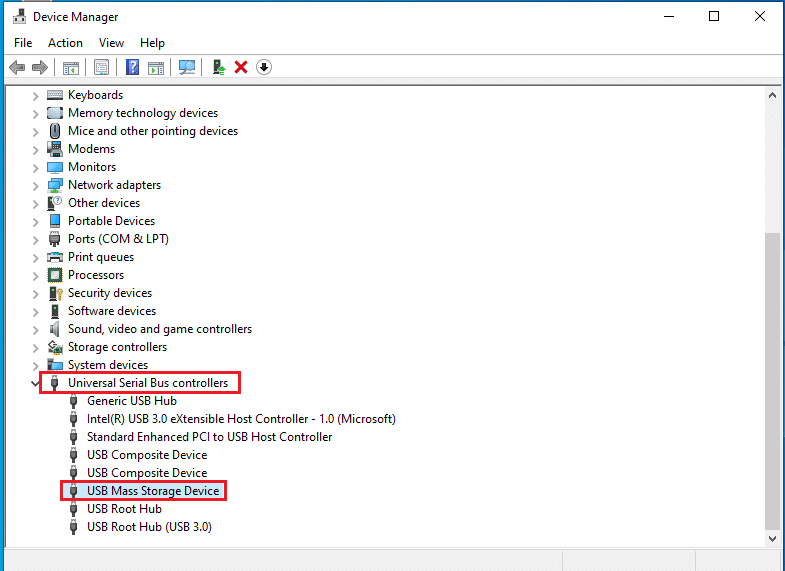
3. Кликните десним тастером миша на уређај и изаберите опцију Деинсталирај уређај у менију да бисте деинсталирали изабрани драјвер уређаја.
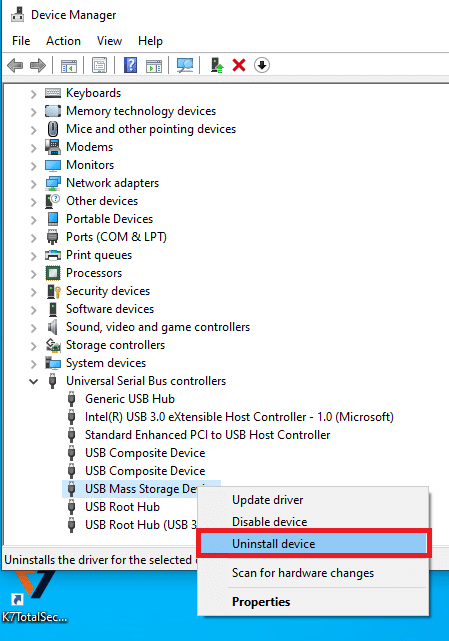
4. У прозору Деинсталирај уређај, кликните на дугме Деинсталирај да бисте деинсталирали драјвер на рачунару.
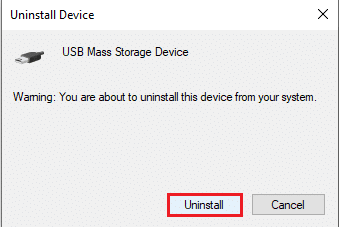
5. На крају, поново покрените рачунар. Можете аутоматски да видите управљачки програм који недостаје инсталиран на вашем уређају.
Опција ИИ: Деинсталирајте Блуетоотх драјвер
Деинсталирајте драјвер Блуетоотх уређаја применом корака описаних у овом одељку да бисте поправили УСБ уређај који захтева даљи проблем инсталације.
1. Идите до Управљача уређајима.
2. Проширите опцију Блуетоотх на листи и кликните на Интел(Р) Вирелесс Блуетоотх(Р) драјвер.
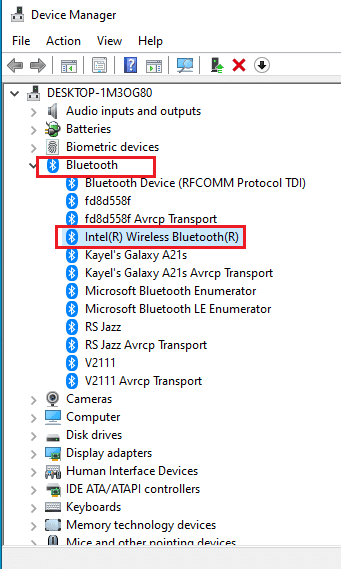
3. Кликните десним тастером миша на уређај и изаберите опцију Деинсталирај уређај у менију да бисте деинсталирали изабрани драјвер уређаја.
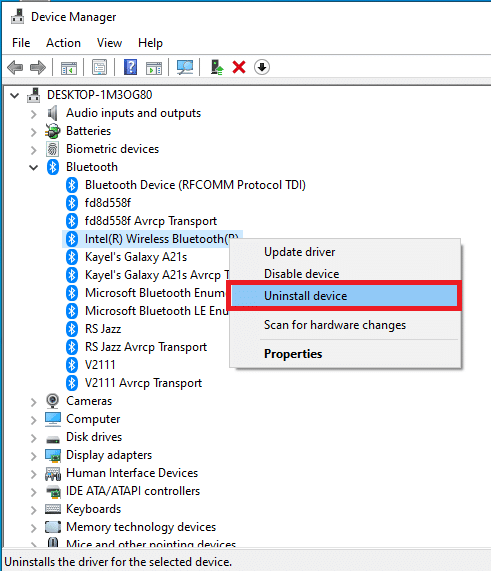
4. У прозору Деинсталирај уређај, кликните на дугме Деинсталирај да бисте деинсталирали драјвер уређаја са рачунара.
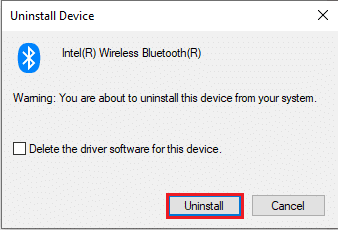
Метод 5: Инсталирајте Интел ПРОСет бежични драјвер
Овај метод је прикладан ако сте се сусрели да УСБ уређај захтева даљу инсталацију у коришћењу Интел Дуал Банд Вирелесс драјвера на рачунару. Ако је то случај, можете ручно да инсталирате исправан драјвер на рачунар пратећи кораке у овом одељку.
1. Отворите страницу Интел ПРОСет бежичног драјвера и кликните на дугме Преузми одмах према вашој архитектури оперативног система Виндовс.
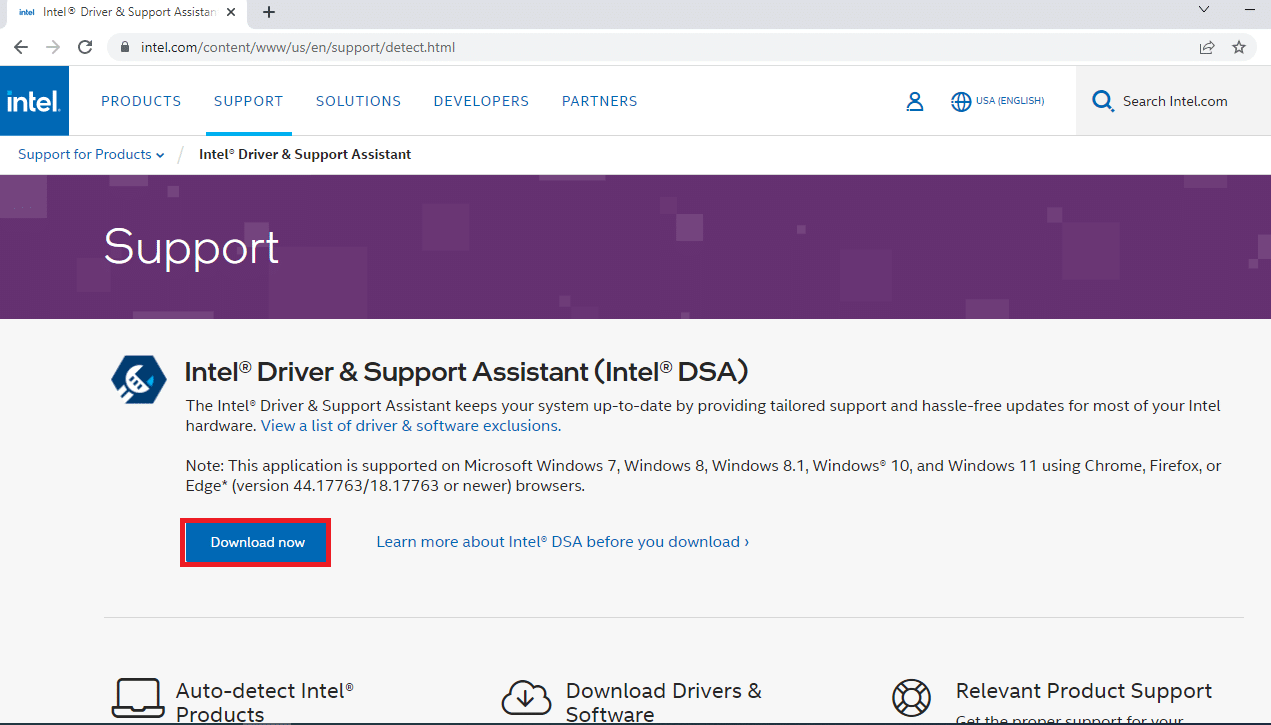
2. Кликните на дугме Слажем се и пратите кораке у чаробњаку за инсталацију да бисте преузели драјвер на свој рачунар.
3. Након што се управљачки програм преузме на рачунар, отворите .еке датотеку и пратите кораке у чаробњаку да бисте инсталирали управљачки програм.
4. На крају, поново покрените рачунар и морате бити у могућности да користите свој уређај без грешке.
***
У чланку се говори о методама за поправку грешака у инсталацији уређаја који захтева даљу инсталацију на Виндовс 10. Ако наиђете на грешке док користите УСБ или Блуетоотх уређај јер УСБ уређај захтева даљу инсталацију или Блуетоотх уређај захтева даљу инсталацију, можете да користите методе описане да бисте решили проблем питање. Молимо вас да оставите своје предлоге и слободно поставите своје упите за даље објашњење у одељку за коментаре испод.