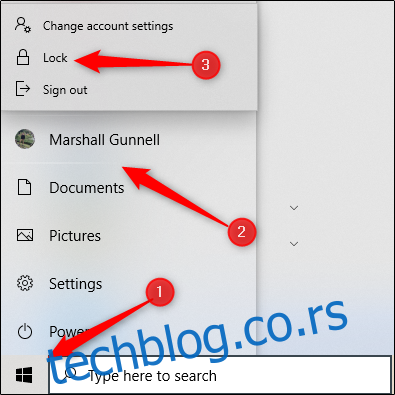Закључавање рачунара са оперативним системом Виндовс 10 је најбољи начин да заштитите рачунар када се удаљите. Ово неће затворити нити прекинути покренуте апликације, а морате да унесете ПИН или лозинку да бисте прошли кроз закључани екран. Ево 10 начина на које можете закључати рачунар.
Преглед садржаја
Закључајте свој рачунар у Старт менију
Није изненађујуће да мени Старт нуди опцију за закључавање рачунара. Само кликните на дугме Старт (икона Виндовс), изаберите име налога, а затим кликните на „Закључај“.
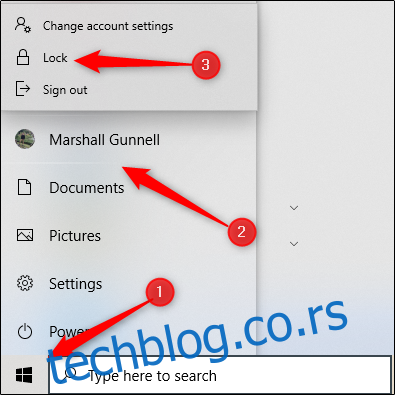
Користите Виндовс кључ
Скоро сваки Виндовс рачунар има Виндовс тастер на тастатури. Као што сте вероватно претпоставили, то је онај са иконом Виндовс-а. Можете да притиснете Виндовс+Л да закључате рачунар.
Цтрл+Алт+Делете
Пречица на тастатури Цтрл+Алт+Делете се обично користи за уклањање софтвера који не реагује, али можете је користити и за закључавање рачунара. Притисните Цтрл+Алт+Делете, а затим кликните на „Закључај“ у менију који се појави.
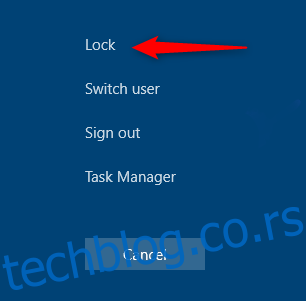
Закључајте свој рачунар у Таск Манагер-у
Такође можете закључати рачунар у Таск Манагер-у. Притисните Цтрл+Алт+Делете, а затим кликните на „Управљач задацима“. Такође можете да унесете „Таск Манагер“ у Виндовс поље за претрагу, а затим га изаберете у резултатима претраге.
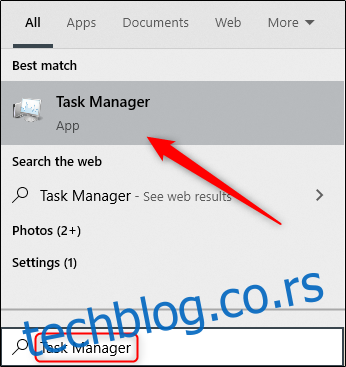
Кликните на „Прекини везу“ у доњем десном углу.
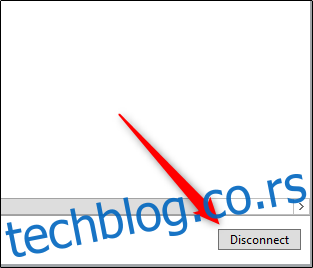
Појављује се искачући прозор са питањем да ли сте сигурни да желите да прекинете везу; кликните на „Прекини везу корисника“ да бисте потврдили.
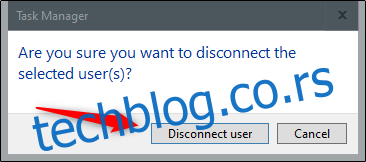
Закључајте га из командне линије
Такође можете да унесете „ЦМД“ у Виндовс поље за претрагу да бисте отворили командну линију. Кликните на „Цомманд Промпт“ у резултатима претраге.
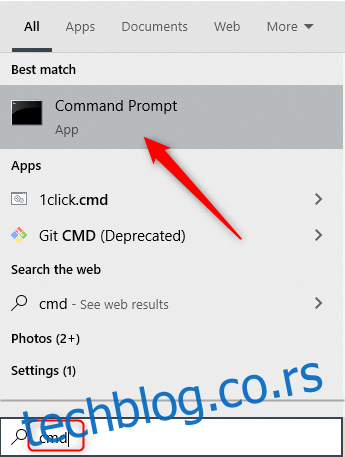
Откуцајте следећу команду:
Rundll32.exe user32.dll,LockWorkStation
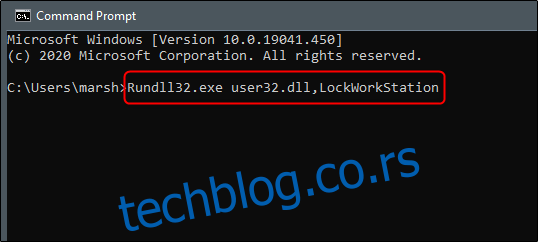
Када се ово изврши, ваш рачунар ће бити закључан.
Користите Промпт за покретање
Овај метод је потпуно исти као горњи метод командне линије, осим што користите Рун. Само укуцајте „покрени“ у Виндовс поље за претрагу, а затим кликните на „Покрени“ у резултатима претраге.
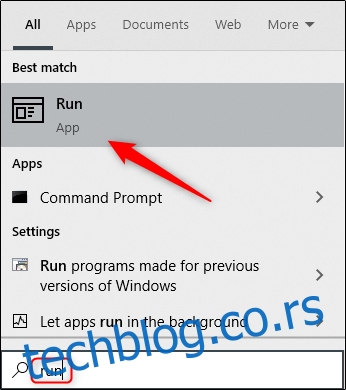
У прозору „Покрени“ откуцајте следећу команду, а затим кликните на „ОК“:
Rundll32.exe user32.dll,LockWorkStation
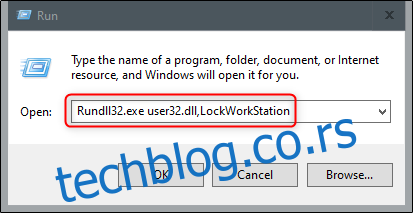
Када се ово изврши, ваш рачунар ће бити закључан.
Направите икону на радној површини да бисте закључали рачунар
Ако бисте радије закључали рачунар само једним кликом, можете креирати икону на радној површини. Да бисте то урадили, кликните десним тастером миша на радну површину, задржите показивач изнад „Ново“, а затим изаберите „Пречица“.
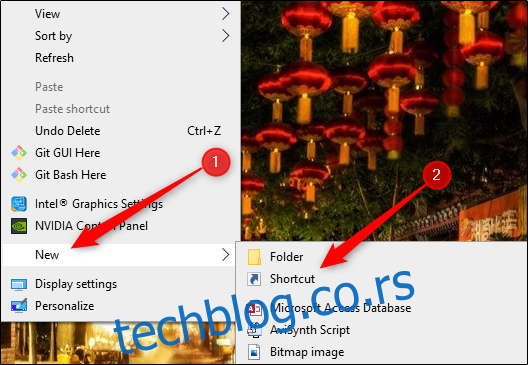
У прозору „Креирај пречицу“ који се појави, откуцајте следећу команду у текстуални оквир „Унесите локацију ставке“, а затим кликните на „Даље“:
Rundll32.exe user32.dll,LockWorkStation
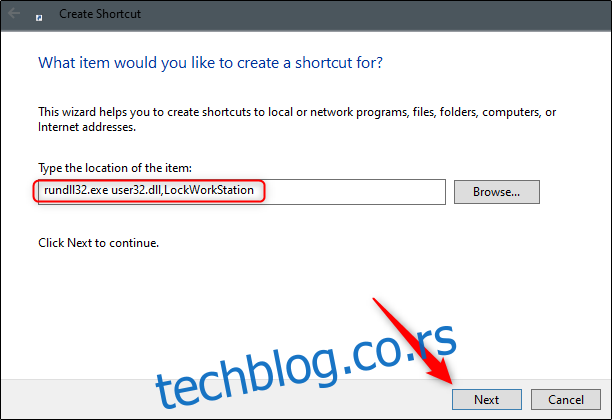
Дајте својој икони име, а затим кликните на „Заврши“.
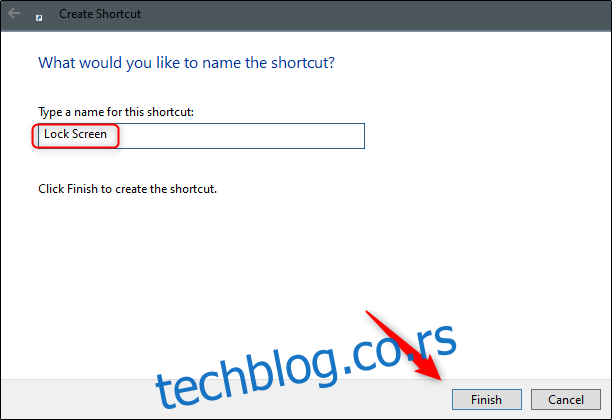
Ваша икона ће се појавити на радној површини — двапут кликните на њу у било ком тренутку да бисте закључали рачунар.
Подесите га у подешавањима чувара екрана
Можете да подесите рачунар да се закључа након што је чувар екрана укључен одређено време. Да бисте то урадили, откуцајте „Сцреен Савер“ у Виндовс оквир за претрагу. Кликните на „Промени чувар екрана“ у резултатима претраге.
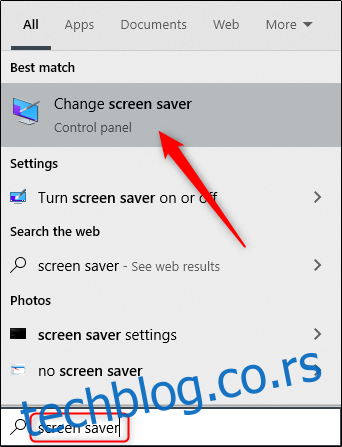
У менију „Подешавања чувара екрана“ потврдите избор у пољу за потврду поред опције „На настави, прикажи екран за пријаву“. Користите дугмад са стрелицама у пољу „Чекај:“ да бисте изабрали колико минута треба да прође пре него што се рачунар закључа, а затим кликните на „Примени“.
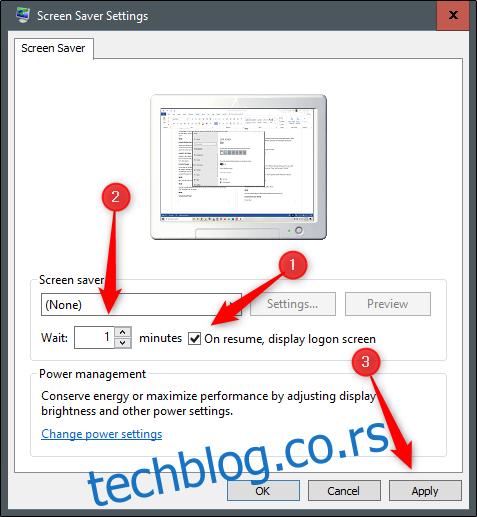
Не препоручујемо овај метод из безбедносних разлога. Увек је најбоље да закључате рачунар пре него што се удаљите од њега.
Користите Динамиц Лоцк
Динамичко закључавање је функција која аутоматски закључава рачунар након што се удаљите од њега. То ради откривањем јачине Блуетоотх сигнала. Када сигнал падне, Виндовс претпоставља да сте напустили непосредну област рачунара и закључава га за вас.
Да бисте користили Динамиц Лоцк, прво ћете морати да упарите паметни телефон са рачунаром. Да бисте то урадили, идите на Подешавања > Блуетоотх (и на Андроид-у или иОС-у) и укључите клизач. На рачунару идите на Подешавања > Уређаји > Блуетоотх и други уређаји, а затим кликните на „Додај Блуетоотх или други уређај“. Изаберите свој телефон, потврдите ПИН и они ће бити упарени.
Сада све што је преостало је да омогућите функцију Динамиц Лоцк. Идите на Подешавања > Налози > Опције пријаве и померите се надоле до одељка „Динамичко закључавање“. Означите поље за потврду поред опције „Дозволи Виндовс-у да аутоматски закључа ваш уређај када сте одсутни“.
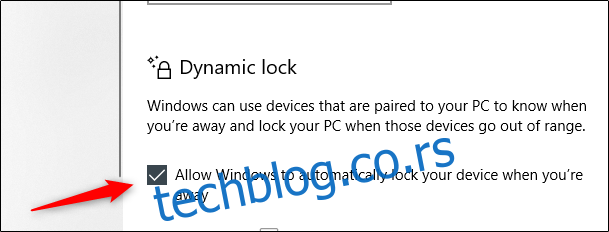
Ваш рачунар ће се сада закључати ако се превише удаљите.
Користите функцију даљинског закључавања
Функцију даљинског закључавања треба користити само у најгорем случају. Увек препоручујемо да закључате рачунар пре него што се удаљите од њега. Међутим, сви понекад заборављамо ствари. Ако сте свом рачунару оставили приступ, Мицрософт вам је обезбедио начин да га закључате на даљину.
Међутим, ово ће функционисати само ако сте омогућили „Пронађи мој уређај“ на свом рачунару, имате Мицрософт налог на уређају са администраторским привилегијама и уређај је повезан на интернет.
Да бисте користили функцију даљинског закључавања, пријавите се на свој Мицрософтов рачун, а затим кликните на „Прикажи детаље“ испод уређаја који желите да закључате.
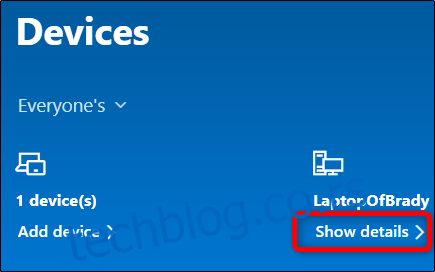
Затим кликните на картицу „Пронађи мој уређај“, а затим кликните на „Закључај“.
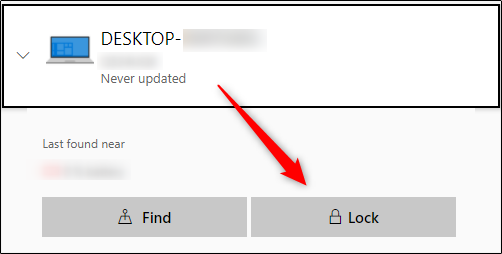
Потврдите у свим порукама које се појављују да бисте завршили закључавање рачунара.
Када је у питању сајбер безбедност, ви сте први слој одбране. Није важно који од ових метода изаберете да закључате рачунар, све док то заиста радите. Такође, обавезно конфигуришите свој рачунар да се аутоматски закључа ако заборавите.