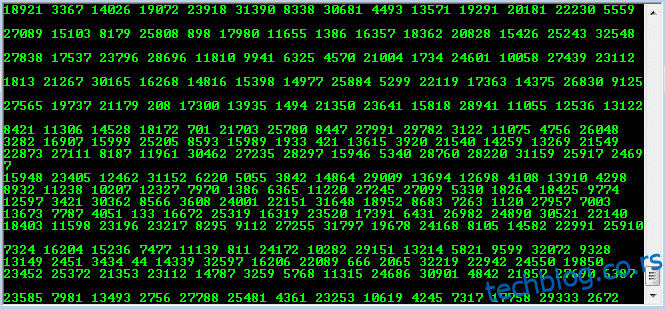Тражите трикове и хакове за Виндовс? Пре свега, Виндовс је најчешће коришћени ОС за ПЦ. То је најбољи ПЦ оперативни систем на свету. За Виндовс постоји само један кандидат, а то је Апплеов Мац ОС. Постоји много функција у Виндовс-у.
Ове функције тек треба да се развију заједно са исправкама које је Мицрософт понудио за Виндовс. Омогућава вам да рукујете свим вашим складиштем, фасциклама и датотекама. Даје вам могућност да премештате и копирате датотеке, креирате и управљате фасциклама и још много тога.
Виндовс омогућава корисницима да организују свој систем датотека помоћу једноставног графичког корисничког интерфејса. Међу главним функцијама постоје разни трикови и хакови за Виндовс. Већина корисника не зна ове трикове и савете за Виндовс јер нису баш уобичајени.
Дакле, овде имамо листу најбољих Виндовс трикова и тајни. Ови Виндовс трикови и савети су једноставни, али прилично корисни. Стога их можете лако научити и користити у свакодневном раду. Ови Виндовс хакови ће учинити мале операције на датотекама једноставним и практичним.
Преглед садржаја
Листа најбољих Виндовс трикова и хакова.
1. Листа Виндовс ЦМД трикова.
ЦМД значи да је командна линија извршни тумач командне линије који помаже да се опслужују различите функције у оперативном систему Виндовс. Виндовс пружа ову командну услугу сличну другој командној линији, а ДОС шкољке обезбеђују УНИКС.
Ово обезбеђује роот приступ разним функцијама. Дакле, уз помоћ овога можемо изводити разне Виндовс трикове и хакове. Да бисте сазнали неке сјајне и корисне ЦМД трикове, прођите кроз наш комплетан водич у наставку.
Прочитајте овде: – Трикови и хакови командне линије
2. Трикови и хакови за бележницу.
Мислимо да је свака особа користила Нотепад за писање белешки или за приступ текстуалним датотекама у Виндовс-у. Али чак смо помислили да бисмо могли да направимо другачије проширење, можемо писати програмске кодове и изводити разне друге трикове и хакове за Виндовс.
Нотепад је прилично једноставна, али згодна апликација у оперативном систему Виндовс. Дакле, ако желите да прочитате неке фасцинантне трикове са бележницама, поново прођите кроз овај невероватан водич
Прочитајте овде: – Трикови и хакови за бележницу
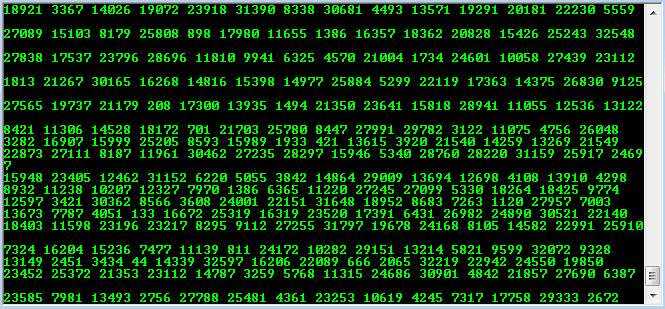
3. Превуците и отпустите у траку за адресу.
Пре свега, трака за адресу је мала трака на врху екрана у Виндовс Екплорер-у. Приказује путању тренутног директоријума. Дакле, то значи да можете видети све фасцикле које сте отворили да бисте дошли до тренутног екрана. Али има још једну особину.
Можете да превучете и отпустите датотеке или фасцикле у било коју фасциклу приказану на траци за адресу да бисте их преместили. Ово је једноставан трик, али је веома ефикасан када се користи.
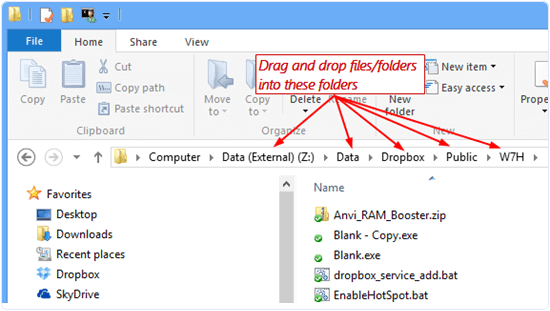
4. Прилагодите фасцикле променом боја.
Још једна заиста добра листа трикова за све Виндовс је прилагођавање икона фасцикли и промена њихових боја. Ово је забаван трик, али вам такође помаже да боље организујете ствари јер можете поставити другу боју за различите типове фасцикли у складу са типом датотека које чувају. Прочитајте овде да бисте сазнали како да промените боје фасцикле.
Прочитајте овде: – Како променити боју фасцикле у Виндовс-у
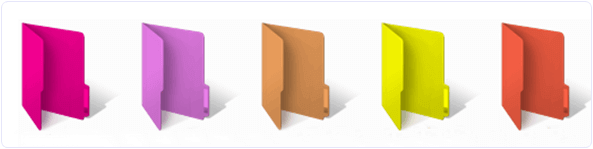
5. Закључајте приватне датотеке и фасцикле.
У оперативном систему Виндовс можете закључати фасцикле које садрже ваше приватне датотеке. Ова функција може бити корисна када постоји више корисника на једном рачунару и желите да сакријете своје датотеке.
Дакле, ако желите да сакријете своје датотеке закључавањем фасцикли, кликните на везу испод да бисте прочитали даље.
Прочитајте више: – Софтвер за закључавање фасцикли за Виндовс
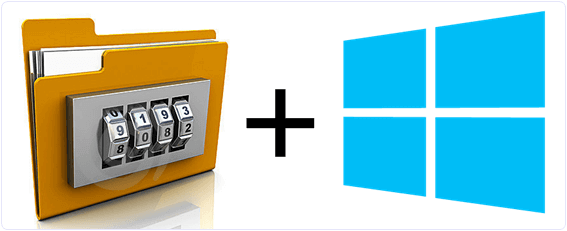
6. Повећајте РАМ виртуелно помоћу УСБ-а.
Ово је један од најкориснијих у свим Виндовс триковима. Омогућава вам да повећате РАМ на вашем систему без икаквих додатних трошкова или инсталирања хардвера у ваш ЦПУ. Све што вам треба је флеш меморијски штап или једноставно Пендриве, а Виндовс га користи као виртуелну меморију да би изгладио ваш рачунар. Кликните на доњу везу да прочитате цео водич о томе како да користите Пендриве као РАМ.
Прочитајте овде: – Виртуелно повећајте рам помоћу УСБ-а
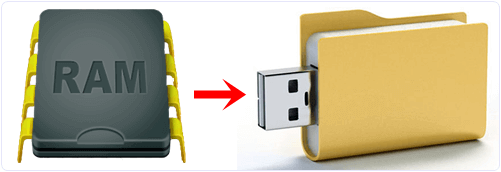
7. Користите прилагођене Виндовс теме.
Већина корисника не зна да чак можете да инсталирате и користите прилагођене теме треће стране да бисте променили изглед и осећај вашег Виндовс ОС-а. У оперативном систему Виндовс 7 и Виста, све што вам треба је .еке датотека теме и спремни сте.
Али у Виндовс 8, као иу 10, морате инсталирати апликацију за тему као што је „УкСтиле“. Прилагођена тема чини да се ваш рачунар издваја од осталих рачунара.
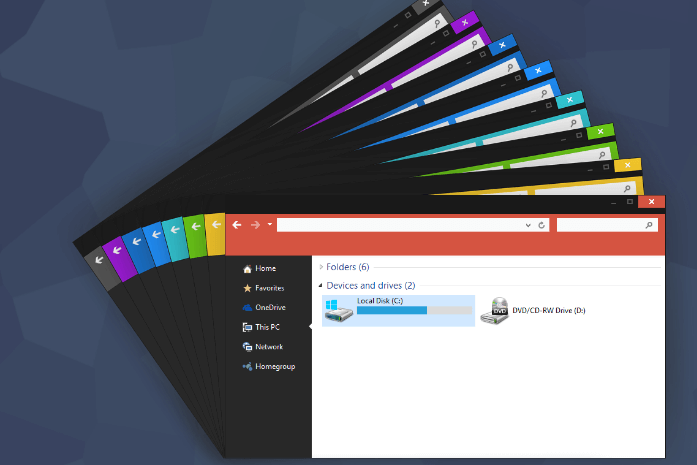
8. Користите функције са траке.
Постоји скривена трака пуна Виндовс пречица и алата за брзи приступ које можете користити за своју удобност. Трака се налази на врху вашег екрана и има много картица које садрже све потребне опције за све ваше операције са датотекама.
Трака се може приказати и сакрити помоћу мале стрелице у горњем десном углу екрана Виндовс Екплорер-а.
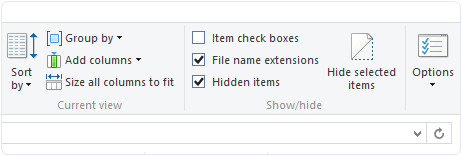
9. Промените подразумевану фасциклу.
Када отворите Виндовс Екплорер, дочекаће вас подразумевани екран. То је ваша библиотека која приказује фасцикле попут десктопа, докумената, преузимања, музике, слика итд. Пошто већина корисника то не зна, можете променити овај подразумевани екран.
Можете га поставити у било коју жељену фасциклу којој желите брз приступ. Ово може бити од велике помоћи ако имате фасцикле дубоко у вашим директоријумима.
Кораци за промену локације директоријума:
Корак 1. Кликните десним тастером миша на икону Виндовс Екплорер-а и отворите Својства.
Корак 2. Тамо можете видети да је циљна путања нешто попут АппДатаРоамингМицрософтВиндовсЛибрариес. Сада морамо да променимо ову путању до жељене фасцикле.
10. Веће брзине копирања/премештања.
Виндовс Екплорер прилично добро управља копирањем и премештањем датотека. Али ако тражите невероватне хакове за све виндовс који штеде наше време, онда имамо решење. Овај хак ће вам помоћи да повећате брзину преноса.
Можете инсталирати овај одличан софтвер треће стране под називом ТераЦопи. Кад год нешто залепите, ТераЦопи долази у игру и преузима. Има веће брзине и више опција. Сада можете копирати и залепити као професионалац. 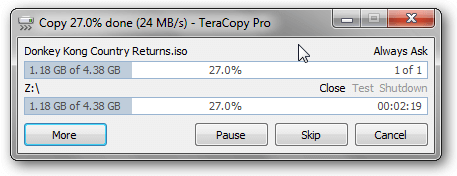
11. Користите лак приступ.
Још једна корисна Виндовс тајна пречица. На траци, картица Почетна има опцију за лак приступ.
Лак приступ вам омогућава да:
- Закачите датотеку/фолдер на Старт (мени Старт, а не трака задатака)
- Додајте датотеку/директоријум у библиотеку или Фаворите.
- Мапирајте мрежни диск.
- Направите датотеку/директоријум ван мреже или синхронизујте.
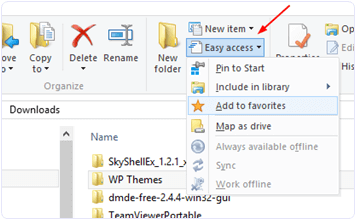
12. Сачувајте Интернет податке и повећајте брзину (Виндовс 10).
Ако користите релативно новију верзију оперативног система Виндовс, можда сте приметили повећање коришћења података од стране система. Да бисте се решили овог проблема и повећали брзину интернета свог рачунара, следите овај једноставан трик.
Искључите сва ажурирања и подесите везу на МЕТЕРЕД. У оперативном систему Виндовс 10 то можете учинити тако што ћете отићи на „Подешавања“ и „Мрежа и Интернет“, а затим кликнути на „Напредне опције“. За друге кориснике Виндовс верзије препоручујемо чланак у наставку.
Такође погледајте: – Како повећати брзину интернета
13. Користите тајну тамну тему (Виндовс 10).
Виндовс 10 има скривену тамну тему која изгледа веома уредно и ексклузивно. Можете га испробати пратећи дата упутства.
Кликните на Старт, откуцајте ‘регедит’ и притисните Ентер на тастатури.
У уређивачу регистра идите на
ХКЕИ_ЦУРРЕНТ_УСЕР,СОФТВАРЕМицрософтВиндовсЦуррентВерсионТхемес Персонализе.
У десном окну кликните десним тастером миша на размак и изаберите Ново, а затим „ДВОРД (32-битна) вредност“.
Преименујте означену „Нова вредност #1“ у „АппсУсеЛигхтТхеме“, а затим се одјавите из Виндовс-а и поново се пријавите.
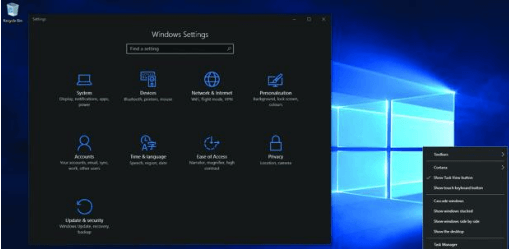
14. Уреди мени за слање.
Кад год кликнете десним тастером миша на датотеку, постоји опција за Пошаљи на. Ова опција садржи директне пречице за слање датотеке на различите изворе. Али оно што већина корисника Виндовс-а не зна је да могу да прилагоде ове опције. Опције слања се могу прилагодити пратећи дате кораке.
Корак 1. Идите на Ц:Усерс*Усернаме*АппДатаРоамингМицрософтВиндовсСендТо. Ако је ово скривено, уверите се да сте омогућили скривене фасцикле из Опције фасцикле.
Корак 2. Овде ћете видети фасцикле за сваку опцију слања.
Корак 3. Да бисте уклонили било коју опцију, можете избрисати ту датотеку из Сенд то фолдер.
Корак 4. Копирајте фасциклу коју желите да се појави у менију Пошаљи у мени и налепите је тамо у ту фасциклу.
Корак 5. Сада проверите мени Пошаљи на да бисте видели промене.
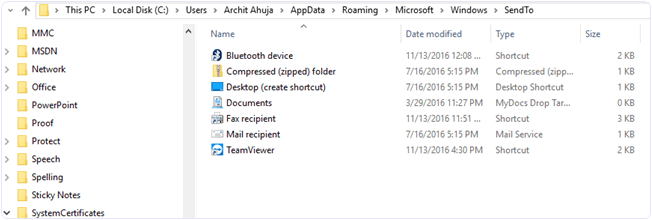
15. Инверт Селецтион.
Као што име сугерише, обрнути избор бира датотеке које нису изабране и обрнуто. Ово може бити од помоћи када изаберете велики број датотека у фасцикли. То можете лако да урадите са траке.
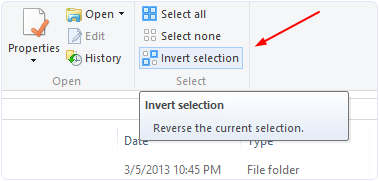
16. Виндовс Екплорер Пречице за отварање и излаз.
Ово је вероватно прилично уобичајен трик за Виндовс Екплорер. Одлучили смо да то споменемо због неких корисника који можда не знају. Постоје једноставне пречице за отварање и затварање Виндовс Екплорер-а.
1. Да бисте отворили Виндовс Екплорер, притисните Вин+Е.
2. У оперативном систему Виндовс 8 или 8.1, држите притиснуте тастере Цтрл и Схифт и кликните десним тастером миша на празан простор на траци задатака да бисте видели опцију Изађи из Екплорера.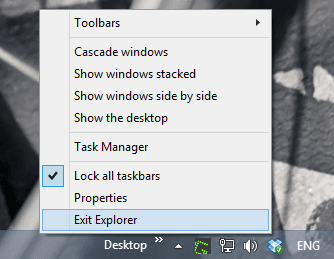
17. Промените подразумевану локацију у ОнеДриве-у.
Као што сви знамо, Виндовс ОС је такође интегрисао ОнеДриве директно у њега. Синхронизује датотеке између облака и локалне меморије. Већина корисника то не зна, али можете променити подразумевану фасциклу у којој се чувају ваше датотеке у ОнеДриве-у.
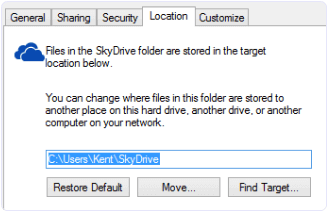
Кораци за промену подразумеване фасцикле за складиштење у ОнеДриве-у су:
Корак 1. Идите на Филе Екплорер.
Корак 2. Кликните десним тастером миша на ОнеДриве са леве навигационе табле.
Корак 3. Изаберите Својства.
Корак 4. Промените подразумевану локацију на картици Локација.
18. Креирајте ПДФ било где (Виндовс 10).
Мицрософт је направио аутоматски ПДФ Цреатор у оперативном систему Виндовс 10. Док су раније корисници морали да инсталирају софтвер треће стране као што је ЦутеПДФ итд., али они су били препуни малвера. Али сада, у оперативном систему Виндовс 10, ова функција је уграђена у опцију штампања.
Да бисте сачували чланак као ПДФ, кликните на опцију штампања. Затим на листи штампача изаберите „Мицрософт Принт то ПДФ“. И готови сте.
19. Закачите подешавања у Старт мени.
У оперативном систему Виндовс 8.1 и 10, мени за подешавања се разликовао од контролне табле. Стога је корисницима прилично тешко да се крећу кроз све опције. За убеђење, корисници сада могу да закаче своја најчешће коришћена подешавања у старт мени. „Кликните десним тастером миша“ на мени подешавања и изаберите „Закачи за почетак“. Како је лако.
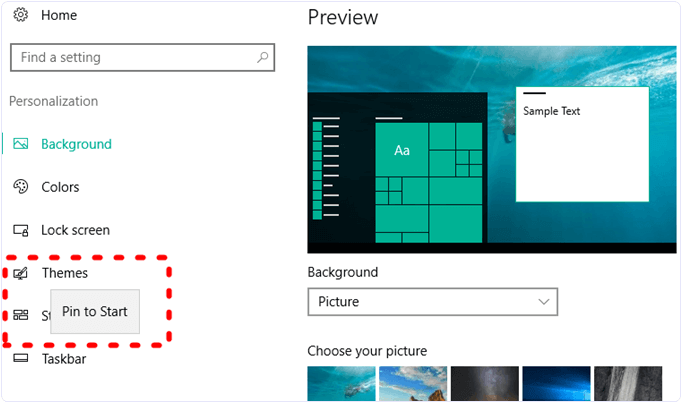
20. Користите ХомеГроуп.
ХомеГроуп већ неко време постоји у оперативном систему Виндовс, али је врло мали број корисника користи. То је функција дељења локалне мреже која вам помаже да приступите и делите датотеке на Виндовс рачунарима у истој мрежи.
Можете да изаберете фасцикле које желите да делите са људима у вашој матичној групи. Да бисте користили ХомеГроуп, идите на „контролну таблу“ и отворите опцију „мрежа и дељење“.
Проверите: – Како бежично пренети податке између два лаптопа
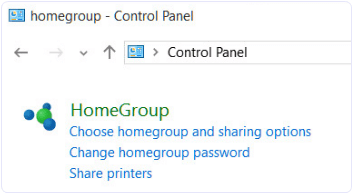
21. Виндовс пречице на тастатури.
Већина људи не користи ове орахе када се навикнете на Виндовс пречице на тастатури, оне штеде у реалном времену и заиста су од помоћи. Дакле, овде имамо најбоље Виндовс пречице на тастатури за вас тако да можете врло брзо да приступите функцијама Виндовс ОС-а.
КОМБИНАЦИЈА КЉУЧА ИЗВРШЕНА АКЦИЈАВиндовс тастер + АОпен Ацтион центер.Виндовс тастер + ЦОпен Цортана у режиму слушања.Виндовс тастер + ДДПрикажи и сакриј радну површину.Виндовс тастер + ЕОпен Филе Екплорер.Виндовс тастер + ГОпен трака за игре када је игра отворена.Виндовс тастер + ХОпен тастер Дели. Тастер за Виндовс + ИОпен Сеттингс Тастер за Виндовс + КО отворите брзу радњу за повезивање. Тастер за Виндовс + Л Закључајте рачунар или промените налог. Тастер за Виндовс + ММинимизирајте све прозоре. Тастер за Виндовс + РО отвори оквир за дијалог Покрени.
Виндовс тастер + СОпен Сеарцх.Виндовс тастер + УОпен центар за лак приступ.Виндовс тастер + КСОпен мени Куицк Линк.Виндовс тастер + БројОтворите апликацију закачену на траку задатака на позицији означеном бројем.Тастер Виндовс + тастер са стрелицом улевоСкачите прозоре апликације лево .Тастер за Виндовс + тастер са стрелицом надесно Померите прозоре апликације удесно. Тастер за Виндовс + тастер са стрелицом нагоре Увећајте прозоре апликација. Тастер за Виндовс + тастер са стрелицом надоле Минимизирајте прозоре апликације. Тастер за Виндовс + Зарез Привремено завирите на радну површину. Тастер за Виндовс + Цтрл +ДАДодајте виртуелну радну површину.Виндовс тастер + Цтрл + стрелица налево или надесно Пребацивање са једне виртуелне радне површине на другу. Тастер за Виндовс + Цтрл + Ф4 Затвори тренутну виртуелну радну површину. Тастер за Виндовс + ЕнтерОпен Наратор. Тастер за Виндовс + Хоме Умањивање свих прозора осим активног десктопа (враћа све прозоре у другом потезу). Тастер за Виндовс + ПртСцнЦаптуре снимак екрана и сачувајте га у фасцикли Снимци екрана. Тастер Виндовс + Схифт + стрелица нагоре Провуците прозор радне површине до врха и дна екрана. Тастер Виндовс + ТабОтвори приказ задатака. Тастер Виндовс + тастер „+” Тастер за Виндовс + тастер „-” Цтрл + Схифт + ЕсцОпен Таск Манагер.Алт + ТабПребацивање између отворених апликација.Алт + тастер са стрелицом налево Врати се назад.Алт + тастер са стрелицом удесно Иди унапред.Алт + Паге Уп Померање за један екран нагоре.Алт + Страница надоле Прелазак надоле за један екран.Цтрл + Алт +ТабВиев отворене апликацијеЦтрл + ЦЦопи изабране ставке у међуспремник.Цтрл + КСИзрежи изабране ставке.Цтрл + ВНалепи садржај из међуспремника.Цтрл + А Изабери сав садржај.Цтрл + ЗПоништи радњу.Цтрл + ИПонови радњу.Цтрл + ДИзбриши изабрану ставку и премести је у корпу за отпатке .Цтрл + ЕсцОтворите мени Старт.Цтрл + СхифтПребаците распоред тастатуре.
Цтрл + Схифт + ЕсцОпен Таск Манагер. Цтрл + Ф4 Затворите активни прозор.
У закључку, надамо се да ће ови трикови и тајне за Виндовс бити од помоћи у свакодневној употреби. У случају било каквих питања, можете ли нам писати у коментарима испод?