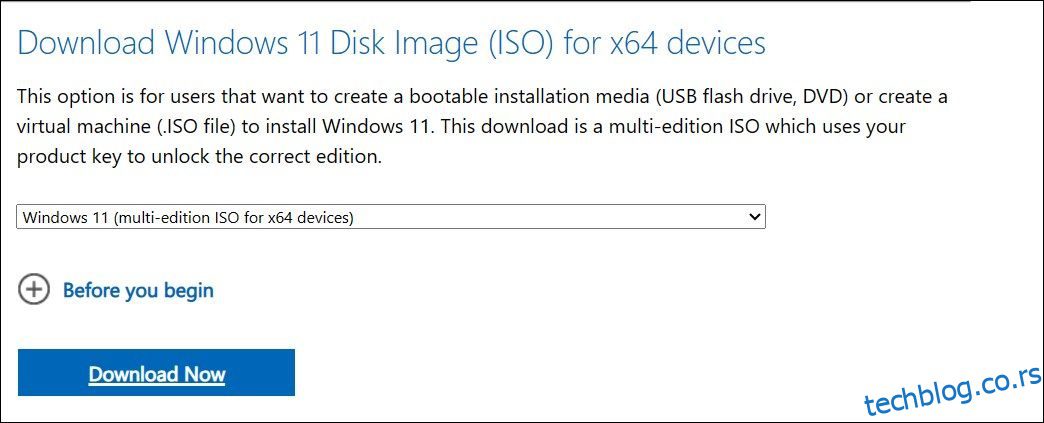УСБ диск за покретање оперативног система Виндовс 11 је користан за чисту инсталацију оперативног система или за надоградњу. Виндовс УСБ за покретање такође вам помаже да решите проблеме са рачунаром од критичних грешака и инсталирате Виндовс на више рачунара ван мреже.
Мицрософт олакшава креирање инсталационог медија помоћу алата за креирање медија. Поред тога, можете користити Руфус и командну линију да бисте је направили. У овом водичу ћемо вам показати три различита начина за креирање инсталатера УСБ флеш диска за Виндовс 11.
Пре него што почнемо: Како преузети Виндовс 11 ИСО слику
Да бисте успешно креирали Виндовс 11 УСБ диск за покретање, биће вам потребна Виндовс 11 ИСО датотека, позната и као ИСО слика. Као такав, средите ово пре него што наставите са креирањем УСБ-а за покретање. Можете лако да преузмете Виндовс 11 ИСО са званичног сајта Мицрософт-а. Ево како да то урадите:
Посетите Мицрософт-ова званична страница да преузмете Виндовс 11.
Померите се надоле до одељка Преузимање слике диска за Виндовс 11 (ИСО) за Кс64 уређаје.
Кликните на падајући мени и изаберите Виндовс 11 (ИСО са више издања).  Затим кликните на дугме Преузми одмах да бисте наставили.
Тренутна страница ће учитати додатне информације и приказати одељак Изаберите језик производа. Кликните на падајући мени за Изаберите један и изаберите жељени језик. Кликните на Потврди да бисте наставили.
Затим кликните на дугме Преузми одмах да бисте наставили.
Тренутна страница ће учитати додатне информације и приказати одељак Изаберите језик производа. Кликните на падајући мени за Изаберите један и изаберите жељени језик. Кликните на Потврди да бисте наставили.  Када се одељак за преузимање учита, кликните на дугме Преузми 64-бит.
Када се одељак за преузимање учита, кликните на дугме Преузми 64-бит.  Ваше преузимање ће почети одмах. Међутим, може потрајати неко време да се заврши преузимање, у зависности од брзине интернета.
Ваше преузимање ће почети одмах. Међутим, може потрајати неко време да се заврши преузимање, у зависности од брзине интернета.
Када преузмете ИСО датотеку, следите један од доленаведених метода да бисте креирали Виндовс 11 УСБ диск за покретање.
1. Како да креирате Виндовс 11 УСБ за покретање користећи Руфус

Руфус је услужни програм отвореног кода за форматирање и креирање УСБ флеш диска за покретање за оперативни систем Виндовс. То је лагани услужни програм и нуди неколико више опција прилагођавања у поређењу са Мицрософтовим интерним алатом за креирање медија.
Да бисте креирали Виндовс 11 УСБ диск за покретање користећи Руфус:
Посетите Руфус вебсите и померите се надоле до одељка Преузимање.
Кликните на везу Руфус да бисте преузели најновију верзију.
Покрените извршну датотеку и кликните на Да ако то затражи УАЦ.
Повежите УСБ флеш диск са рачунаром и сачекајте да га Руфус открије и прикаже у одељку Уређај.
Кликните на падајући мени за избор покретања и изаберите Диск или ИСО слику.
Затим кликните на дугме СЕЛЕЦТ.
Изаберите Виндовс ИСО датотеку и кликните на Отвори.
Кликните на падајући мени испод опције Слика и изаберите Стандардна инсталација оперативног система Виндовс 11.
Оставите партициону шему (ГПТ) и циљни систем (УЕФИ) као подразумеване.
У оквиру Ознака волумена унесите име за флеш диск за покретање.
Оставите систем датотека и величину кластера и друге опције као подразумеване.
Уверите се да је опција Брзо форматирање и Креирај проширене датотеке са ознакама и иконама означена.
Кликните на дугме Старт да бисте покренули процес креирања диск јединице за покретање.
Када заврши, Руфус ће показати поруку о успеху. Сада можете да користите диск јединицу за покретање оперативног система Виндовс 11 да бисте инсталирали ОС на било који компатибилан систем.
Алат за креирање медија је Мицрософт-ово интерно решење за креирање инсталационог медија. Можете да користите алатку за креирање медија да креирате УСБ флеш диск за покретање или преузмете ИСО датотеку на свој локални диск. Пошто је потребно да преузме ИСО за креирање диск јединице за покретање, не можете користити постојећу Виндовс ИСО слику са овом алатком.
Да бисте креирали инсталациони медиј помоћу алатке за креирање медија:
Повежите УСБ флеш диск од најмање 8 ГБ на рачунар. Уверите се да је откривен и да сте направили резервну копију свих датотека на вашем УСБ диску.
Затим посетите Мицрософт центар за преузимање страна.
У одељку Креирајте Виндовс 11 инсталациони медијум кликните на дугме Преузми одмах и сачувајте датотеку на рачунару.
Затим покрените датотеку Медиацреатионтоол.еке и кликните на Да ако то затражи УАЦ. Алат може потрајати неколико секунди да се покрене, па сачекајте док не видите чаробњак за подешавање.
Кликните на дугме Прихвати да бисте прихватили услове.  Алат за креирање медија ће аутоматски изабрати издање и језик који одговарају тренутној конфигурацији оперативног система Виндовс на вашем рачунару. Да бисте променили језик, опозовите избор у пољу за потврду Користи препоручене опције за овај рачунар и изаберите жељени језик из падајућег менија.
Одаберите своје опције и кликните на Даље.
Алат за креирање медија ће аутоматски изабрати издање и језик који одговарају тренутној конфигурацији оперативног система Виндовс на вашем рачунару. Да бисте променили језик, опозовите избор у пољу за потврду Користи препоручене опције за овај рачунар и изаберите жељени језик из падајућег менија.
Одаберите своје опције и кликните на Даље.  У прозору Изаберите који медиј ћете користити, изаберите УСБ флеш диск.
Кликните на дугме Даље.
Изаберите свој УСБ диск са листе доступних дискова.
У прозору Изаберите који медиј ћете користити, изаберите УСБ флеш диск.
Кликните на дугме Даље.
Изаберите свој УСБ диск са листе доступних дискова.  Кликните на дугме Даље да бисте наставили.
Затим кликните на дугме Заврши.
Кликните на дугме Даље да бисте наставили.
Затим кликните на дугме Заврши.
Алатка за креирање медија ће сада преузети неопходне Виндовс 11 датотеке и креирати инсталациони медиј. Када се појави порука „ваш УСБ флеш диск је спреман“, кликните на дугме Заврши да бисте затворили чаробњак за подешавање. Сада можете да покренете систем са УСБ диска да бисте решили проблеме или чисту инсталацију Виндовс 11.
3. Како да креирате диск јединицу за покретање користећи командну линију
Ако не желите да користите алат треће стране за креирање диск јединице за покретање, можете користити услужни програм Дискпарт и командну линију за креирање инсталационог медија. Ево како да то урадите.
Прво направите резервну копију свих датотека на УСБ диску, а затим је повежите са рачунаром.
Притисните тастер Вин, откуцајте цмд и кликните на Покрени као администратор испод командне линије. Такође можете да користите ПоверСхелл ако га више волите од командне линије.  У прозору командне линије откуцајте следећу команду и притисните ентер да бисте покренули услужни програм Виндовс Дискпарт.
У прозору командне линије откуцајте следећу команду и притисните ентер да бисте покренули услужни програм Виндовс Дискпарт.
DISKPART
Затим откуцајте следећу команду да бисте навели све доступне уређаје за складиштење:
LIST DISK
Овде пронађите свој УСБ диск. Можете погледати колону Величина да бисте одредили свој УСБ диск. У овом случају, УСБ диск је наведен као Диск 2.
Затим унесите следећу команду да бисте изабрали свој диск:
SEL DISK 2
У горњој команди промените ДИСК 2 са бројем додељеним вашем УСБ диску. На пример, ако имате једно подешавање ССД или САТА диск јединице, ваш примарни диск ће се приказати као ДИСК 0, а УСБ диск као ДИСК 1. Од изузетног је значаја да изаберете прави диск јер следећи корак укључује брисање изабраног диска .
Када се диск обрише, откуцајте следећу команду и притисните ентер да бисте избрисали сав садржај са диска:
Clean
Затим откуцајте следећу команду да бисте креирали примарну партицију:
Create Partition Primary
Након креирања примарне партиције, откуцајте следећу команду да бисте изабрали главну партицију:
List Par
Командна линија ће показати детаље о вашем УСБ диску.  Унесите следећу команду и притисните ентер да активирате партицију:
Унесите следећу команду и притисните ентер да активирате партицију:
Active
Затим откуцајте следећу команду да бисте форматирали УСБ диск. Важно је форматирати диск јединицу у НТФС формату јер ће формат ФАТ32 узроковати грешку погрешног параметра.
FORMAT FS=NTFS LABEL=“BootableUSB” QUICK OVERRIDE
Када завршите, откуцајте Екит и притисните ентер да бисте изашли из услужног програма Диск Парт.
Сада ћете морати да монтирате ИСО слику, а затим да преместите њен садржај на УСБ диск.

Да бисте то урадили, откуцајте следећу команду и притисните Ентер да бисте монтирали Виндовс 11 ИСО датотеку:
PowerShell Mount-DiskImage -ImagePath "C:\Users\UserName\Downloads\Win11_English_x64v1.iso"
У горњој команди замените путању датотеке са локацијом вашег Виндовс 11 ИСО.  Када се ИСО монтира, откуцајте следећу команду да бисте покренули Дискпарт.
Када се ИСО монтира, откуцајте следећу команду да бисте покренули Дискпарт.
Diskpart
Затим откуцајте следећу команду да бисте приказали доступни волумен.
List volume
Ово ће вам помоћи да одредите слово диска за монтирану ИСО датотеку. У колони Тип, монтирани ИСО ће бити наведен као ДВД-РОМ. А колона Лтр наводи слово повезано са том запремином. Забележите детаље ИСО волумена док ћете га користити напред.  Када добијете детаље о запремини за монтирани ИСО, откуцајте следећу команду да бисте изашли из Дискпарт-а:
Када добијете детаље о запремини за монтирани ИСО, откуцајте следећу команду да бисте изашли из Дискпарт-а:
Exit
Затим откуцајте монтирано ИСО слово волумена и притисните ентер. На пример, ако је ваше монтирано ИСО слово волумена Ј, унесите следећу команду и притисните Ентер.
J:
Откуцајте следећу команду за покретање са ЦД-а:
cd boot
Затим унесите следећу команду да бисте применили главни код за покретање система компатибилан са Боотмгр на УСБ флеш диск:
Bootsect /nt60 I:
У горњој команди замените И словом диск јединице повезано са вашим УСБ флеш диском.  Затим унесите следећу команду и притисните Ентер да копирате системске датотеке Виндовс 11 на УСБ флеш диск:
Затим унесите следећу команду и притисните Ентер да копирате системске датотеке Виндовс 11 на УСБ флеш диск:
xcopy J:\*.* I:\ /E /F /H
У горњој команди, замените К: и И: са вашим монтираним ИСО волуменом и словом УСБ диска, респективно.
Процес може потрајати 5-10 минута да се заврши. Ако се командна линија осећа заглављеном, то је нормално понашање, па сачекајте док се процес не заврши.
Ако успете, видећете поруку Датотеке су копиране.
То је то. Сада можете да користите УСБ диск за покретање за чисту инсталацију Виндовс 11.
Више начина за креирање УСБ диска за покретање оперативног система Виндовс 11
Са својим алатом за креирање медија, Мицрософт олакшава креирање инсталационих медија. Међутим, ако имате спремну Виндовс 11 ИСО слику, можете користити Руфус или командну линију да бисте брзо креирали Виндовс 11 УСБ диск за покретање. Исто можете користити за чисту инсталацију оперативног система Виндовс 11 на новом рачунару, решавање проблема са Виндовс рачунаром или двоструко покретање Виндовс 10 са Виндовс 11.