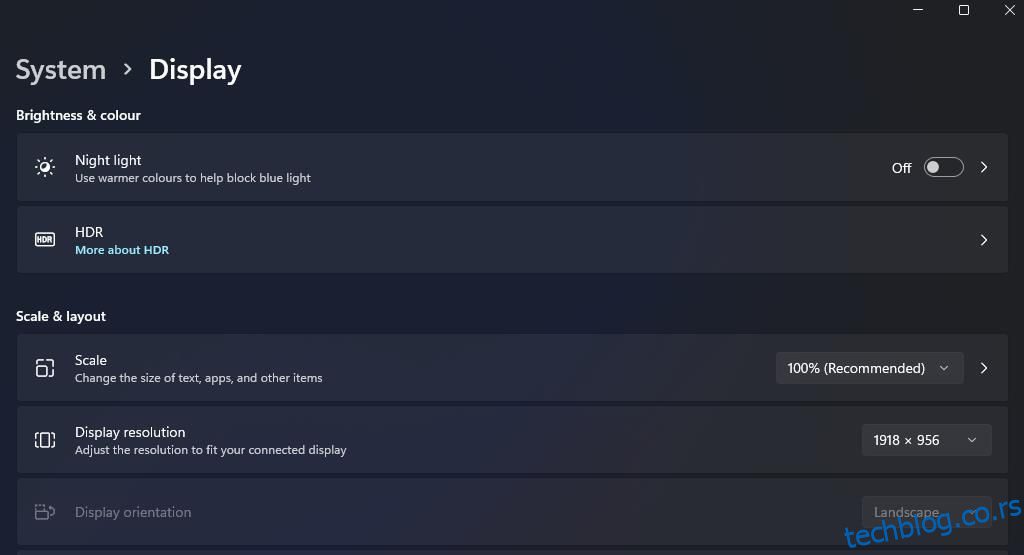Може бити прилично фрустрирајуће када изненада један од ваших отворених прозора одлучи да одлута са екрана. Обично, када се то догоди, прозор делимично или у потпуности изађе ван видљивог подручја, што отежава интеракцију са њим.
Међутим, добра вест је да овај проблем можете да решите у само неколико једноставних корака. У следећим одељцима ћемо истражити различите методе за враћање прозора ван екрана у фокус у Виндовс 10 и 11.
Преглед садржаја
Шта узрокује да се прозор помера ван екрана?
Ако имате фрустрирајуће проблеме са померањем прозора са екрана у оперативном систему Виндовс, то се може приписати неколико основних узрока. Један од уобичајених разлога су промене у резолуцији екрана, јер нетачна поставка резолуције може проузроковати да се прозори протежу изван видљивог подручја екрана.
Овај проблем се често јавља и када се користи више екрана. Ако сте искључили други монитор, а да нисте онемогућили функцију „проширеног приказа“, то може довести до проблема са постављањем прозора.
Други потенцијални кривци укључују софтвер треће стране, посебно алате за управљање прозорима, који могу пореметити постављање прозора. Застарели или оштећени графички драјвери такође могу допринети овом проблему. Поред тога, ненамерна употреба пречица на тастатури може утицати на положај и величину прозора.
1. Користите пречицу на тастатури
Најлакши начин да вратите прозор ван екрана у фокус је једноставан трик са тастатуром. Само изаберите прозор или програм који није у фокусу, држите притиснут тастер Виндовс и користите тастере са стрелицама на тастатури да бисте отворили прозор где год желите на екрану. На пример, ако притиснете Вин + тастере са стрелицом надесно, прозор ће шкљоцнути на десну страну екрана.
Алтернативно, можете кликнути на прозор ван екрана или користити Алт + Таб да бисте га изабрали. Када је изабрано, притисните Схифт + десним тастером миша на икону на траци задатака. Ово ће променити контекстни мени и видећете опцију „Премести“. Изаберите Помери, а затим користите тастере са стрелицама да вратите прозор у фокус.
2. Подесите резолуцију екрана
Када резолуција екрана вашег монитора није подешена на препоручену вредност, можда ћете наићи на проблем где екран изгледа премали или растегнут. Ово се дешава зато што оперативни систем може погрешно да перципира екран као већи или мањи него што заправо јесте, што доводи до тога да прозори буду делимично или потпуно ван екрана.
У неким случајевима, овај проблем може бити повезан са одређеним апликацијама, као што су игре и медијске апликације. Ове апликације могу привремено да промене резолуцију екрана, а када изађете из њих, резолуција се можда неће исправно вратити на претходну поставку, што доводи до тога да се прозори постављају изван видљиве области екрана.
Да бисте решили ове проблеме, можете ручно да подесите резолуцију екрана на препоручену резолуцију и проверите да ли то помаже.
Ево како то можете учинити:
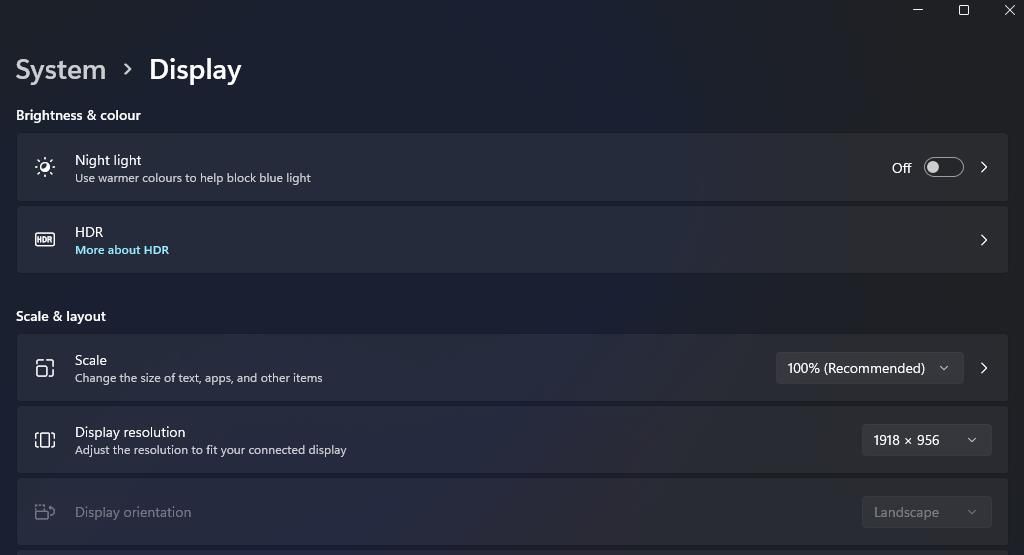
Надамо се да ће ово решити проблем за кратко време.
3. Користите функцију Цасцаде Виндовс
Још један брз начин да организујете и промените положај отворених прозора у оперативном систему Виндовс 10 је коришћење функције Цасцаде Виндовс.
Када каскадно поставите прозоре, оперативни систем аутоматски распоређује отворене прозоре тако да се делимично преклапају и буду видљиви на екрану, решавајући проблем у том процесу.
Пратите ове кораке да бисте наставили:
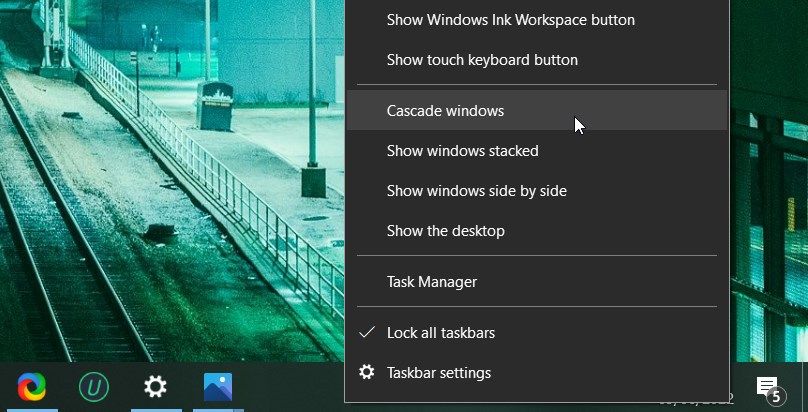
4. Користите функцију Снап Лаиоутс
Виндовс алатка за снап лаиоутс је корисна функција која вам може омогућити да управљате и организујете отворене прозоре на радној површини. Пошто има унапред дефинисане распореде, можете да прикачите прозоре на одређене делове екрана једноставним превлачењем и испуштањем.
Ево како да користите ову функцију да вратите прозор ван екрана у фокус:
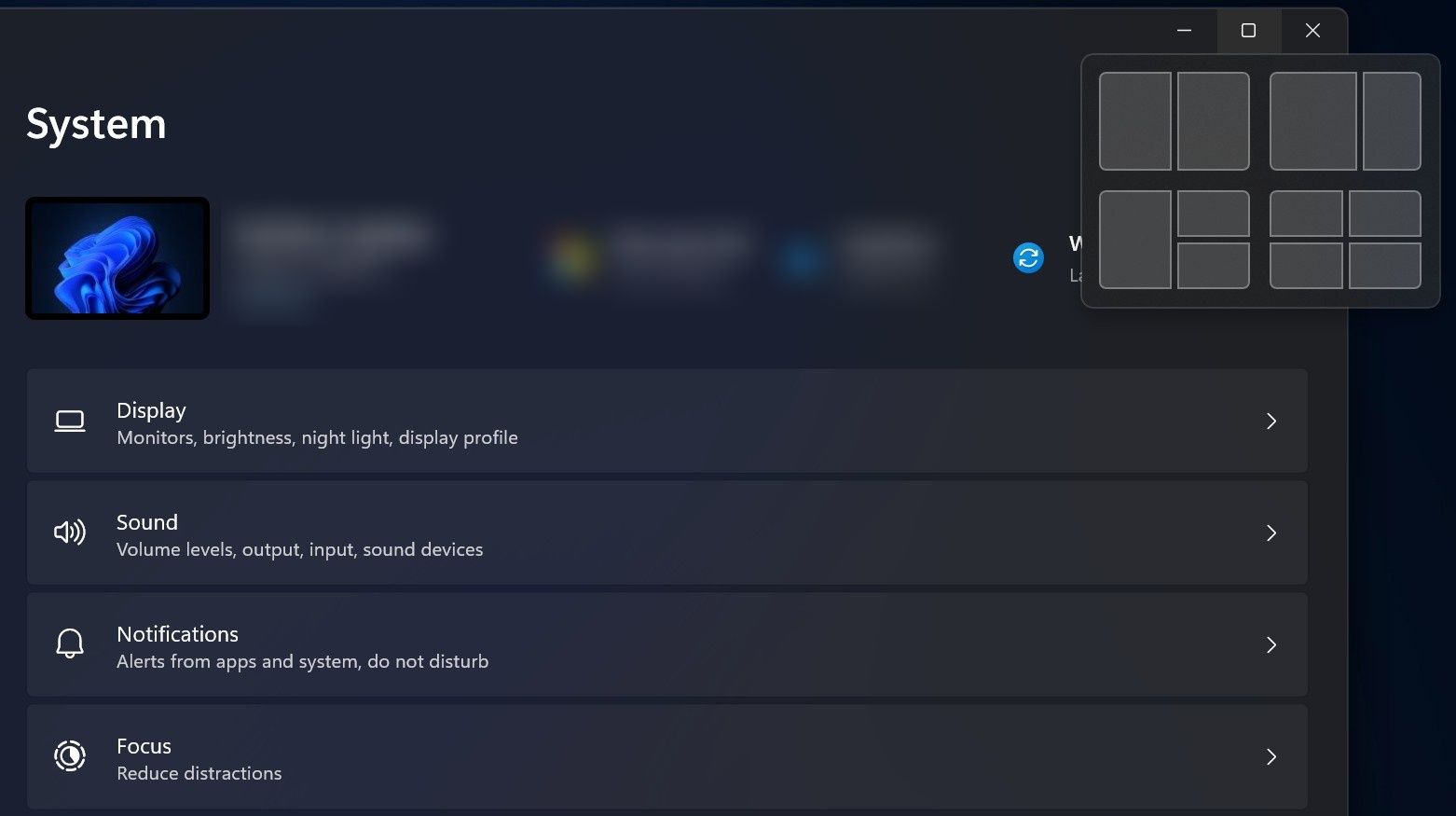
5. Ажурирајте своје графичке драјвере
Ово није један од најчешћих разлога за проблем, али у неким случајевима можете се суочити са проблемом због застарелих графичких драјвера у систему.
Ако већ неко време нисте ажурирали графички драјвер, сада би било право време да га извршите. Ако нисте сигурни како то да урадите, погледајте како да ажурирате управљачке програме графичке картице у оперативном систему Виндовс.
6. Проверите подешавања за више монитора
Постоји прави начин да подесите више монитора. Морате да се уверите да су поставке екрана правилно конфигурисане у апликацији Подешавања и да се прозор грешком не превлачи на секундарни монитор.
Ако желите да искључите други монитор, урадите то тако што ћете прво онемогућити функцију Прошири ове екране да спречите појаву проблема.
Рукујте Виндовс-овима ван екрана као професионалац
Горе наведени кораци би требало да вам помогну да брзо вратите прозор ван екрана у фокус. Да бисте спречили да се овај проблем понови, уверите се да су ваше поставке екрана тачно конфигурисане и да би ваши графички драјвери били ажурни.