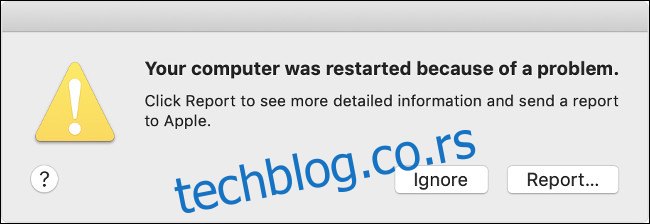Да ли се ваш Мац често руши? Да ли сте приметили сталну буку вентилатора или проблеме са батеријом? Ваш Мац би могао имати проблема, али решење би могло бити лако! Хајде да погледамо неке уобичајене проблеме са Мац-ом и како их можете решити.
Преглед садржаја
Изненадна и честа рестартовања
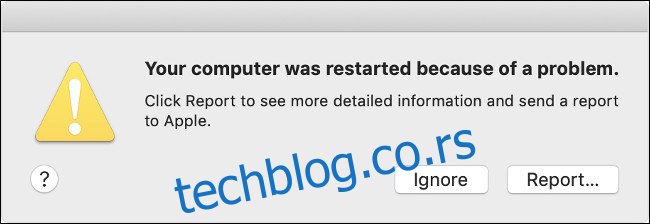
Изненадна и честа поновна покретања, посебно она праћена упозорењем на екрану, позната су као паника кернела. Ово је Аппле-ов еквивалент Мицрософт-овом плавом екрану смрти и често видите грешку „Ваш рачунар је поново покренут због проблема“ када се машина поново покрене.
Многе ствари могу изазвати панику кернела. То може указивати на проблем са хардвером, као што је РАМ или ЦПУ. Непоуздана периферна јединица коју сте повезали са својим Мац рачунаром такође може изазвати панику кернела или једноставно може бити случај са малим простором на диску. Паника кернела се дешава повремено, али ако је не доживљавате често (више пута недељно), не би требало превише да бринете о томе.
Ако ваш Мац има редовну панику кернела, испробајте ове могуће поправке:
Уклоните све периферне уређаје који могу узроковати проблем. На пример, ако се паника догоди само када је ваша веб камера укључена, покрените машину без ње недељу дана и видите како ствари иду.
Проверите да ли имате довољно слободног простора. Ако вам треба више простора, можете да избришете датотеке да бисте креирали више.
Трцати мемтест86 да тестирате меморију вашег Мац-а. Мораћете да направите УСБ флеш диск за покретање и тестирате меморију рачунара ван мацОС окружења. Ако нађете било какве проблеме са РАМ меморијом, можете покушати да је замените где је то могуће.
Покрените Аппле Диагностицс. Да бисте то урадили, притисните и држите тастер Д док покрећете свој Мац, а затим погледајте да ли су откривени проблеми са хардвером.
Покрените у безбедном режиму. Притисните и држите тастер Схифт док ваш систем почне да се покреће у безбедном режиму. Погледајте да ли проблем и даље постоји. Безбедан режим искључује екстензије кернела независних произвођача, што би могло да изазове проблем. Такође ће скенирати ваш волумен у потрази за грешкама и поправити све што пронађе.
Поново инсталирајте мацОС од нуле. Ово је нуклеарна опција, али ће вероватно избрисати сваки софтвер који узрокује проблем.
Замрзавања и рушења апликација

Да ли редовно виђате вртоглавицу смрти? Да ли апликације не реагују, троме или се потпуно падају? Да ли се ваш Мац изненада смрзава без разлога?
Многе ствари могу изазвати ове проблеме, али неке су чешће од других. Мало простора на диску често узрокује проблеме са перформансама, посебно када пробудите Мац из режима спавања. Проблеми са меморијом и складиштењем, или једноставно машина која одгризе више него што може да жваће, такође могу бити криви.
Ако наиђете на ове проблеме, испробајте ове могуће поправке:
Направите више простора на диску. Можда ћете само морати да дате мацОС-у мало простора да дише. Покушајте да задржите око 10 ГБ слободног простора на диску за мацОС кућне послове. Можете да избришете и преместите датотеке да бисте ослободили више простора на свом Мац-у.
Трцати мемтест86 да проверите да ли има проблема у меморији вашег Мац-а. Такође можете да притиснете и држите тастер Д док се ваш Мац покреће да бисте покренули Аппле Диагностицс и скенирали друге хардверске проблеме.
Покрените Диск Утилити. Ако ваша машина има чврсти диск, покрените Диск Утилити, изаберите диск јединицу, а затим кликните на „Верификуј диск“. Ако видите било какве грешке, кликните на „Поправи диск“. Ово може да изолује лоше секторе, тако да мацОС зна да не складишти податке у тим деловима диск јединице (чест узрок смрти).
Поново инсталирајте мацОС. Ово ће уклонити све проблеме везане за софтвер и ослободити тону простора. Ваш Мац би тада требало да ради при најбржим брзинама којима може да управља.
Избришите апликације које захтевају велике ресурсе. Ако сумњате да су проблеми узроковани застарелим хардвером, одбаците апликације попут Цхроме-а за мање опције, као што је Сафари. Покушајте да користите СимплеНоте и ГИМП уместо Еверноте и Пхотосхоп.
Смањење трајања батерије
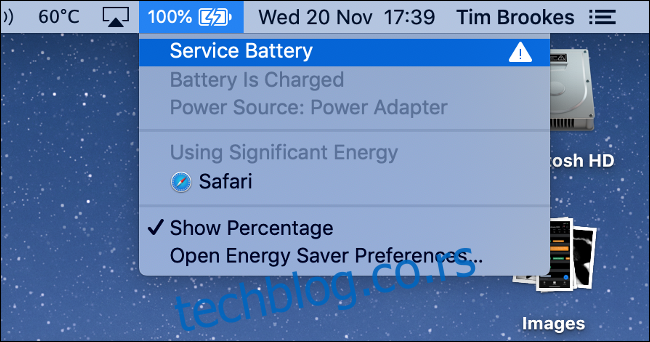
Батерије не трају вечно. Временом, сви они показују знаке старења. На пример, ваш уређај неће радити толико дуго са једним пуњењем, а понекад ће једва да издржи пуњење. Постоји један врло јасан начин деловања у овом случају, али то није једина ствар коју можете покушати.
Проблеми са напајањем такође могу указивати на проблеме са контролером управљања системом (СМЦ). Овај чип у Мац рачунарима заснованим на Интел-у одговоран је за операције ниског нивоа, укључујући понашање ЛЕД-а пуњења и контролу вентилатора.
Ако сте приметили проблеме са батеријом, испробајте ова могућа решења:
Проверите здравље батерије. Најчешћи узрок лошег трајања батерије је тај што је у лошем стању. Срећом, мацОС може да вам каже тачно у каквом је стању ваша батерија, кроз колико циклуса пуњења и пражњења је прошла и да ли је време да је замените.
Ресетујте контролер за управљање системом (СМЦ). Ако је батерија у добром стању, ресетовање СМЦ-а може да реши неке проблеме везане за напајање, као што је Мац који се не пуни.
Продужите батерију свог Мац-а. Ово је добра идеја ако редовно користите свој Мац током дужег периода без главног извора напајања.
Прилагодите своје навике када користите батерију. Покрените Монитор активности и кликните на картицу „Енергија“ да бисте видели које апликације користе вашу батерију. Обављајте задатке попут уређивања видео записа и фотографија само када је ваш Мац прикључен на извор напајања. Користите Сафари за прегледање веба—много је ефикаснији од Цхроме-а или Фирефок-а.
Ваш Мац се неће покренути

Многи од нас паниче када се наши рачунари не покрећу како треба. Можда ћете видети обичан црни или сиви екран, црни екран са знаком питања или поруку о грешци о проблему који има ваша машина.
Попут пада система, постоји много разлога зашто би Мац могао изгледати као ДОА. То може бити проблем са каблом, СМЦ-ом, ажурирањем софтвера или погрешном надоградњом ОС-а.
Ако се ваш Мац не покреће исправно, испробајте ове могуће поправке:
Проверите каблове. Уверите се да је све укључено и да је утичница укључена на зиду (ако постоји). Увек вреди прво проверити ово.
Покрените у безбедном режиму. Да бисте то урадили, притисните и држите тастер Схифт док се Мац покреће. Сафе Моде ће верификовати ваш диск, а затим покренути вашу машину са минималним минимумом који јој је потребан за функционисање. Затим можете покушати да се поново покренете нормално.
Прођите кроз нашу контролну листу. Раније смо детаљно покрили овај проблем. Ако основни кораци за решавање проблема у овом чланку не функционишу, пређите на друге које можете испробати.
Поново инсталирајте мацОС. Када ништа друго не успе, можете да се покренете у режиму опоравка и поново инсталирате ОС од нуле.
Неправилни вентилатори, чудно понашање ЛЕД диода и проблеми са напајањем
Ако ваш МацБоок Про 2019 има вентилаторе који стално раде, ресетујте СМЦ.
Ово ми је успело:
Искључити.
Задржите напајање 10 секунди. (Хајде да додамо не диши).
Пустити. (Сада можете да дишете).
Поново брзо притисните напајање.
Брзина вентилатора се вратила на нормалу.
— Тодд Брусс (@СтарПлаирКс) 12. новембра 2019. године
Контролор управљања системом (СМЦ) је одговоран за операције ниског нивоа које се не морају нужно ослањати на главни оперативни систем. Ове операције се дешавају пре него што се ОС уопште покрене, а на Мац рачунарима заснованим на Интел-у, СМЦ чип их контролише.
Ако СМЦ има проблем, можете наићи на вентилаторе који стално раде, ЛЕД диоде батерије и индикатора који се лоше понашају или позадинско осветљење тастатуре које не реагује на контроле. Такође можете имати проблема са напајањем, као што су изненадна искључења и одбијање укључивања.
СМЦ такође може да изазове проблеме са пуњењем батерије, неоткривање спољних периферних уређаја и лоше перформансе, чак и под ниским оптерећењем процесора. Ови проблеми су углавном само иритантни, али неки могу озбиљно утицати на то како користите своју машину.
Срећом, решење за ово је релативно једноставно; само пратите ова упутства да бисте ресетовали СМЦ свог Мац-а.
Ваш Мац заборавља подешавања
 Користите ову пречицу на тастатури да ресетујете ПРАМ/НВРАМ на свом Мац рачунару.
Користите ову пречицу на тастатури да ресетујете ПРАМ/НВРАМ на свом Мац рачунару.
Када се ваш Мац искључи, многа подешавања, као што су тренутна резолуција, диск за покретање који машина користи, ваша локална временска зона и запремина, чувају се у непроменљивој меморији случајног приступа (НВРАМ) или РАМ-у параметара (ПРАМ).
Повремено ствари пођу наопако и ова подешавања се изгубе. Ваш Мац се може покренути са другог диска за покретање од уобичајеног или ћете можда морати стално да ресетујете време и резолуцију након покретања система.
Да бисте решили ове проблеме, потребно је да ресетујете НВРАМ/ПРАМ на свом Мац рачунару.
Ваш Мац се прегрева
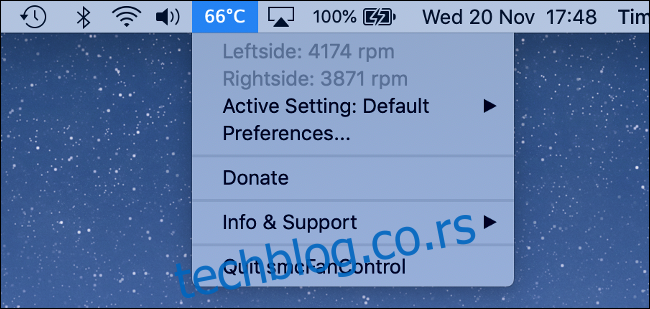
Ако се ваш Мац прегрева, то је прилично очигледно јер ће бити врућ. Даљи знаци укључују термичко пригушивање (када мацОС ограничава брзину вашег ЦПУ-а да генерише мање топлоте) и насумична рестартовања. Да бисте проверили унутрашњу температуру, можете инсталирати апликацију као што је смцФанЦонтрол.
Осим што користите Мац у веома врућим условима, прегревање може сигнализирати озбиљнији проблем који не бисте требали занемарити. Ако постоји проблем са унутрашњим сензорима за хлађење или температуру, а ви наставите да користите свој Мац, можете га оштетити. Хардвер и топлота се не мешају.
Ако се ваш Мац прегрева, испробајте ове могуће поправке:
Ресетујте СМЦ. Пошто контролише вентилаторе, ово би потенцијално могло да реши ваш проблем.
Однесите га на поправку. Ако не чујете никакав шум вентилатора, могуће је да постоји проблем са системом хлађења или сензором температуре на вашем Мац рачунару. Ако је то случај, однесите рачунар техничару, јер наставак употребе може оштетити вашу машину.
Ваш Мац се не искључује како треба
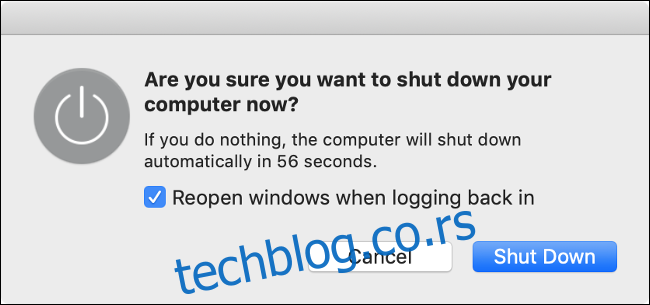
Мац који се не гаси није тако уобичајен или изазива панику као онај који се не покреће. Међутим, ако се ово дешава често, вероватно је да софтвер треће стране ради у позадини и блокира процедуру искључивања.
Ако се ваш Мац не искључи, испробајте ове могуће поправке:
Затворите све отворене апликације. Можда ћете морати принудно да затворите неке апликације које су се срушиле. Можда ћете желети да користите Монитор активности да бисте проверили да ли постоје процеси који не реагују. Након што све затворите, покушајте поново да искључите Мац.
Искључите све периферне уређаје. Не заборавите да безбедно избаците све спољне диск јединице пре него што их искључите.
Присилите свој Мац да се искључи. Притисните и држите дугме за напајање (или Тоуцх ИД читач отиска прста) док екран не постане црн.
Испробајте предлоге на нашој контролној листи. Ако горњи предлози не реше проблем, испробајте кораке за решавање проблема који су наведени у нашем претходном чланку о овој теми.
Добијте помоћ од Аппле-а
Чак и ако је ваш Мац ван гарантног рока и није покривен АпплеЦаре-ом, и даље можете да однесете свој Мац у Аппле продавницу и добијете помоћ. Техничар може да покрене дијагностику специфичну за модел на вашем уређају да открије све хардверске проблеме. Осим преузимања процурелих копија ових дијагностичких алата, не можете много више да урадите.
Аппле ће вас обавестити да ли је потребно извршити било какву поправку, а ви можете одлучити да ли се исплати. У зависности од цене, можда би било боље да надоградите на нови модел. Аппле вам неће ништа наплатити осим ако не пристанете на поправку или замену хардвера.