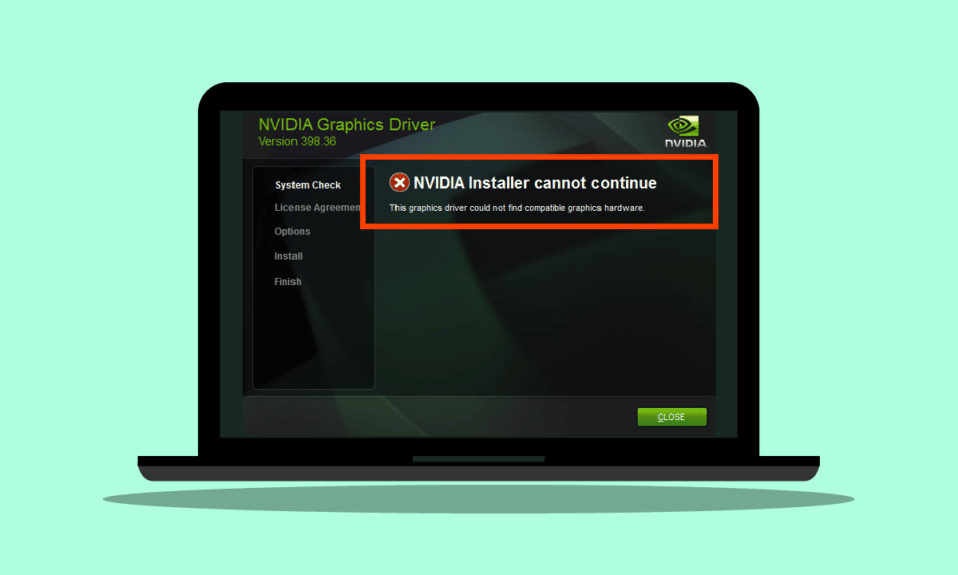
Корисници Виндовс-а пријавили су грешку под називом НВИДИА Инсталлер не може да настави овај графички драјвер није могао да пронађе компатибилни графички хардвер када је покушао да инсталира графички софтвер. Фрустрирајуће је доживети ову грешку јер имате способан хардвер и питате се шта је могло поћи наопако. Ако тражите како да решите овај проблем, дошли сте на право место. Овде ћу вам показати како да решите овај проблем тако што ћу вам дати методе како да решите и отклоните грешку. Хајде да почнемо.
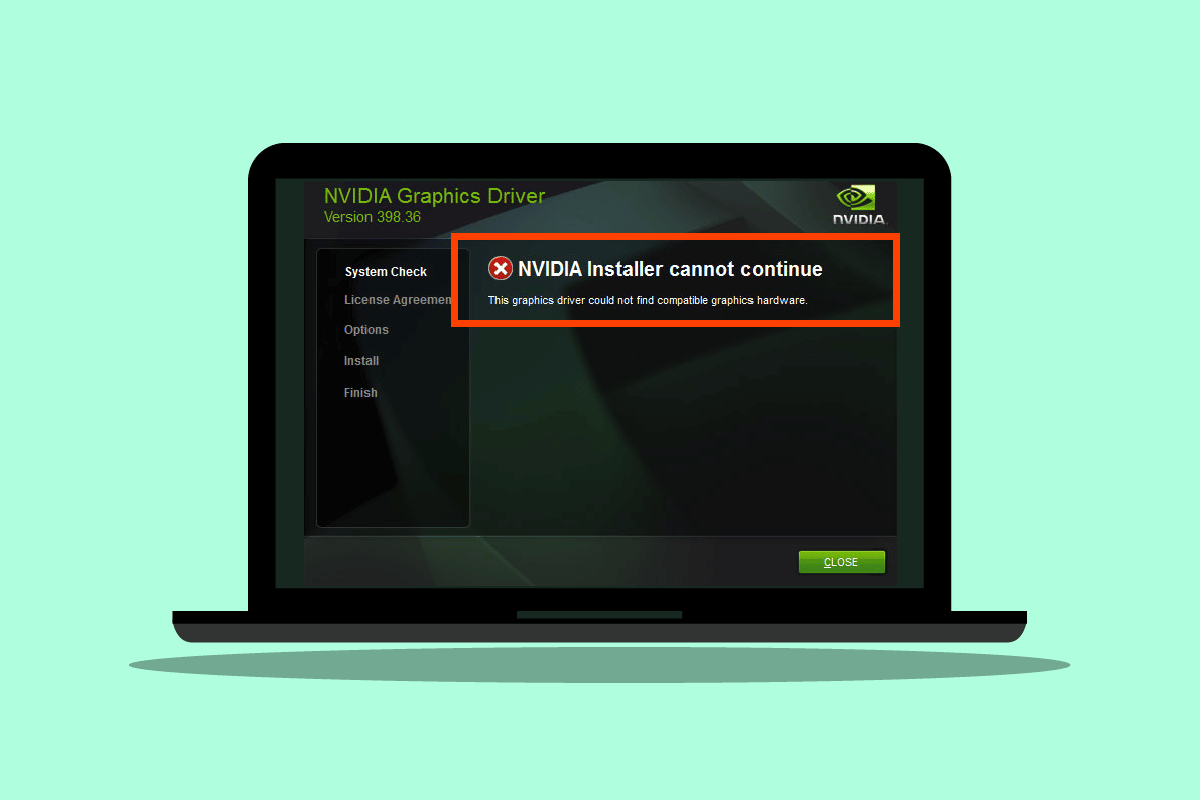
Преглед садржаја
Како да поправите грешку инсталатера НВДИА не може да настави овај графички драјвер није могао да пронађе компатибилну графичку хардверску грешку
Пре него што почнемо, да видимо могуће узроке овог проблема
- НВДИА графички адаптер није правилно иницијализован
- Оштећени НВДИА драјвери
- Проблеми са ИД-ом управљачког уређаја
- Проблеми са спровођењем потписа возача
- Графички драјвери модификовани од стране произвођача
Метод 1: Поново покрените рачунар
Ако друге инсталације требају поновно покретање или било које преостале апликације које су у РАМ-у. Може доћи до проблема са инсталацијама. Због тога се препоручује једноставно поновно покретање оперативног система Виндовс да би се поправила грешка НВДИА Инсталлер не може да настави овај графички драјвер није могао да пронађе компатибилну графичку хардверску грешку.
1. Кликните на мени Старт.
2. Кликните на дугме за напајање и изаберите опцију Рестарт.

Метод 2: Поново поставите графички адаптер
Ако сте купили потпуно нову графичку картицу и инсталирали је, велике су шансе да рачунар још није могао да је открије. Да бисте видели да ли је графички адаптер исправно откривен. Неправилно постављање може да прикаже грешку Овај графички драјвер није могао да пронађе НВДИА компатибилни графички хардвер.
1. Кликните на Старт, откуцајте менаџер уређаја и притисните тастер Ентер.

2. Двапут кликните на Дисплаи адаптере да бисте га проширили. Ако се детектује графички адаптер, он ће се приказати у адаптеру екрана.

3. Ако нема графичког адаптера, покушајте да уклоните или поново поставите графички адаптер.
Метод 3: Користите софтвер добављача
Ако је графички адаптер купљен од одређеног добављача као што је АСУС или Гигабите, можете покушати да преузмете драјвере за свој адаптер према добављачу. Испод су неки од произвођача графичких адаптера

Метод 4: Привремено онемогућите антивирусни или заштитни зид
Понекад због системских сукоба, драјвер не може да открије хардвер како би требало. У том случају можете покушати да онемогућите заштитни зид и антивирус.
Опција И: Онемогућите Антивирус (ако је применљиво)
Отворите свој Антивирус и онемогућите заштиту у подешавањима или алатима да поправите НВДИА Инсталлер не може да настави овај графички драјвер није могао да пронађе грешку хардвера компатибилне графике.
Напомена: Показали смо ЕСЕТ Интернет Сецурити као пример.
1. Покрените ЕСЕТ Интернет Сецурити и кликните на опцију Подешавање.

2. Кликните на опцију Заштита рачунара.

3. Укључите заштиту система датотека у реалном времену.

Опција ИИ: Онемогућите заштитни зид Виндовс Дефендер (не препоручује се)
Да бисте онемогућили заштитни зид Виндовс Дефендер, следите доле наведене кораке;
1. Притисните тастер Виндовс, откуцајте Фиревалл витх адванцед сецурити и притисните тастер Ентер.

2. Кликните десним тастером миша на заштитни зид Виндовс заштитника са напредним подешавањима и изаберите Својства

3. Изаберите Стање заштитног зида на Искључено на картицама Профил домена, Приватни профил и Јавни профил.

Напомена: Не заборавите да поново укључите заштитни зид и антивирусну заштиту ако ово решење не реши ваш проблем.
Метод 5: Инсталирајте најновије Нвидиа драјвере
Покушајте поново да преузмете НВДИА драјвере тако што ћете изабрати одговарајући оперативни систем и графички адаптер са званичне НВДИА веб локације да бисте поправили Нвидиа Инсталлер не може да настави овај графички драјвер није могао да пронађе компатибилни графички хардвер.
1. Посетите званичника НВДИА веб сајт.
2. Кликните на падајући оквир Тип производа и изаберите ГеФорце. У случају РТКС картица изаберите РТКС у овом падајућем менију.

3. Кликните на Серија производа да бисте изабрали своју серију графичких адаптера као што је генерација графичког адаптера
4. Кликните на падајући мени Производ и изаберите свој графички адаптер

5. Кликните на Оперативни систем и изаберите Виндовс 10 64-битни или оперативни систем који користите

6. Затим кликните на Сеарцх да претражите драјвере
7. Након што добијете компатибилни драјвер, кликните на Преузми испод њега да бисте га преузели

Метод 6: Спровођење потписа возача
Понекад због функције примене потписа драјвера у оперативном систему Виндовс 10 може бити разлог зашто Овај графички драјвер није могао да пронађе НВДИА грешку компатибилног графичког хардвера. Онемогућавање ове поставке може решити овај проблем. Да бисте ово онемогућили
1. Притисните тастер Виндовс, откуцајте промени напредне опције покретања и притисните тастер Ентер.

2. Кликните на Рестарт нов да бисте покренули мени за опоравак

3. Сада ће се рачунар покренути у напредном режиму као на слици испод
4. Кликните на опцију Решавање проблема.

5. Кликните на напредна подешавања

6. Кликните на Рестарт да бисте добили приступ посебним подешавањима

7. Притисните нумеричке тастере који одговарају опцијама да бисте онемогућили примену потписа возача
8. У овом случају, притисните 8 или можете притиснути функцијске тастере (Ф8) да их онемогућите.

9. Притисните тастер Ентер да бисте се вратили на оперативни систем и сачували промене.
Метод 7: ИД уређаја за НВДИА адаптер
Постоји ретка шанса да ИД вашег графичког адаптера није откривен ни у једној од датотека које драјвер има, ове грешке су ретке и морају да се исправе ручно и то су главни разлог зашто НВДИА Инсталлер не може да настави да овај графички драјвер није могао да пронађе компатибилан графички хардверски тип грешака.
1. Притисните тастер Виндовс, откуцајте менаџер уређаја и притисните тастер Ентер.

2. У менију Менаџер уређаја кликните на стрелицу поред наслова адаптера за екран.

3. Кликните десним тастером миша на ваш графички адаптер и изаберите Својства.

4. Кликните на картицу Детаљи у својствима.

5. Сада кликните на падајући оквир испод својстава и изаберите путању инстанце уређаја.

6. У пољу за вредност видећете вредност сличну слици датој испод.
Напомена: ВЕН_10ДЕ је ИД добављача, ДЕВ_1Д01 ид је ИД чипсета, СУБСИС_85Ф41043 је модел система

7. Сада отворите НВДИА драјвер који сте преузели са веб локације
8. Пре инсталирања драјвера добићете упит да извучете драјвере на одређену локацију као на слици испод, забележите то

9. Сачекајте да се датотеке сачувају на вашем рачунару.

10. Екстракција ће почети. Након што је екстракција завршена, грешка ће се приказати као и раније, немојте затварати прозор, а сада лоцирајте екстраховану локацију.

11. Пре лоцирања датотека Кликните на тип да бисте сортирали тип датотеке како бисте лакше добили датотеке

12. Потражите датотеке под називом Информације о подешавању и отворите било коју од доле наведених датотека. Изабрао сам нвациг.ИНФ за овај водич. Направите резервне копије доле наведених датотека тако што ћете их копирати и налепити било где другде

13. Отворите ИНФ датотеку и потражите линију која је слична онима попут
[Manufacturer] %NVIDIA_A% = NVIDIA_Devices,NTamd64.10.0...14393,NTamd64.10.0...17098 [NVIDIA_Devices.NTamd64.10.0...14393] %NVIDIA_DEV.1EB5.1375.1025% = Section033, PCIVEN_10DE&DEV_1EB5&SUBSYS_13751025 %NVIDIA_DEV.1EB5.1386.1025% = Section034, PCIVEN_10DE&DEV_1EB5&SUBSYS_13861025 %NVIDIA_DEV.1EB5.1401.1025% = Section035, PCIVEN_10DE&DEV_1EB5&SUBSYS_14011025
Напомена: На основу наслова вашег система може се променити на основу 32-битног или 64-битног оперативног система
14. Морате да скролујете надоле док не видите линију која је слична линији вашег ИД-а добављача и ИД-а уређаја, детаљи су дати у кораку 8
15. Скролујте надоле у свим претходно поменутим датотекама док не можете пронаћи апсолутно подударање у свим ИД-овима.
16. Дакле, путања моје инстанце уређаја је била ПЦИВЕН_10ДЕ&ДЕВ_1Д01&СУБСИС_85Ф41043&РЕВ_А14&2Д78АБ8Ф&0&0008
Кључ који треба уметнути ће изгледати тако
%NVIDIA_DEV.25A9.1617.1025% = Section102, PCIVEN_10DE&DEV_1D01&SUBSYS_85F41043

Овде, последња линија је наш графички адаптер.
17. Сада потражите стрингове у истој датотеци

18. Унесите назив вашег графичког адаптера у одељак са стринговима
19. Додајте назив Нвидиа_ДЕВ из кључа који је уметнут раније и унесите назив вашег графичког адаптера са наводником.
20. Сачувајте датотеку и идите на локацију на којој сте распаковали инсталациони фајл и поново покрените подешавање
Напомена: Немојте покретати преузето подешавање јер ће измењени текст бити замењен и сав текст ће морати поново да се уради.
Метод 8: Поново инсталирајте управљачки програм
Ако је ваш графички драјвер ажуриран на нову апликацију, прво деинсталирање драјвера и поновно инсталирање драјвера из инсталационе датотеке може помоћи да се поправи НВИДИА Инсталлер не може да настави овај графички драјвер није могао да пронађе проблем са компатибилним графичким хардвером.
1. Кликните на Старт, откуцајте Цонтрол Панел и притисните тастер Ентер.

2. Подесите Виев би > Цатегори, а затим кликните на Деинсталирај програм.

3. Кликните десним тастером миша на Нвидиа драјвер и кликните на Деинсталирај да бисте деинсталирали драјвер

4. Затим поново покрените рачунар.
5. Сада идите до службеника НВДИА веб локацију и преузмите најновији драјвер.

6. На крају, покрените преузету датотеку за подешавање и пратите упутства на екрану да бисте инсталирали управљачке програме.
Често постављана питања (ФАК)
К1. Како да поново инсталирам НВДИА драјвере?
Анс. Прво деинсталирајте НВДИА драјвер са контролне табле, затим преузмите НВДИА драјвере са званичне веб локације и покрените подешавање.
К2. Да ли је безбедно деинсталирати НВДИА драјвере?
Анс. Да, безбедно је деинсталирати графичке драјвере под условом да је у употреби други драјвер адаптера за екран.
К3. Да ли су ми потребни НВДИА драјвери?
Анс. Да, потребни су вам графички драјвери да бисте играли игрице и користили 3Д апликације. Без њих ови неће радити.
К4. Да ли је НВДИА компатибилан са Интелом?
Анс. НВДИА подржава широк спектар процесора укључујући АМД и Интел.
***
Надамо се да је овај опсежан водич био од помоћи и да сте успели да успешно решите свој проблем на тему Како да поправите НВИДИА Инсталлер не може да настави Овај графички драјвер није могао да пронађе компатибилни графички хардвер. Ако имате било каквих упита и/или сугестија за побољшање чланка, не устручавајте се да их поделите у коментару испод.
