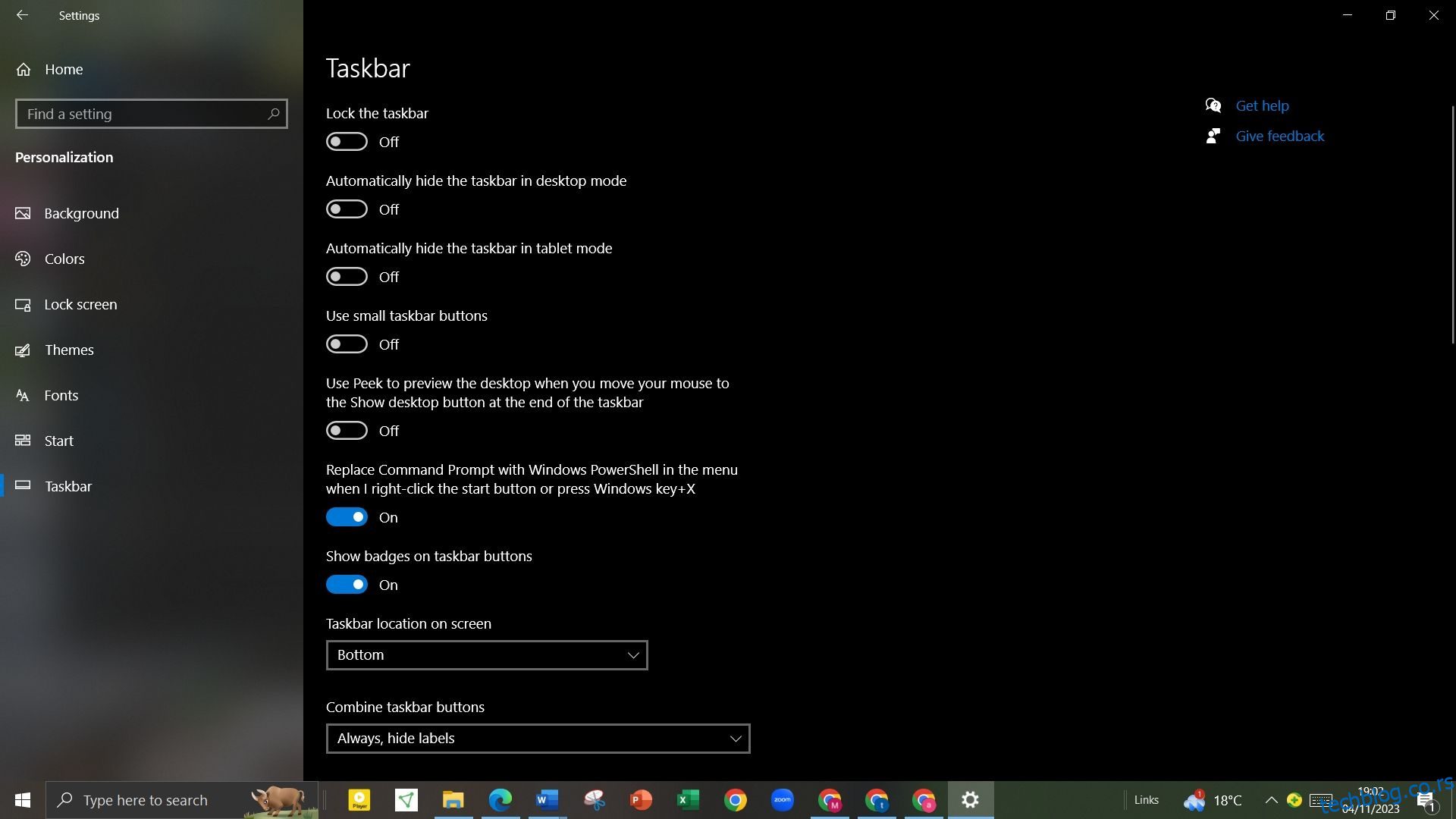Преглед садржаја
Кључне Такеаваис
- Прилагодите своју Виндовс 10 траку задатака центрирањем икона за естетски изглед без софтвера треће стране.
- Пратите једноставне кораке да центрирате иконе на траци задатака тако што ћете кликнути десним тастером миша на траку задатака и отворити подешавања траке задатака.
- Ако желите додатно да прилагодите своју траку задатака, размислите о коришћењу Таскбар Кс или Стардоцк-овог алата Старт11, који омогућава опције стилизовања икона и пружа слично искуство менија Старт као Виндовс 11.
Виндовс трака задатака је одличан начин за приступ вашим програмима и кључним услугама као што је Блуетоотх. Виндовс 10 подразумевано поставља најважније иконе са десне стране у системску палету, док имате сав простор у средини да закачите иконе програма. Ако имате само неколико за закачење, можете их центрирати на траци задатака за естетскији изглед.
Овај чланак ће вам показати како да центрирате иконе на траци задатака у оперативном систему Виндовс 10 без софтвера треће стране.
Зашто центрирати иконе на траци задатака у оперативном систему Виндовс 10?
Нема много разлога да преместите иконе за брзи приступ на средину траке задатака. Примарни разлог је естетика, због чега Виндовс 10 изгледа уредније. Заиста, Мицрософт се толико слаже са овим ставом да је подразумевани мени Старт и локација иконе на траци задатака у Виндовсу 11 центар.
Али неки људи такође цене естетику, осим што имају моћан рачунар за покретање програма који захтевају велике ресурсе. Осим тога, ако редовно прелазите између Мац-а и Виндовс-а, помаже доследност локације икона на траци задатака (или Доцк-а на Мац-у).
Како да центрирам иконе на траци задатака?
Подразумевано, иконе Виндовс 10 су поравнате лево. Можете да промените основна подешавања траке задатака да бисте преместили своје иконе у центар.
Да бисте побољшали естетику траке задатака, користите траку задатака Кс да бисте додатно прилагодили траку задатака у оперативном систему Виндовс 10 са опцијама стилизовања икона, анимацијама и још много тога. Али ако тражите нешто слично стартном менију оперативног система Виндовс 11, можете га користити Стардоцк-ов алат Старт11.
Иако није бесплатан, пружа лак приступ новом старт менију ако ваш рачунар не испуњава минималне захтеве оперативног система Виндовс 11. Међутим, ако сте тип који воли да петља са својим уређајима, постоји начин да заобиђете минималне захтеве за инсталацију Виндовс 11. На тај начин можете користити нови старт мени без алата треће стране.
Прилагодите позицију иконе на траци задатака у оперативном систему Виндовс 10
Иконе Виндовс 10 траке задатака су подразумевано поравнате лево и већина корисника се придржава овог поравнања. Међутим, можете центрирати иконе за естетскији изглед без коришћења софтвера треће стране. Штавише, можете користити исти метод да гурнете иконе на траци задатака удесно поред системске палете.