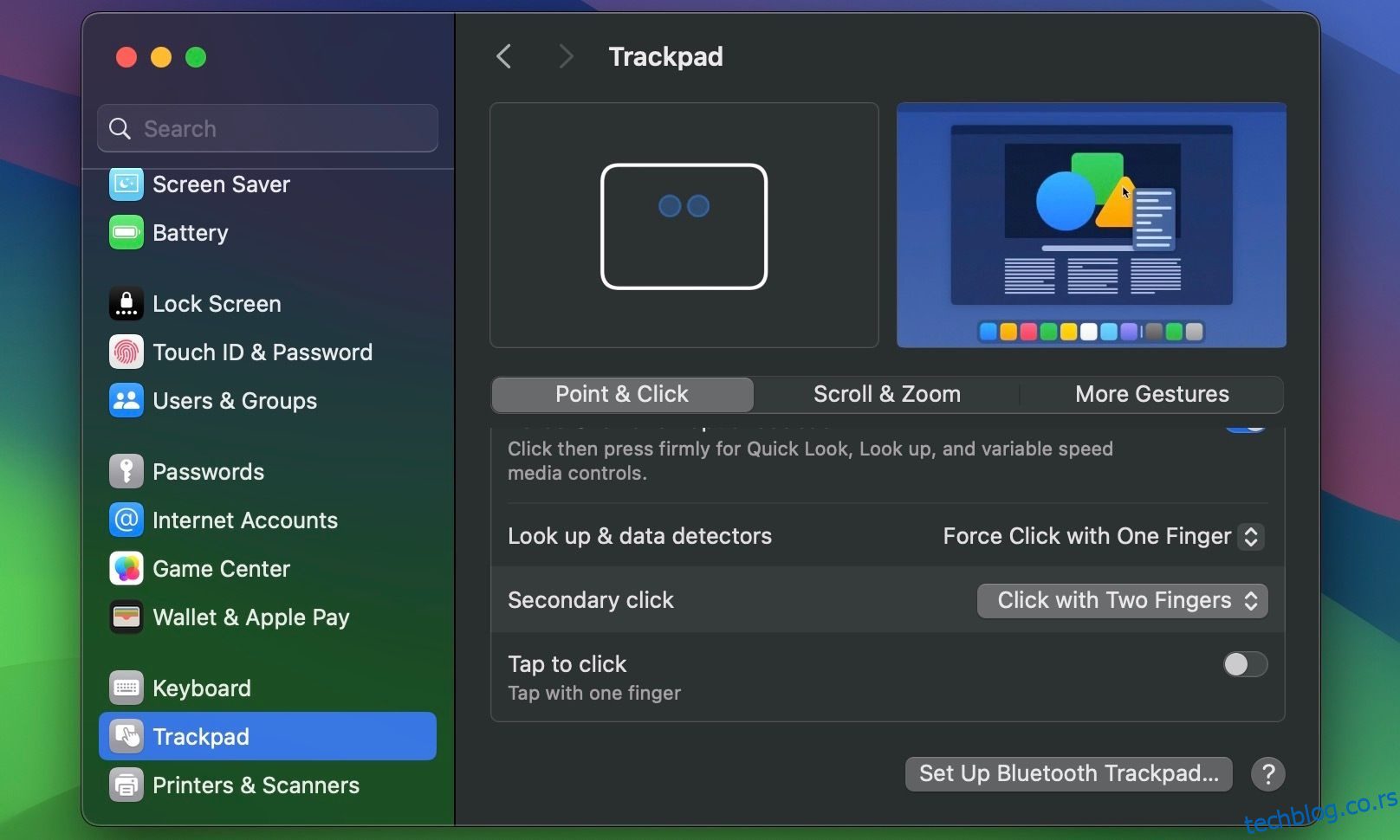Извођење радње десног клика на Мац-у није тако једноставно као на Виндовс ПЦ-у. То је зато што Аппле-ов Магиц Моусе и трацкпад немају наменско дугме за десни клик. Одвојите тренутак да се упознате са следећим опцијама десног клика у мацОС-у да бисте избегли забуну у будућности.
Преглед садржаја
Како да кликнете десним тастером миша на Мац Трацкпад
Модерни Виндовс лаптопови вам омогућавају да кликнете десним тастером миша једноставним додиром тачпеда са два прста. Међутим, мацОС вам то подразумевано не дозвољава. Морате да конфигуришете подешавања додирне табле, било да користите Аппле-ов Магиц Трацкпад или уграђени Форце Тоуцх трацкпад на свом МацБоок-у.
Идите на Аппле мени > Системске поставке са траке менија и изаберите опцију Трацкпад на дну леве бочне траке.
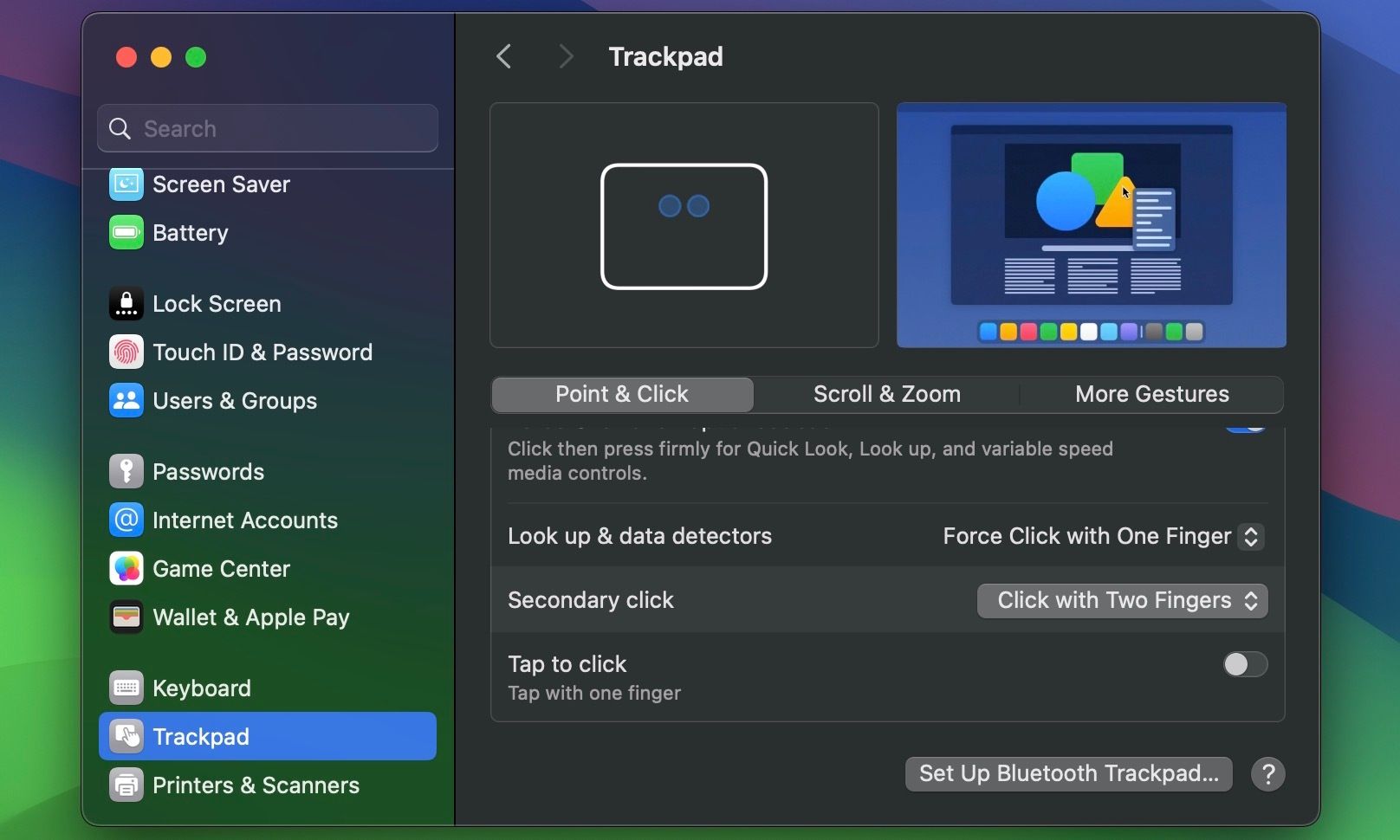
Сада потражите поставку секундарног клика на десној страни. Ако је искључено, поставите га на Клик са два прста. Такође можете да укључите Тап за клик у истом менију ако желите да додирнете додирну таблу за Мац са два прста да бисте активирали десни клик као што сте навикли на Виндовс лаптопу.
Друге опције за функцију секундарног клика укључују Клик у доњем десном углу и Клик у доњем левом углу (за леворуке кориснике). Размислите о томе да их све испробате, а затим одаберите жељено подешавање.
Како да кликнете десним тастером миша на Аппле Магиц Моусе
За разлику од традиционалног миша који има одвојене тастере за радње левог и десног клика, Апплеов магични миш има само једно физичко дугме. Па како да кликнете десним тастером миша на њега?
Прилично је једноставно: све што треба да урадите је да кликнете на десну страну миша. Међутим, ако то не покрене акцију десног клика на вашем Мац-у, потребно је да конфигуришете миш у мацОС-у.
Идите на Подешавања система > Миш и потражите поставку Секундарни клик. Уверите се да је подешено на Кликните на десну страну. Ако сте леворук, можете га поставити на Цлицк Лефт Сиде.
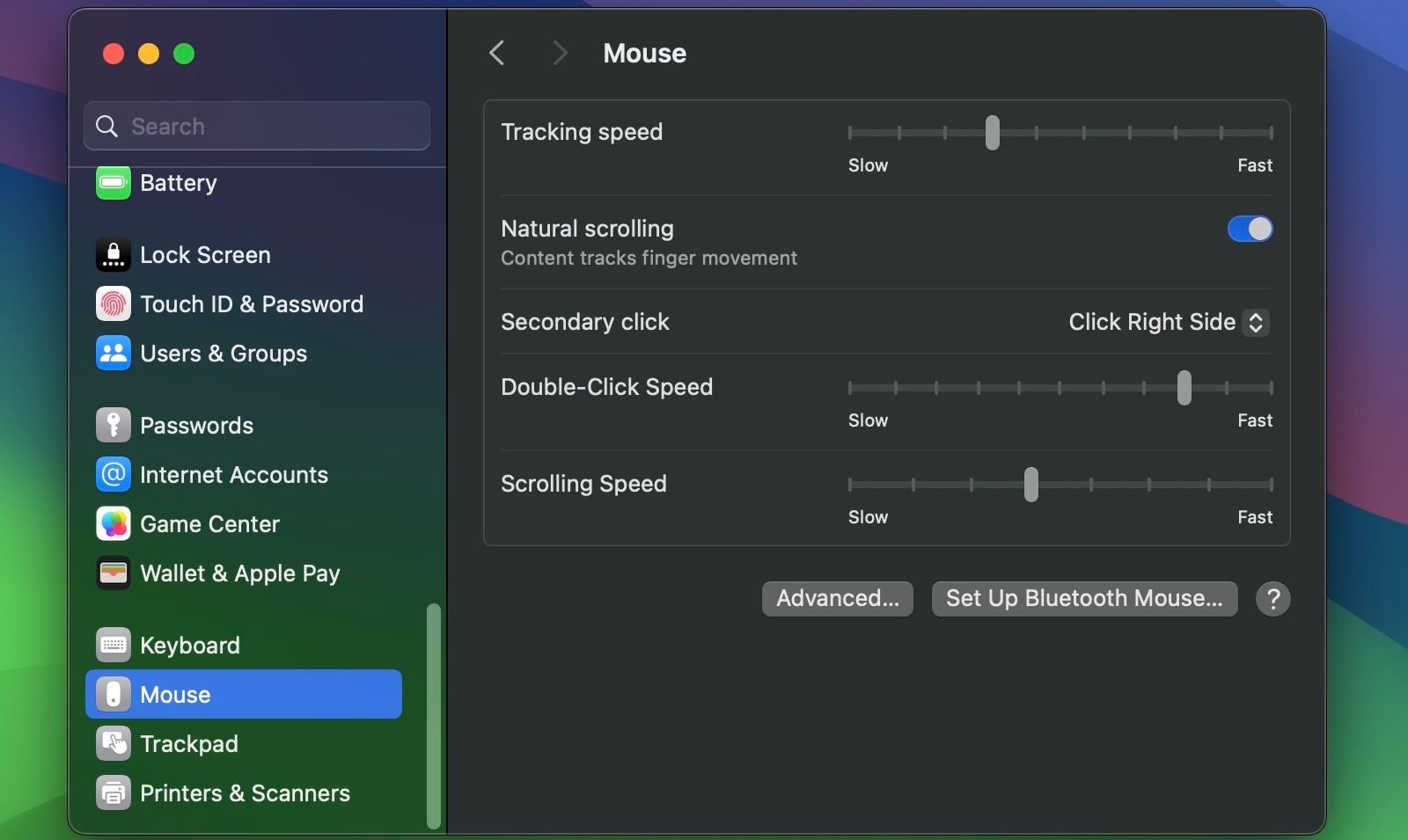
Користите тастатуру да кликнете десним тастером миша на свом Мац-у
Овај метод десног клика се обично користи и преферира приликом куцања. Без обзира на подешавања вашег миша или додирне табле у мацОС-у, можете користити овај метод да брзо кликнете десним тастером миша на свој Мац. Све што треба да урадите је да држите притиснут тастер Цонтрол пре него што кликнете на трацкпад, Магиц Моусе или дугме левог клика на било ком мишу да бисте покренули акцију десног клика у мацОС-у.
 Хамлин Розарио/МакеУсеОф
Хамлин Розарио/МакеУсеОф
Кликните десним тастером миша користећи традиционални миш
Најлакши начин да кликнете десним тастером миша на Мац рачунару је да купите стандардни физички миш са два дугмета. Можете покупити једног од најбољих мишева за свакодневну употребу за мање од 80 долара. А ако тражите нешто јефтино, можете узети Логитецх М185 од Амазона за мање од 15 долара.
 Хамлин Розарио/МакеУсеОф
Хамлин Розарио/МакеУсеОф
Укључите миш или његов бежични адаптер у свој Мац (требаће вам адаптер ако ваш Мац има само УСБ-Ц портове) и кликните на Дозволи када добијете „Дозволи повезивању прибора?“ поп-уп. Када то урадите, требало би да будете у могућности да одмах почнете да га користите. Слободно идите на Подешавања система > Миш да бисте подесили његову осетљивост, брзину померања и друга подешавања.
Имати потпуну контролу над десним кликом на Мац рачунару је од суштинског значаја за ефикасно коришћење оперативног система. Ако сте нови у мацОС-у, будите сигурни да ћете за кратко време схватити методе десног клика на свом Мац-у.