Гоогле Кееп је један од најбољих начина да пратите свој живот. Од креирања подсетника за састанке до постављања листе послова које стално одлажете, то је једна од најсвестранијих Андроид апликација за организовање било чега. Али да бисте максимално искористили Гоогле Кееп, неопходно је знати како да подесите и додате контекст белешци. Ево како.
Преглед садржаја
Како да подесите белешку у Гоогле Кееп-у
Гоогле Кееп долази унапред инсталиран на многим Андроид телефонима и таблетима. Ако га немате, можете га бесплатно инсталирати из Плаи продавнице.
Отворите Гоогле Кееп. Притисните икону плус (+) да бисте креирали белешку. Додајте наслов у поље Наслов и додајте садржај белешци у поље Напомена. Ако је то важна белешка, додирните икону Пин у горњем десном углу белешке да бисте је задржали на врху апликације.
Прављење белешке са једноставним текстом у Гоогле Кееп-у је једна ствар. Али за писање белешке препуне контекста потребно је мало више масти. Погледајте алате и функције да бисте то учинили.
Како додати ознаке и поља за потврду белешци у Гоогле Кееп-у
Да бисте додали ознаку у своју белешку, изаберите Подешавања > Ознаке, унесите жељену ознаку у поље Унесите назив ознаке и додирните + Креирај. Додирните поље за потврду поред своје ознаке, а затим изаберите стрелицу уназад. Видећете ознаку за ту конкретну белешку на почетном екрану Гоогле Кееп-а како се креће напред.
Да би се белешка истакла више од пуке ознаке, изаберите икону палете уметника у доњем левом углу белешке. Изаберите Позадина да бисте изабрали слику за позадину за белешку. Или, уместо да бирате слику, додирните Боја да бисте подесили боју за белешку. То је згодан начин да се одређене белешке издвајају од других.
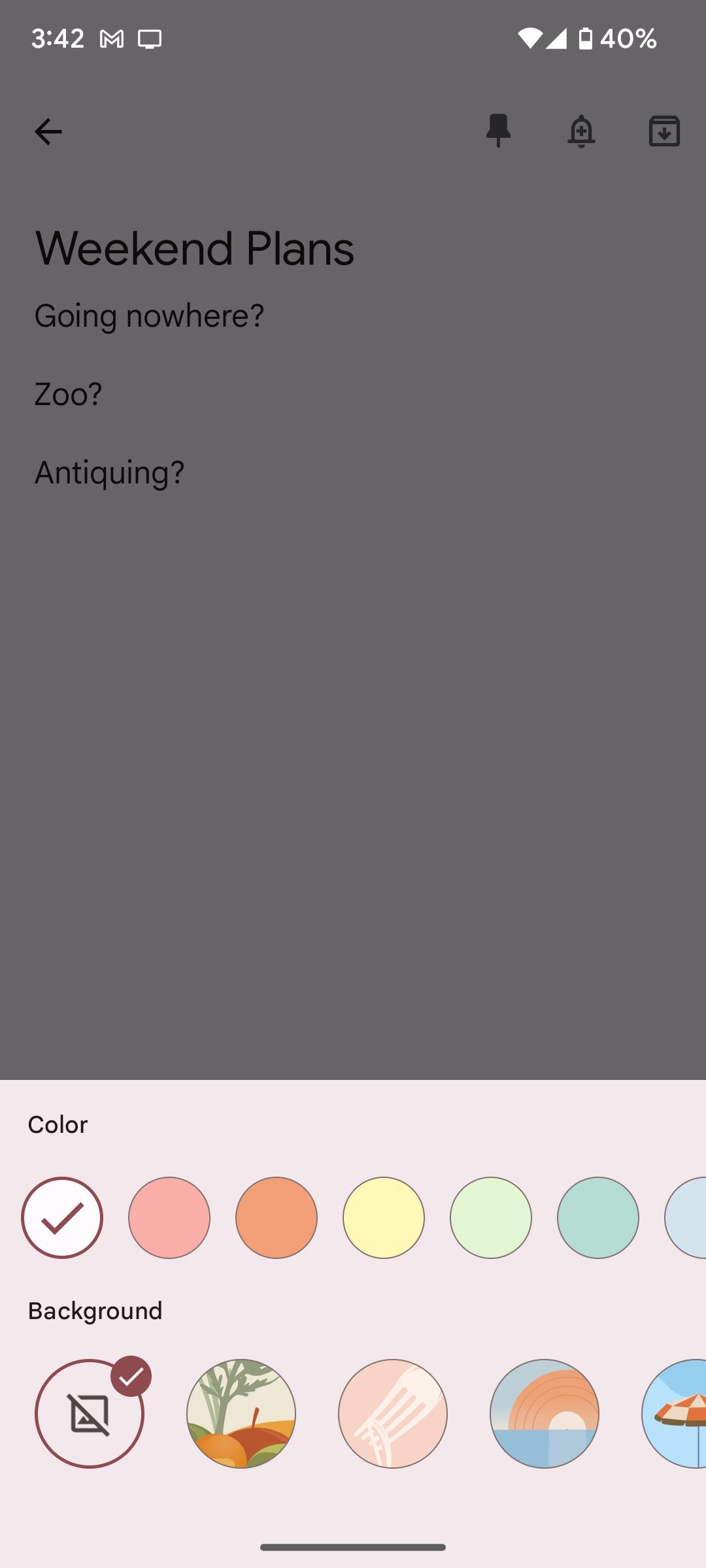
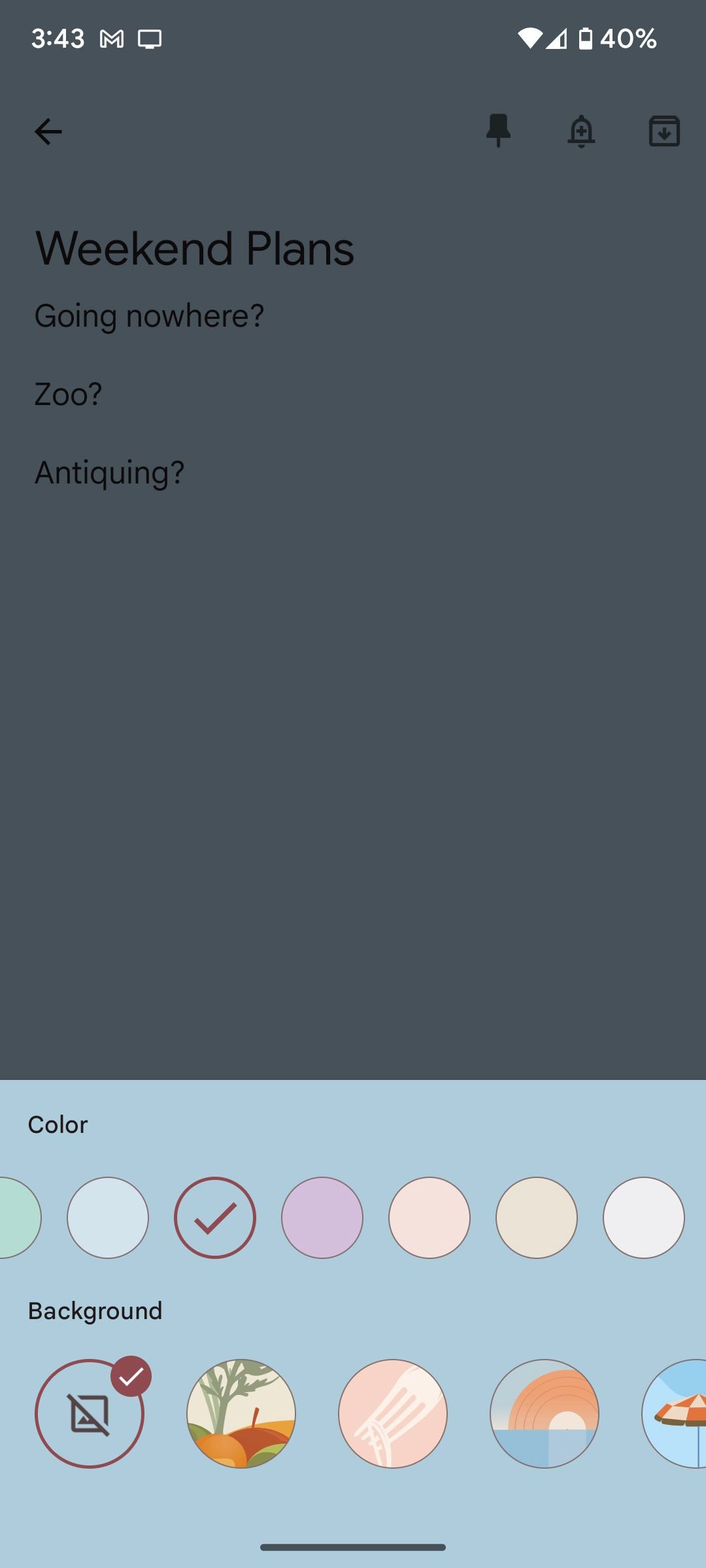
Ако желите само да направите листу, организујте убер додавањем поља за потврду. Да бисте то урадили, изаберите квадратну икону Плус (+) и додирните Поља за потврду на дну листе. Ово трансформише текстуално поље у поље за потврду.
Изаберите + Ставка листе да додате нове ставке на листу и икону Кс поред ставке листе да је избришете (алтернативно, додирните икону поља за потврду да бисте избрисали ставку листе). Када је ставка на листи означена, она се појављује у пољу за проверу напомене.
Ако сте упознати са представљањем ПоверПоинт слајдова на Зоом састанку или лично, знате вредност уметања медија да бисте проширили контекст било које тачке на коју покушавате да пређете. Исто можете да урадите и са Гоогле Кееп-ом (иако са ограниченијим капацитетом од Мицрософт ПоверПоинт-а).
Да бисте додали медије као што су слике, снимци или цртежи, додирните квадратну икону Плус (+) да бисте изабрали између ових опција које су разумљиве само по себи:
- Сликати
- Додај слику
- Цртање
- Снимање
Када изаберете Сними фотографију или Додај слику, слике се појављују на врху белешке у облику мреже. Да бисте преуредили слике, нажалост ћете морати да их избришете и поново додате слике у жељеном редоследу. Да бисте то урадили, додирните слику, а затим изаберите Подешавања > Избриши > Избриши.
Изаберите Цртеж да бисте нацртали слику у Гоогле Кееп-у постављену поред других слика на врху белешке. Опције илустрације у Цртању су прилично ограничене, иако имате неколико боја са којима се можете играти заједно са опцијом промене величине ако је потребно. Иако не можете да додате белешке у тело белешке, можете додати белешке на већ уметнуту слику.
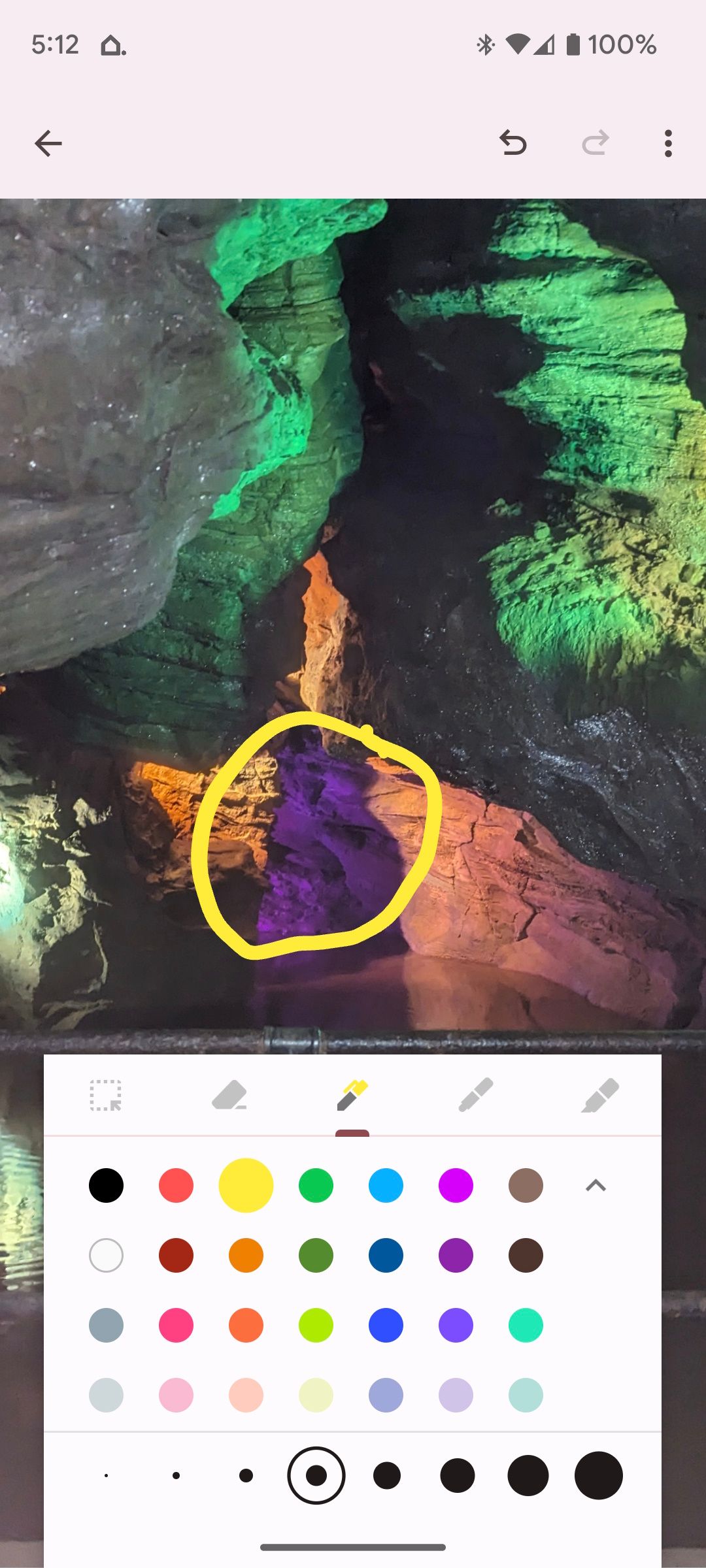
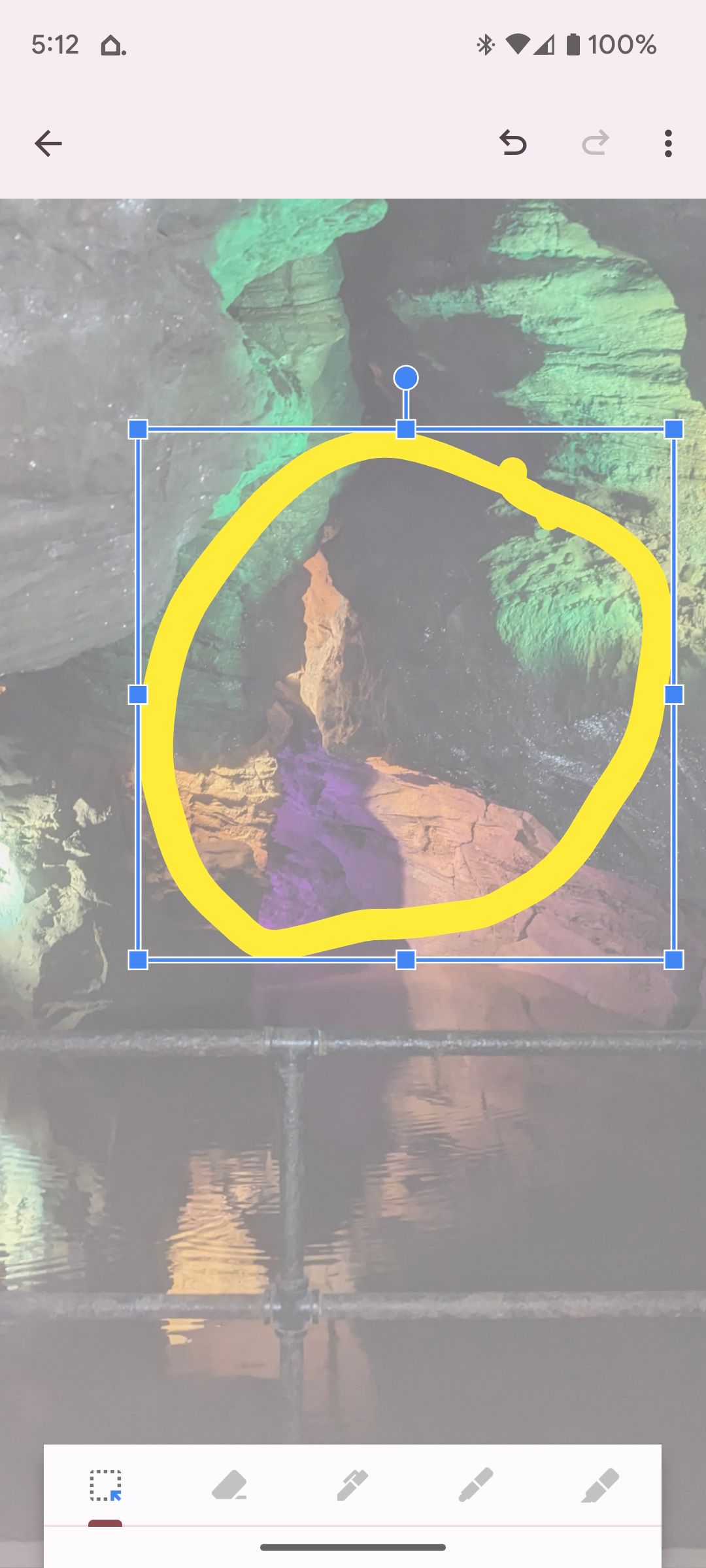
Урадите то тако што ћете изабрати слику, затим додирнути икону четкице и изабрати један од неколико алата за цртање и боја које подржава Гоогле Кееп. Ако забрљате, додирните икону Избриши да обришете грешку или притисните Поништи у горњем десном углу. А ако заиста, заиста забрљате, вратите се на претходну верзију своје белешке преко веб претраживача.

Да бисте додали аудио белешку, додирните Снимање. Функционише исто као и гласовна претрага у Гоогле претрази. Након снимања, аудио белешка ће бити уграђена у белешку. Додирните Пусти да бисте преслушали белешку или изаберите икону коша за смеће да бисте је избрисали. Можете снимити више аудио белешки, али нажалост, не можете их означити директно у уграђеном прозору сваког снимка.
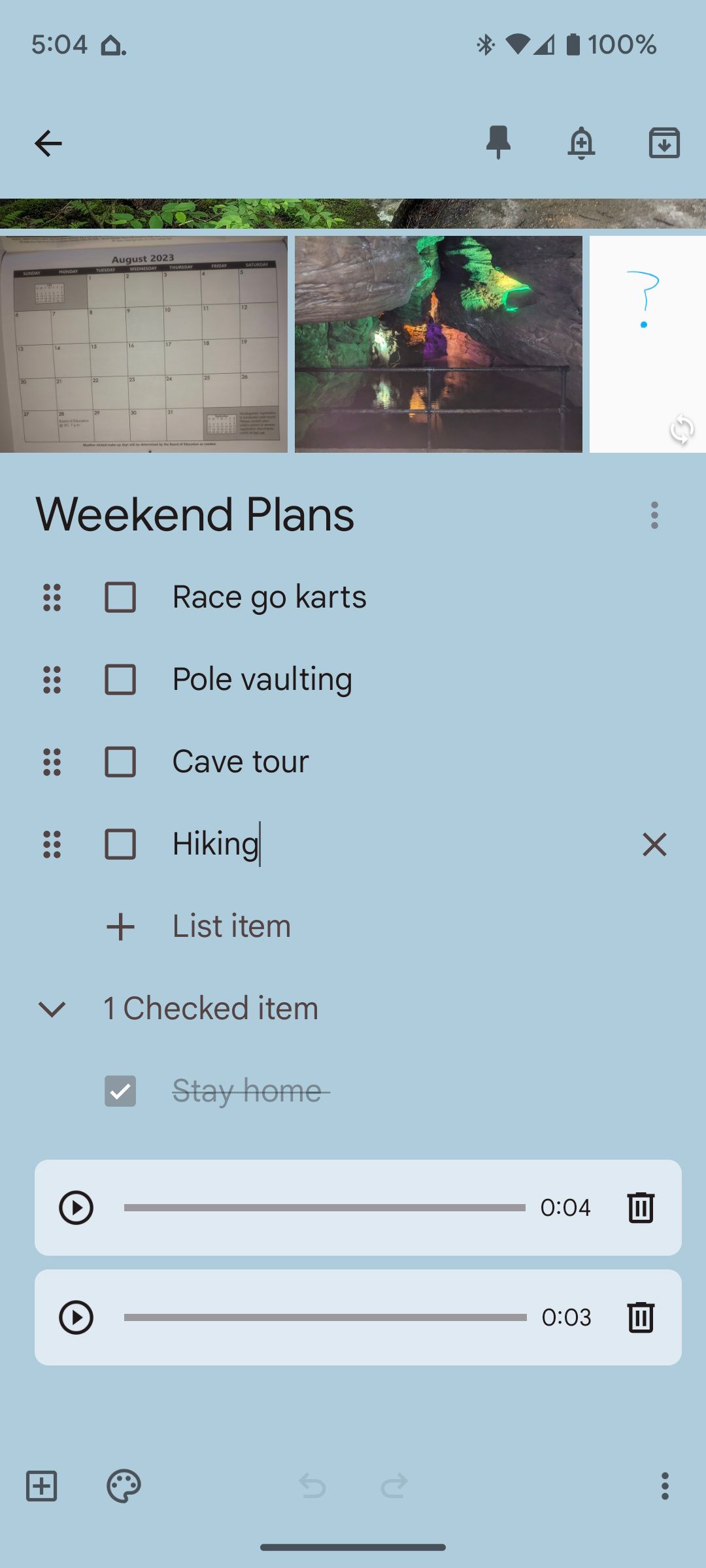
Када завршите са прављењем детаљнијих белешки, можете да их шаљете себи или другим људима као заказане подсетнике у Гоогле Кееп-у.
Останите на задатку тако што ћете креирати функционалне белешке у Гоогле Кееп-у
Флексибилност Гоогле Кееп-а значи да можете лако да креирате детаљне, информативне белешке које не остављају мистерију о… било чему. Треба да идеш негде? Уради нешто? Планирајте унапред? Користите алатке које вам даје Гоогле Кееп и одржавајте живот организованим!

