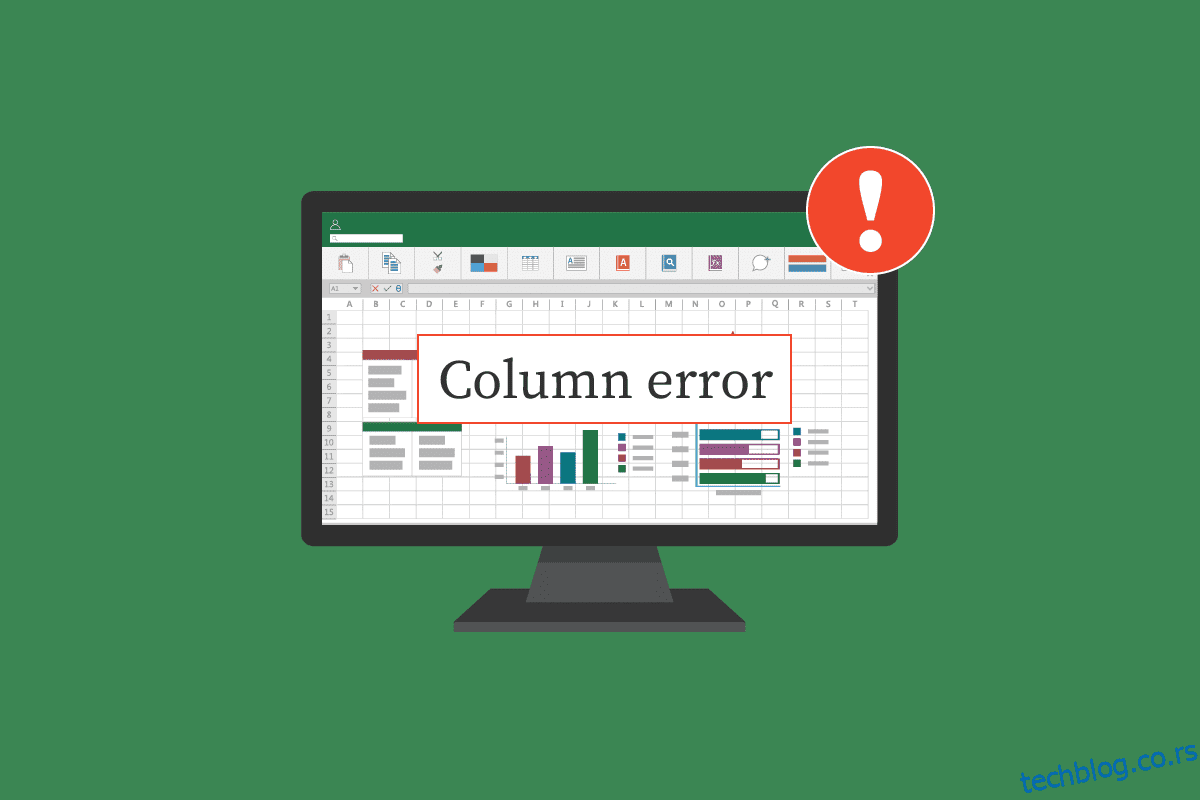Мицрософт Екцел је један од најчешће коришћених софтвера за прорачунске табеле на свету. Овај софтвер за табеларне прорачуне пружа корисницима алате за прецизно писање и тумачење података. Међутим, корисници се могу спотакнути док раде на Екцел радној свесци. Корисници често могу пронаћи да се чешу по глави да би разумели начине да реше како премештате ћелије у табели на радном листу, или екцел не може да убаци нове грешке у ћелијама. Грешке премештања Екцел колоне обично се могу поправити коришћењем различитих Екцел алата и подешавања као што је објашњено у овом водичу.
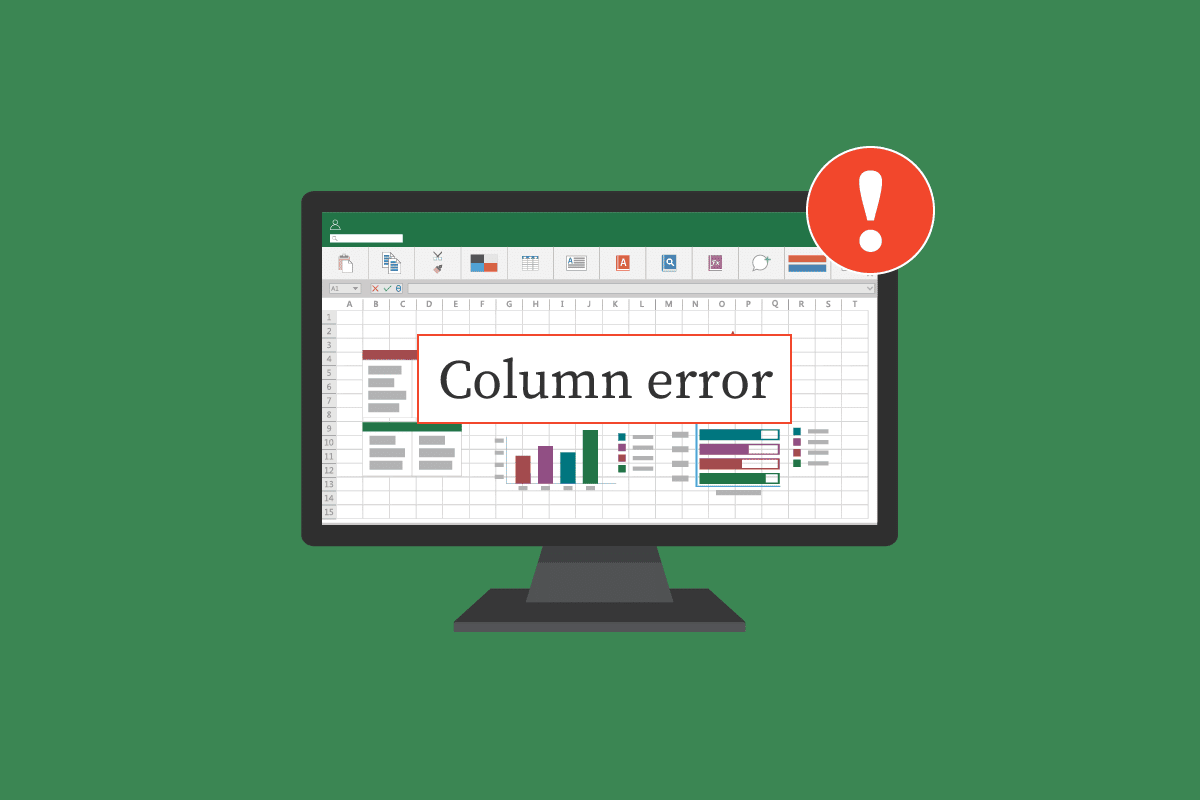
Преглед садржаја
Како да поправите грешку преместите Екцел колону
Могу постојати различити разлози због којих се проблеми са премештањем Екцел колоне појављују, као што су:
- Већ постојеће форматирање у ћелијама Екцел радне свеске
- Графика у радној свесци, укључујући хипервезе
- Неправилан избор Екцел опција
- Нетачна подешавања у својству коментара
Предстојећи одељци ће вам пружити методе да поправите проблеме у којима екцел не може уметнути нове ћелије.
Метод 1: Обришите све додатне редове и колоне
Ову грешку можете добити ако је једна формула примењена на цео радни лист. Дакле, један од првих метода које можете покушати да решите овај проблем је да обришете све прве редове и колоне на следећи начин:
1. Кликните на ћелију наслова на радном листу.
2. Притисните Цтрл + Схифт, а затим притисните тастер са стрелицом надесно да бисте изабрали цео ред као што је приказано.

3. На картици Почетак, кликните на опцију Обриши приказану означену испод.

4. Кликните на Обриши све да бисте уклонили цео ред.

5. Пратећи упутства у кораку 2, изаберите све редове одмах испод ваших података и обришите и њих.

Овај метод треба да уклони све форматирање и формулу у целом листу; не би требало да добијете грешку приликом додавања нових редова и колона. Ако се проблем настави, пробајте следећи метод.
Метод 2: Уклоните хипервезе са свих графика
Ако имате слике и друге графике у свом радном листу, можете покушати да решите грешку у колони преместите екцел једноставним уклањањем хипервеза са графике. Можете пратити ове једноставне кораке да бисте уклонили хипервезе са радног листа:
1. Кликните десним тастером миша на слику коју сте убацили у радни лист.
2. Крећите се и кликните на опцију Уклони везу као што је приказано.

3. Сачувајте Екцел радни лист тако што ћете заједно притиснути тастере Цтрл + С и затворити прозор.
4. Поново покрените Екцел и наставите пројекат. Кликните десним тастером миша на слику и изаберите опцију Линк да бисте поново додали хипервезу.

Метод 3: Измените напредне Екцел опције
Ако сте још увек збуњени око тога како премештате ћелије у табели на радном листу, можда ћете желети да промените Екцел опције ручно и безбедно на следећи начин:
1. Кликните на дугме Оффице у горњем десном углу.

2. Сада пронађите и кликните на Екцел опције као што је приказано.

3. У левом менију кликните на опцију Напредно.

4. Померите се надоле и пронађите опције приказа за овај мени радне свеске.

5. У оквиру За објекте, прикажи: опцију, изаберите Све као што је илустровано испод.

6. На крају кликните на ОК.

Ако претходне методе не поправе грешку у Екцел колони, такође можете покушати да решите грешку Екцел не може да убаци нове ћелије тако што ћете променити својство коментара радне свеске помоћу окна за избор. Можете да пратите ове једноставне кораке да бисте користили алатку за избор окна:
1. У прозору програма Екцел, са картице Почетна кликните на падајући мени Финд & Селецт.

2. Кликните на Окно за избор…

3. На крају, кликните на дугме Прикажи све да бисте приказали све коментаре у радној свесци и решили их.
Можете користити Макро код да видите и све коментаре на вашој радној свесци. Макро додаје нови лист радној свесци, са листом коментара која приказује адресу ћелије и поставке положаја.
Можете једноставно копирати и налепити следећи макро код:
Sub AllCommentsListProperties()
Application.ScreenUpdating = False
Dim rngCmts As Range
Dim c As Range
Dim wsA As Worksheet
Dim wsN As Worksheet
Dim i As Long
Dim lPos As Long
Dim myPos As String
Set wsA = ActiveSheet
On Error Resume Next
Set rngCmts = wsA.Cells _
.SpecialCells(xlCellTypeComments)
On Error GoTo 0
If rngCmts Is Nothing Then
MsgBox "no comments found"
Exit Sub
End If
Set wsN = Worksheets.Add
wsN.Range("A1:B1").Value = _
Array("Address", "Position")
i = 1
For Each c In rngCmts
With wsN
i = i + 1
On Error Resume Next
lPos = c.Comment.Shape.Placement
Select Case lPos
Case 1
myPos = "Move/Size"
Case 2
myPos = "Move Only"
Case 3
myPos = "No Move/Size"
End Select
.Cells(i, 1).Value = c.Address
.Cells(i, 2).Value = myPos
End With
Next cws
N.Range("A1:B1").EntireColumn.AutoFit
Application.ScreenUpdating = True
End Sub
Ако још увек схватате како да премештате ћелије у табели на радном листу, такође можете покушати ручно да промените својство коментара пратећи доле наведене кораке.
1. Кликните десним тастером миша на било коју ћелију у Екцел радној свесци.
2. Кликните на опцију Прикажи/сакриј коментаре означену испод.

3. Померите курсор до угла коментара. Кликните десним тастером миша и изаберите опцију Форматирај коментар… као што је приказано испод.

4. Идите на картицу Својства.

5. Изаберите опцију Премести али не мењај величину ћелијама и кликните на ОК.

Често постављана питања (ФАК)
К1. Зашто добијам грешке док користим Екцел?
Анс. Могу постојати различити разлози за појаву грешака у програму Мицрософт Екцел. Неки разлози укључују већ постојеће формуле и форматирање вредности у радној свесци и графикама, ако их има.
К2. Како могу да поправим грешке у програму Екцел?
Анс. Постоји много начина да поправите грешке у Екцел-у првенствено брисањем свих форматирања Екцел радне свеске.
К3. Како променити опције коментара у Екцелу?
Анс. Можете да промените опције коментара тако што ћете отићи на опцију Прикажи/сакриј коментаре тако што ћете кликнути десним тастером миша на ћелију.
***