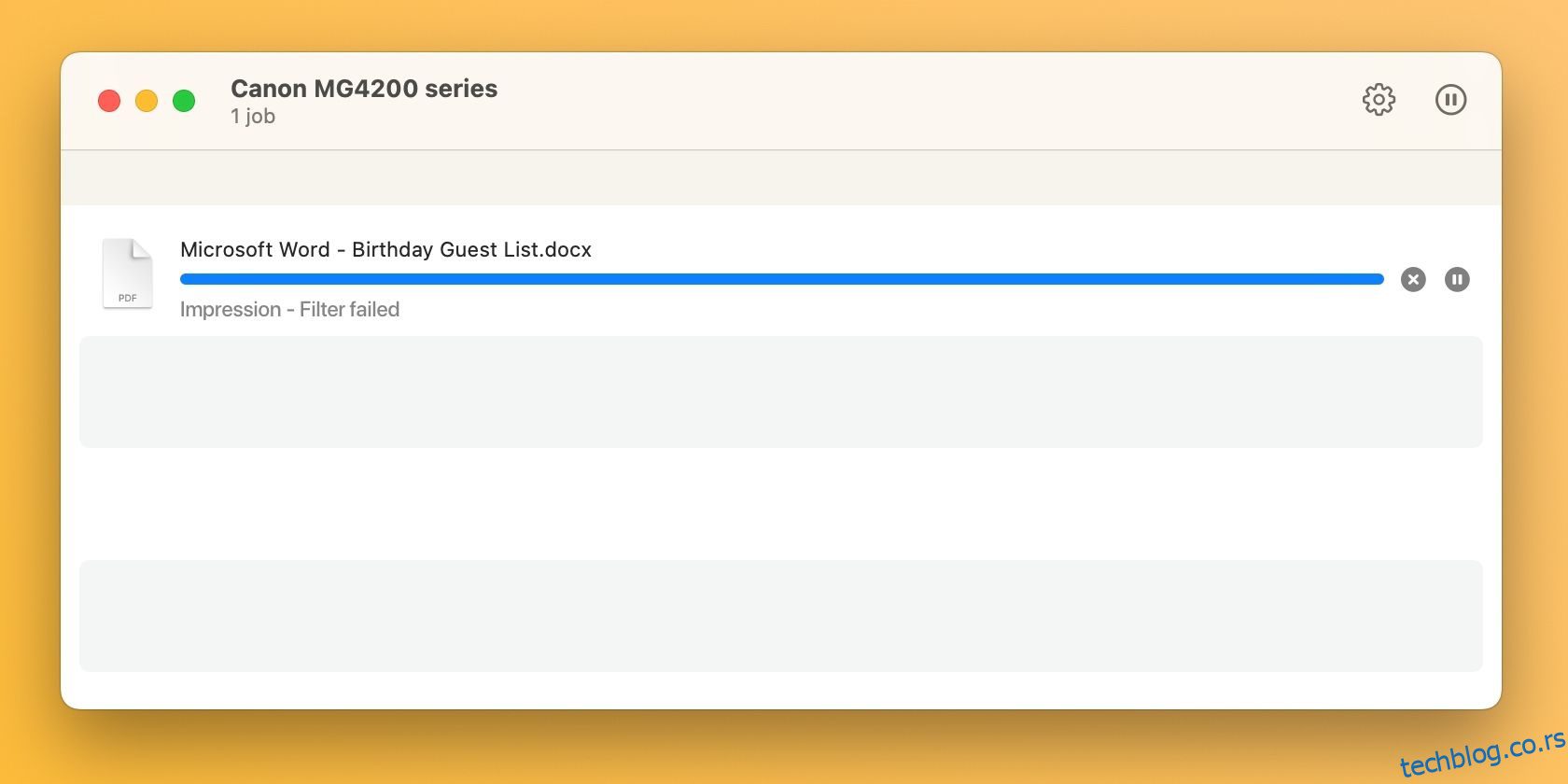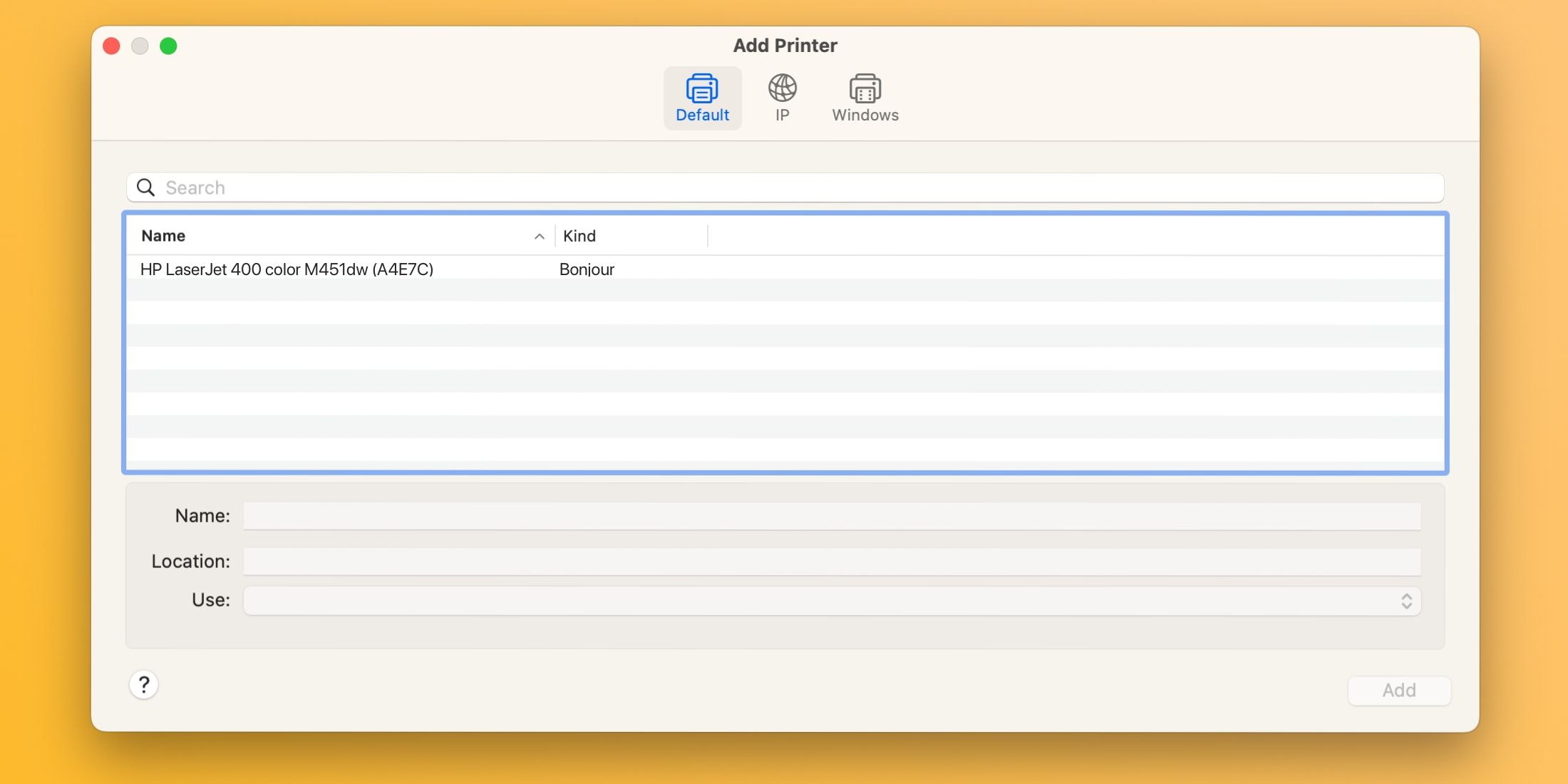Ако ваш штампач прикаже грешку „Филтер није успео“ када пошаљете задатак за штампање са свог Мац рачунара, нисте сами. Овај проблем утиче на штампаче Епсон, Цанон, ХП и других брендова. Срећом, поправљање је једноставно као ресетовање мацОС система за штампање и инсталирање ажурираних управљачких програма.
Преглед садржаја
Шта узрокује грешку штампача „Филтер није успео“?
Најчешћи кривац за грешке задатка штампања са поруком „Заустављено – ‘Филтер’ није успео” или слично је оштећен или некомпатибилан управљачки програм штампача. Ово се обично дешава када инсталирате или надоградите на новију верзију мацОС-а.
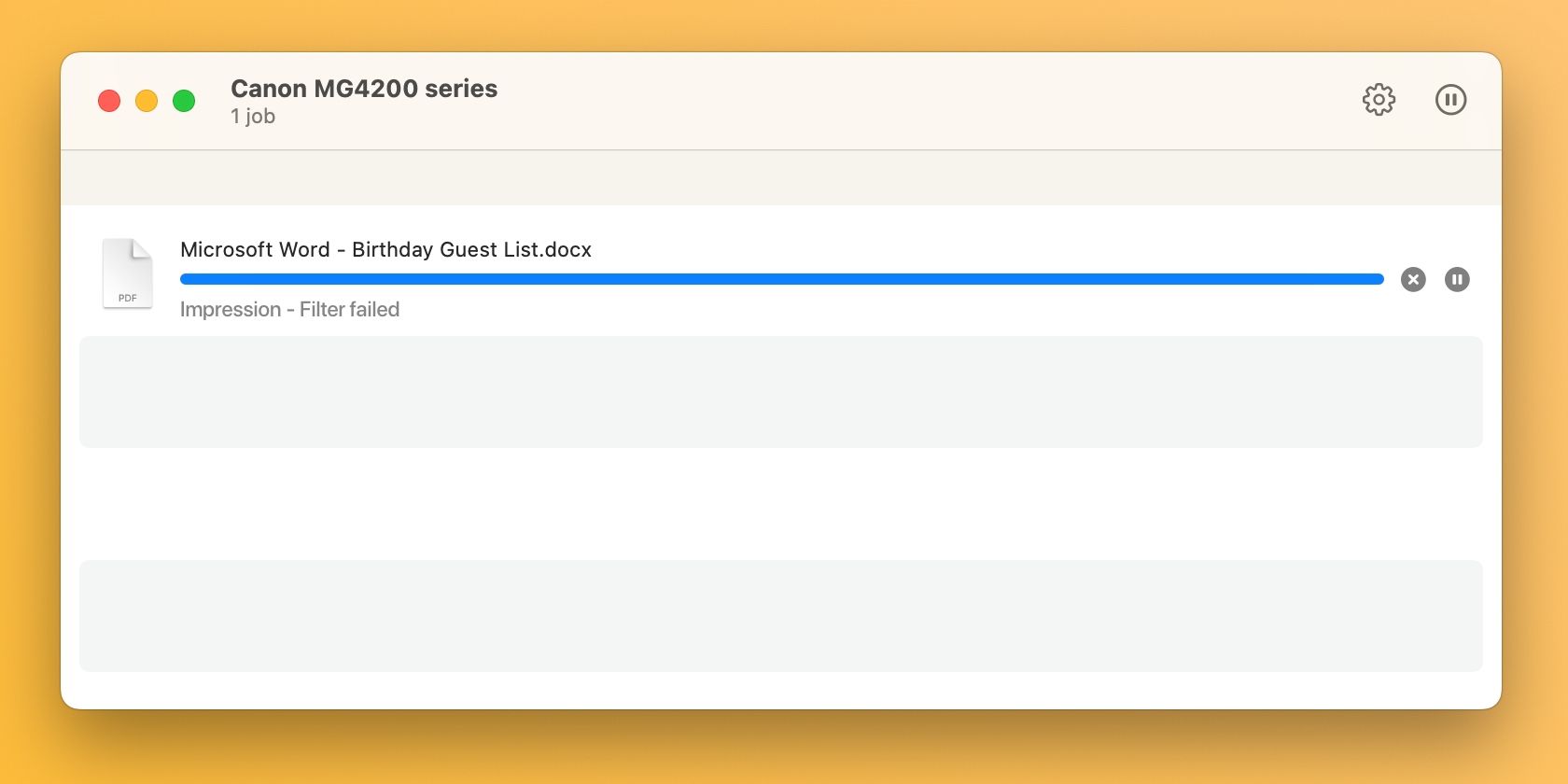
У том случају, ваш постојећи управљачки програм штампача може постати некомпатибилан до тачке у којој ће покушај штампања из било које апликације довести до грешака или ће довести до затварања апликације.
Кораци за решавање проблема за исправљање грешке штампача „Филтер није успео“ у мацОС-у
Да бисте поправили озлоглашену грешку штампача „Филтер није успео“, прво ћете морати да ресетујете систем штампања, који брише ред за штампање и уклања ваше штампаче и унапред подешене поставке. Затим би требало да преузмете најновији драјвер компатибилан са вашим оперативним системом и поново додате штампач.
1. Ресетујте мацОС систем штампања
Да бисте ресетовали систем штампања, идите на Аппле мени > Системске поставке на траци менија и изаберите Штампачи и скенери са бочне траке. Затим притисните тастер Цонтрол и кликните на ваш штампач са десне стране и изаберите Ресетуј систем штампања.
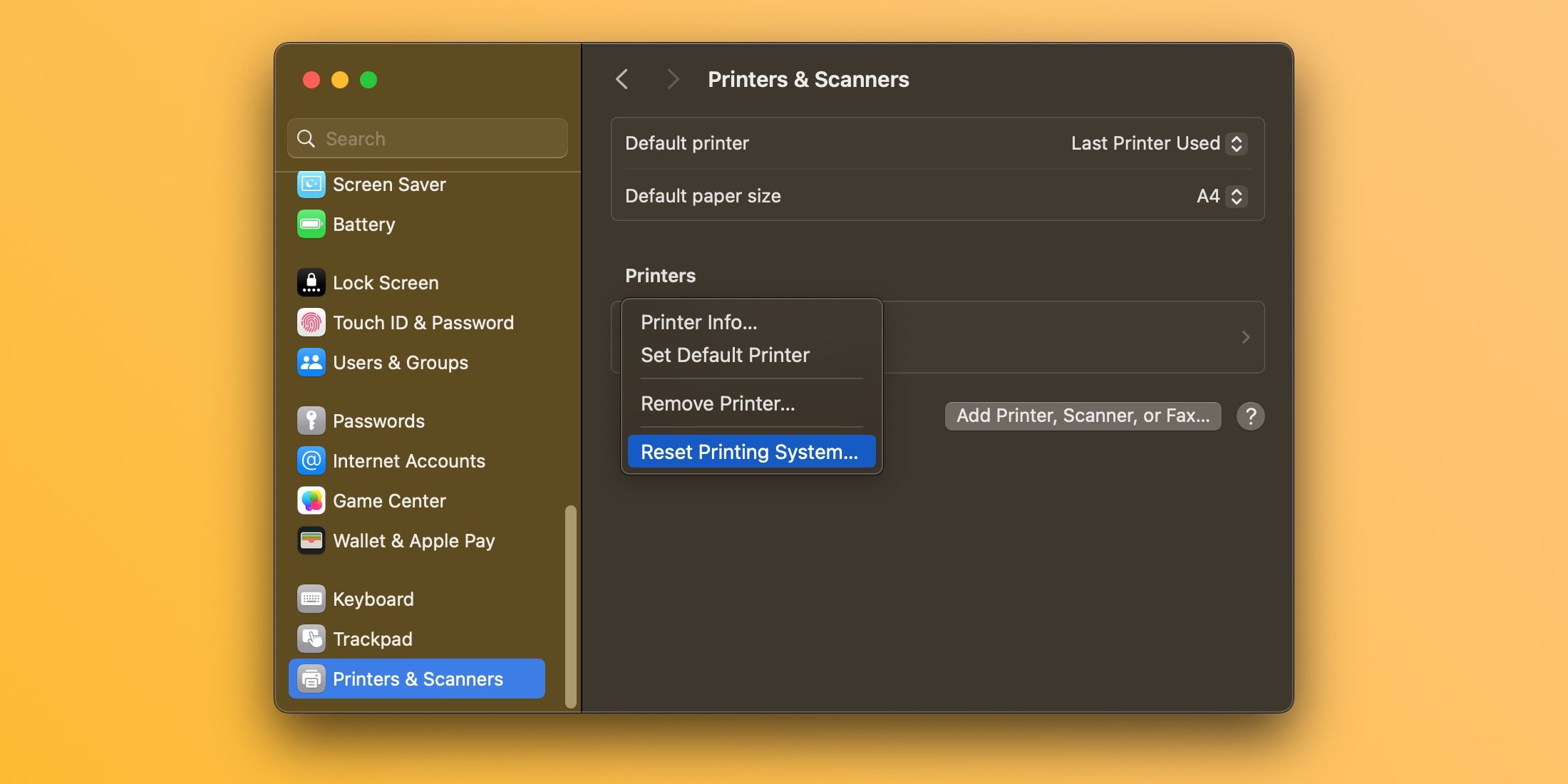
Потврдите операцију одабиром Ресетуј (можда ћете морати да унесете своју администраторску лозинку). Поново покрените Мац и поново посетите овај одељак да бисте потврдили да ниједан уређај није наведен у оквиру Штампачи.
Такође препоручујемо да ручно преместите преостале датотеке драјвера из ~/Либрари/Принтерс/ и ~/Либрари/Принтерс/ППДс/Цонтентс/Ресоурцес/ у Отпад. Кликните Иди > Иди у фасциклу на траци менија да бисте отишли до ових директоријума.
2. Поново инсталирајте управљачки програм и поново додајте штампач
Започните преузимањем најновијег софтвера за штампач са странице за подршку произвођача. Међутим, ако ваш штампач подржава АирПринт, можете безбедно да прескочите овај корак.
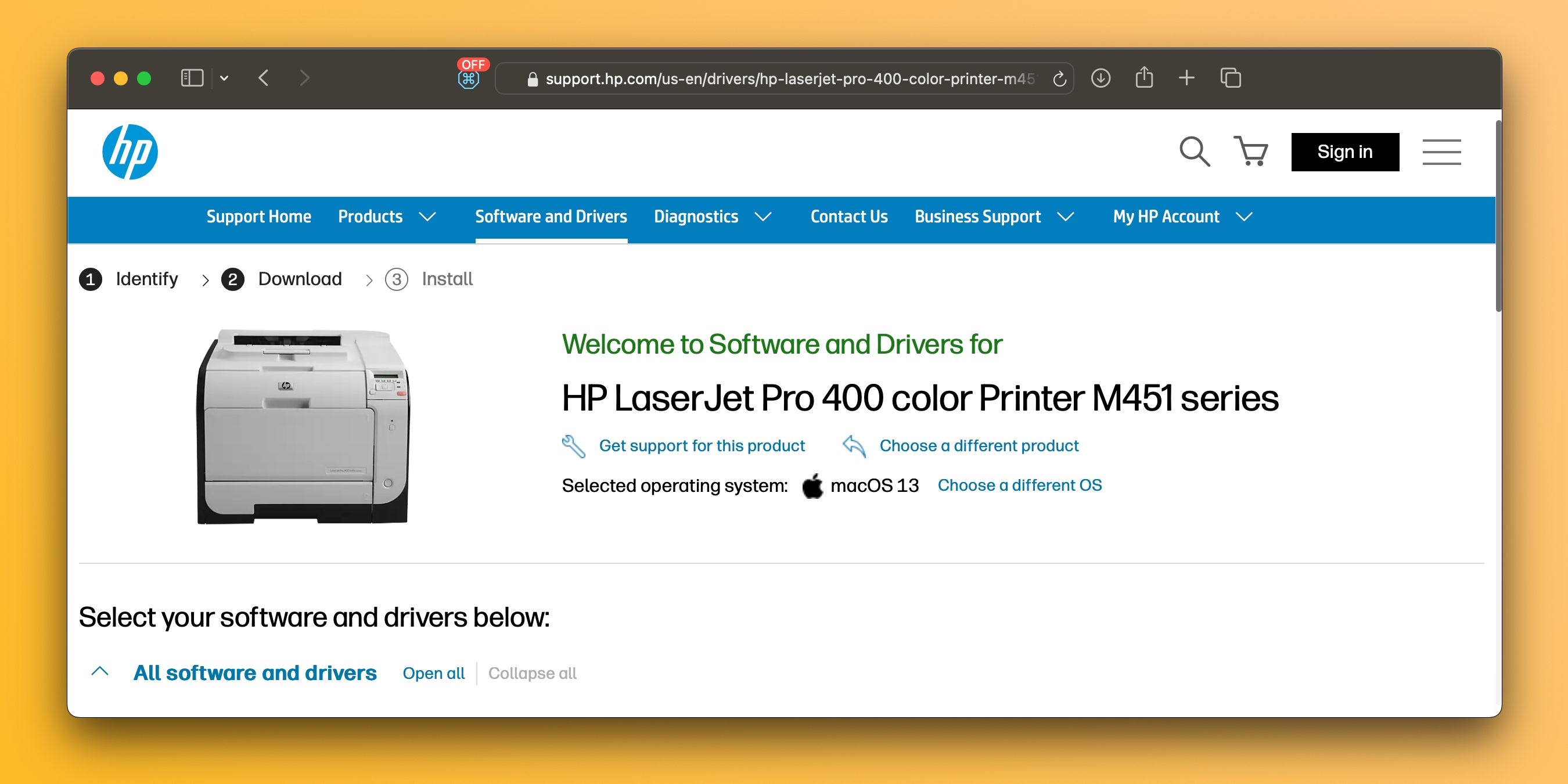
Да бисте додали штампач на свој Мац, повежите га са рачунаром, укључите га и идите на Подешавања система > Штампачи и скенери. Кликните на дугме Додај штампач, скенер или факс са десне стране, изаберите картицу Подразумевано, изаберите свој уређај са листе штампача и кликните на Додај.
Када је управљачки програм штампача поново инсталиран и штампач је поново додат, требало би да будете у могућности да штампате документе на свом Мац-у из Мицрософт Ворд-а, Превиев-а и других апликација без грешака „Филтер није успео“.
3. Друге генеричке исправке штампача које треба испробати
Аппле-ова мацОС страница за подршку штампању пружа неколико општих поправки које могу бити од помоћи при решавању проблема са штампачем, укључујући следеће савете:
- Проверите да ли штампач има довољно мастила или тонера
- Проверите УСБ везу и каблове
- Искључите проширења дијалога Штампање
- Покушајте да штампате из друге апликације
- Поново покрените Мац и штампач
Понекад се овакви проблеми могу појавити након инсталирања већег новог ажурирања за мацОС. Међутим, помоћу ових корака можете да поправите грешке „Филтер није успео“ и да ваш штампач поново ради за неколико минута.
Пошто мацОС више не укључује управљачке програме за штампач, уверите се да ваш следећи штампач подржава Аппле-ову АирПринт технологију, која вам омогућава да штампате без потребе за преузимањем или инсталирањем драјвера.