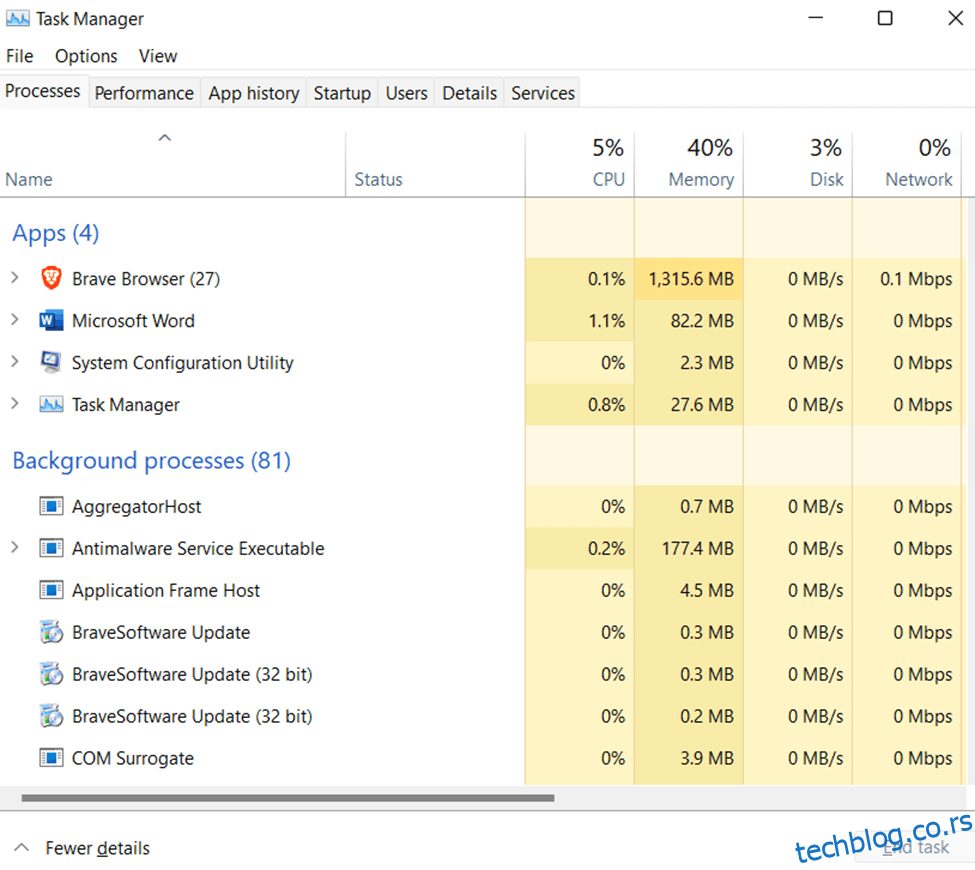Ако приметите да добијате грешку ВХЕА Унцоррецтабле на Виндовс-у, немојте паничити – она се може поправити релативно брзо, све док пратите ова упутства.
Познато је да Мицрософт Виндовс има проблема са неким хардвером, посебно ако користите нову опрему или хардвер који никада раније нисте имали.
Преглед садржаја
Шта је ВХЕА_УНЦОРРЕЦТАБЛЕ_ЕРРОР у Виндовс-у?
ВХЕА_УНЦОРРЕЦТАБЛЕ_ЕРРОР је порука Стоп Еррор која указује да је Виндовс наишао на озбиљан проблем. Ова грешка може бити узрокована хардверским или софтверским проблемима, што доводи до губитка података и нестабилности.
Да бисте исправили ову грешку, можете покушати да решите проблеме са хардвером или софтвером који узрокује проблем или користите тачку за враћање система да бисте вратили систем у претходно стање. Ако ова решења не функционишу, можда ћете морати да предузмете драстичније мере, као што је извођење хард ресетовања. Али пре него што то урадите, обавезно направите резервну копију свих својих датотека.
Прво, можете испробати овај једноставан метод укључивања ДЕП-а (Превенција извршења података)
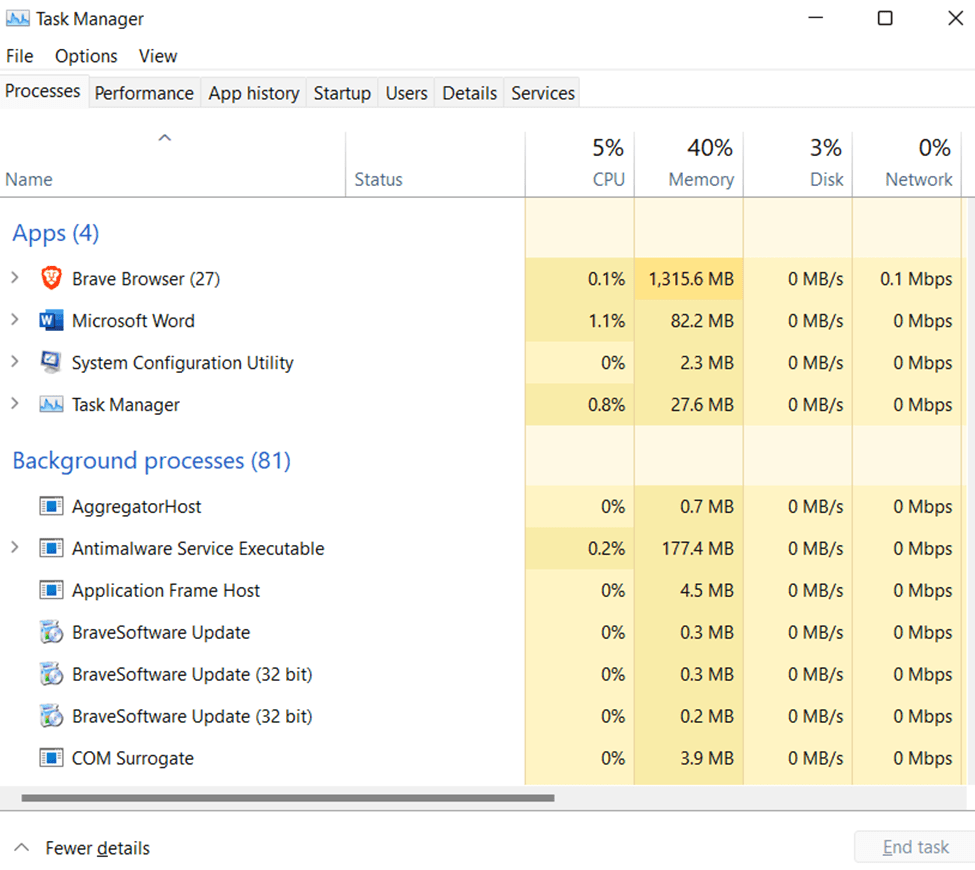
Основни узроци неисправљиве грешке ВХЕА

Неколико различитих ствари може узроковати ВХЕА неисправљиву грешку на вашем Виндовс рачунару. То може бити проблем са вашим хардвером, БИОС-ом или драјверима. Такође је могуће да постоји проблем са начином на који је рачунар конфигурисан.
Ако нисте сигурни шта је основни узрок проблема, можете покушати да решите проблем тако што ћете погледати сваки од ових потенцијалних узрока.
Почните са најлакшим и напредујте док не пронађете решење. Ако вам ништа од овога не одговара, контактирајте Мицрософт подршку. Они ће имати више идеја о решавању проблема ако објасните шта се дешава када добијете поруку о грешци и колико често се она појављује.
Почните тако што ћете проверити да ли је ваш рачунар компатибилан са софтвером који покушавате да користите. Затим проверите подешавања БИОС-а. Понекад је потребно ажурирати БИОС поставке након инсталирања новог хардвера или друге поставке да би правилно ступиле на снагу. Уверите се да су све најновије исправке и сви потребни драјвери уређаја инсталирани на ваш рачунар.
Можда ће вам требати додатни програми да би се то догодило, па их преузмите са њихове веб локације или се уверите да су унапред инсталирани на вашем рачунару пре него што ажурирате било шта друго. Коначно, уверите се да је све исправно подешено у Виндовс-у, као што су дозволе и асоцијације датотека.
Како да поправите ВХЕА неисправљиву грешку
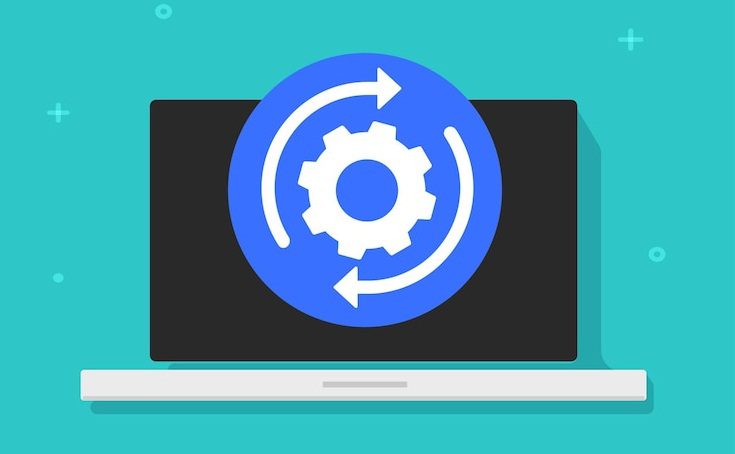
Грешка ВХЕА Унцоррецтабле може се поправити на неколико начина, у зависности од узрока. Мораћете да замените захваћену компоненту ако добијете грешку због хардверског проблема.
Ако проблем са управљачким програмом узрокује грешку, можете покушати да ажурирате или поново инсталирате управљачки програм. Ако постоји проблем са вашим БИОС-ом, можда ћете морати да га ажурирате.
Поврх тога, ако проблем са софтвером узрокује грешку, можете покушати да поправите или поново инсталирате Виндовс. Такође можете покренути Мемтест86+ и тестирати свој систем на стрес како бисте били сигурни да све функционише како треба. Коначно, можете да потражите потенцијалне исправке за грешку ВХЕА Унцоррецтабле на мрежи.
У већини случајева, једноставна Гоогле претрага ће дати много различитих одговора. Ови чланци нуде предлоге као што су ресетовање БИОС-а на подразумевана подешавања, провера да ли некомпатибилан уређај изазива проблеме или обезбеђивање да ваша матична плоча има добру вентилацију.
Пратите Мицрософт-ова упутства за креирање УСБ диска за покретање са другог рачунара. Једно од ових решења је било најбоље уместо једноставног поновног покретања рачунара без промене било чега.
Пратите доле наведене кораке да бисте разјаснили шта треба да урадите ако икада наиђете на грешку ВХЕА Унцоррецтабле у оперативном систему Виндовс.
Ажурирајте БИОС
Ако добијете ВХЕА неисправљиву грешку, прво треба да ажурирате БИОС. То је зато што застарели БИОС може изазвати грешку. БИОС (Басиц Инпут Оутпут Систем) је софтвер уграђен у матичну плочу који је одговоран за омогућавање покретања рачунара. Ажурирање БИОС-а може решити проблем, па је његово ажурирање пре било чега другог вреди покушати.
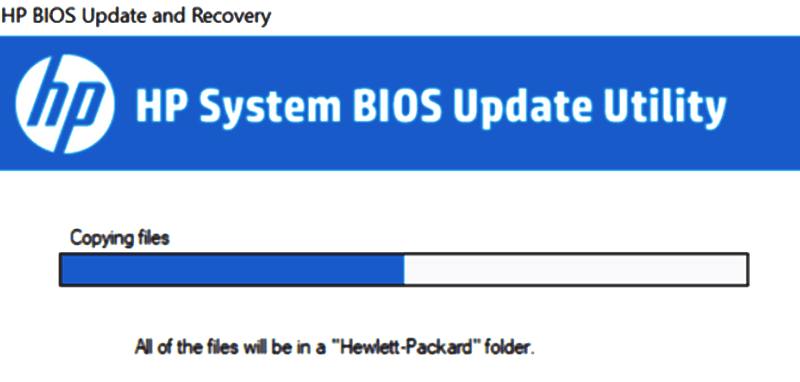
Неколико начина да проверите да ли има нових доступних ажурирања су:
- Провера веб локације произвођача.
- Покретање БИОС Упдате Утилити-а из оперативног система рачунара или инсталирање програма треће стране као што је АСУС Ливе Упдате Утилити или ХП Суппорт Ассистант.
- БИОС може да вас обавести о новим ажурирањима након поновног покретања рачунара и покретања оперативног система.
- Укључите рачунар у интернет везу и погледајте листу повезаних уређаја рутера, која треба да садржи име рачунара са поруком „Постоје надоградње фирмвера“.
- Контактирање корисничке подршке произвођача рачунара или њихово позивање и распитивање о доступним ажурирањима – преузимање алата треће стране као што је ЦПУ-З.
- Преузимање и покретање Интеловог услужног програма за идентификацију процесора.
- Преузмите и покрените Диагностиц Тоол да бисте сазнали која је верзија вашег БИОС-а и контактирајте корисничку подршку за више информација о ажурираним верзијама.
Проверите да ли постоје лажни програми/вируси
У случају да ажурирање БИОС-а не ради за ваш рачунар или лаптоп, следите доле наведене кораке:
- Покрените потпуно скенирање користећи антивирусни/анти-малвер софтвер.
- Одређени вируси могу да изазову плаве екране, црне екране или чак петље у којима екран непрекидно трепери – све су то знаци злонамерне активности која се дешава у позадини без откривања.
- Можда ћете такође желети да поново покренете систем у безбедном режиму са умрежавањем да бисте покренули скенирање јер се малвер обично не покреће када Виндовс није активан.
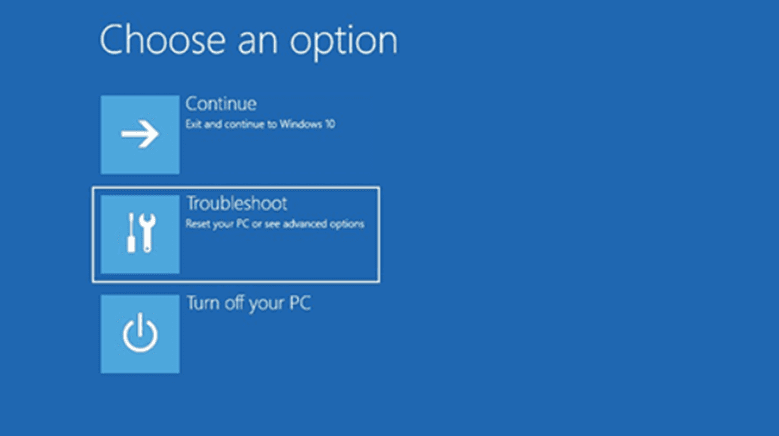
- Након поновног покретања у безбедном режиму, притисните ‘Ф8’ више пута док се не појави мени; користите тастере са стрелицама да изаберете Безбедни режим са умрежавањем и притисните ‘Ентер’ да наставите. Затим користите горе наведене кораке за скенирање.
- Када завршите, изађите из безбедног режима са мрежним окружењем притиском на „Цтрл+Алт+Делете“.
- Затим поново притисните ‘Ентер’ да бисте се пријавили на свој уобичајени налог и поново покренули нормално. Ако проблем и даље постоји, погледајте корак 3 у наставку.
Покрените дијагностику хардвера
Ако и даље добијате ВХЕА неисправљиву грешку након што пратите прва два корака, вероватно постоји хардверски проблем. Да бисте ово тестирали, можете покренути дијагностику хардвера.
- Притисните тастер „Виндовс + Кс + А“ и унесите „мсинфо32“. Кликните на картицу Боот и проверите да ли постоје грешке (савет: користите ЦТРЛ+Ф за претрагу).
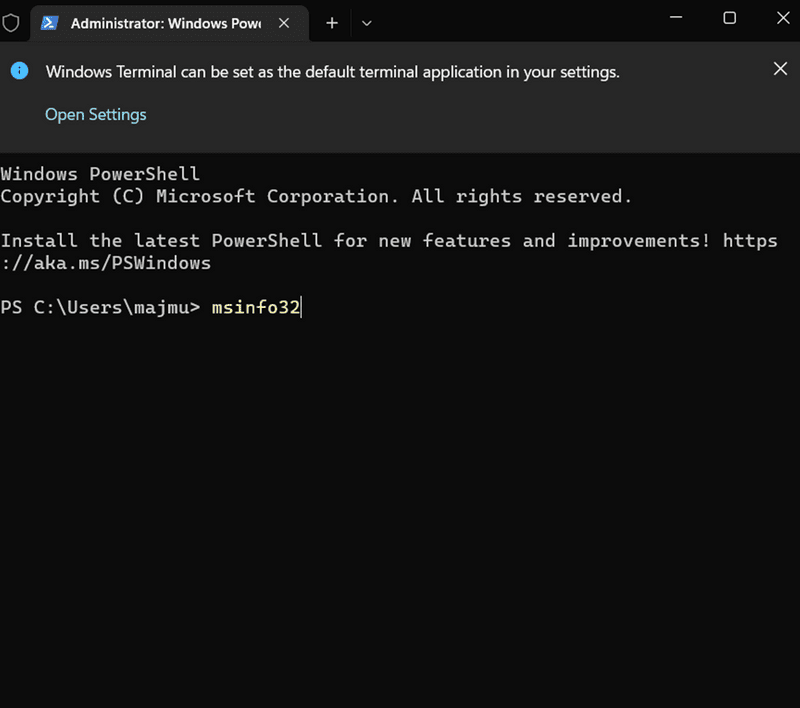
- Када пронађете грешку, прођите кроз процес решавања проблема за тај одређени уређај.
- Мораћете да погледате Гоогле или ИоуТубе упутства о томе како да замените своју одређену компоненту. Можда ћете желети да консултујете техничара ако нисте сигурни шта даље да радите.
- На пример, видели смо да многи људи мењају своју РАМ меморију само да би схватили да треба да промене своју графичку картицу.
- Ово су само примери проблема који могу да изазову вашу ВХЕА неисправљиву грешку.
Проверите РАМ
Ако добијате ВХЕА неисправљиву грешку, то је вероватно зато што нешто није у реду са вашом РАМ меморијом. Требало би да покренете тест меморије да видите да ли ваша РАМ меморија узрокује проблем. Можете користити бесплатне алатке као што су Мемтест86+ или Интел Мемори Диагностиц Тоол.
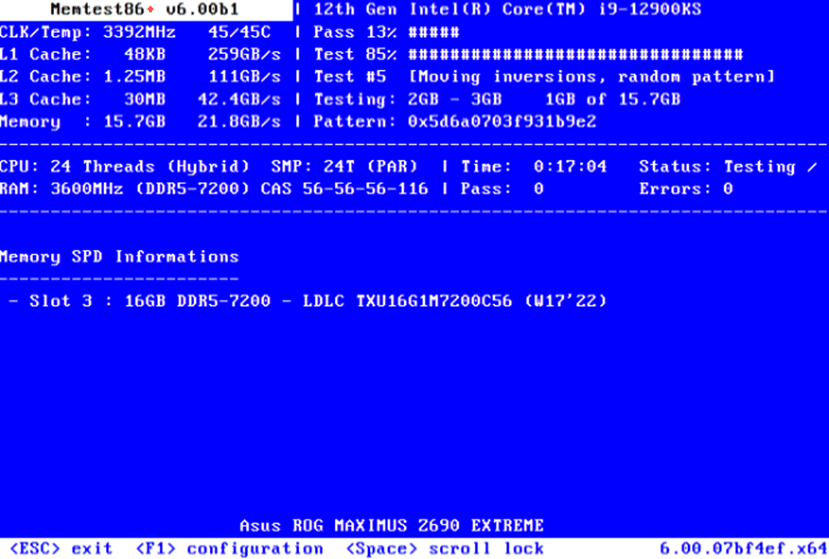
Ако се тестови врате чисти, можда постоји проблем са драјвером ваше графичке картице и требало би да контактирате подршку за тог одређеног продавца хардвера или произвођача.
Међутим, ако ови тестови покажу грешке у системској меморији, морате да замените те делове пре него што наставите. Када људи добију ВХЕА неисправљиву грешку, мисле да им је рачунар покварен и купују нови. У стварности, све што им је требало био је нови РАМ!
Онемогућите режим брзог покретања
- Притисните истовремено тастер ‘Виндовс логотип + Р’ да бисте отворили оквир за дијалог Покрени.
- Откуцајте „Цонтрол“ у дијалогу Покрени и притисните „Ентер“ да бисте отворили контролну таблу.
- Изаберите Хардвер и звук > Опције напајања > Системске поставке на контролној табли.
- У оквиру Подешавања искључивања опозовите избор у пољу за потврду Укључи брзо покретање (препоручено) и кликните на Сачувај промене.
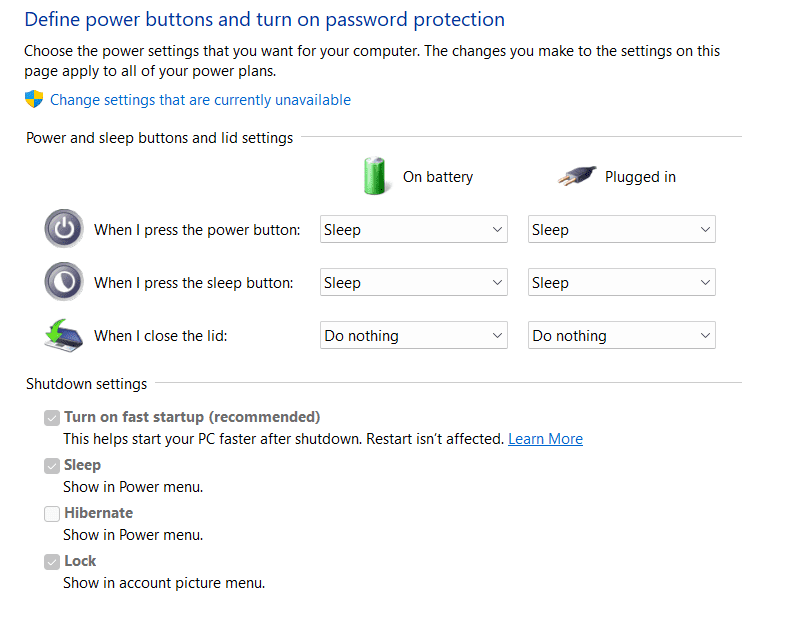
- Затворите контролну таблу и поново покрените рачунар за промене.
- Након што се рачунар поново покрене, притисните тастер „Виндовс логотип + Р“ да бисте поново отворили оквир за дијалог Покрени.
- Откуцајте ‘МСЦонфиг’ у оквир за дијалог Покрени и притисните ‘Ентер’ да отворите Конфигурацију система.
- Кликните на картицу Боот у прозору за конфигурацију система и онемогућите све услуге осим Безбедног покретања тако што ћете кликнути на одговарајућа поља за потврду поред њих.
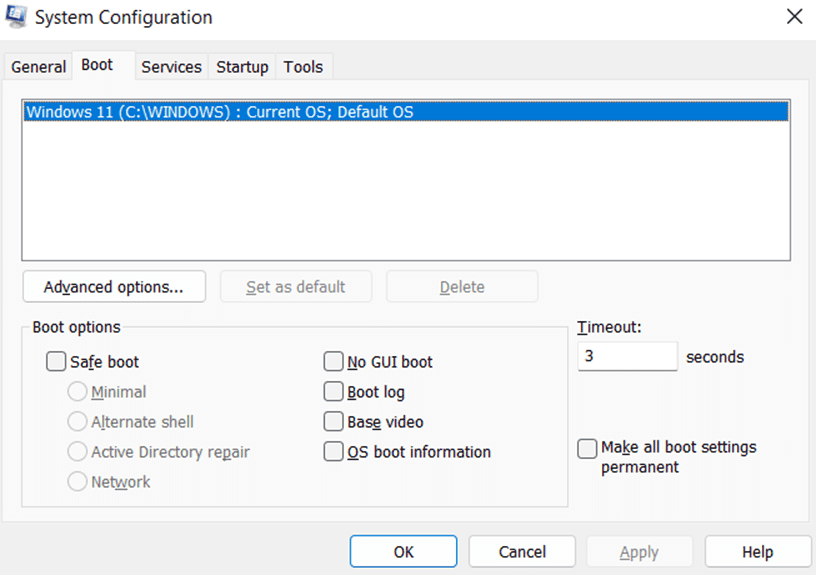
- Кликните на дугме „Примени“ да бисте сачували промене и затворили прозор за конфигурацију система.
- Поново покрените рачунар након што успешно завршите ове кораке да бисте потврдили да нема ВХЕА грешака.
- Проверите да ли су доступне исправке са Виндовс Упдате ако желите да ваш систем буде ажуриран најновијим безбедносним закрпама и софтверским исправкама.
- Ако ажурирање није доступно или ако ажурирање не помаже у решавању проблема, контактирајте корисничку подршку. Они ће радо помоћи!
- Уживајте у рачунарству без проблема са исправљеним ВХЕА грешкама.
Онемогућите оверклокинг
Ако сте оверклоковали свој ЦПУ, ГПУ или РАМ, покушајте да их ресетујете на подразумеване брзине. Оверклок може да изазове ВХЕА_УНЦОРРЕЦТАБЛЕ_ЕРРОР ако су ваше компоненте гурнуте превише даље од својих граница. Да бисте ресетовали ЦПУ:
- Отворите мени БИОС-а. Ово се обично ради притиском на тастер током покретања, као што су Ф2, Есц или Дел.
- Пронађите мени ЦПУ Сеттингс или Оверцлоцк.
- Вратите све вредности на подразумеване вредности.
- Сачувајте и изађите из подешавања и поново покрените рачунар (рестарт би требало да буде довољно).
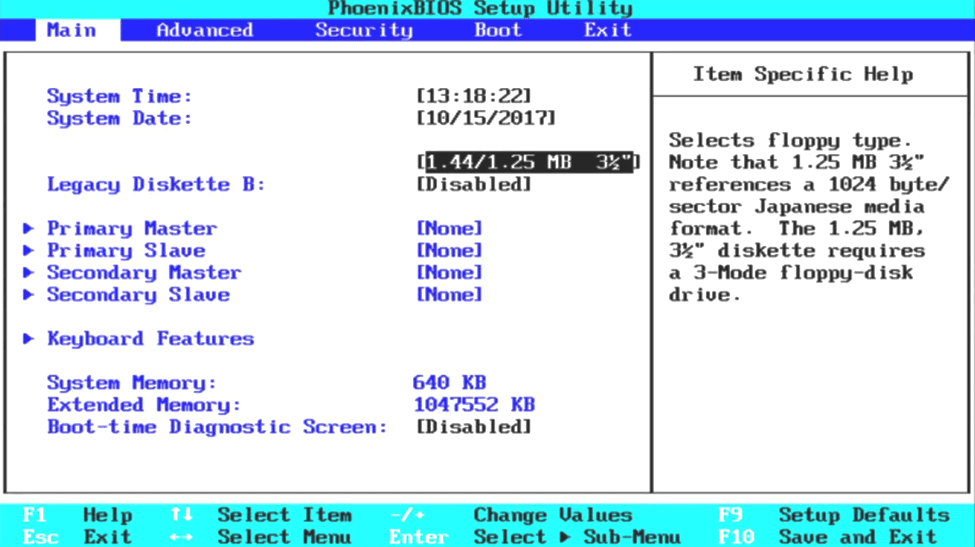
- Поновите кораке 3-5 за било која друга подешавања оверклока у БИОС менију (као што су Мемори Цлоцк, Волтаге Цонтрол, итд.).
- Након поновног покретања, поново покрените Мемтест86+ преко ноћи и уверите се да нису пронађене грешке пре него што испробате 7. корак у овом водичу.
Уклоните дупле мрежне адаптере
Ако имате више мрежних адаптера инсталираних на рачунару, то би могло да изазове грешку која се не може исправити са ВХЕА. Да бисте уклонили дупликате адаптера, следите ове кораке:
- Отворите Управљач уређајима.
- Проширите одељак Мрежни адаптери.
- Кликните десним тастером миша на сваки адаптер и изаберите Деинсталирај уређај.
- Поново покрените рачунар и проверите да ли је проблем решен.
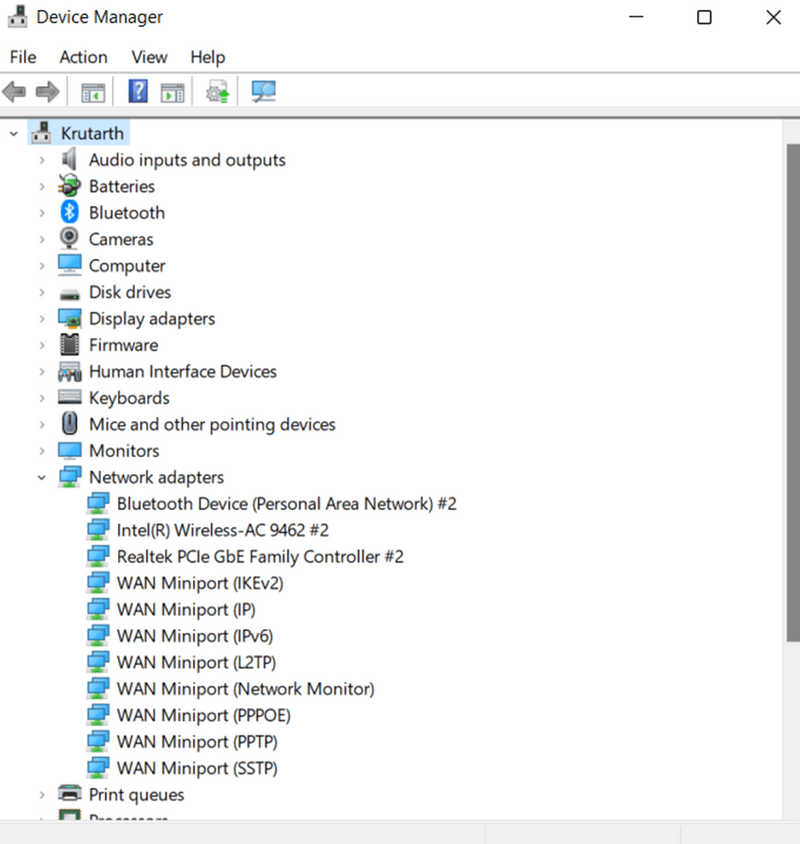
Очистите простор на чврстом диску
Вашем рачунару можда понестаје простора на чврстом диску, што може довести до разних проблема. Почните да деинсталирате програме које не користите да бисте очистили простор на чврстом диску.
Затим избришите све датотеке које вам нису потребне, као што су привремене датотеке, кеш меморије и колачићи. Такође можете користити алат као што је ЦЦлеанер да аутоматизујете процес. Коначно, размислите о надоградњи на већи чврсти диск ако и даље имате проблема са простором.
Закључак
Грешка ВХЕА Унцоррецтабле је озбиљан проблем који може да доведе до квара вашег рачунара. Међутим, можете учинити неколико ствари да бисте покушали да то поправите. Прво, уверите се да имате инсталиране најновије драјвере за ваш хардвер. Можете покушати да ресетујете БИОС или да инсталирате чист Виндовс ако то не успије. Ако ништа друго не успије, можда ће вам требати произвођач за подршку.
Можда ћете бити заинтересовани да прочитате како да поправите ИРКЛ грешку у Виндовс 10 и 11.