Да ли наилазите на „Виндовс не може да приступи наведеном уређају, путањи или датотеци“. грешка на Виндовс 10 или 11? Овај проблем се обично појављује када покушате да покренете ЕКСЕ апликацију или отворите документ. Када дође до ове грешке, не можете да покренете неке програме или приступите неким документима, што ограничава корисност рачунара.
Дакле, како решити грешку „не могу приступити наведеном уређају“? Погледајте неке од корака за решавање проблема које можете да предузмете у наставку.
Преглед садржаја
1. Покрените апликацију као администратор
Неким програмима су, из различитих разлога, потребне администраторске привилегије за обављање одређених задатака. У ствари, у одређеним ситуацијама можда нећете моћи ни да их отворите.
У вашем случају, грешка „Виндовс не може да приступи наведеном уређају, путањи или датотеци“ такође може бити резултат ове грешке. Дакле, ако желите да исправите ову грешку, најбоље је да га покренете као администратор. Ево како можете да почнете:
Ако је проблем био у недостатку администраторских привилегија, ваша апликација ће се покренути до краја ових корака.
2. Онемогућите потенцијално нежељено блокирање апликација
Блокирање нежељених апликација је Виндовс безбедносна функција која спречава покретање апликација и софтвера ниске репутације. Та функција може узроковати грешку „не могу приступити наведеном уређају“ када је омогућена. Можете проверити да ли је нежељено блокирање апликација омогућено и онемогућити га на следећи начин:
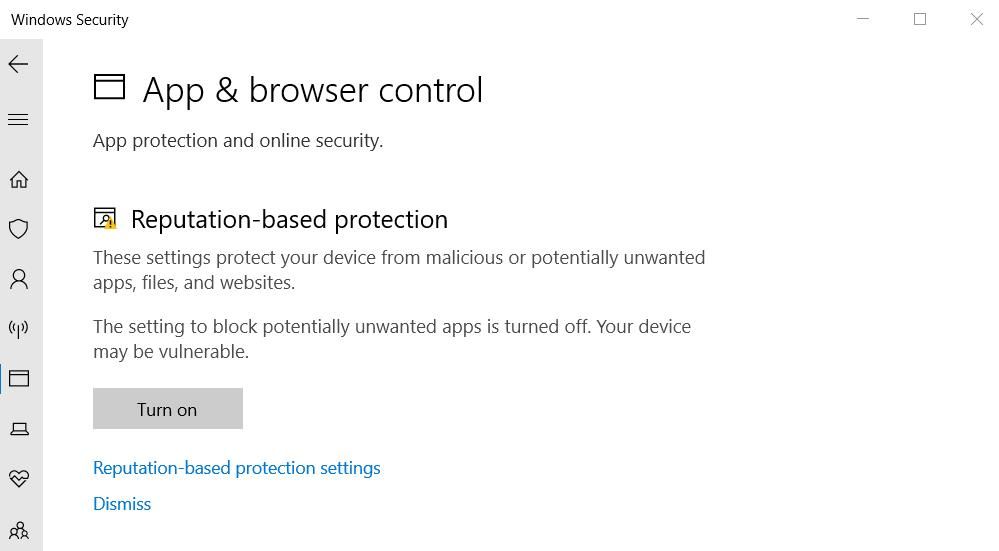
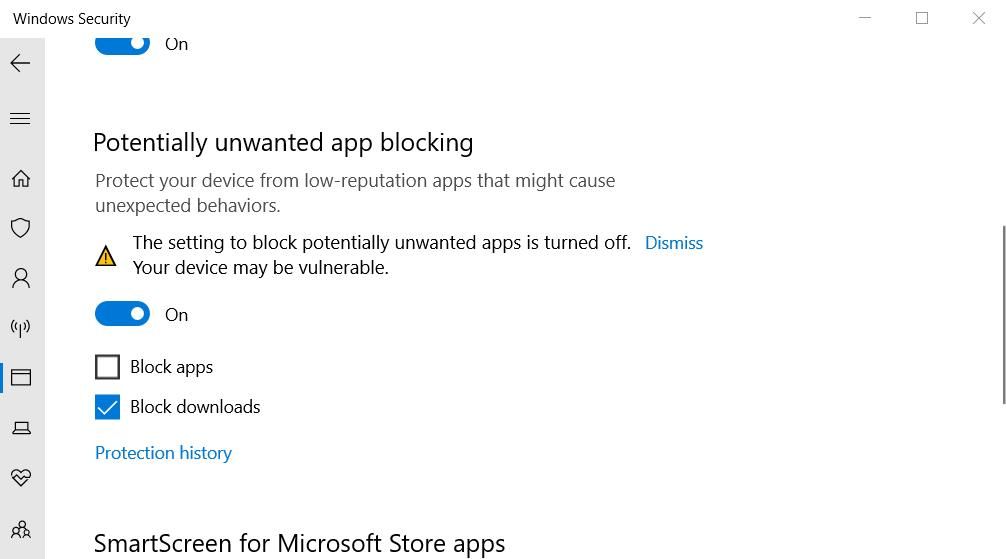
3. Опозовите избор поставке „Деблокирај датотеку“.
Понекад Виндовс блокира приступ датотекама или фасциклама преузетим са непоузданих извора на мрежи, што може узроковати грешку „не могу приступити наведеном уређају“. Када се то догоди, видећете поље за потврду Деблокирај у прозору са својствима захваћених датотека. Овако можете да поништите избор поставке „деблокирај датотеку“:
Уверите се да верујете извору датотеке пре него што то урадите. Ако деблокирате заражену датотеку, она може оштетити ваш рачунар и узроковати губитак датотеке.
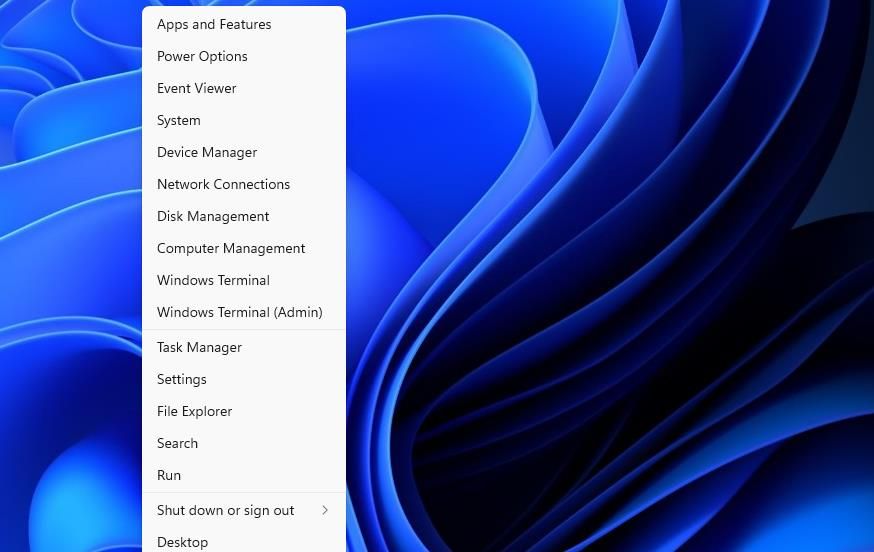
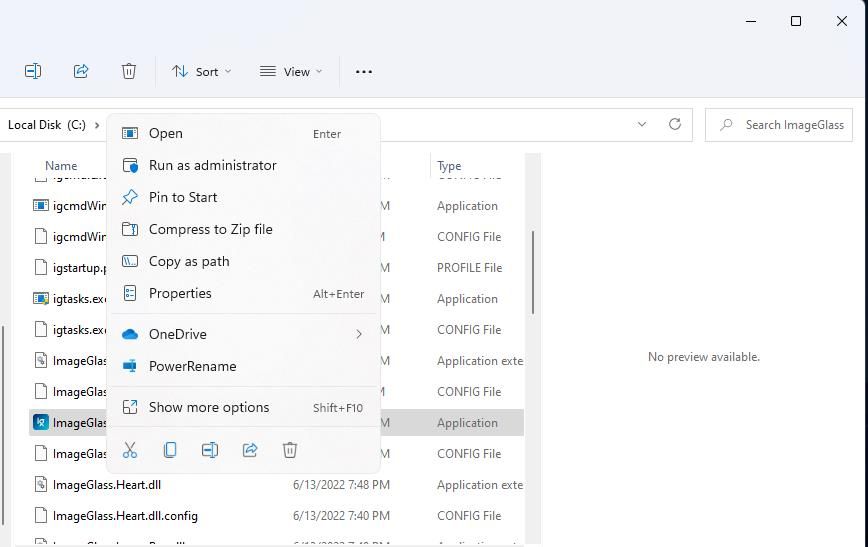
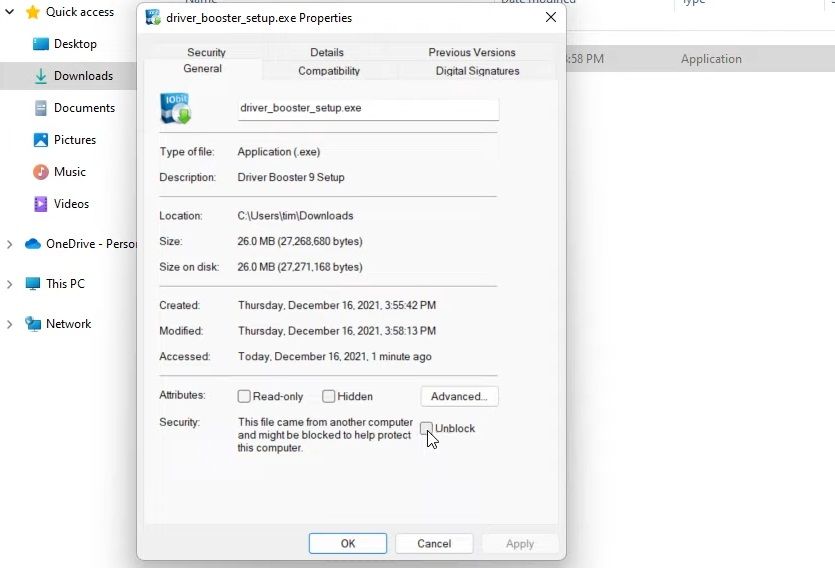
4. Уредите дозволе датотеке
Други узрок поруке о грешци „не могу приступити наведеном уређају“ је недовољна дозвола за датотеку. То је нешто што можете да поправите изменом дозвола за погођене датотеке. Дакле, покушајте да измените дозволе за погођену датотеку на следећи начин:
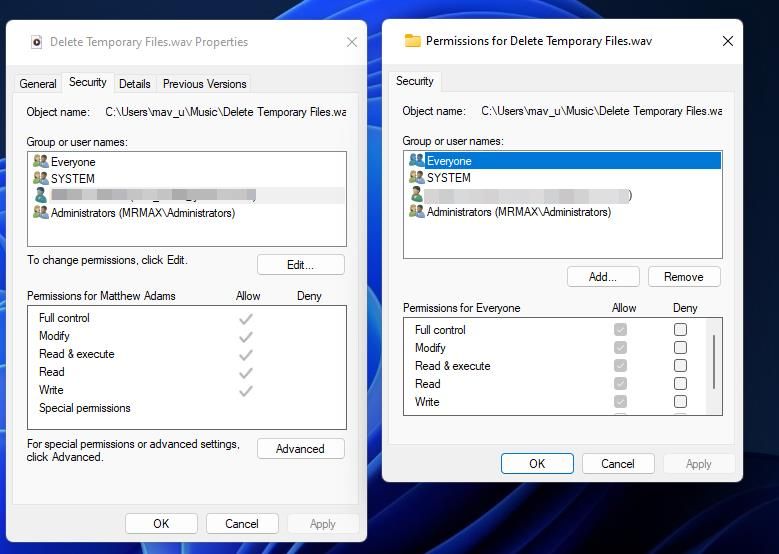
5. Поново направите пречицу програма
Ако дође до грешке „не могу приступити наведеном уређају“ када покушате да покренете пречицу програма, проблем може бити у самој пречици. У овом случају, постављање нове пречице за погођени софтвер могло би да реши проблем. Ево како то учинити на радној површини:
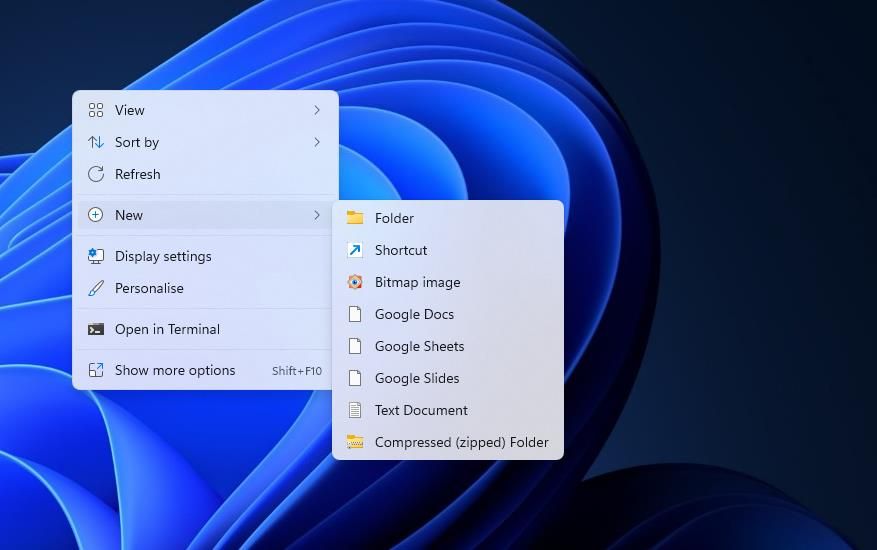
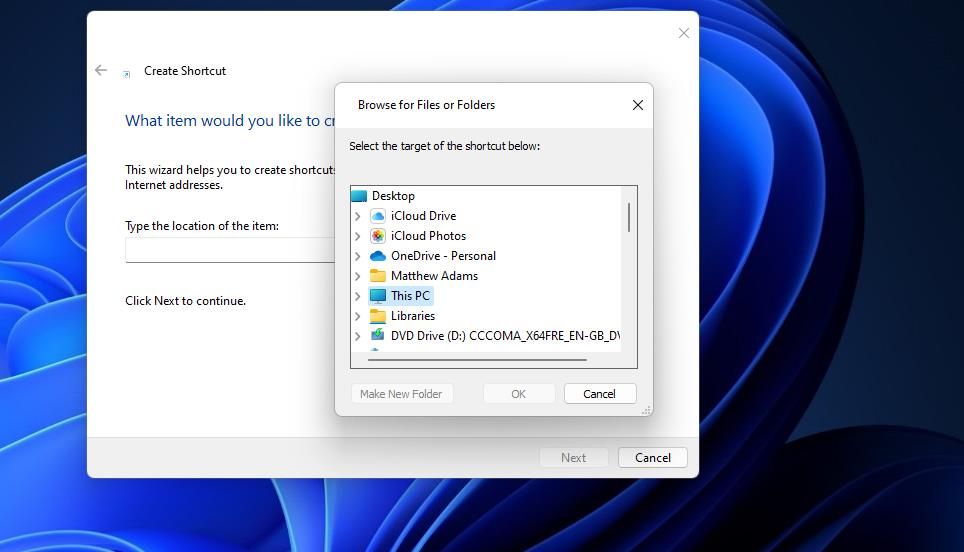
6. Још једном проверите локацију датотеке
Да ли инсталирате софтвер и чувате неке датотеке на спољном или мрежном диску? Ако је тако, могуће је да се грешка у приступу јавља зато што се датотека налази на диску који тренутно није доступан.
Двапут проверите локације датотека које покушавате да покренете или отворите тако што ћете кликнути десним тастером миша на пречице на радној површини за њих и изабрати Својства. Затим можете проверити путању за пречицу у пољу Циљ приказан директно испод.
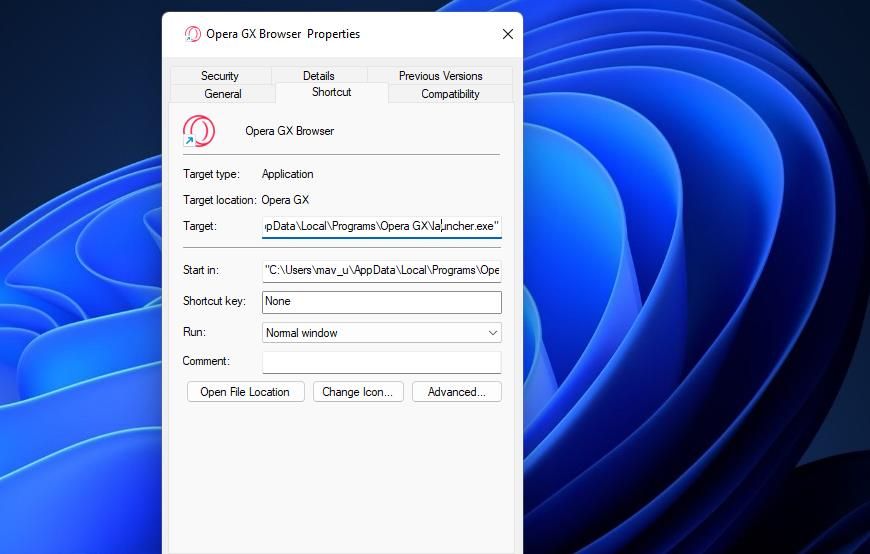
То поље за циљ ће показати да ли је датотека на другом диску. Ако јесте, повежите екстерни диск који садржи датотеку на рачунар да бисте јој приступили. Двапут проверите да наведена датотека није избрисана ако поље Циљ упућује на локални Ц: диск. Да бисте то урадили, отворите путању фасцикле наведену у Филе Екплорер-у.
Ако откријете да је датотека пречице избрисана, можда ћете моћи да је преузмете. Отворите корпу за отпатке да видите да ли је датотека у њој. Ако је тако, кликните десним тастером миша на датотеку и изаберите Врати.
7. Омогућите администраторске дозволе помоћу уређивача смерница групе
Корисници су потврдили да омогућавање режима одобрења администратора у уређивачу смерница групе може да реши ову грешку у приступу датотеци. Међутим, уређивач смерница групе доступан је само у издањима Виндовс 11 и 10 Про и Ентерприсе. Ако можете да користите уређивач смерница групе, покушајте да омогућите режим одобрења администратора на следећи начин:
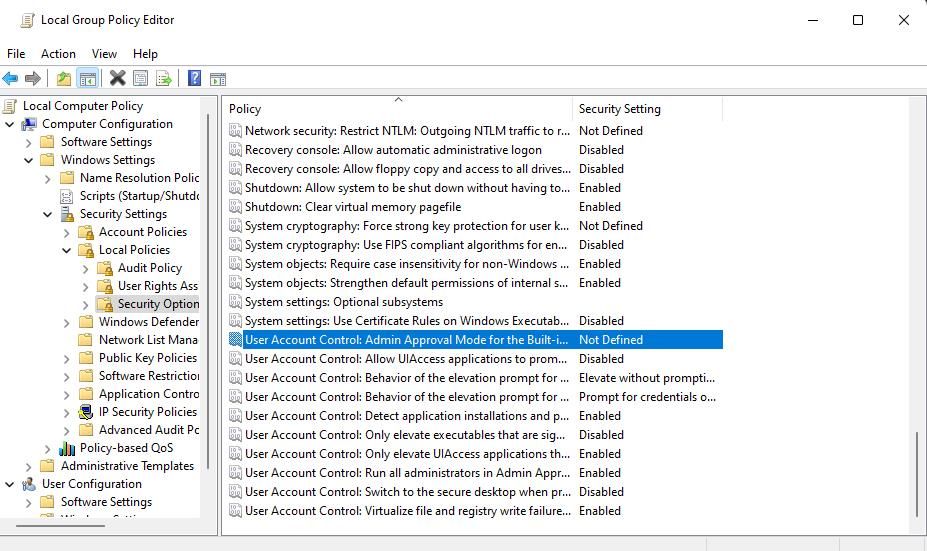
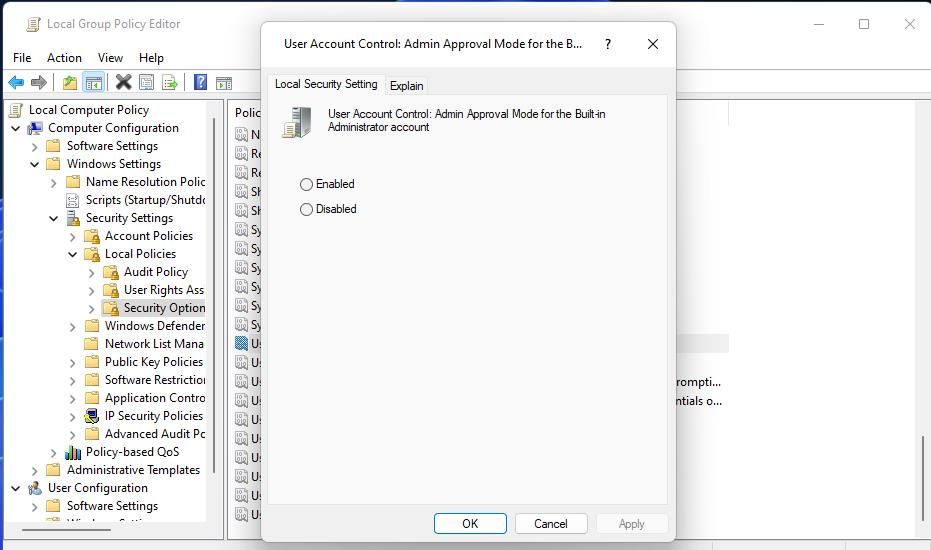
8. Подесите софтвер или датотеку на коју утиче Виндовс безбедносно изузеће
Пошто Виндовс безбедносни блокови могу да изазову ову грешку, препоручујемо корисницима да додају захваћене датотеке на листу искључења те антивирусне апликације. На тај начин ће се датотека искључити из Дефендер-ове антивирусне заштите. Погледајте наш водич за стављање датотека на белу листу у Мицрософт (бивши Виндовс) Дефендер за детаље о томе како да примените ово потенцијално решење.
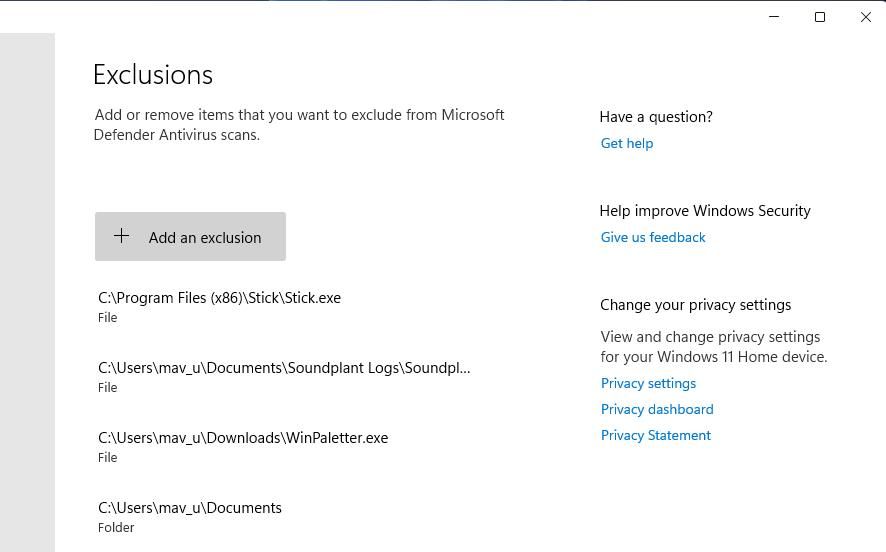
9. Привремено онемогућите било који активни сигурносни софтвер треће стране
Неке антивирусне апликације независних произвођача деле сличне функције за блокирање апликација као Виндовс безбедност. Дакле, алтернативни безбедносни софтвер такође може проузроковати да се исти проблем појави на исти начин. Дакле, покушајте да искључите било који антивирусни софтвер треће стране инсталиран на вашем рачунару пре него што покушате да покренете захваћени ЕКСЕ софтвер.
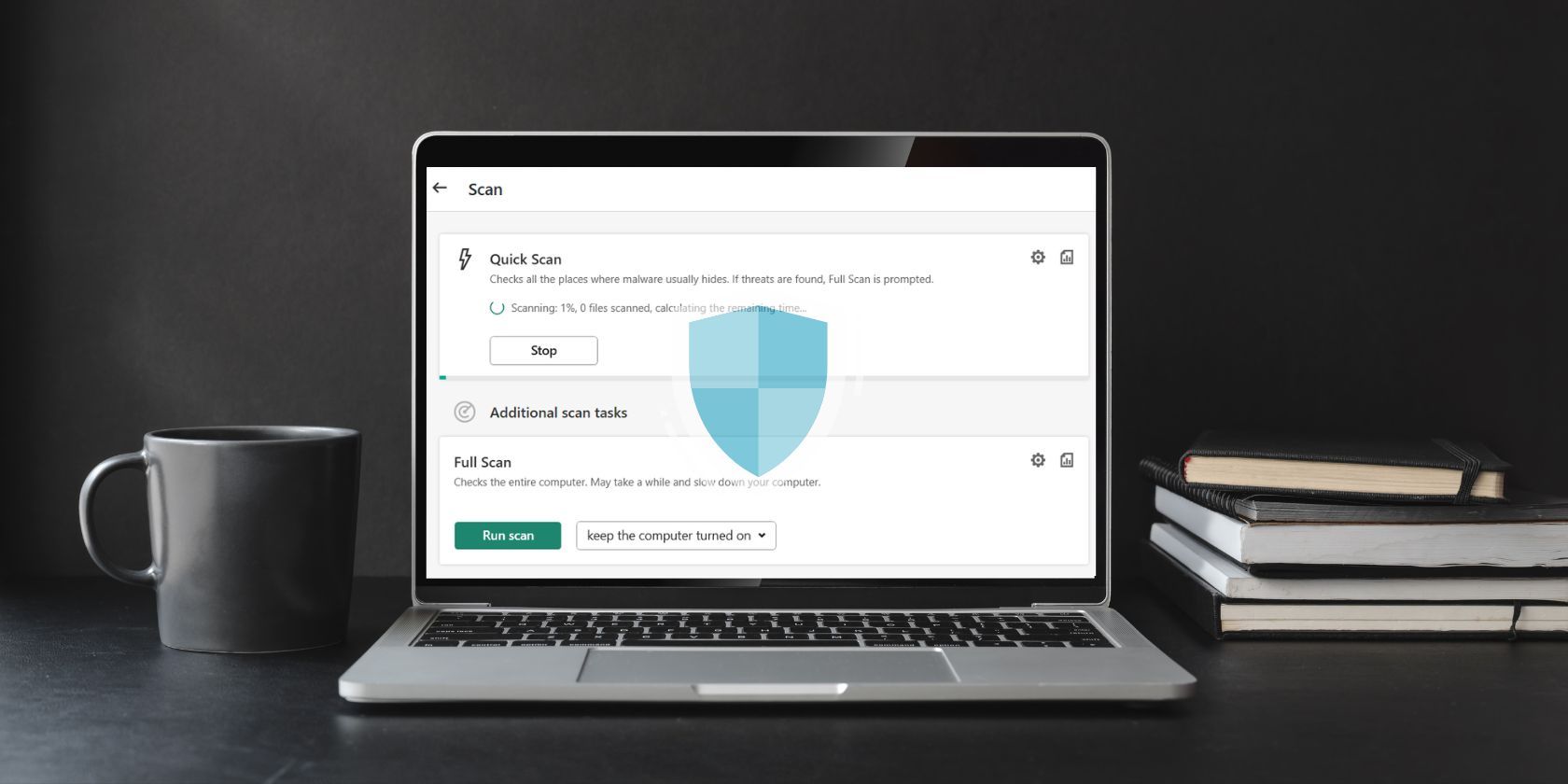
Начин на који тачно искључујете различите антивирусне апликације независних произвођача незнатно се разликује. Међутим, већина има контекстне меније из којих можете изабрати да онемогућите њихове штитове. Кликните десним тастером миша на икону системске палете за ваш антивирусни софтвер да бисте видели његов контекстни мени. Затим изаберите опцију за онемогућавање његовог антивирусног штита одатле.
Ако ово потенцијално решење функционише, знаћете шта га узрокује. Међутим, не остављајте свој антивирусни софтвер онемогућен. Додајте захваћене датотеке на листу изузетака безбедносног софтвера.
10. Поправите или поново инсталирајте датотеку
Ако се суочавате са овим проблемом због оштећења у датотеци, најбоље је да је поправите или поново инсталирате. Коришћење контролне табле биће ваша најбоља опклада у овом случају. Ево како то можете да урадите:
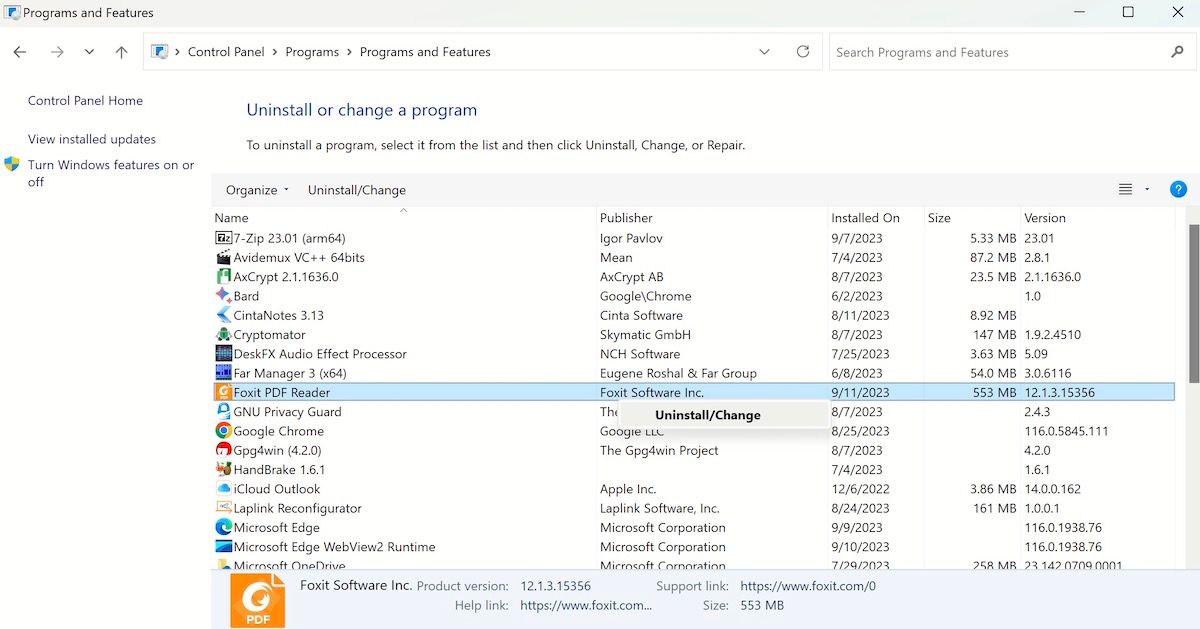
У зависности од апликације, добићете опцију да или деинсталирате апликацију или промените њена подешавања. То је то – одатле само пратите упутства на екрану и бићете готови за кратко време. Ако сте инсталирали апликацију, уверите се да сте је поново добили од поузданог извора, а затим погледајте да ли се поново суочавате са истом грешком.
Разврстајте грешку „Не могу приступити наведеном уређају“ у Виндовс 10 и 11
Не обећавамо гарантована решења, али потенцијалне резолуције овде ће вероватно решити грешку „не могу приступити наведеном уређају“ на вашем рачунару. Многи корисници су решили тај проблем са приступом датотекама у Виндовс-у применом горњих исправки.

