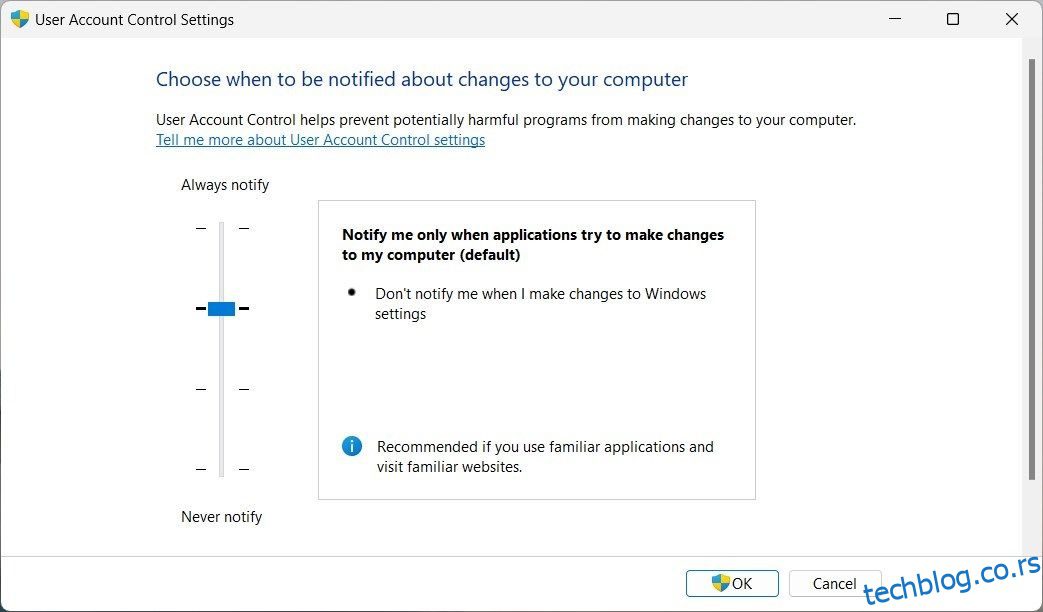Виндовс нуди опцију Покрени као администратор која омогућава корисницима да покрећу апликације и програме са администраторским привилегијама. Можете га користити и за решавање проблема са рачунаром. Али шта ако ова функција поквари, лишавајући вас администраторских права?
Ту долази овај водич. Дакле, хајде да погледамо шта можете да урадите да поправите Покрени као администратор који не ради на Виндовс-у.
Преглед садржаја
Шта узрокује да Покрени као администратор не ради?
Пре него што почнете да поправљате ствари, морате разумети шта узрокује овај проблем. Генерално, можда ћете доживети да Рун као администратор не ради из следећих разлога:
- Смернице групе или контрола корисничког налога (УАЦ) блокирају апликацију или програм који покушавате да покренете.
- Кориснички налог повезан са вашим уређајем није администраторски налог и стога нема потребне привилегије.
- Оштећене системске датотеке или уноси у регистратор могу вас спречити да покренете администраторске програме.
- Инфекција малвером на вашем рачунару може да поремети функцију.
Сада када знате потенцијалне узроке овог проблема, хајде да погледамо начине да га поправимо.
1. Поново покрените рачунар
Ако имате проблема са покретањем апликација са административним привилегијама, поновно покретање рачунара ће вероватно решити проблем. Ово једноставно решење отклања све привремене проблеме и ставља систем у подразумевано стање.
2. Проверите свој тип налога
Нису сви кориснички налози једнаки. Да бисте покренули програме са административним привилегијама, морате имати администраторски налог. Дакле, идите на контролну таблу и проверите тип свог налога. Ако није означен као администраторски налог, пређите на други или направите нови налог.
3. Проверите подешавања контроле корисничког налога
Виндовс контрола корисничког налога (УАЦ) спречава инсталирање злонамерних програма на ваш рачунар. Ова безбедносна функција може да вас спречи да користите повишене привилегије.
Да бисте били сигурни да проблем није повезан са УАЦ-ом, идите на контролну таблу и проверите подешавања корисничког налога. Ако је подешен на највиши ниво, смањите га на подразумевани. Ево како да то урадите:
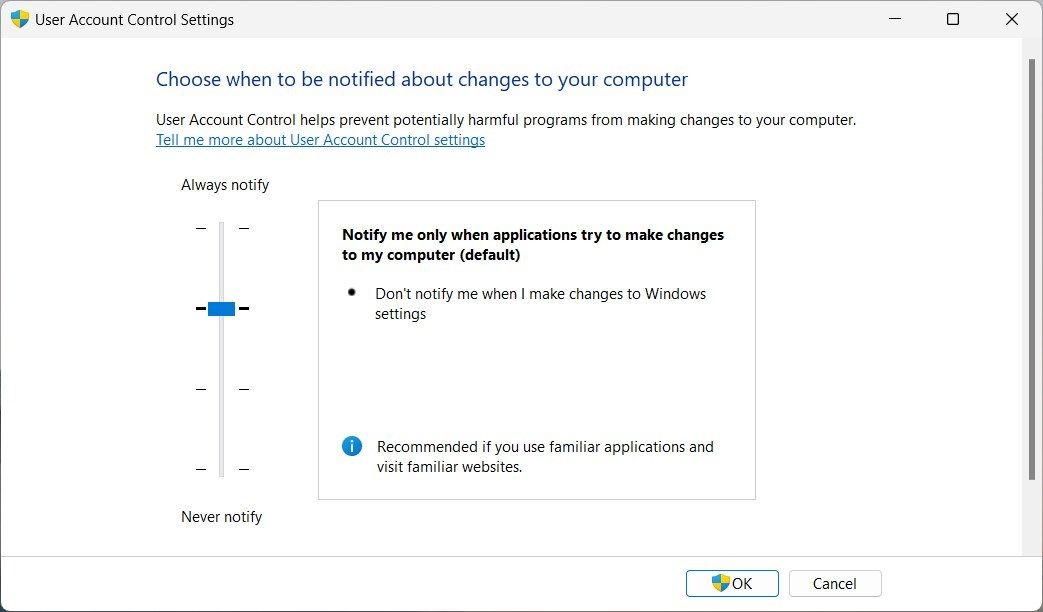
Сада затворите прозор и поново покрените рачунар. Након тога, покушајте да покренете апликацију са функцијом Покрени као администратор и видите да ли ради.
4. Промените поставке смерница групе
Да ли функција Покрени као администратор не ради упркос покушају горе наведених предлога? Вероватно је да поставке групне политике блокирају ову функцију. Да бисте ово поправили, идите на уређивач смерница локалне групе и проверите подешавања.
Ево шта треба да урадите:
Computer Configuration > Windows Settings > Security Settings > Local Policies > Security Options
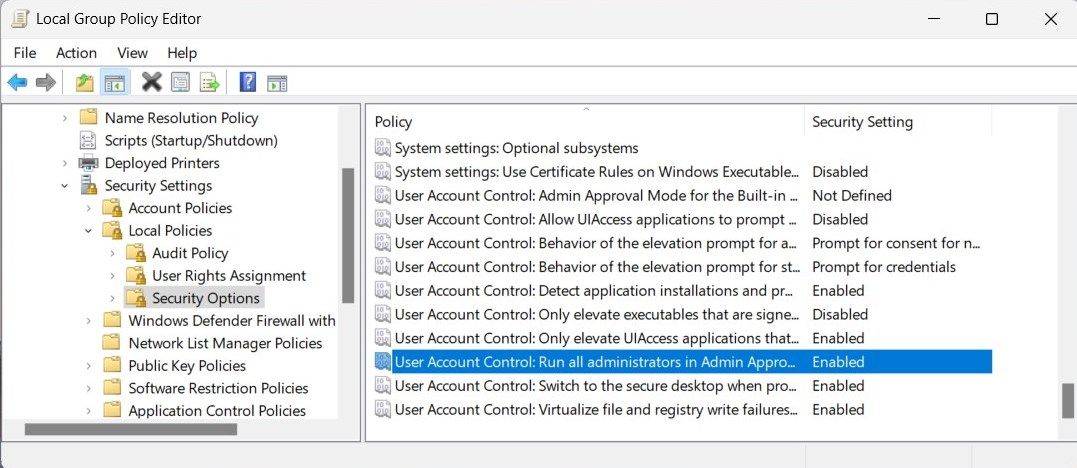
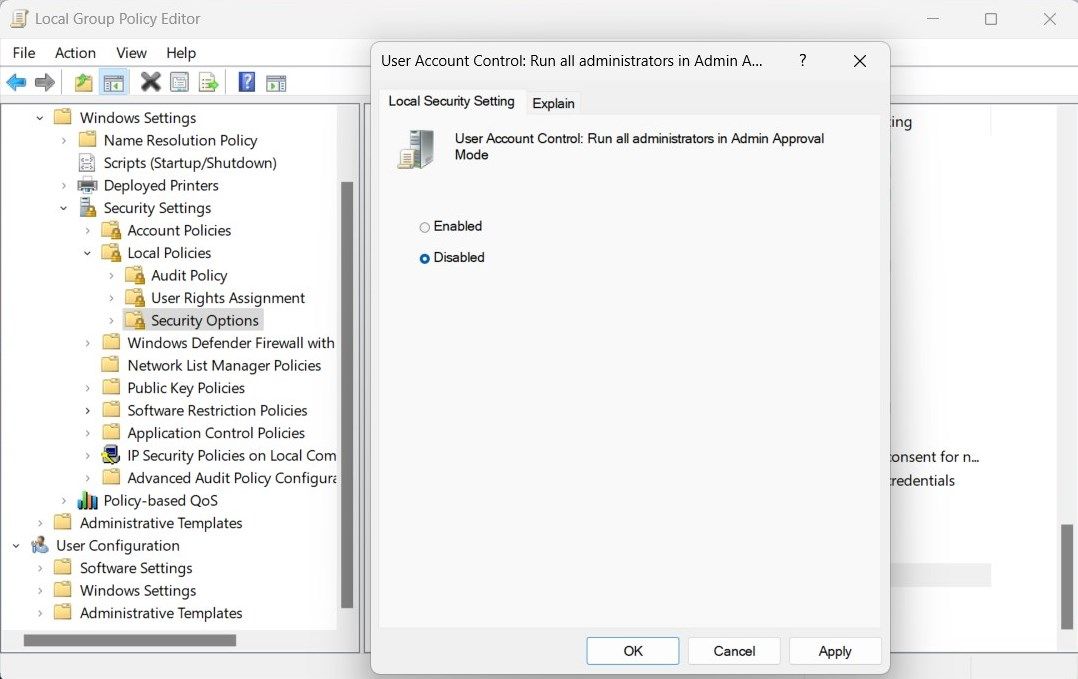
Након поновног покретања, покушајте да покренете програм са повишеним привилегијама. Сада би требало да ради. Не заборавите да поново омогућите поставку Режима одобрења администратора када завршите са решавањем проблема.
Када кликнете десним тастером миша на програм или датотеку, често видите опцију Покрени као администратор у контекстуалном менију. Ако недостаје, требало би да погледате уносе контекстног менија за неред.
Ово решење укључује уређивање Виндовс регистра. Једна грешка може изазвати озбиљне проблеме. Зато наставите опрезно и направите резервну копију регистра пре него што примените било какве промене.
Пратите ове кораке да бисте очистили контекстни мени:
Computer\HKEY_CLASSES_ROOT\*\shellex\ContextMenuHandlers
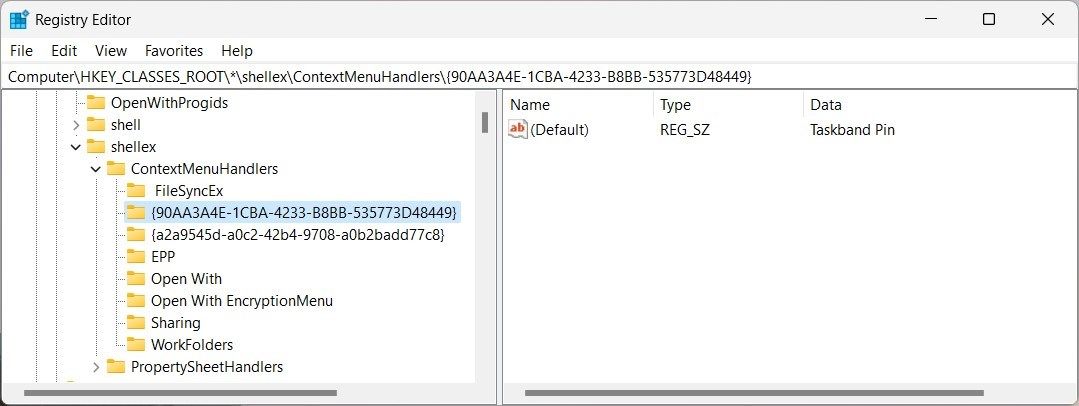
Када се рачунар поново покрене, видећете опцију Покрени као администратор у контекстуалном менију. Покушајте да покренете програм са повишеним привилегијама и видите да ли ради.
6. Испробајте неке генеричке поправке
Поред горе наведених поправки, нека генеричка решења раде у свакој ситуацији. Испробајте ово ако и даље имате проблема са покретањем апликација са повишеним привилегијама:
- Поправи оштећене системске датотеке: Враћа оштећене и недостајуће системске датотеке вашег рачунара. Користите их да поправите основни узрок проблема.
- Извршите чисто покретање: Када покренете Виндовс у стању чистог покретања, оперативни систем ће покретати само основне услуге и програме. Он идентификује било који софтвер треће стране који узрокује проблем.
- Креирајте нови кориснички налог администратора: Ако ништа друго не успе, покушајте да креирате нови кориснички налог администратора и да се пријавите. Ово ће утврдити да ли је ваш постојећи налог оштећен или не.
Решавање проблема Покрени као администратор на Виндовс-у
Надамо се да вам је овај водич помогао да решите проблем Покрени као администратор који не ради на Виндовс проблему. Упркос распрострањености овог проблема, релативно га је лако поправити ако знате шта да радите.
Ако ниједан од корака за решавање проблема није успео, покушајте да покренете скенирање система помоћу напредног антивирусног програма. Неки злонамерни програми вас спречавају да радите као администратор. Комплетно скенирање система би требало да пронађе и уклони било који злонамерни софтвер на вашем рачунару, тако да можете поново да га користите.