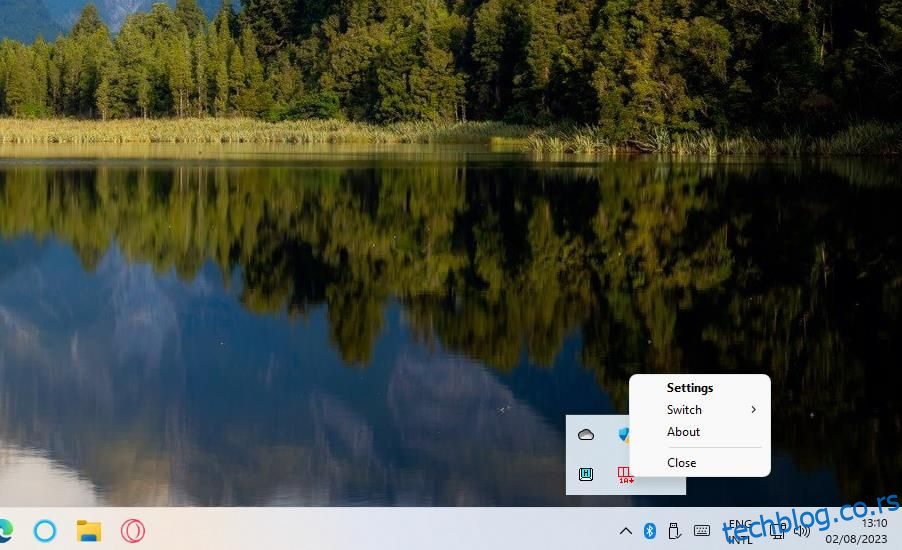Препоручљиво је да безбедно избаците УСБ диск који је уметнут у рачунар са оперативним системом Виндовс 11/10. Међутим, када то ураде, неки корисници пријављују да виде поруку о грешци која гласи „Виндовс не може да заустави ваш генерички уређај за јачину звука“. Сходно томе, корисници не могу безбедно да избаце УСБ дискове са укљученим рачунарима.
Наравно, и даље можете безбедно да уклоните УСБ диск са искљученим рачунаром. Међутим, многи корисници и даље више воле да могу безбедно да избаце своје повезане диск јединице без искључивања рачунара. Овако можете да поправите грешку „Виндовс не може да заустави ваш генерички уређај за јачину звука“.
Преглед садржаја
1. Онемогућите процесе апликација у позадини
Онемогућавање процеса апликације у позадини је прва ствар коју треба да покушате када видите грешку „Виндовс не може да заустави ваш генерички уређај за јачину звука“. Чак и порука о грешци предлаже затварање програма који још увек могу да користе уређај.
Уверите се да нема минимизираних софтверских прозора на траци задатака; затворите непотребне апликације у области системске палете тако што ћете кликнути десним тастером миша на њихове иконе и изабрати опције излаза.
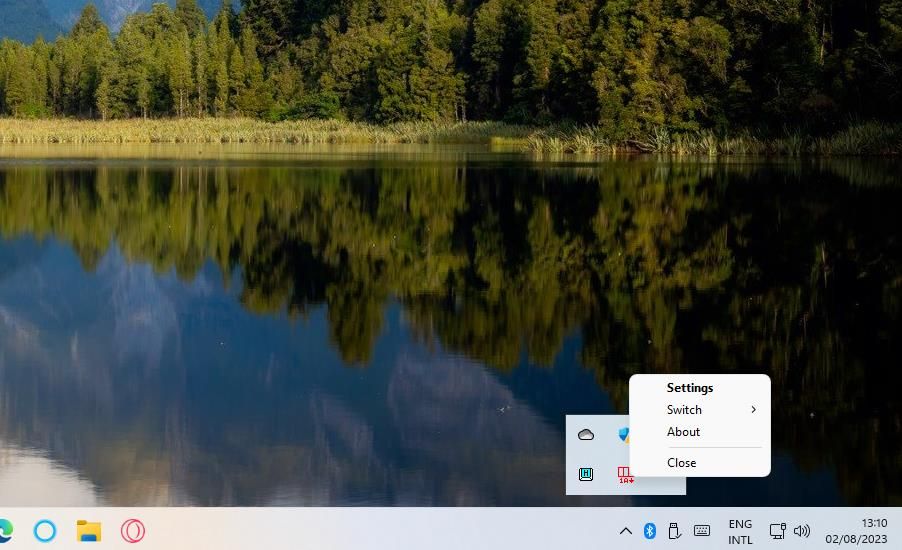
Поред траке задатака и системске палете, мораћете да потражите и онемогућите процесе апликација у позадини помоћу Таск Манагер-а. Таск Манагер је алатка која пружа свеобухватан преглед позадинских процеса апликација и услуга.
Наш водич за поправљање превише покренутих позадинских процеса пружа више детаља о томе како да прекинете непотребне позадинске апликације и услуге помоћу Таск Манагер-а.
2. Завршите и поново покрените Виндовс Екплорер процес
Неки корисници потврђују да завршетак и поновно покретање процеса Филе Екплорер поправља грешку „Виндовс не може да заустави ваш генерички уређај за волумен“. То наглашава да Филе Екплорер узрокује грешку и да га треба зауставити да користи УСБ диск.
Пратите ове кораке да бисте завршили и поново покренули Филе Екплорер:
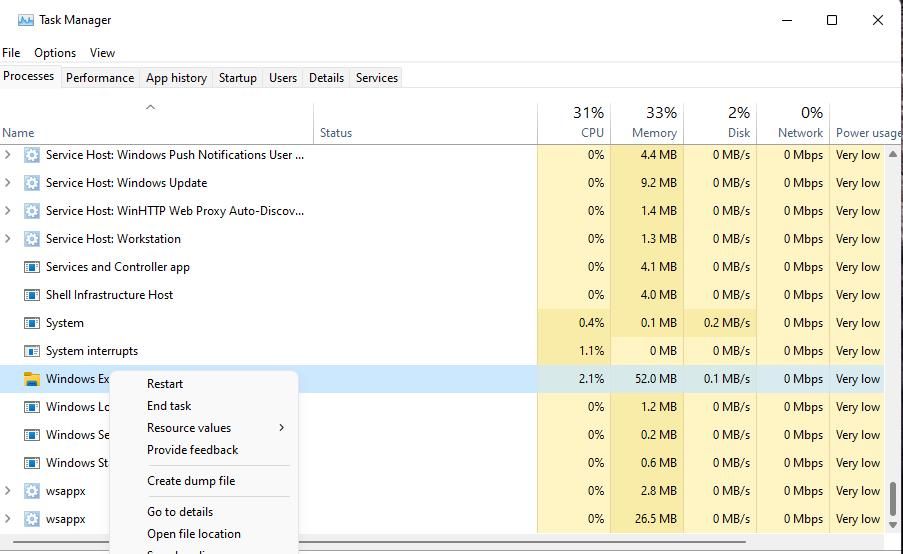
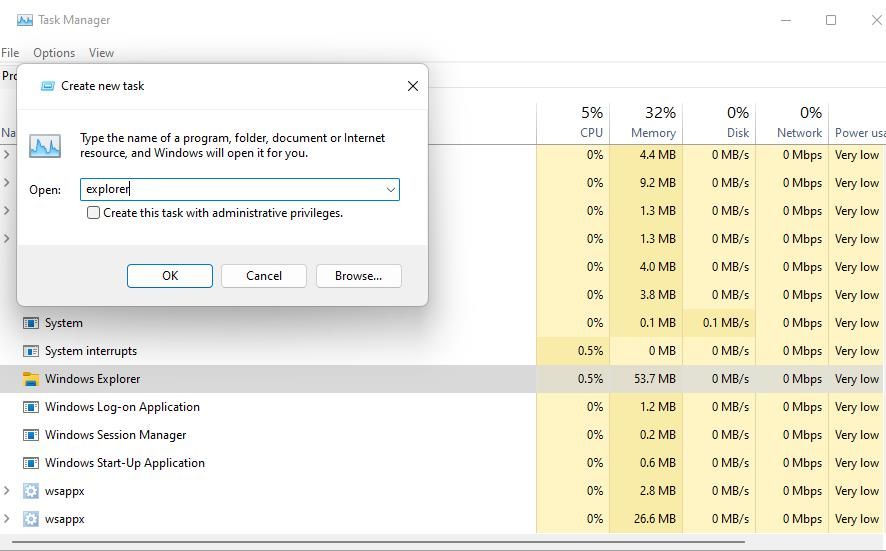
3. Решите проблеме са уређајем
Можете да решите проблеме са УСБ уређајем тако што ћете покренути алатку за решавање проблема са хардвером и уређајима са повезаном диск јединицом. Тај алат за решавање проблема може да реши неке проблеме са избацивањем диска.
Алат за решавање проблема са хардвером и уређајима није наведен у подешавањима. Међутим, и даље га можете пронаћи и користити отварањем преко командне линије користећи ове кораке:
msdt.exe -id DeviceDiagnostic
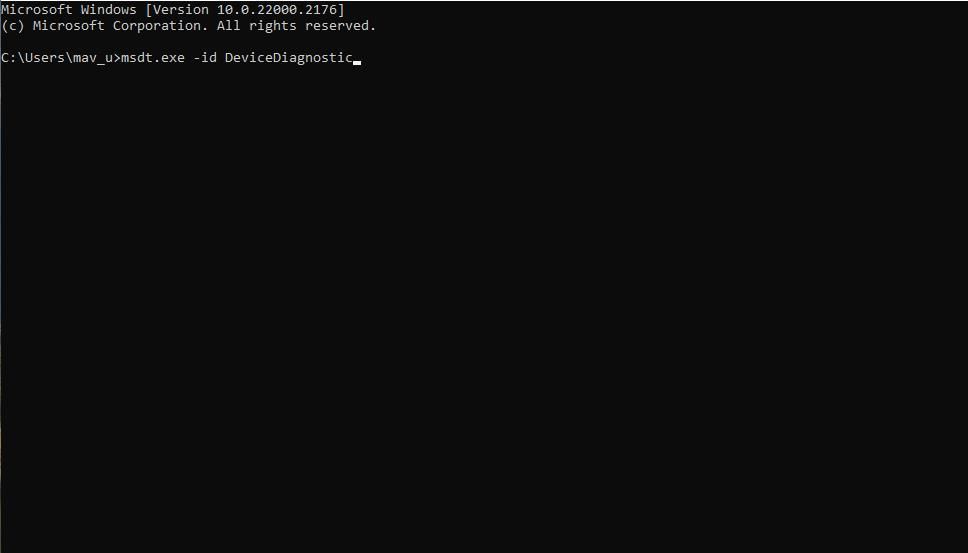
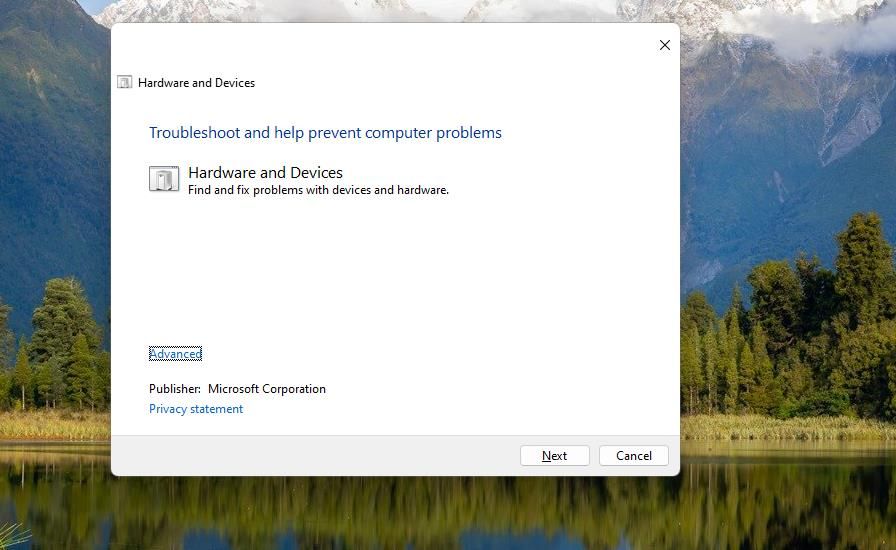
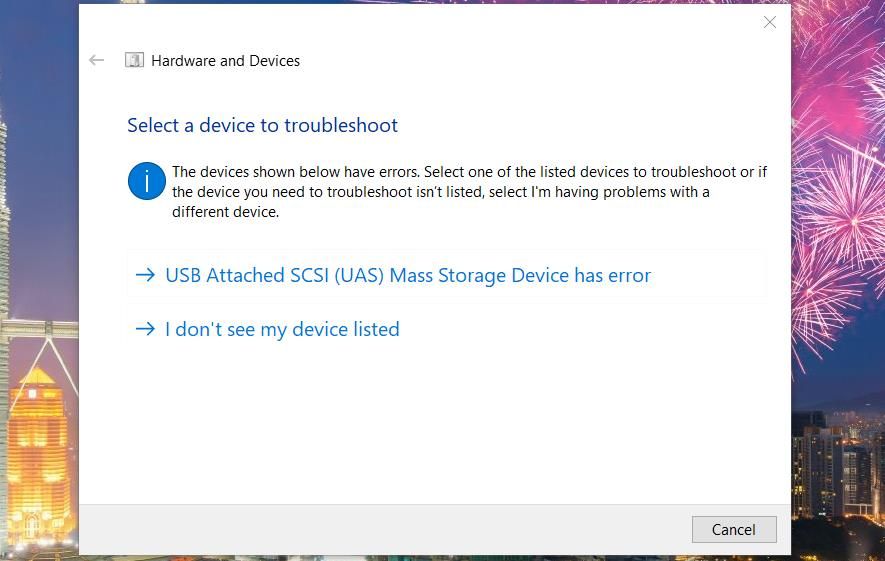
4. Изаберите опцију за брзо уклањање
Одабир опције брзог уклањања је још једно потврђено решење за грешку „Виндовс не може да заустави ваш генерички уређај за волумен“. Опција Брзо уклањање онемогућава кеширање уписивања. Можете да изаберете опцију брзог уклањања за погођени диск помоћу следећих корака:
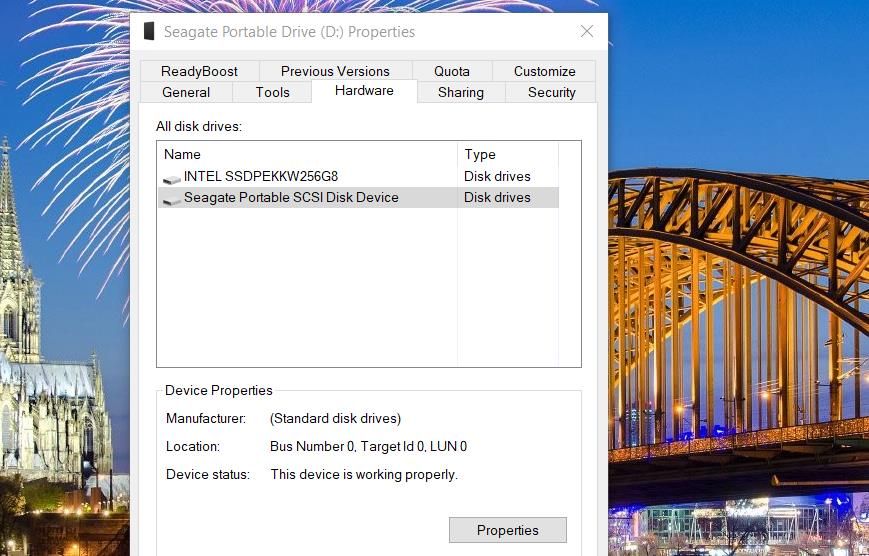
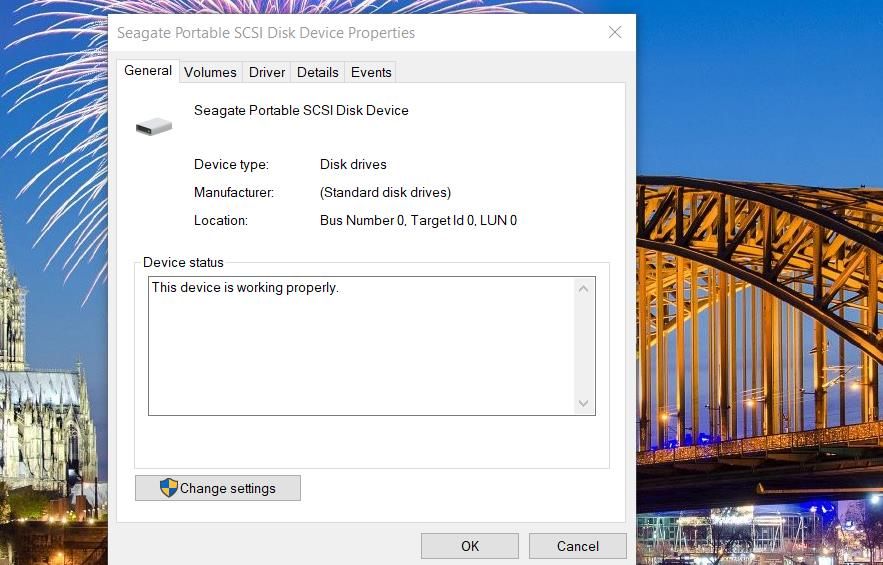
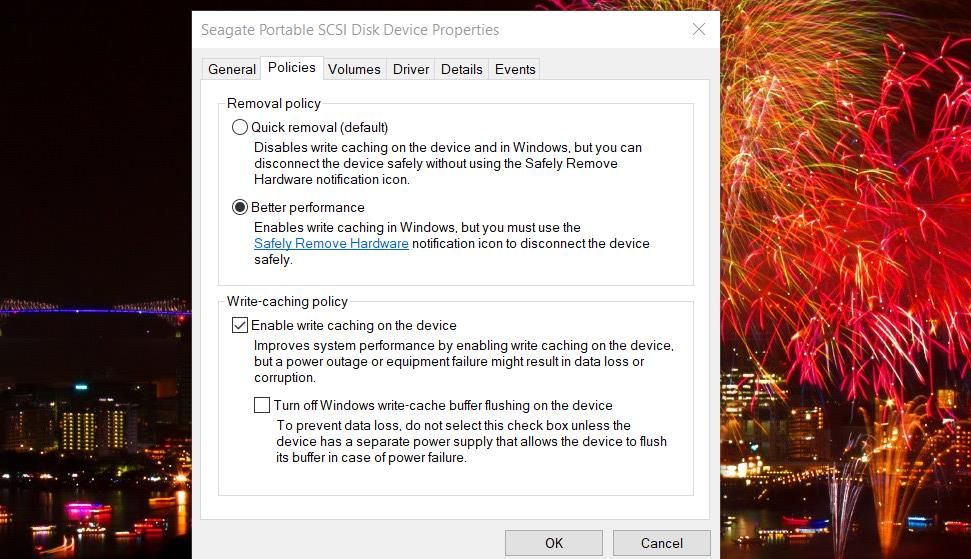
5. Поништите избор подешавања индексног погона
Омогућавање индексирања датотека за спољни УСБ диск може да изазове грешку „Виндовс не може да заустави ваш генерички волумен“. Ако је та опција омогућена, датотеке копиране на ваш УСБ диск биће индексиране, што га може задржати у употреби неко време након преноса великог броја датотека на њега.
Пратите ове кораке да бисте опозвали индексирање за УСБ диск:
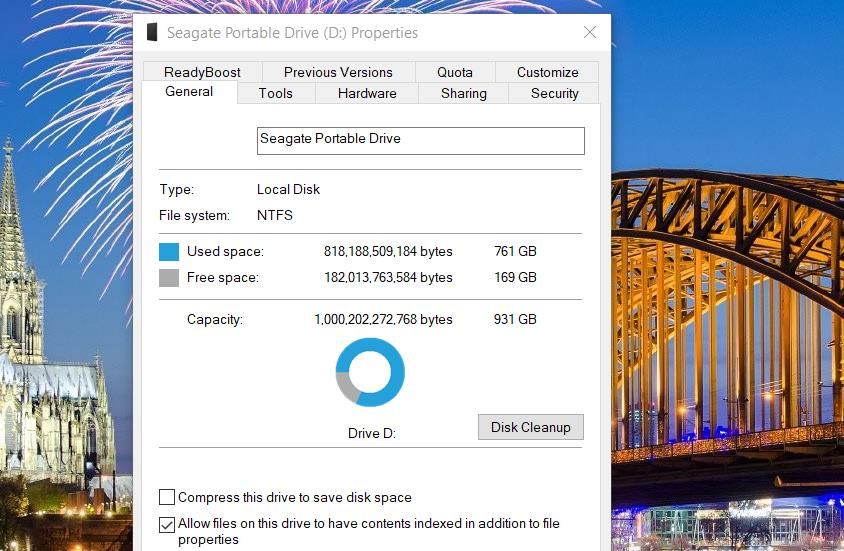
6. Подесите повезани УСБ диск да буде у режиму ван мреже
Многи корисници су поправили грешку „Виндовс не може да заустави ваш генерички уређај за јачину звука“ тако што су своје УСБ дискове поставили у режим ван мреже. Дакле, покушајте да подесите повезани УСБ диск у режим ван мреже помоћу алатке командне линије ДискПарт користећи ове кораке:
diskpart
list disk
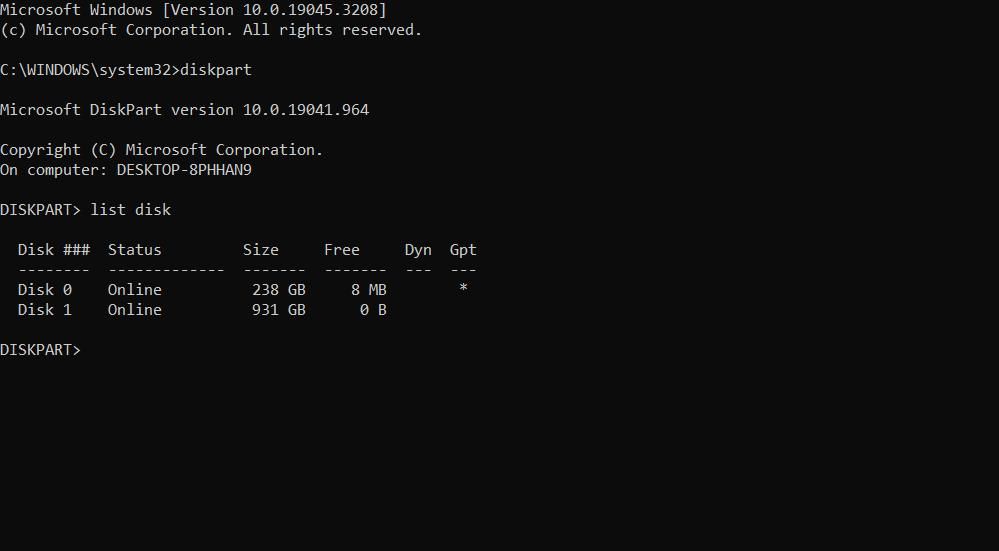
select disk <drive number>
offline disk
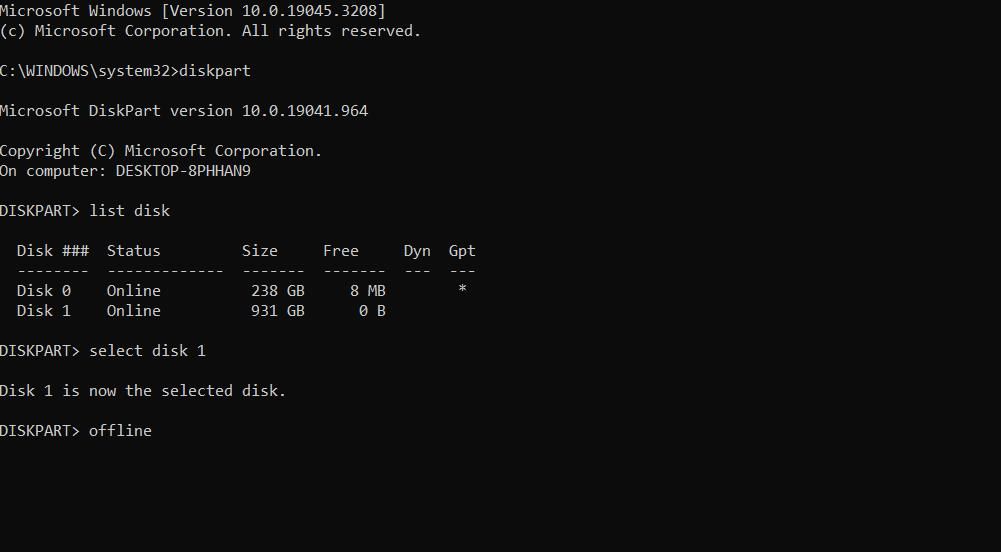
Мораћете да замените <број драјва> за команду за избор диска стварним бројем вашег УСБ уређаја који је навео Дискпарт. На пример, ако је ваш УСБ диск диск 1, потребна команда би изгледала овако:
select disk 1
Подешавање диска ван мреже мења његов статус у недостаје. Исту диск јединицу можете вратити у статус на мрежи тако што ћете поновити кораке од један до пет изнад, а затим извршити ову команду:
online disk
7. Доделите другачије слово УСБ диску
Неки корисници су такође решили „Виндовс не може да заустави ваш генерички уређај за јачину звука“ тако што су променили слова својих УСБ дискова. Додељивање другог слова УСБ диску ће га искључити из одређених процеса.
Можете чак и да промените слово диска у оно што је првобитно било други пут. Да бисте применили ову исправку, погледајте овај водич за промену слова диск јединице у оперативном систему Виндовс.
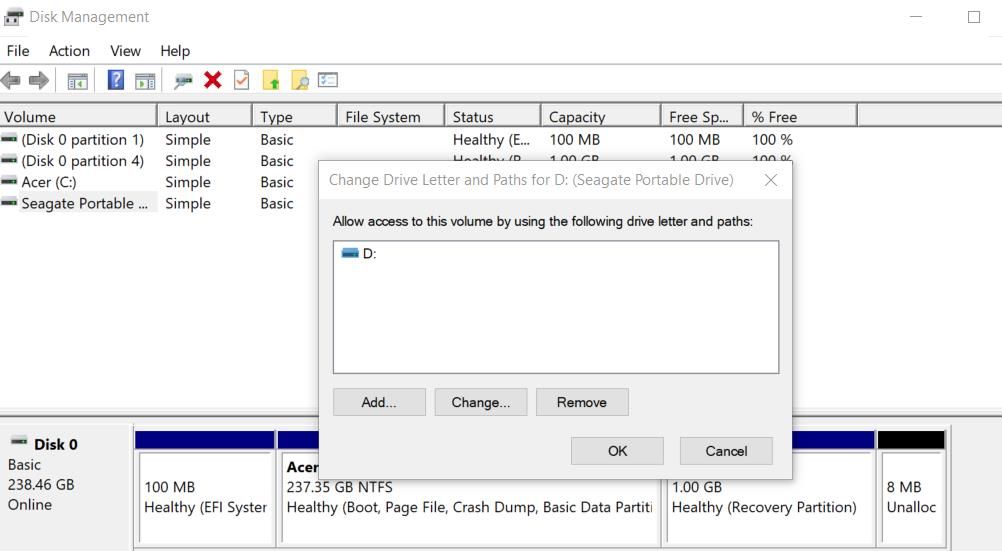
Безбедно избаците УСБ диск
Уклањање УСБ диска из рачунара без безбедног избацивања може оштетити податке на њему. Дакле, није добра идеја игнорисати грешку „Виндовс не може да заустави ваш генерички уређај за јачину звука“.
Примена потенцијалних решења која су овде покривена решиће грешку за већину корисника. Затим можете безбедно уклонити свој УСБ диск у оперативном систему Виндовс 11/10 алтернативним методама.