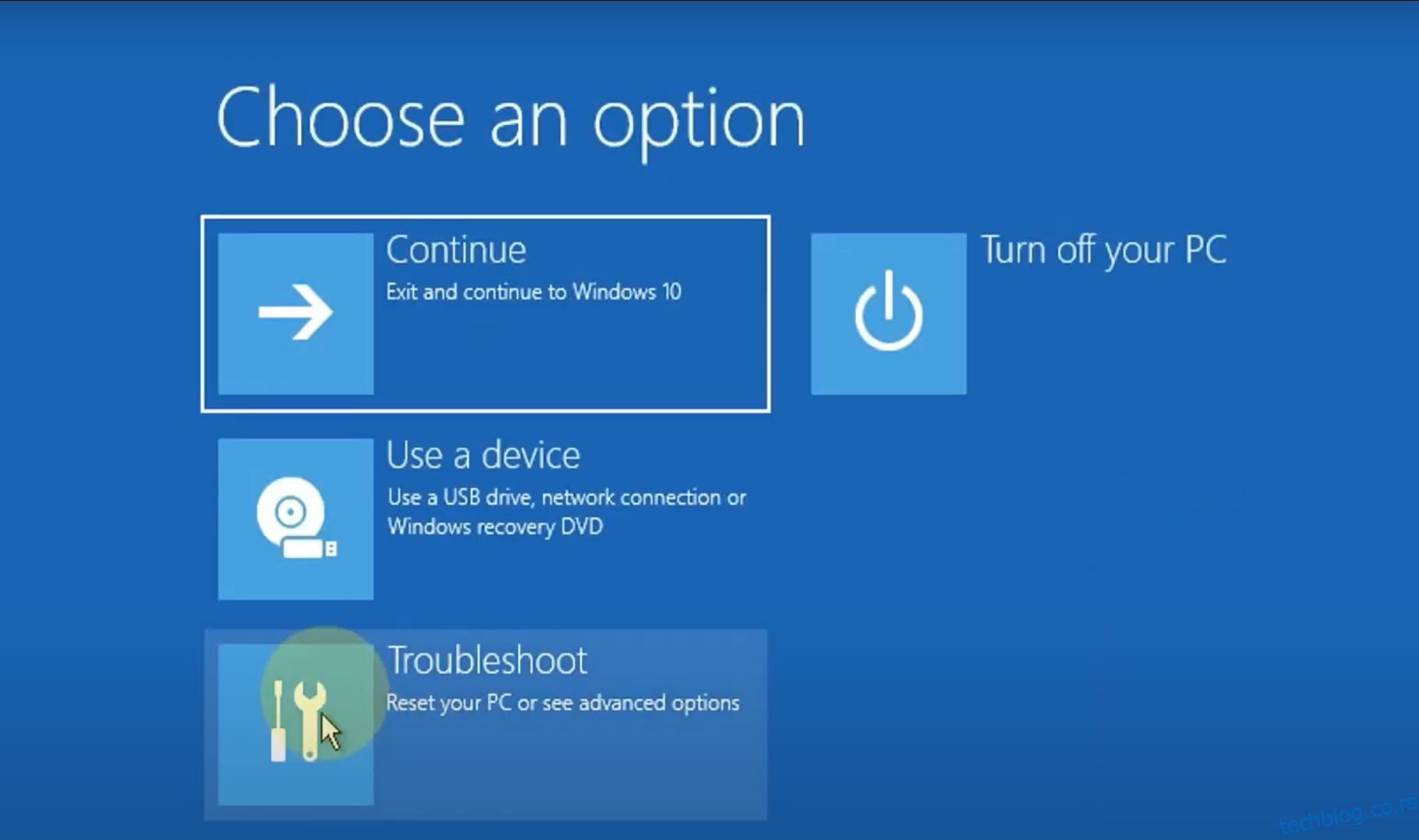Преглед садржаја
Кључне Такеаваис
- Омогућите уграђени администраторски налог преко Виндовс окружења за опоравак
- Покрените у безбедном режиму да бисте заменили датотеку НТУСЕР.ДАТ
- Користите СФЦ да скенирате оштећене датотеке и решите грешку
Већина Виндовс грешака се јавља након што се пријавите на рачунар. Али грешка „Услуга корисничког профила није успела да се пријавите“ уопште вам не дозвољава да се пријавите, због чега је теже решити од других грешака у оперативном систему Виндовс.
Грешка „Услуга корисничког профила није успела да се пријави“ настаје због оштећене датотеке НТУСЕР.ДАТ, оштећеног уноса у регистратору или основне системске датотеке или непрописно конфигурисане услуге корисничког профила. Међутим, можете користити следеће кораке да бисте ефикасно дијагностиковали и решили проблем.
Омогућите уграђени администраторски налог користећи Виндовс окружење за опоравак
Прва ствар коју треба да урадите је да омогућите уграђени администраторски налог ако не можете да се пријавите користећи свој налог. Све остале поправке било би немогуће извршити без овог скривеног налога.
Постоји више начина да омогућите уграђени администраторски налог у Виндовс-у, али традиционалне методе овде неће радити. Дакле, користићемо Виндовс окружење за опоравак (ВинРЕ) да отворимо инстанцу командне линије и изменимо регистар да бисмо омогућили налог.
Пратите ове кораке да бисте омогућили администраторски налог:



HKEY_LOCAL_MACHINE\REM_SAM\SAM\Domains\Account\Users\000001F4
Покрените у безбедном режиму
Након што омогућите уграђени администраторски налог, прва ствар коју треба да урадите је да покренете Виндовс у безбедном режиму. Безбедан режим у суштини покреће Виндовс са минималним функцијама и програмима који су му потребни за функционисање.
Да бисте се покренули у безбедном режиму, следите ове кораке:

Замените датотеку НТУСЕР.ДАТ
Датотека НТУСЕР.ДАТ чува податке о корисничком налогу и ако је оштећена, морате да замените ову датотеку. Пријавите се на администраторски налог који сте претходно омогућили. Затим поновите следеће кораке:


Користите СФЦ за скенирање оштећених датотека
Највероватнији узрок грешке „Услуга корисничког профила није успела да се пријави“ је оштећена корисничка датотека. Ово се може догодити из различитих разлога, од скенирања антивирусног софтвера при покретању до нестанка струје док се рачунар укључује.
Срећом, Виндовс има неке уграђене услужне програме који вам могу помоћи да аутоматски пронађете и поправите оштећене Виндовс датотеке. Један такав услужни програм се зове Провера системских датотека (СФЦ) и извршава се помоћу командне линије:

Вратите рачунар на раније стање
Виндовс има корисну функцију под називом Систем Ресторе која вам омогућава да вратите промене на рачунар и вратите га на ранији тренутак.
Пре него што наставите даље, требало би да знате да ова функција није подразумевано омогућена и да морате ручно да креирате тачке враћања осим ако не конфигуришете Виндовс да креира дневне тачке враћања.
Ако се сећате да сте направили тачку враћања пре него што се појавила грешка, следите ове кораке:

Требало би да направите резервну копију свих важних података или апликација које су можда инсталирали након креирања тачке враћања.
Промените конфигурацију регистра
Други начин да се позабавите грешком „Услуга корисничког профила није успела да се пријавите“ јесте да направите неке измене у регистру. Ово је напредни метод за решавање проблема и препоручује се да креирате тачку за враћање система пре него што наставите.
Урадите следеће да бисте правилно конфигурисали регистар:

HKEY_LOCAL_MACHINE\Software\Microsoft\Windows NT\Current Version\Profile List
Шта ако не пронађете .бак датотеку у уређивачу регистра?
Мало је вероватно, али ваш рачунар можда није креирао датотеку са екстензијом .бак. У овом случају, отворите Виндовс Екплорер и идите на:
C:\Users\Default\AppData\Local\Application Data
Ако пронађете другу фасциклу под именом Апплицатион Дата испод оне у којој се налазите, избришите је и поново покрените рачунар. Требало би да реши проблем.
Омогућите услугу корисничког профила
У одређеним случајевима, сама услуга корисничког профила може бити онемогућена. Обично је кривац апликација треће стране. Срећом, можете га омогућити покретањем једноставне команде у прозору командне линије:

Неке од ових метода су корисне и у дијагностици многих других уобичајених грешака у оперативном систему Виндовс. Дакле, корисно је ако их имате на уму када имате друге проблеме на рачунару.