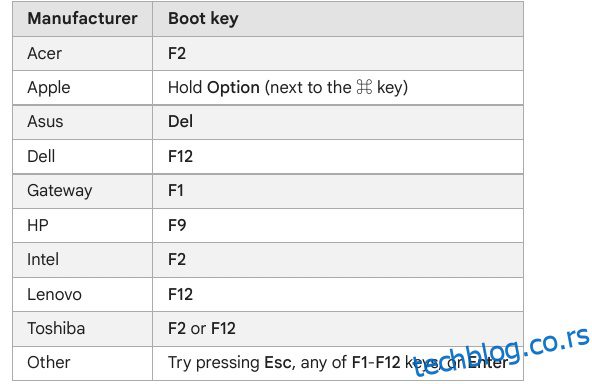После скоро четири године, Орацле је објавио следеће велико ажурирање за ВиртуалБок. Најновије издање ВиртуалБок 7.0 увело је подршку за ТПМ и Сецуре Боот за кориснике оперативног система Виндовс 11. То значи да сада можете да инсталирате Виндовс 11 на ВиртуалБок без бриге о проверама ТПМ-а или Сецуре Боот током инсталације. Иако можете да направите Виндовс 11 виртуелну машину користећи Хипер-В, ВиртуалБок вам нуди приступ многим напредним опцијама, почевши од УЕФИ до алокације ресурса. Дакле, ако желите да инсталирате Виндовс 11 на ВиртуалБок, заобилазећи ТПМ и Сецуре Боот, ово је водич за вас. С тим у вези, погледајмо упутства.
Преглед садржаја
Инсталирајте Виндовс 11 на ВиртуалБок (2022)
У овај водич смо укључили кораке за омогућавање виртуелизације, креирање Виндовс 11 виртуелне машине и на крају, инсталирање Виндовс 11 на ВиртуалБок 7.0. Погледајмо корак по корак процес у овом водичу:
Омогућите виртуелизацију у оперативном систему Виндовс 11
1. Да бисте инсталирали Виндовс 11 на ВиртуалБок, прво морате да унесете БИОС/УЕФИ на Виндовс 11 рачунар и омогућите виртуелизацију. Једноставно поново покрените рачунар и покрените БИОС или УЕФИ. Обично је тастер за покретање Ф10 или Ф9, али може да варира у зависности од произвођача рачунара. Дакле, ако нисте сигурни, потражите кључ за покретање за произвођача матичне плоче или лаптопа на интернету. Такође можете погледати листу у прилогу испод.

2. Генерално, опцију „Виртуализација“ ћете пронаћи на картици „Конфигурација система“ или „Напредно“ у БИОС-у. Све што треба да урадите је да омогућите функцију и сачувате промене. Након тога, поново покрените рачунар и виртуелизација ће бити омогућена.

Направите Виндовс 11 ВМ на ВиртуалБок-у
1. Прво, потребно је да преузмете ВиртуалБок 7.0 за Виндовс са његовог званични сајт. Извршни фајл за подешавање је величине само око 100 МБ, тако да је то добро. Затим покрените ЕКСЕ датотеку и инсталирајте ВиртуалБок 7.0 на свој Виндовс 11 рачунар.

3. Када завршите са инсталацијом, отворите ВиртуалБок и кликните на „Ново“.

4. Затим поставите име за своју Виндовс 11 виртуелну машину. Једноставно сам га назвао „Виндовс 11“.

5. Након тога, под „ИСО слика“, изаберите Виндовс 11 ИСО слику коју сте преузели. Да бисте сазнали како да званично преузмете Виндовс 11 бесплатно, идите на наш водич повезан овде. Сада укључите поље за потврду „Прескочи инсталацију без надзора“ и кликните на „Даље“.

6. Затим доделите количину РАМ-а која вам је потребна за инсталацију Виндовс 11 ВиртуалБок-а. Према минималним захтевима за Виндовс 11, потребно је да доделите најмање 4 ГБ РАМ-а. Што се тиче броја процесора, доделите 2 или више језгара, у зависности од вашег хардвера. Обавезно укључите поље за потврду „Омогући ЕФИ (само посебни ОС)“.

7. Након тога, изаберите „Креирај виртуелни чврсти диск сада“ и доделите најмање 64 ГБ простора за складиштење. Ако имате више простора на диску, можете доделити више.

8. На крају кликните на „Заврши“. Скоро сте спремни да инсталирате Виндовс 11 на ВиртуалБок.

Како инсталирати Виндовс 11 на ВиртуалБок
Сада када сте креирали виртуелну машину, хајде да је покренемо и прођемо кроз процес инсталације оперативног система Виндовс 11:
1. У прозору ВиртуалБок Манагер, изаберите Старт -> Нормал Старт.

2. Сада ће се Виндовс 11 инсталатер појавити на вашем екрану за неколико секунди. Можете наставити и инсталирати Виндовс 11 на ВиртуалБок као што обично радите.

3. Као што видите, инсталација ВМ-а није показала грешке ТПМ-а или безбедног покретања. Дакле, довршите ООБЕ подешавање и спремни сте. Ако желите да креирате локални налог на Виндовс 11 током инсталације (и за Хоме и Про издање), пратите наш повезани водич.
Напомена: ВиртуалБок 7.0 долази са подршком за виртуелизацију за ТПМ 1.2 и 2.0 и Сецуре Боот, што олакшава инсталацију. Међутим, ако користите старију верзију ВиртуалБок-а, мораћете да се ослоните на заобилазна решења да бисте заобишли захтеве Сецуре Боот, ТПМ и РАМ-а док инсталирате Виндовс 11 на рачунар.

Заобиђите ТПМ и безбедно покретање да бисте лако инсталирали Виндовс 11 на ВиртуалБок
Дакле, ово су кораци које морате да следите да бисте инсталирали Виндовс 11 на ВиртуалБок без коришћења заобилазних решења за заобилажење захтева за ТПМ или Сецуре Боот. Као што је горе поменуто, не морате да користите Регистри хакове или било које друго решење за ВиртуалБок 7.0. У сваком случају, ако нисте задовољни ВиртуалБок-ом и тражите најбоље ВиртуалБок алтернативе, идите на наш водич који је повезан овде. А да бисте покренули Андроид ВМ на ВиртуалБок-у, пратите наш детаљни водич. Коначно, ако имате било каквих питања, обавестите нас у одељку за коментаре испод.