У 2007. години, опција сцреенсхот-а је представљена на иПхоне-у. За старе верзије иОС-а, било је потребно да се истовремено притисне тастери за појачавање и напајање да би се направио снимак екрана. Први снимци екрана рачунара направљени су 1980. године, а први снимци екрана за Мац направљени су на првом Мац рачунару 1984. Од тада је прављење снимака екрана само поједностављено. Само кликом на неколико дугмади и неколико милисекунди, можете снимити екран свега што је на екрану. Ако желите да научите како да исечете снимак екрана на Мац-у, останите са нама до краја овог чланка. Научићете како да исечете снимак екрана за Мац са детаљним корацима и илустрацијама које ће вам помоћи.
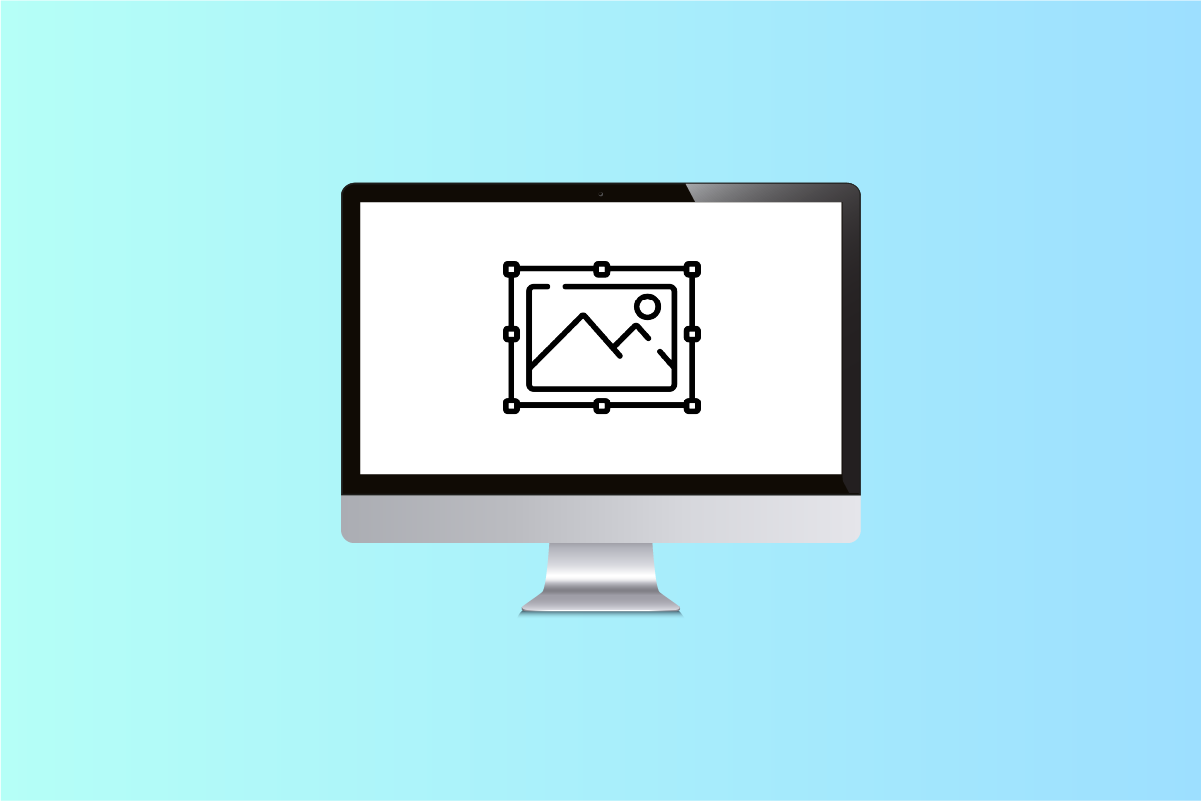
Преглед садржаја
Како изрезати снимак екрана на Мац-у
Можете да исечете било који снимак екрана на Мац-у из апликације Превиев. Наставите да читате да бисте сазнали детаљне кораке касније у овом чланку са илустрацијама да бисте боље разумели процедуру.
Постоји ли алатка за изрезивање на Мац-у?
Да, на Мац-у постоји алатка за исецање. Флексибилност и свестраност овог алата за исецање чине га веома лаким за коришћење, чак и за почетнике који су тек почели да уче карактеристике свог МацБоок-а. Лако вам омогућава да превучете нишану и сечете по вашој жељи. Само притиском на Срање + Цомманд +4, можете да превучете и изаберете област снимка екрана, слике или веб странице коју желите да исечете или исечете.
Шта је Мац сцреенсхот пречица?
Пречице за снимке екрана за Мац чине веома згодним прављење снимака екрана једним пуцњем прста. У основи постоје три пречице за исто:
- Притисните Схифт+Цомманд+3 истовремено да направите снимак екрана целог екрана.
- Додирните Схифт+Цомманд+4 да направите снимак екрана малог дела екрана.
- Изаберите Схифт+Цомманд+4+размакница истовремено да бисте направили снимак екрана прозора или менија.
Где иду изрезани снимци екрана?
Снимци екрана се чувају на радној површини као сликовне датотеке у .пнг формату. Ти снимци екрана се чувају као Снимак екрана април 26, 2024 ат [time].пнг подразумевано. Када се уређују и исеку, могу се сачувати било где. И као и друге датотеке, преименујте их према вашем укусу.
Могу ли да уредим снимак екрана за Мац?
Да, можете да уредите снимак екрана за Мац са великом ефикасношћу и врло мало времена. Морате да притиснете Схифт+Цомманд+3 да бисте направили снимак екрана. Овај снимак екрана ће бити сачуван на радној површини као снимак екрана април 26, 2024 ат [time].пнг, подразумевано. Можете отворити датотеку одатле у подразумеваном прегледу и додирнути Алати да бисте уредили снимак екрана.
Како изрезати снимак екрана на Мац-у? Како изрезати снимак екрана за Мац на Мацбоок Про и Мацбоок Аир?
Исецање снимка екрана је једноставно и временски ефикасно, без обзира на ваш Мацбоок Про или Мацбоок Аир. Кораци за предузимање и уређивање снимка екрана остају исти. Пратите доле наведене кораке да бисте изрезали цео снимак екрана помоћу одређене комбинације тастера.
1. Да бисте направили снимак екрана, притисните Схифт+Цомманд+3 истовремено са тастатуре.
Напомена: Снимак екрана ће подразумевано бити сачуван на радној површини.
2. Када се сачува на радној површини, двапут кликните на жељени сачувани снимак екрана да бисте га отворили у апликацији Превиев.
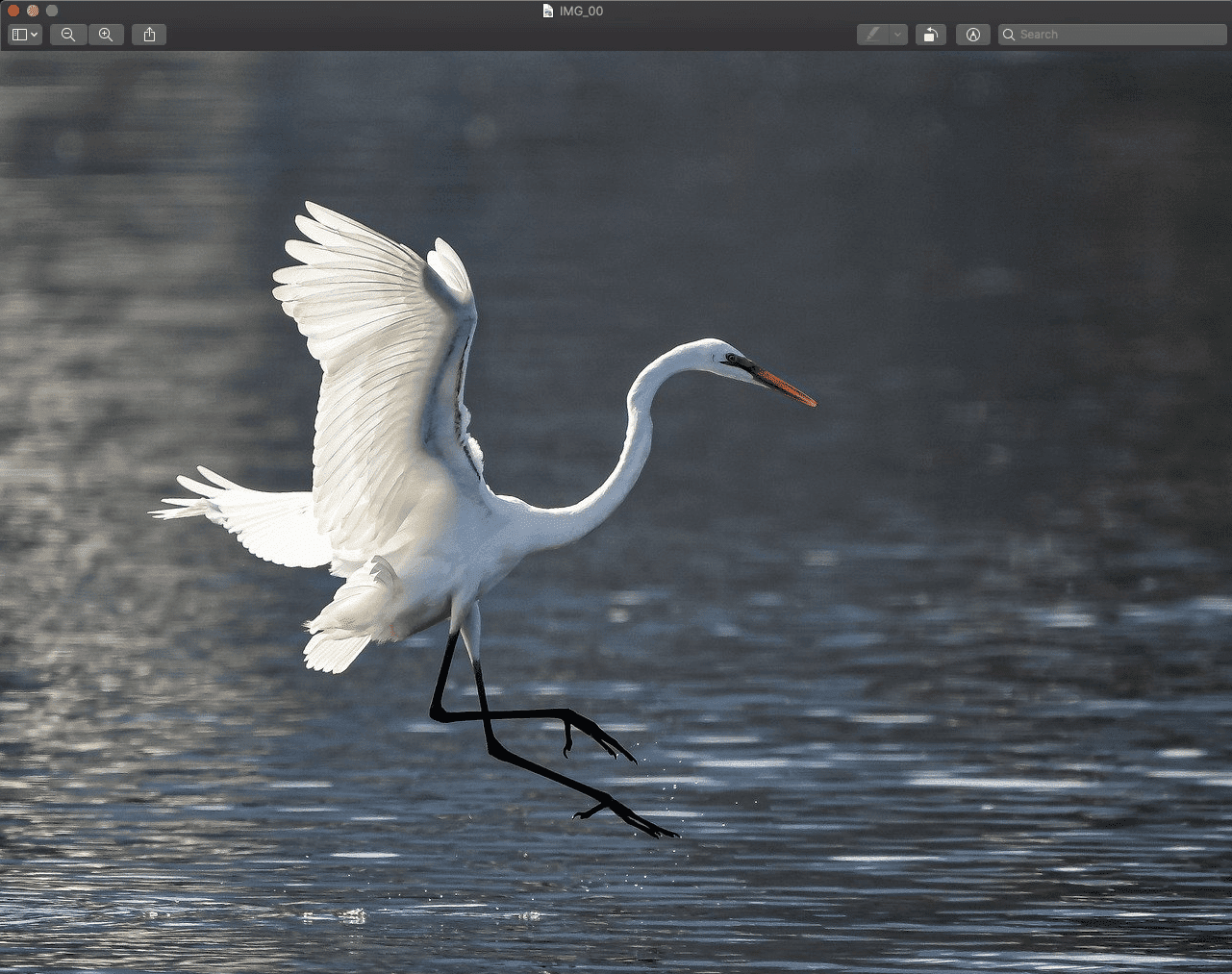
3. Сада уз помоћ Прецисион Поинтер, изаберите жељену област за исецање снимка екрана.

4. Кликните на опцију Алати на горњој траци, као што је приказано испод.
5. У падајућем менију кликните на Опсеци.

6. Снимак екрана ће бити исечен према изабраном подручју.
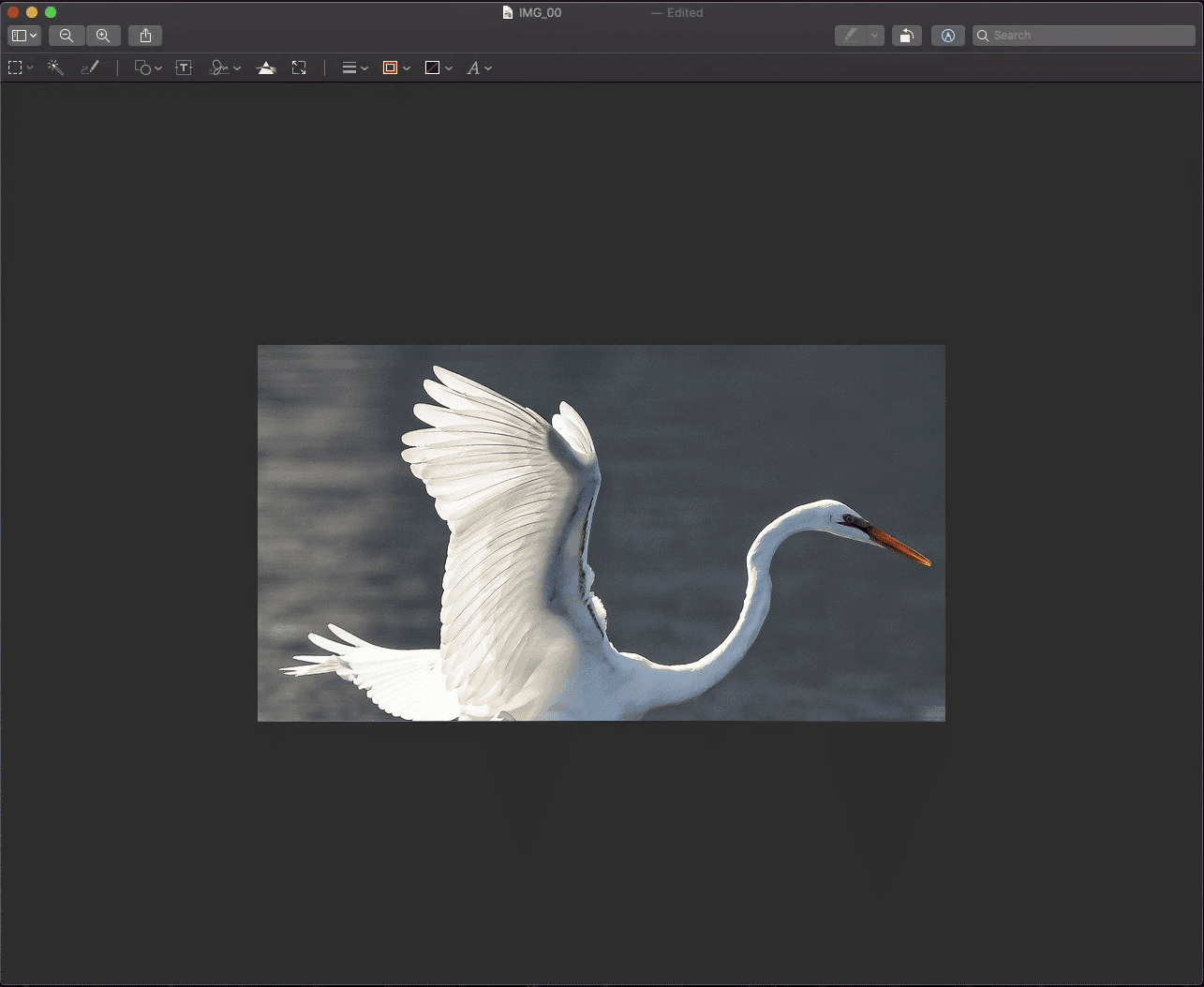
Како да изрежем снимак екрана на Мац-у након што га сачувам?
Ако желите да знате како да исечете снимак екрана на Мац-у, пратите наш водич корак по корак испод:
1. Притисните Схифт+Цомманд+3 истовремено са тастатуре да бисте направили снимак екрана.
Напомена: Такође можете да користите пречице Схифт+Цомманд+4 или Схифт+Цомманд+4+размакница да бисте направили различите типове снимака екрана.
2. Двапут кликните на жељени снимак екрана са радне површине.
3. У апликацији Превиев, користите Прецисион Поинтер да бисте изабрали жељену област слике на снимку екрана.

4. Кликните на Тоолс > Цроп, као што је приказано испод.

Добићете исечени снимак екрана сачуван на вашој Мац радној површини.
Зашто не могу да исечем снимак екрана на Мац-у?
Испод су неки од разлога зашто не можете да исечете снимке екрана на Мац-у:
Како изрезати снимак екрана на иПхоне-у?
Исецање снимка екрана на иПхоне-у је дечја игра. Пратите доле наведене кораке да бисте то урадили:
1. Притисните истовремено дугме за напајање + почетни екран да бисте направили снимак екрана.
Напомена: Притисните заједно дугмад за појачавање + напајање да бисте направили снимак екрана који нема дугме за почетни екран.
2. Додирните Преглед снимка екрана одмах након што га направите у доњем левом углу, као што је приказано испод.
3. Изаберите и прилагодите жељену област коју желите да исечете са тог снимка екрана. Затим додирните Готово.
4. Додирните Саве то Пхотос или Саве то Филес да сачувате изрезани снимак екрана у Галерији.
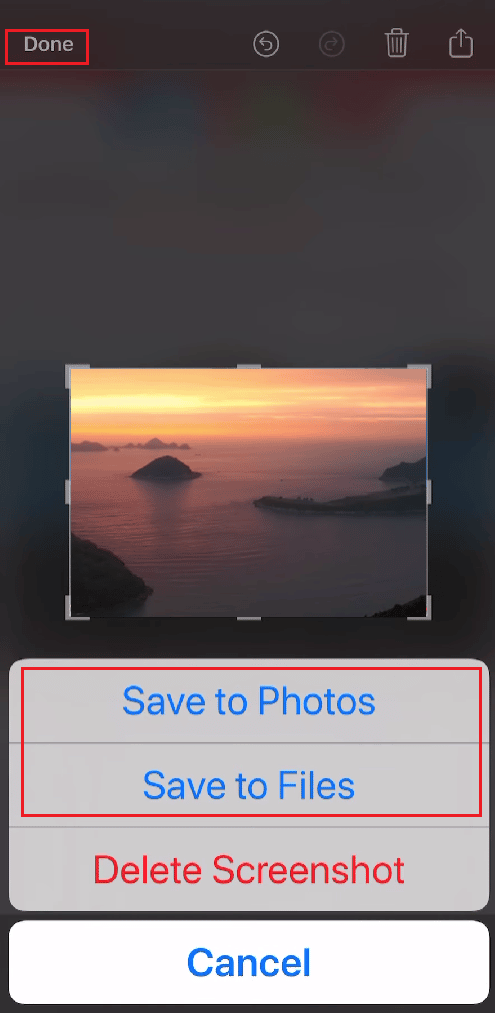
***
Надамо се да је овај водич био од помоћи и да сте успели да научите како да исечете снимак екрана на Мац-у. Слободно нам се обратите са својим упитима и предлозима путем одељка за коментаре испод. Реците нам о којој теми желите да научите у нашем следећем чланку.
