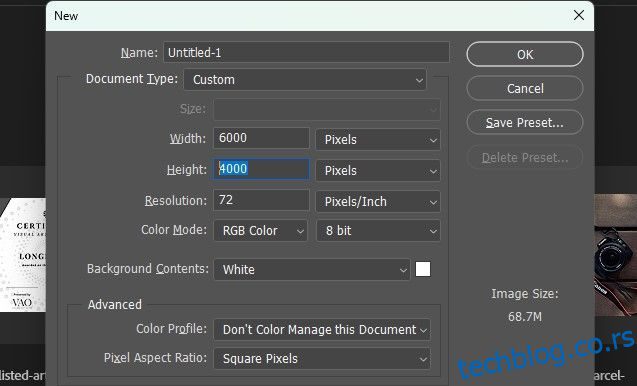Генеративно попуњавање је моћан алат за креирање композита, посебно када је у питању комбиновање две веома различите слике заједно. Функција је доступна у Пхотосхоп Бета у време писања. Корисници Пхотосхопа покрећу бета верзију у рекордном броју да би приступили Генеративном попуњавању због начина на које може помоћи у уређивању и креативним радним токовима.
У овом водичу ћемо вам показати како да користите генеративно попуњавање да комбинујете две слике. Користићемо две вертикалне слике два веома различита геолошка пејзажа. Али овај ток посла ће радити за многе врсте слика, а можете користити више од две. Хајде да почнемо!
Преглед садржаја
Подесите платно и постављање слике
Након што изаберете две слике које желите да спојите на рачунару, направите нови документ у Пхотосхоп Бета, који ће деловати као платно. Затим позиционирајте сваку слику унутар документа, обезбеђујући довољно простора у центру да бисте олакшали креирање прелаза помоћу Генеративног попуњавања у следећем кораку. На крају, користите алатку Рецтангулар Маркуее да бисте изабрали празна места као и део обе слике.
Ево како да то урадите:
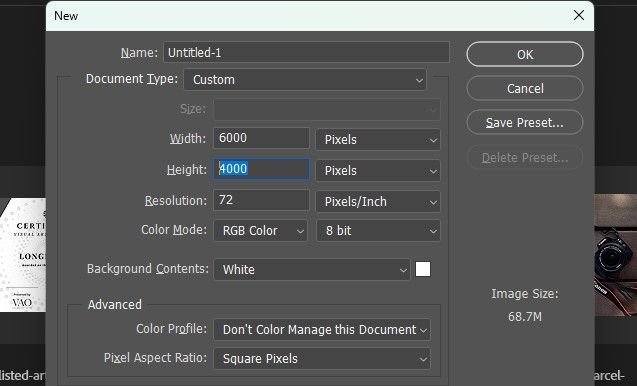
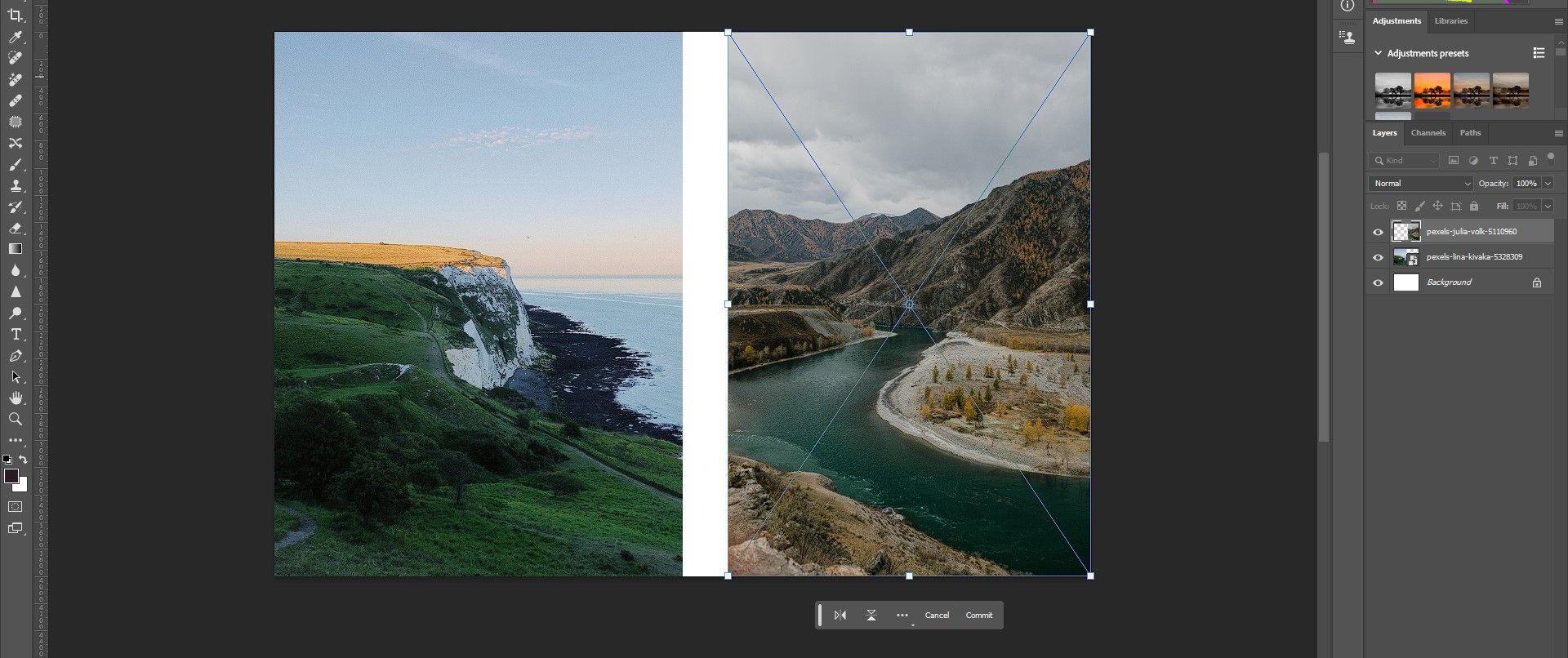
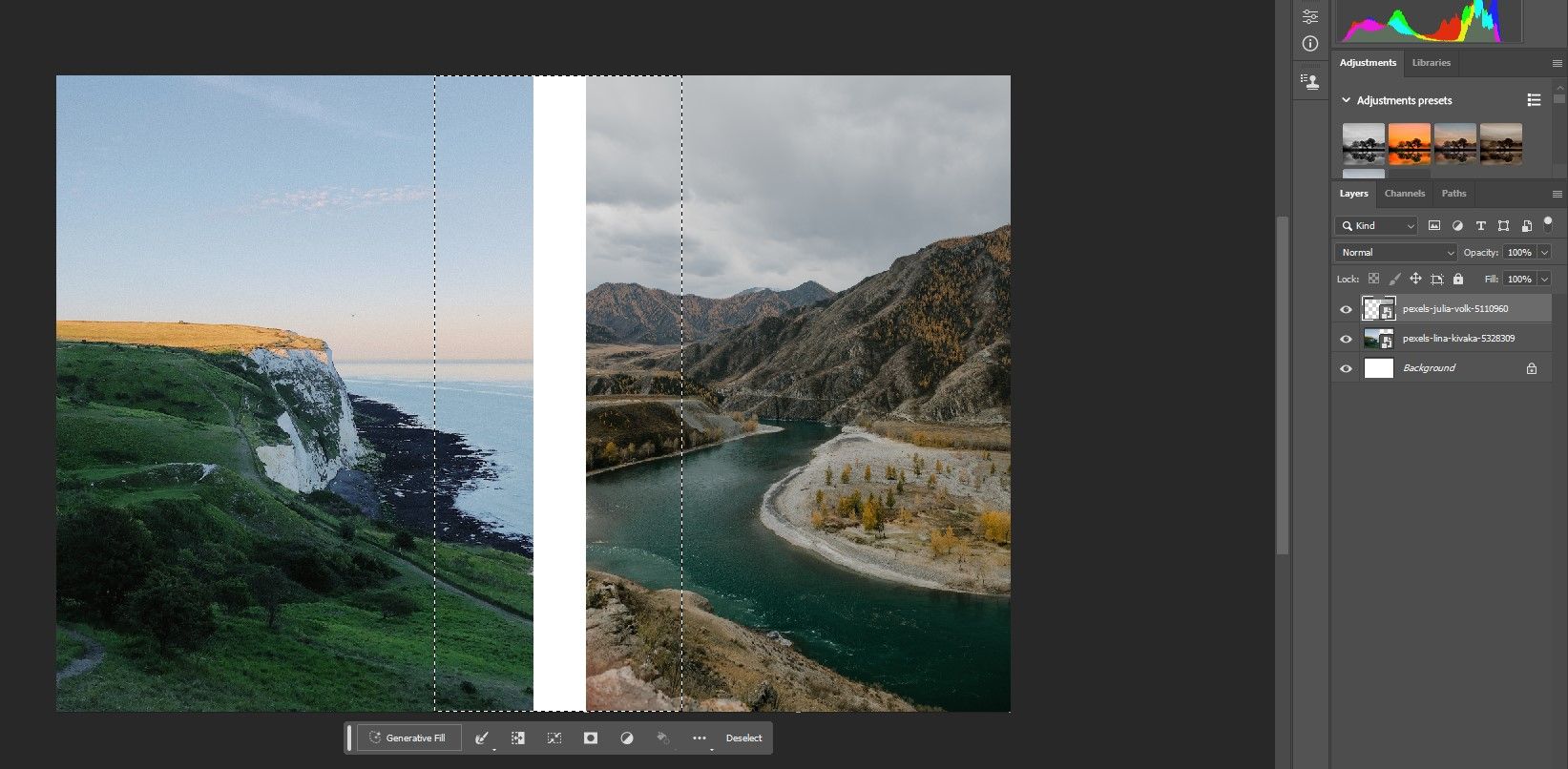
Имајте на уму да можете користити било који од алата за одабир за означавање пиксела које желите да користите са Генеративним попуњавањем. Такође не морате да постављате селекције у средину слике. Циљ је да изаберете довољан део сваке слике за АИ прорачуне и, у идеалном случају, да одаберете пикселе које желите да промените када се две слике споје.
Комбинујте фотографије користећи генеративно попуњавање
Генеративно попуњавање је изузетно лако за коришћење у Пхотосхоп Бета. Са избором направљеним након што следите горе наведене кораке, све што треба да урадите је да кликнете на Генеративно попуњавање, а затим кликнете на Генерирај. Можете оставити упит (текстуално поље) празним.
Ево како да то урадите:


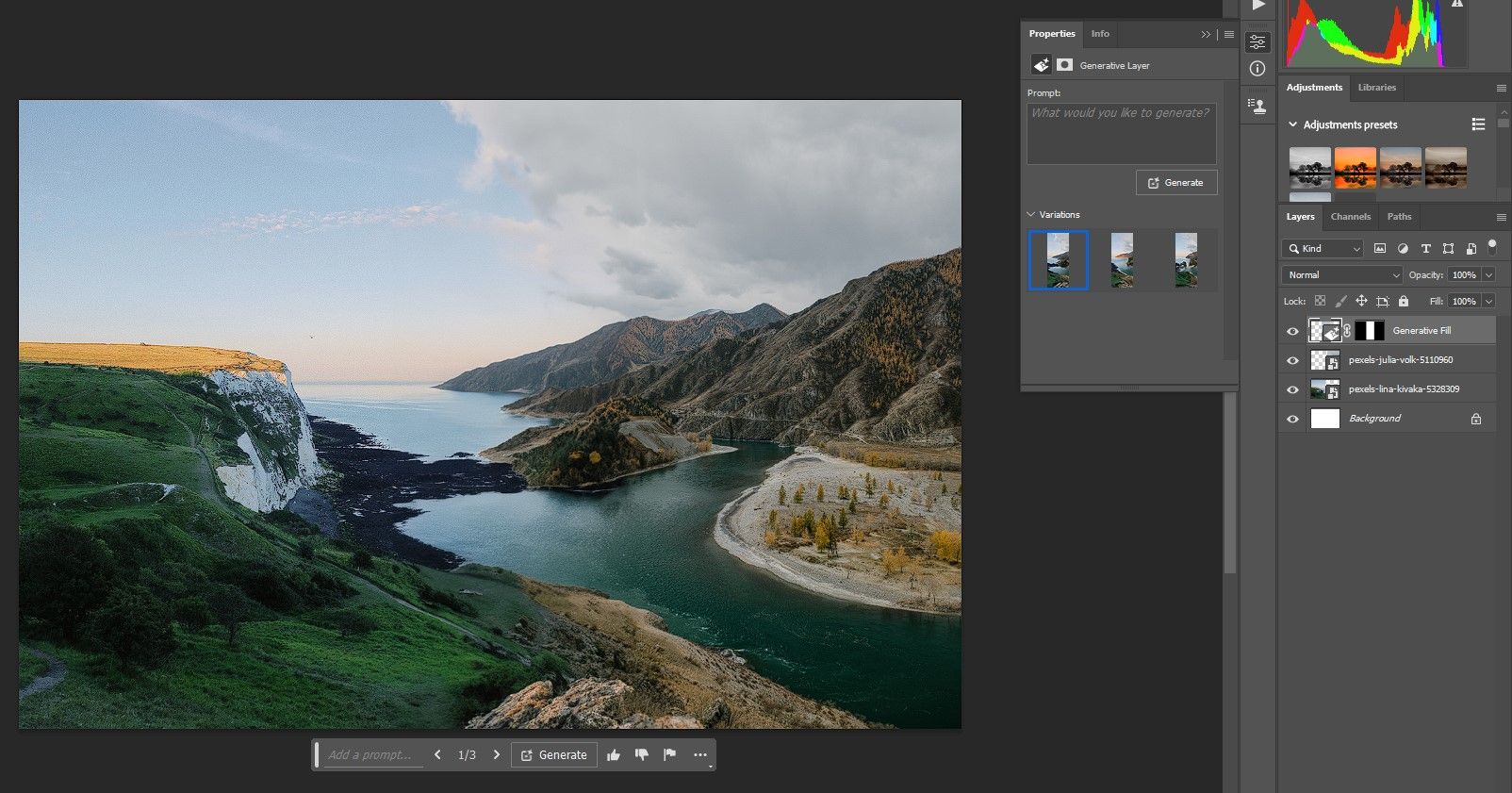
Када одаберете своју омиљену варијацију, време је да кренете даље и направите неколико подешавања како бисте направили реалистичан композит. Поред композита, постоје и друге сјајне ствари које можете да урадите са Генеративе Филл да бисте побољшали своје фотографије.
Направите подешавања да бисте неприметно спојили слике
Постоји много различитих начина за уређивање композита тако да се сви елементи споје и изгледају природно. Користићемо три алата да то урадимо за наш пример, али овај ток рада би функционисао и за многе друге врсте композита.
Користићемо подешавања нијансе/засићености и криве заједно са функцијом замене неба да бисмо помогли да се ова два пејзажа веома различитог изгледа беспрекорно споје заједно.
Ево како да то урадите:
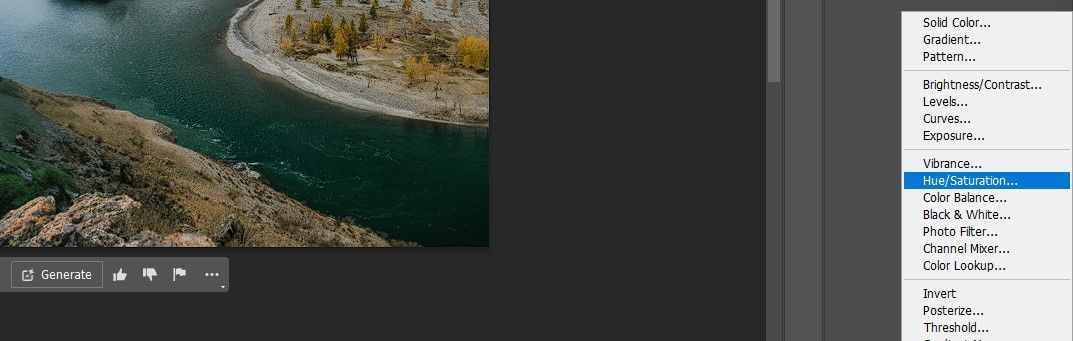
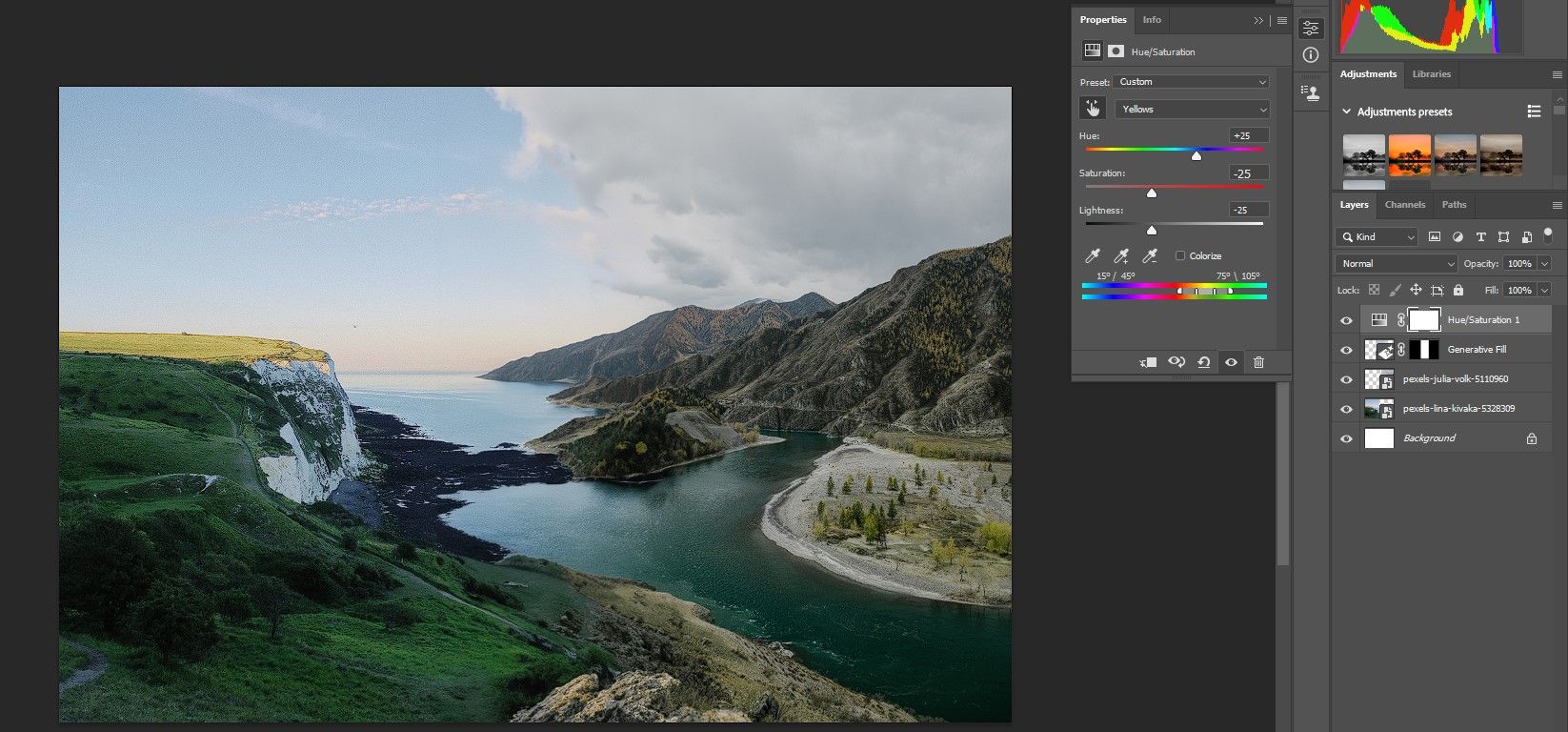
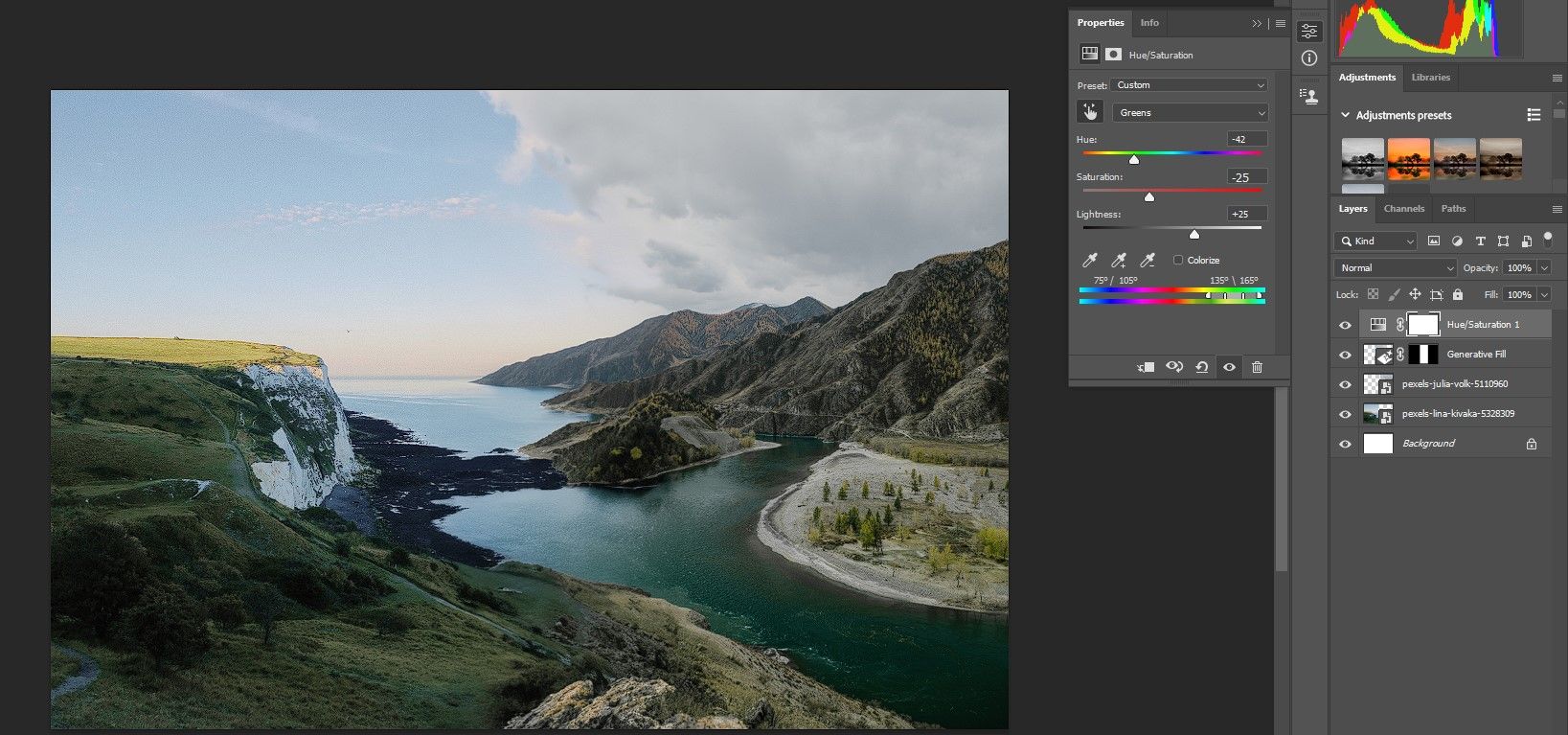
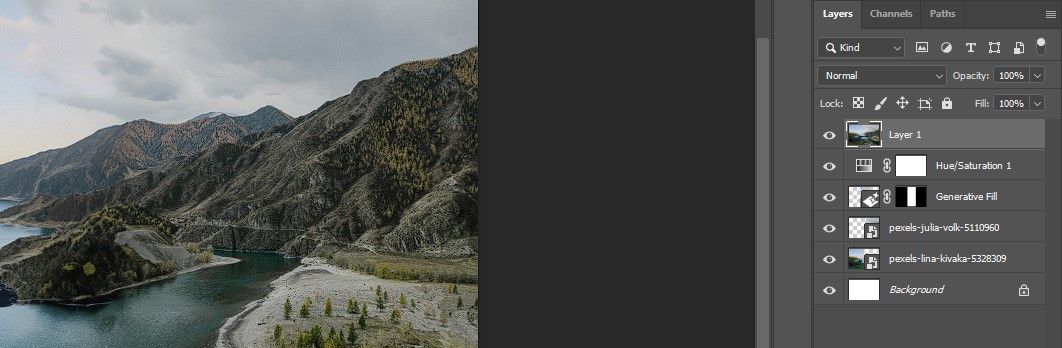
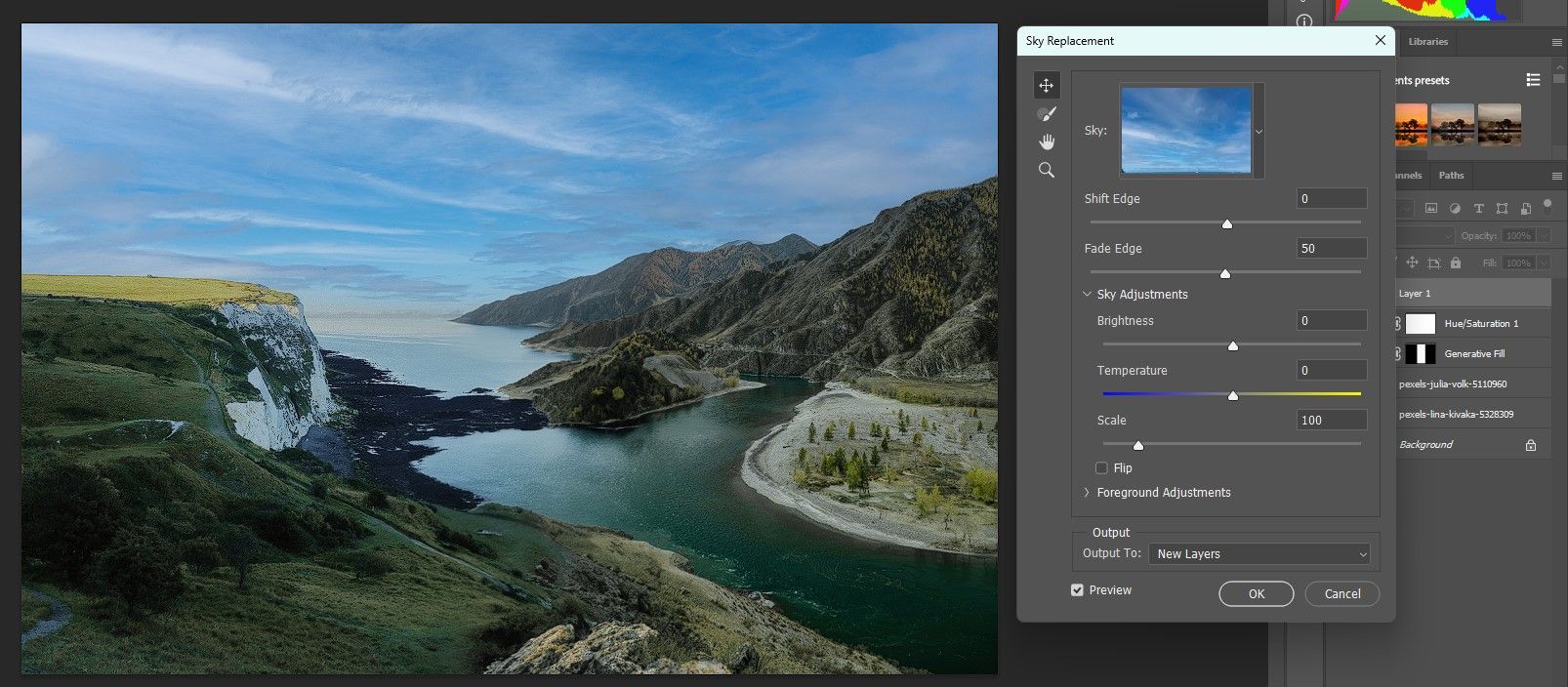
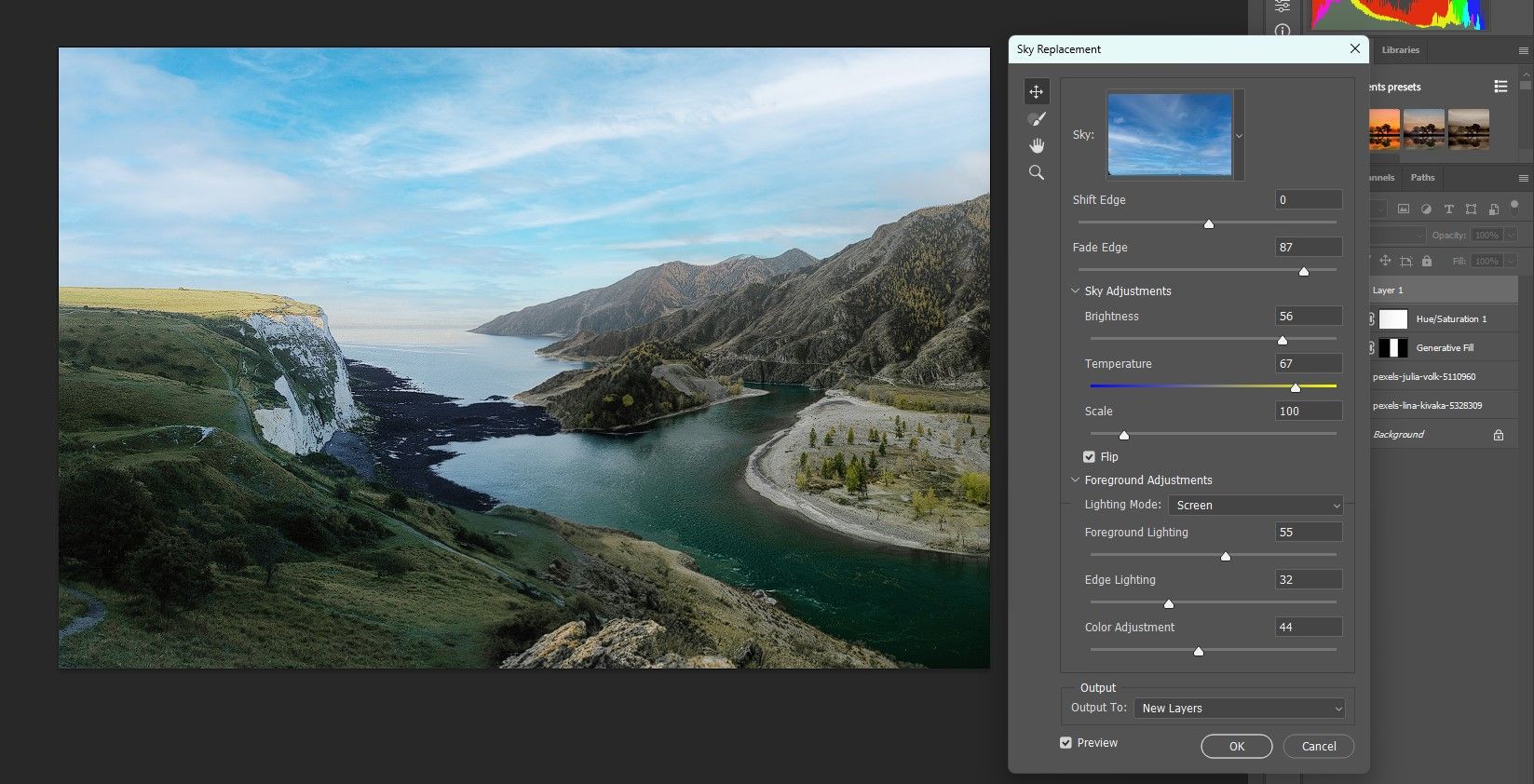
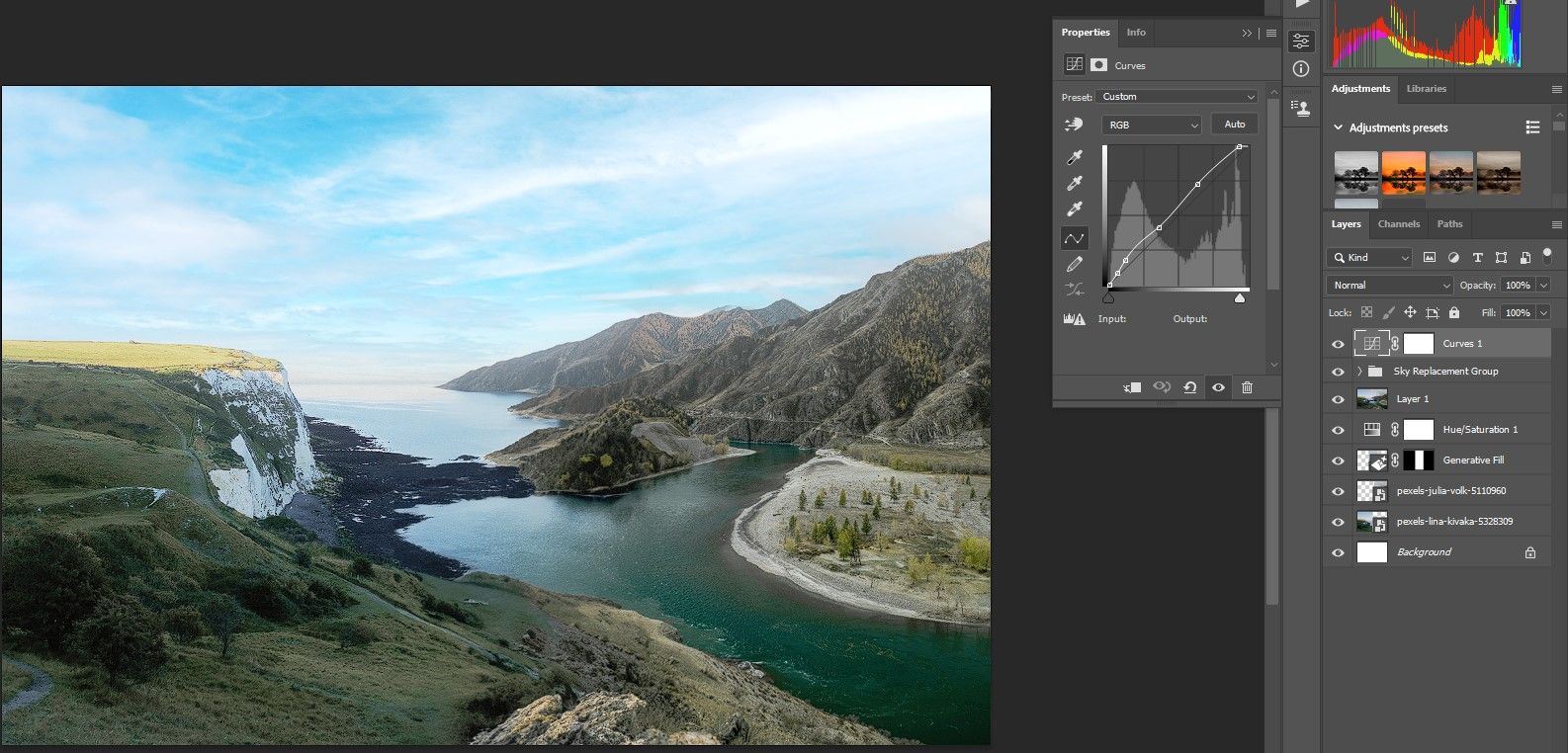
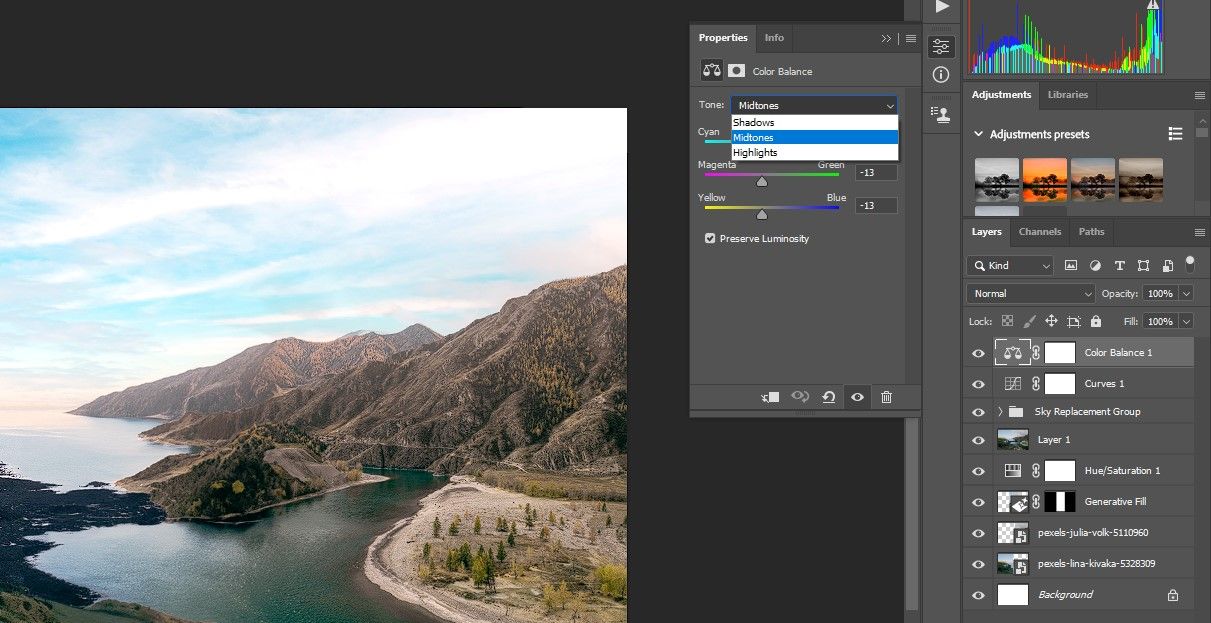
Ако вам се свиђа изазов комбиновања веома различитих слика заједно, ово је једна ствар коју Генеративе Филл ради веома добро.
Ево нашег коначног резултата:

Када сте задовољни својом сликом, можете да користите и Генеративно попуњавање да бисте своју фотографију претворили у уметничко дело.
Састављање је једноставно са генеративним попуњавањем
Магија Генеративе Филл-а је у томе што можете комбиновати две или више веома различитих слика и створити убедљиву композицију. Кључ је у постављању слика унутар платна и одабиру довољно пиксела да се створи глатка транзиција. Испробајте са сопственим фотографијама и погледајте које нове креације можете да смислите.