Преглед садржаја
Кључне Такеаваис
- Подесите различите позадине за сваки монитор у Виндовс 10 и 11 за естетику, продуктивност и креативност.
- Користите подешавања персонализације да лако изаберете и прилагодите позадине за сваки монитор појединачно.
- Омогућите функцију пројекције слајдова за аутоматско кретање кроз колекцију прилагођених позадина на сваком монитору.
Уз подешавање са два монитора, можда ћете желети да поставите различите позадине за сваки екран ради естетике, продуктивности, креативности, представљања уметности и још много тога. На срећу, Виндовс 10 и 11 вам омогућавају да персонализујете позадину сваког екрана појединачно, и то је супер лако за направити.
Како користити засебне позадине на различитим мониторима у оперативном систему Виндовс 11
Виндовс 11 нуди прегршт унапред инсталираних позадина које можете поставити као позадину радне површине. Ако више волите прилагођену позадину, можете користити сачувану слику или преузети позадине високе резолуције са интернета и поставити различите позадине за сваки монитор.
Да бисте прилагодили које се позадине појављују на ком монитору:
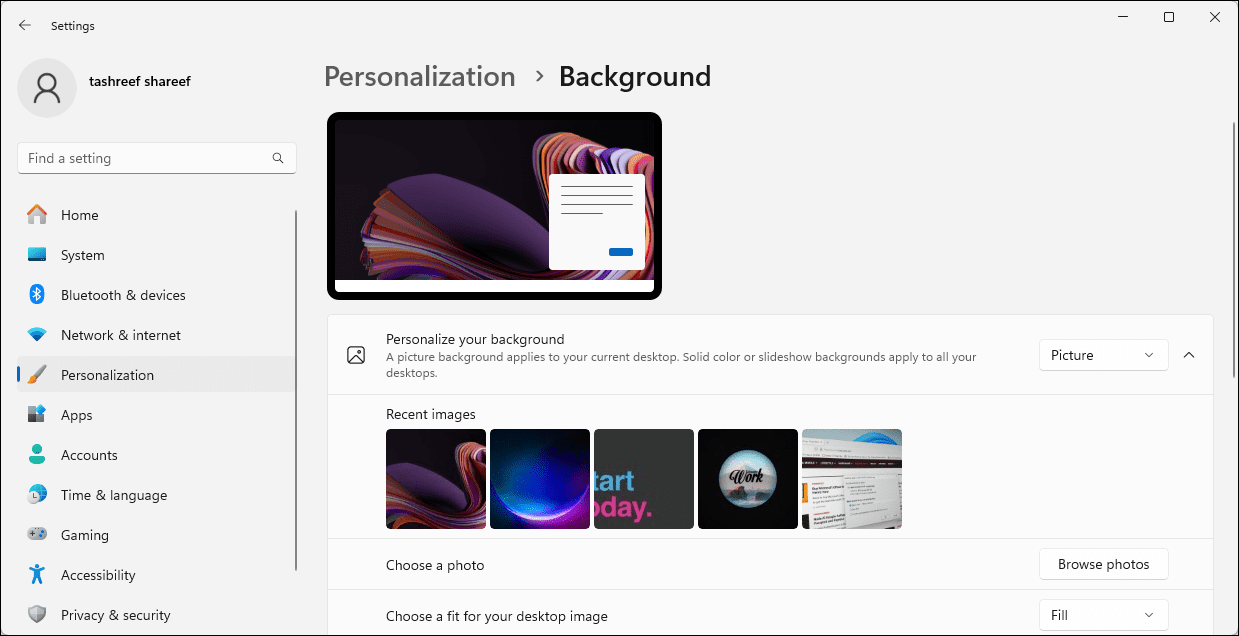
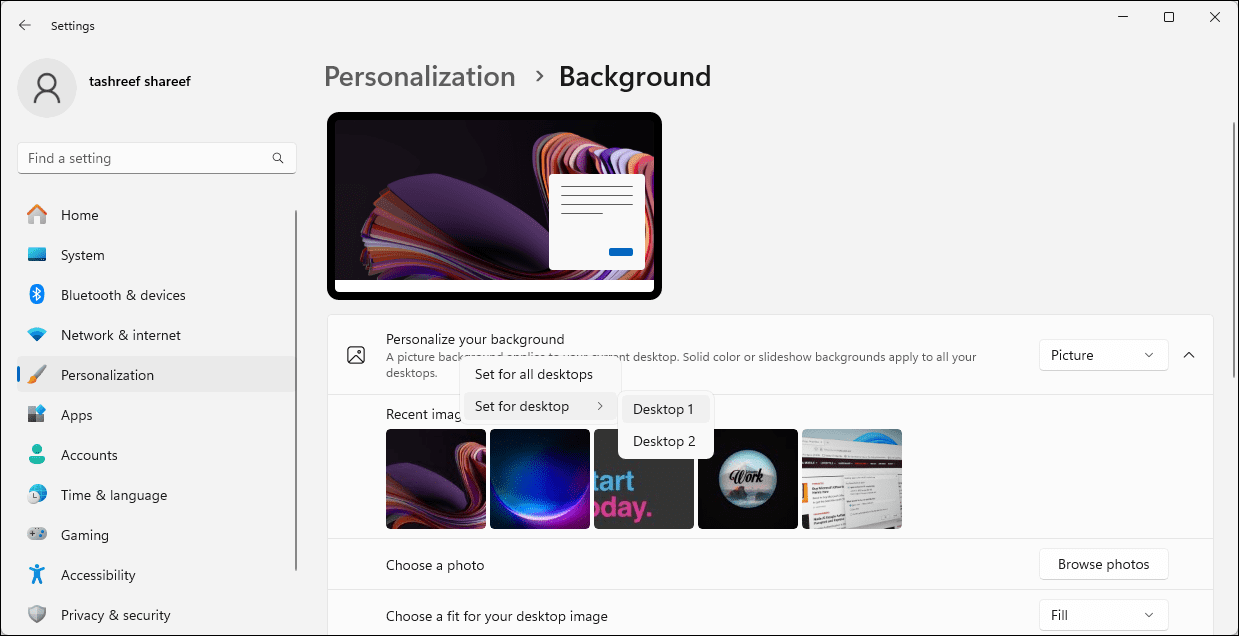
Алтернативно, можете да конфигуришете и подесите пројекцију слајдова позадине у оперативном систему Виндовс 11 да аутоматски поставите различите позадине на различитим мониторима. Да бисте то урадили, изаберите падајући мени Персонализујте своју позадину и изаберите Слидесхов. Затим кликните на Бровсе и изаберите фасциклу албума слика у којој се чувају позадинске слике ваше радне површине.
Када заврши, Виндовс ће редовно кружити кроз слике из фасцикле као пројекцију слајдова, у сваком интервалу који одаберете.
Како подесити различиту позадину радне површине за сваки монитор у оперативном систему Виндовс 10
Као и Виндовс 11, можете подесити различите позадине радне површине за различите мониторе у оперативном систему Виндовс 10:
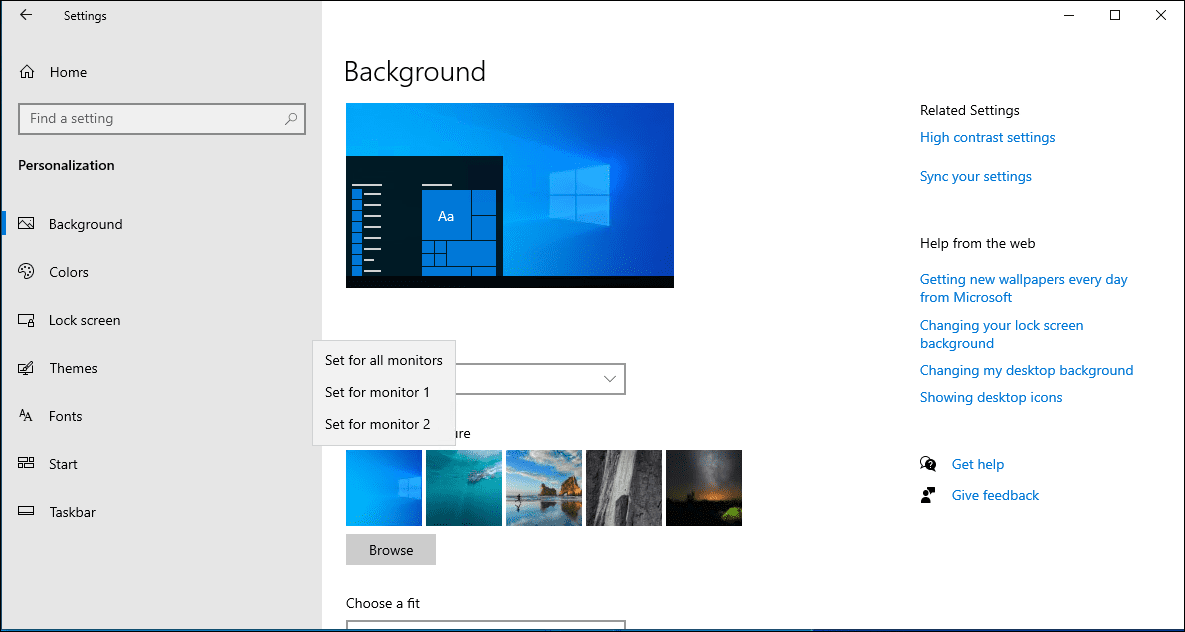
Сада, сваки монитор у вашем подешавању треба да има другачију позадину. Ако желите, одаберите опцију позадине слајдова да бисте дозволили Виндовс-у да постави нову позадину радне површине из вашег наведеног албума слика у редовним интервалима.
Како подесити различите позадине радне површине на различитим мониторима помоћу контролне табле
Можете да користите мени Персонализација и изглед класичног контролног панела да бисте подесили позадину радне површине за своје мониторе. Ово је такође згодно за постављање позадине на неактивираном Виндовс рачунару.
shell:::{ED834ED6-4B5A-4bfe-8F11-A626DCB6A921} -Microsoft.Personalization\pageWallpaper
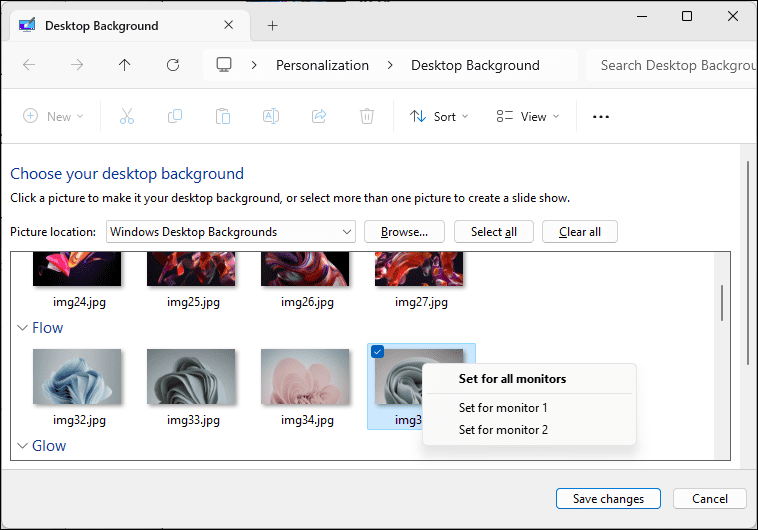
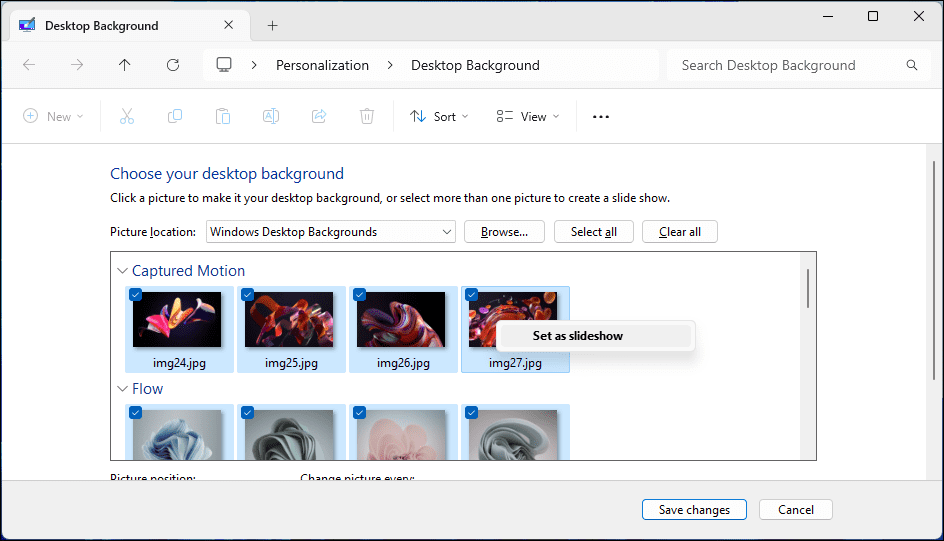
Тако користите различите позадине за сваки монитор у Виндовс 10 и 11. Да ваша позадина не би застарела, размислите о укључивању функције пројекције слајдова како бисте омогућили Виндовс-у да аутоматски поставља нове позадине за радну површину из вашег одабраног албума са сликама сваког сата, дана или неколико минута .

