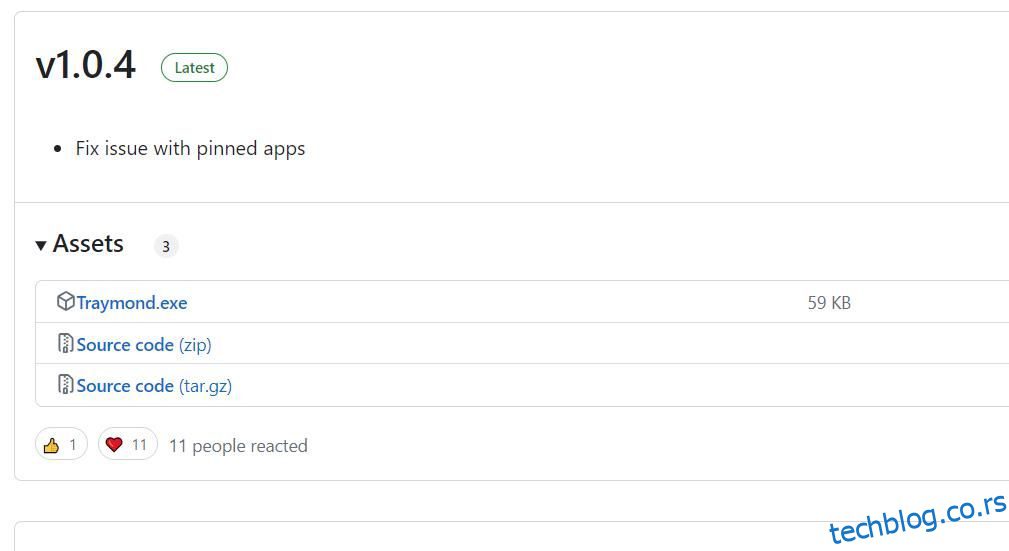Подразумевано, трака задатака је једино место где можете да минимизирате прозоре софтвера у оквиру Виндовс 10 и 11. Ни Виндовс 11 ни Виндовс 10 немају уграђену функцију која корисницима омогућава да минимизирају прозоре на област системске палете.
Међутим, неки софтверски пакети независних произвођача омогућавају вам да минимизирате прозоре на системској палети помоћу интервентних тастера. Овако можете да минимизирате софтвер на Виндовс системску траку помоћу пречица на тастатури.
Преглед садржаја
Како минимизирати Виндовс на системску траку помоћу Траимонда
Траимонд је веома основна апликација за Виндовс која вам омогућава да минимизирате прозоре на системску палету помоћу пречице на тастатури која се не може конфигурисати. Овај софтвер нема кориснички интерфејс. Међутим, и даље ради прилично добро за оно за шта је дизајниран. Можете да минимизирате софтверске прозоре на системску палету помоћу Траимонда на следећи начин:
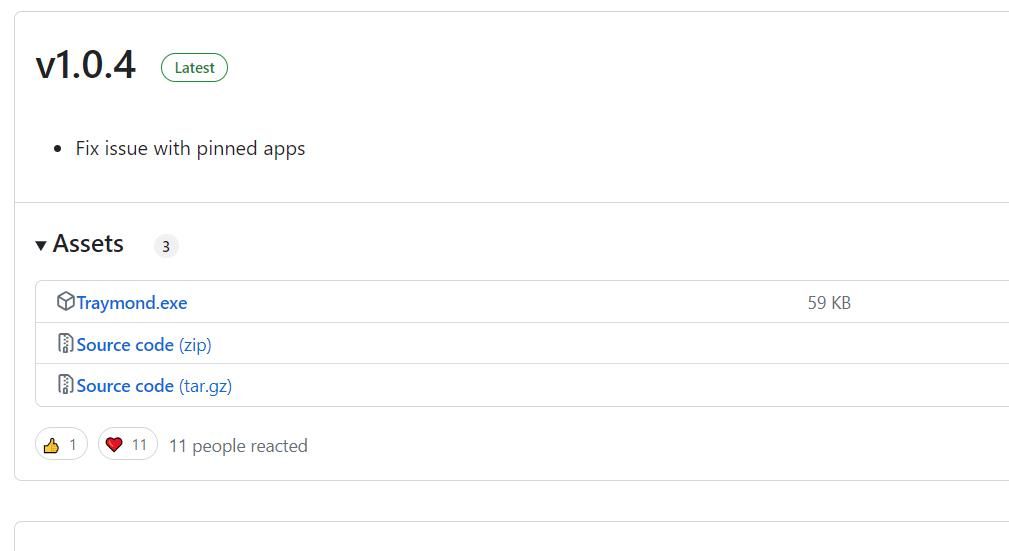
Сада ћете видети икону за минимизирани прозор Филе Екплорер у области системске палете. Можете двапут да кликнете на било који прозор који је минимизиран на системску палету да бисте поново видели његов прозор. Или кликните десним тастером миша на икону Траимонд системске палете да бисте изабрали Врати све прозоре.

Имајте на уму да Траимонд не минимизира УВП апликације на област системске палете. То значи да интервентни тастер софтвера не ради ни за једну Мицрософт Сторе апликацију.
Како минимизирати Виндовс на системску траку помоћу МинимизеТоТраи
МинимизеТоТраи је још један лаган, релативно једноставан програм који вам омогућава да минимизирате активни софтвер у области системске палете. Међутим, овај програм такође нуди подешавања за прилагођавање интервентних тастера и ради за УВП апликације и десктоп софтвер.
Овако можете послати софтвер у Виндовс системску палету помоћу МинимизеТоТраи:
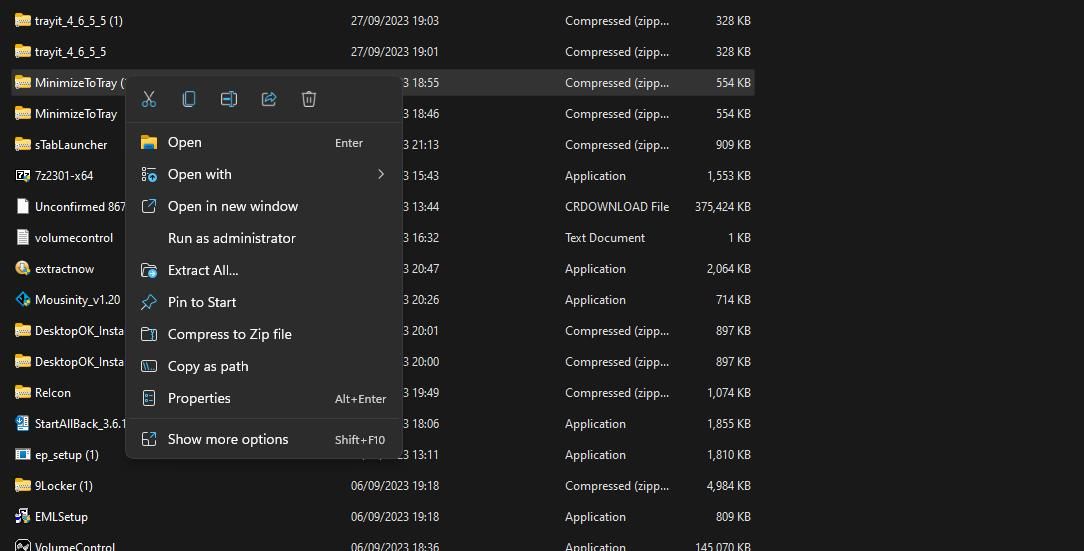
Нећете видети иконе за прозоре који су минимизирани у области системске палете. Међутим, мени МинимизеТоТраи укључује сав софтвер који је минимизиран на област траке помоћу пречице Алт + Ф1. Минимизирани прозор можете вратити тако што ћете десним тастером миша кликнути на икону у системској палети МинимизеТоТраи и изабрати минимизирани прозор приказан у његовом контекстуалном менију. Алтернативно, можете притиснути Алт + Ф2 да вратите последњи активни прозор.

Ако желите да промените интервентне тастере МинимизеТоТраи, изаберите Цонфигс у његовом контекстуалном менију. То ће отворити прозор на којем можете поставити пречице на тастатури за минимизирање и враћање прозора. Кликните унутар оквира интервентних тастера и притисните неке тастере да бисте поставили другу пречицу на тастатури. Изаберите ОК у прозору Уреди пречице да бисте сачували нове пречице на тастатури.
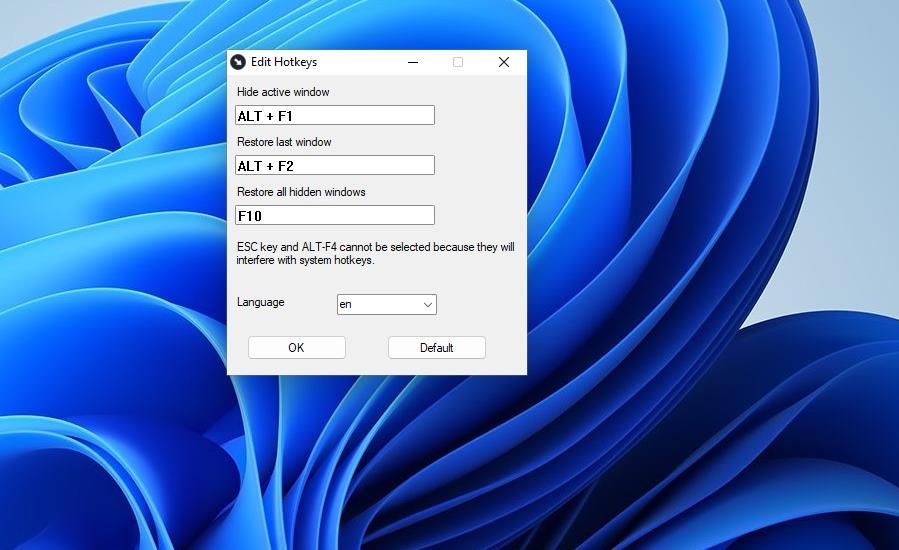
Како минимизирати Виндовс на системску траку помоћу 4т Траи Минимизер-а
4т Траи Минимизер је бесплатно доступна апликација, али постоји и Про верзија софтвера која се продаје на веб локацији издавача. Осим што вам омогућава да минимизирате прозоре на системској палети помоћу пречице, овај софтвер нуди и неке јединствене функције као што су додатне опције у насловној траци прозора.
Можете да минимизирате прозоре у области система помоћу 4т Траи Минимизер на следећи начин:
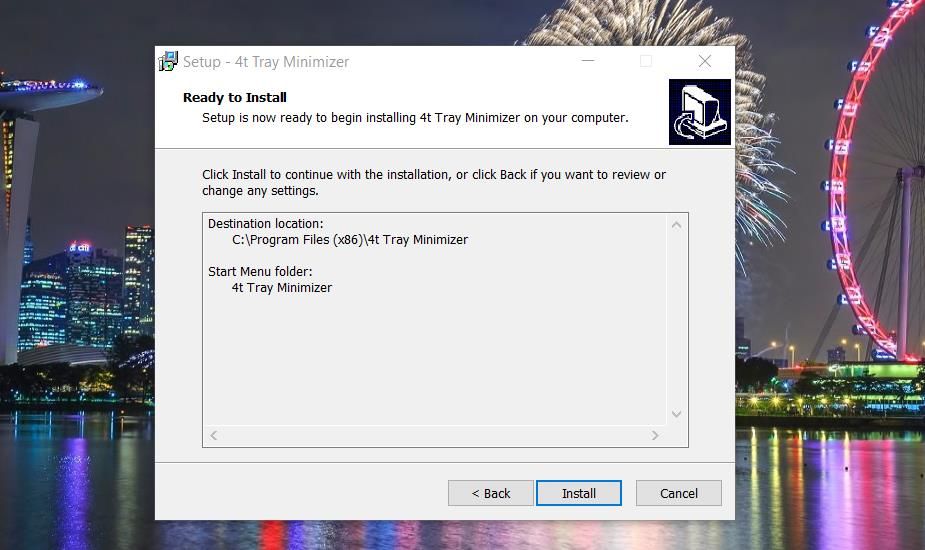
Сада ћете видети икону за минимизирани прозор у системској палети. Прозор 4т Траи Минимизер такође укључује листу свих прозора који су минимизирани на област лежишта. Можете поново да отворите минимизирани прозор тако што ћете кликнути на његову икону у системској палети или двапут на њу у оквиру прозора 4т Траи Минимизер.
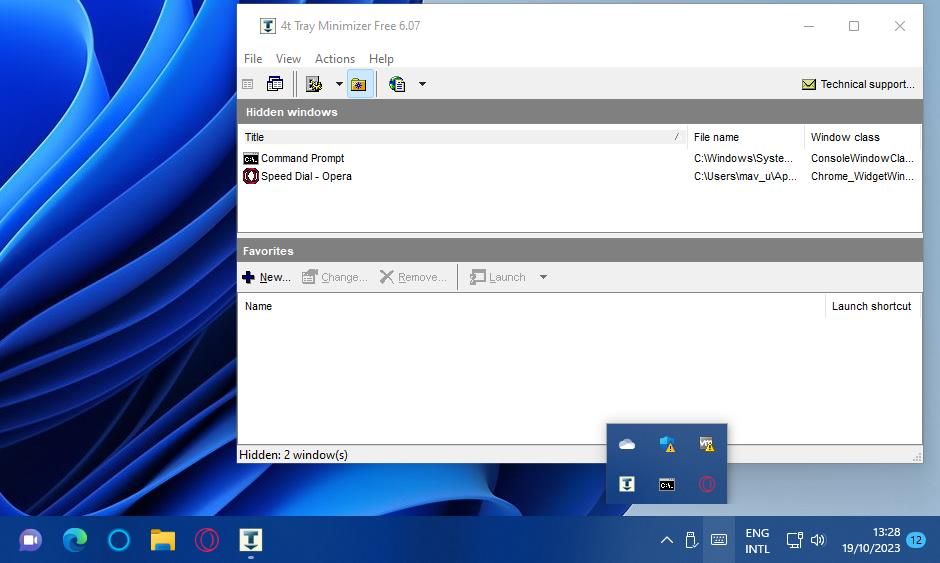
Поред тога, можете да минимизирате прозоре у системској палети без притискања интервентног тастера Схифт + Есц. Да бисте то урадили, кликните десним тастером миша на њихова дугмад за минимизирање.
4т Траи Минимизер има неке додатне пречице које можете да користите. Притиском на пречицу на тастатури Схифт + Цтрл + М минимизираћете све прозоре у системској палети. Такође можете да притиснете Схифт + Цтрл + Р да бисте брзо вратили све минимизиране прозоре у траци.
Можете поново да конфигуришете те пречице на тастатури из прозора подешавања 4т Траи Минимизер-а. Кликните на Приказ и опције да бисте отворили прозор са подешавањима. Изаберите картицу Тастатура да бисте видели подразумеване интервентне тастере. Двапут кликните на интервентни тастер тамо да бисте отворили прозор Промени редослед тастера који укључује подешавања за промену интервентних тастера. Тамо изаберите алтернативну комбинацију тастера и кликните на ОК.
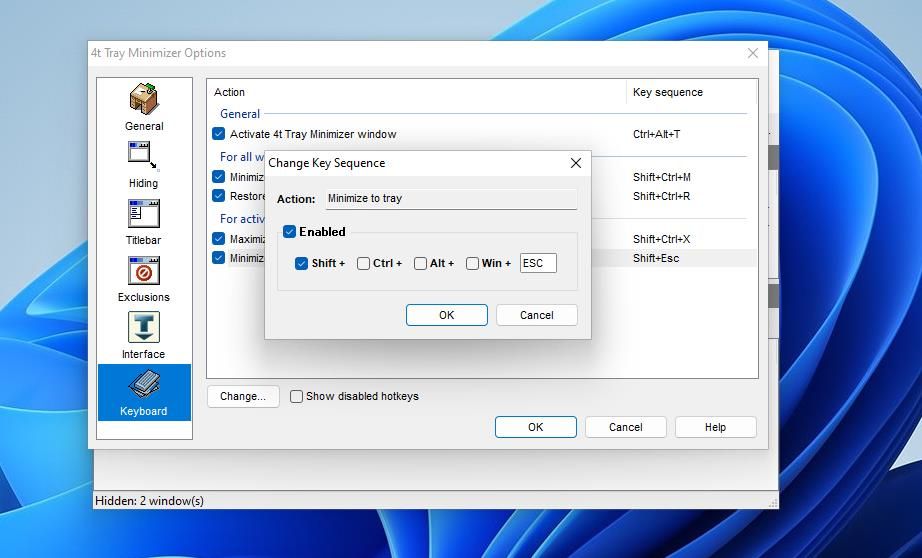
4т Траи Минимизер такође додаје пет нових опција насловне траке у прозоре софтвера. Да бисте им приступили, кликните десним тастером миша на насловну траку прозора да бисте видели контекстни мени. Затим у контекстном менију можете да изаберете опције Умањи у траку, Ролл уп, Остани на врху и Учини транспарентним. Ту је и подмени 4т Траи Минимизер из којег можете изабрати да додате активни прозор на листу искључења.
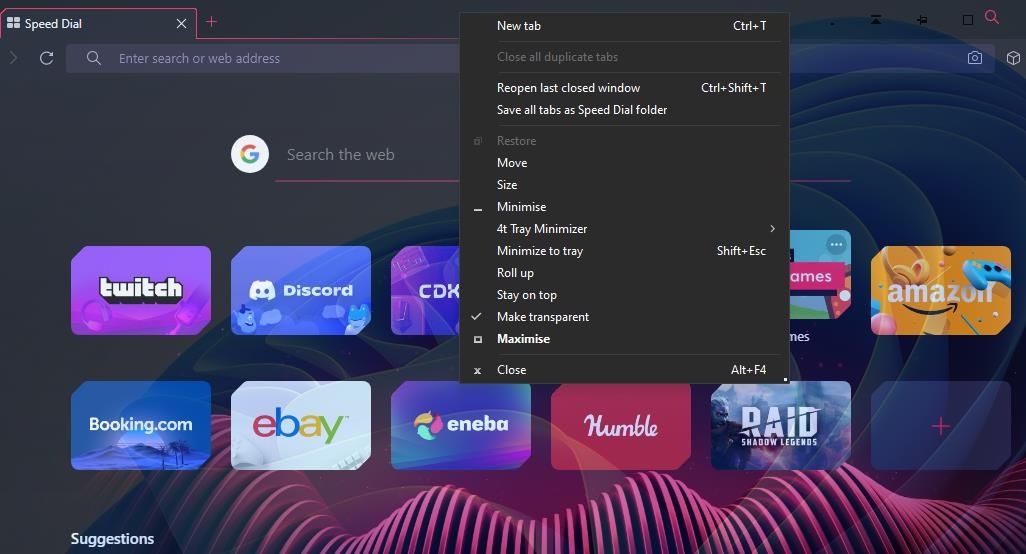
Пречице за те опције насловне траке су подразумевано онемогућене. Међутим, можете их омогућити тако што ћете потврдити избор у пољу за потврду Прикажи онемогућене интервентне тастере на картици Тастатура. Означите поља за потврду за активне интервентне тастере прозора да бисте омогућили те пречице на тастатури.
Ако желите да додате још нових опција у насловну траку прозора, погледајте еКстра Буттонс и Цхамелеон Виндов Манагер Лите. Овај водич о додавању више дугмади у насловне траке прозора пружа додатне детаље о томе како да користите те софтверске пакете.
Смањите неред на траци задатака тако што ћете минимизирати Виндовс софтвер у системској палети
Траимонд, МинимизеТоТраи и 4т Траи Минимизер су сви корисни програми за минимизирање прозора на системску палету помоћу интервентних тастера. То ће вам омогућити да минимизирате неред на траци задатака кад год отворите бројне апликације. 4т Траи Минимизер је несумњиво најбољи од та три програма у смислу карактеристика. Међутим, МинимизеТоТраи и Траимонд су преносиве алтернативе које можете да користите на било ком Виндовс рачунару без инсталирања.