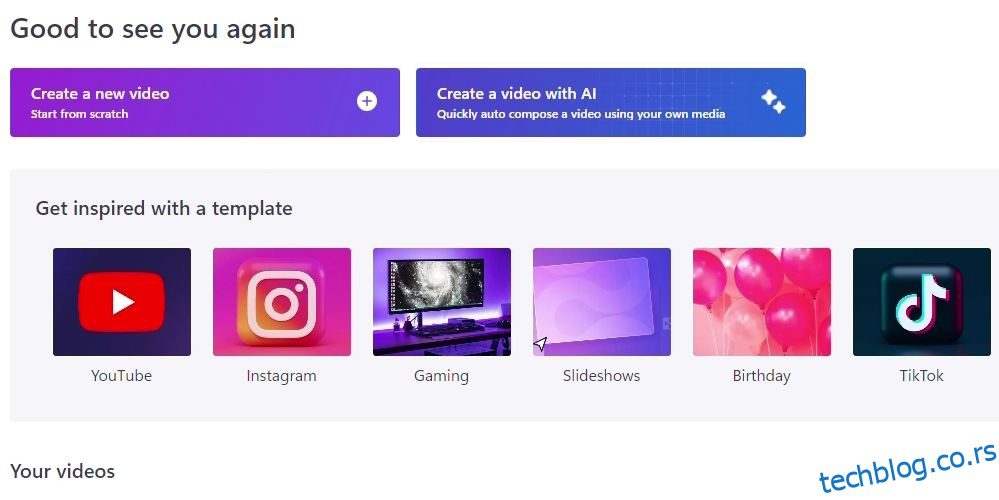Преглед садржаја
Брзе везе
Кључне Такеаваис
- Цлипцхамп је видео уређивач са АИ који олакшава прављење видео записа тако што их генерише за вас.
- Да бисте направили видео генерисан АИ помоћу Цлипцхамп-а, сакупите своје медијске датотеке, подесите тон за видео и прилагодите подешавања извоза.
- Ако нисте задовољни видео снимком који је генерисала вештачка интелигенција, можете да га уредите променом насловне картице, подешавањем дужине медија и променом стилова и ефеката прелаза.
Са вештачком интелигенцијом која прожима сваку област креативности, људи свих нивоа вештина могу да генеришу уметност и медије уз минималан напор. Цлипцхамп олакшава уређивање видео записа допуштајући АИ да преузме узде. Ево како да направите АИ видео са Цлипцхамп-ом.
Шта је Цлипцхамп?
Ако је ово први пут да чујете за Цлипцхамп, то је Мицрософтов званични видео едитор. Вероватно ћете га наћи унапред инсталираног на рачунару са оперативним системом Виндовс 10 или 11; ако недостаје, можете посетити Цлипцхамп страница за преузимање и зграби га одатле. Ако не користите Виндовс, и даље можете да користите Цлипцхамп онлајн уређивач.
Цлипцхамп није започео свој живот као АИ апликација. Претходно је то био уређивач видео записа који је имао за циљ да замени древни Виндовс Мовие Макер, а можете користити Цлипцхамп за прављење цоол видео записа.
Међутим, Цлипцхамп је добио ажурирање које вам омогућава да генеришете видео записе помоћу вештачке интелигенције. Све што треба да урадите је да им храните своје медије и они ће обавити тежак посао уместо вас.
Како направити видео генерисан АИ помоћу Цлипцхамп-а
Ако желите да почнете да правите видео генерисан вештачком интелигенцијом са Цлипцхамп-ом, можете да користите или десктоп или онлајн верзију. Кораци су исти између њих двојице, тако да није важно који ћете користити за овај водич.
1. Прикупите своје медијске датотеке
Пре него што почнете, мораћете да пронађете све медијске датотеке које желите да додате у свој видео. Можете укључити и видео записе и слике у свој пројекат. Добра је идеја да сакупите све своје датотеке у једну фасциклу ради лакшег приступа.
Када будете спремни да кренете, отворите Цлипцхамп и кликните на Креирај видео са АИ.
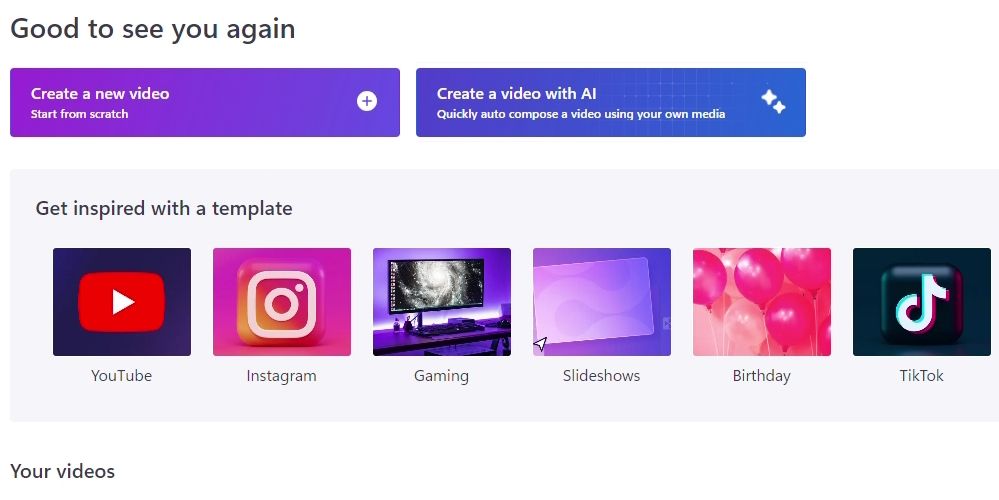
Цлипцхамп ће од вас сада тражити наслов видеа. Ово ће се користити за уводну картицу вашег видеа, па му дајте наслов прикладан за ваше гледаоце (на пример, „Моје путовање у Шпанију“).
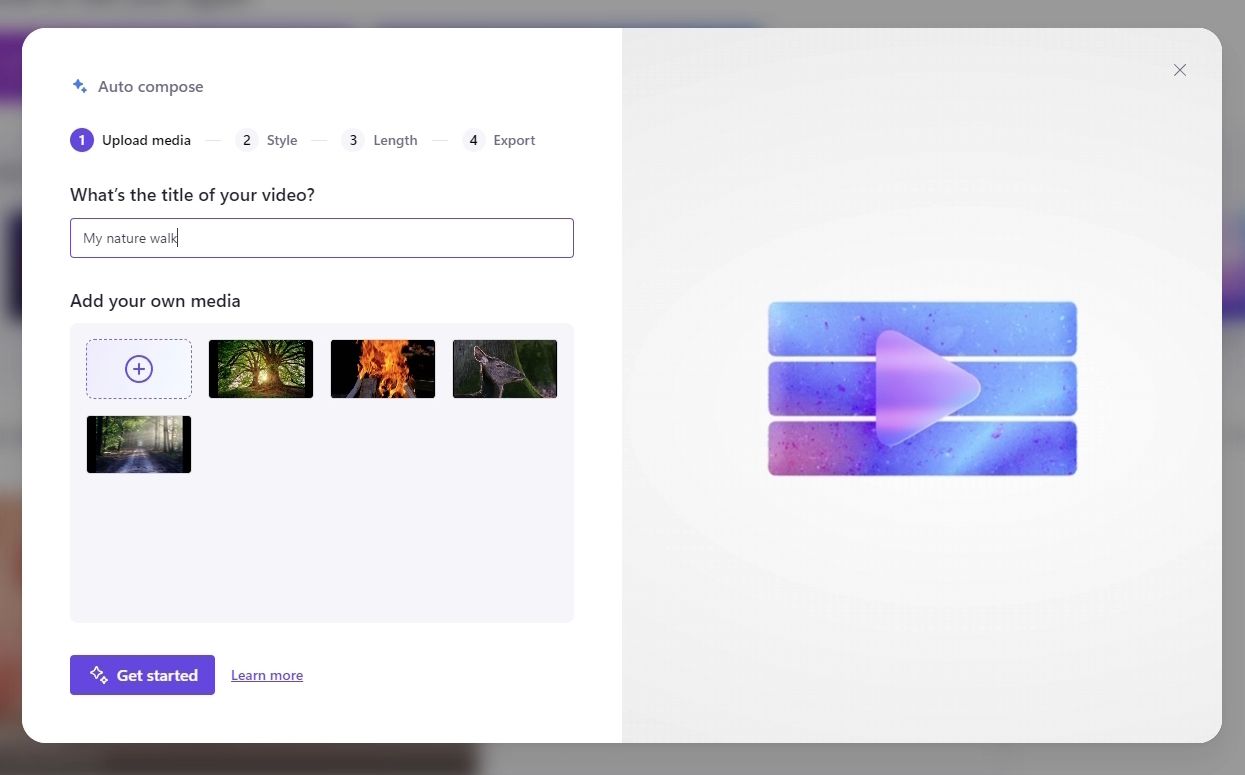
Испод имена можете додати медије које желите да користите у свом видеу. Ако имате све своје медије у једној фасцикли, можете их све изабрати и превући у прозор за отпремање. Када све ваше датотеке буду отпремљене, кликните на Започни.
2. Подесите тон за видео
Када се сви ваши медији додају у Цлипцхамп, прећи ћете на одељак Стил. У овој фази, АИ кажете какво расположење желите да ваш видео представља. Празнични и породични видео снимци ће најбоље функционисати са темом која воли забаву, док ће професионални видео снимци одговарати озбиљнијим темама.
Цлипцхамп ће вам показати тематску картицу на левој страни прозора. Ознаке у доњем левом углу картице теме описују шта тема представља, а боје у доњем десном углу показују примарне боје које се користе у теми.
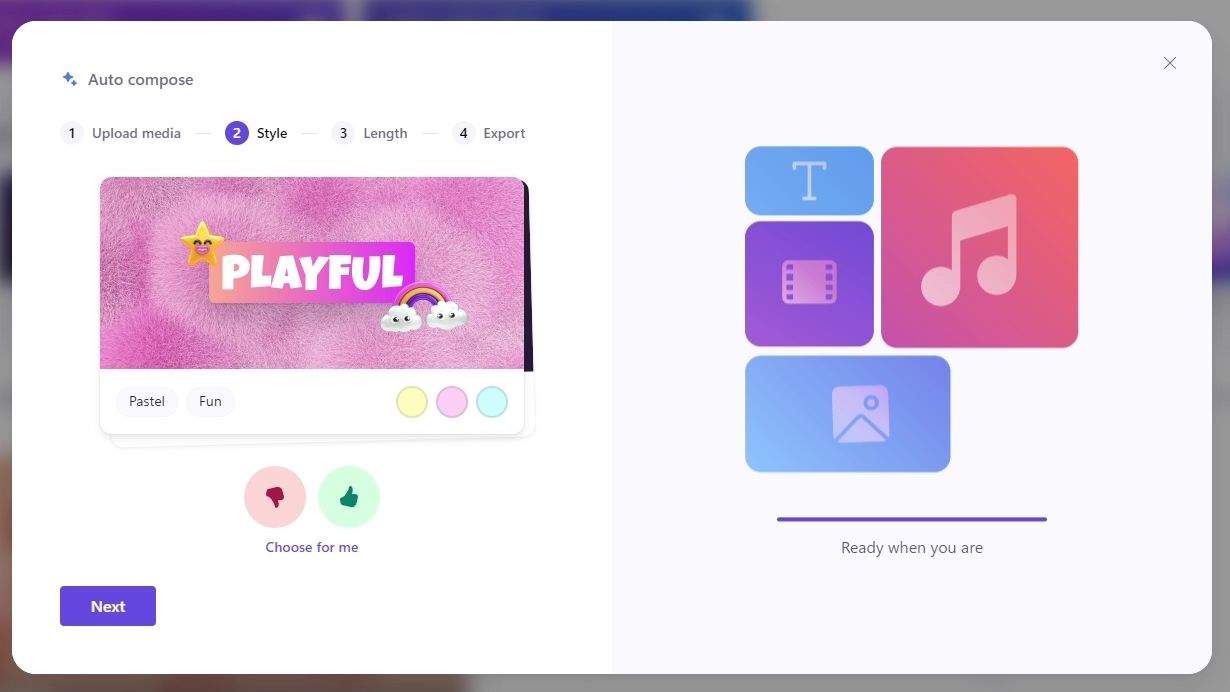
Ако се тематска картица подудара са расположењем које желите у вашем видеу, кликните на икону палац горе. У супротном, кликните на икону палац надоле. Цлипцхамп ће вам затим дати другу тематску картицу и процес ће се наставити док Цлипцхамп не сазна какво расположење желите за свој видео. Ако се осећате изгубљено, можете да кликнете на Изабери за мене да би Цлипцхамп аутоматски изабрао тему за вас.
Када изаберете жељене теме, Цлипцхамп ће вас питати да ли желите да ваш видео буде пејзажни или портретни. Пејзаж је најбољи за приказивање на телевизорима, компјутерским мониторима и отпремање видео снимка на веб локацију као што је ИоуТубе. Портрет је најбољи ако планирате да отпремите свој видео на ИоуТубе Схортс или ТикТок.
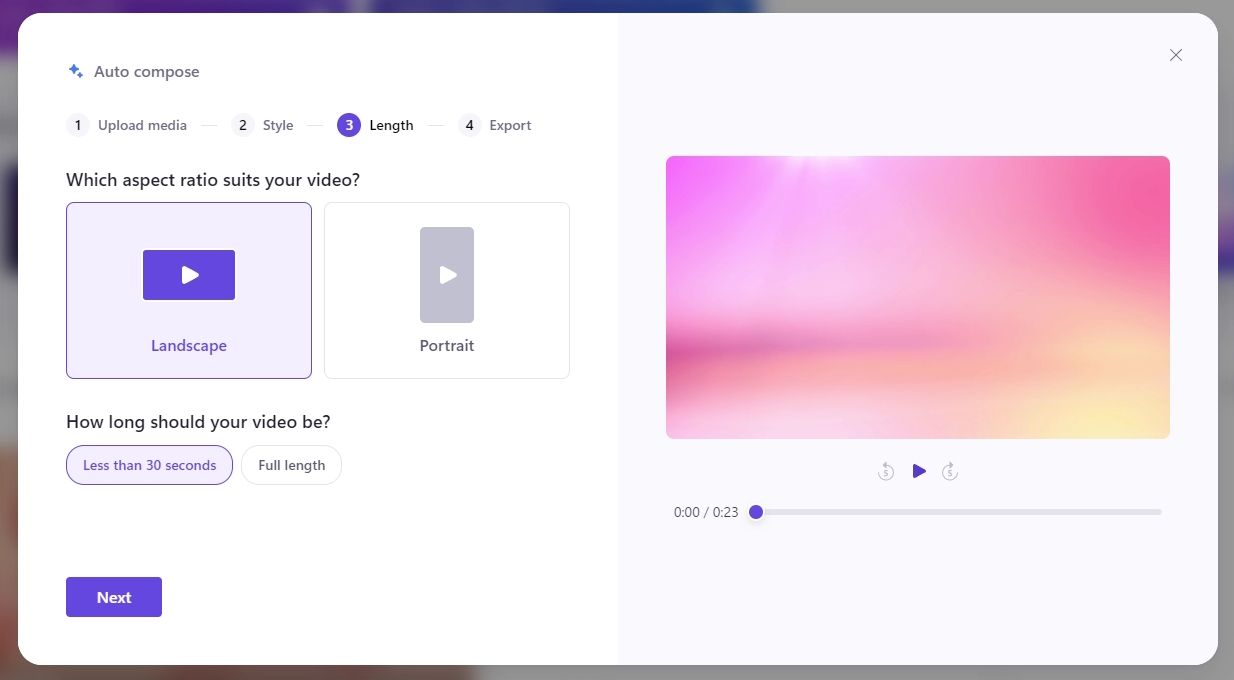
Такође можете да изаберете дужину видео снимка. Ако желите да буде кратак и брз видео, изаберите Мање од 30 секунди. У супротном, кликните Пуна дужина.
Следећи је прозор за извоз. Овде можете да изаберете песму и фонт који одговарају темама које сте раније изабрали. Можете да притиснете дугме Плаи на видео плејеру са десне стране да видите како ће ваш видео изгледати са изабраном песмом и фонтом.
Ако вам се свиђа оно што видите, кликните на Извези да бисте направили видео. Ако желите да измените свој видео, кликните на Уреди на временској линији.
Како уредити видео генерисан вештачком интелигенцијом у Цлипцхамп-у
Цлипцхамп ће дати све од себе да направи добар видео. Међутим, то неће бити савршено и постоји велика шанса да ће донети чудну одлуку када сређујете своје медије у видео. Ако нешто изгледа чудно у коначном резу, можете уредити временску линију и фино подесити свој видео.
1. Промените насловну картицу
Ако вам се насловна картица не свиђа, кликните на њу на временској линији, а затим кликните на Текст у горњем десном углу. Ово ће вам омогућити да промените шта пише, изаберете нови фонт и прилагодите његову величину.
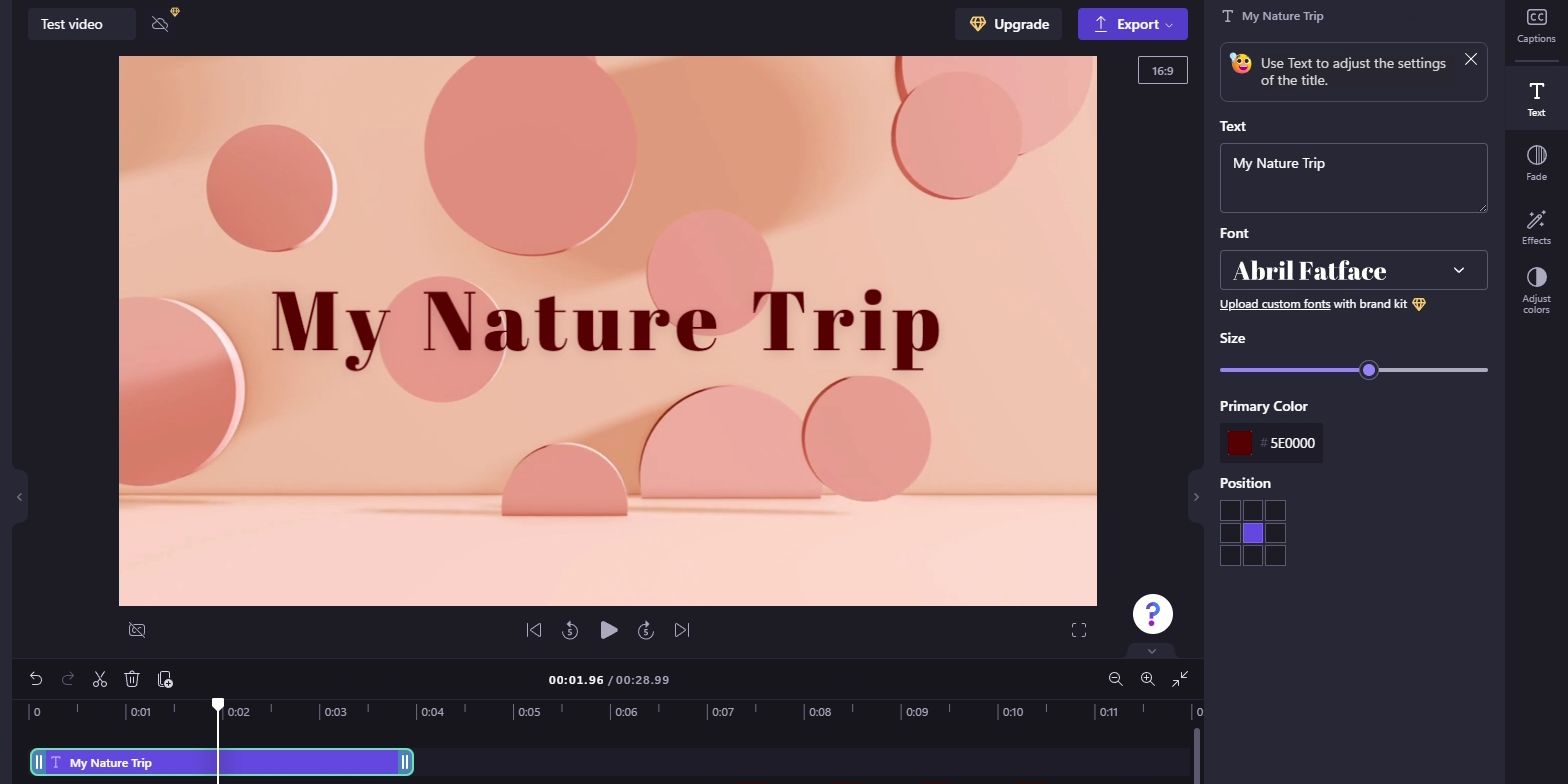
2. Подесите дужину медија
Понекад ће Цлипцхамп приказати део медија само једну секунду времена на екрану пре него што настави, а понекад ће предуго остати на једном видео снимку или слици. Ако је тајминг Цлипцхамп-а мало искључен, можете сами да подесите тајминг клипа.
Да бисте подесили клип, кликните на њега на временској линији. Затим зграбите једну од ивица и превуците је лево или десно да бисте продужили или скратили клип.
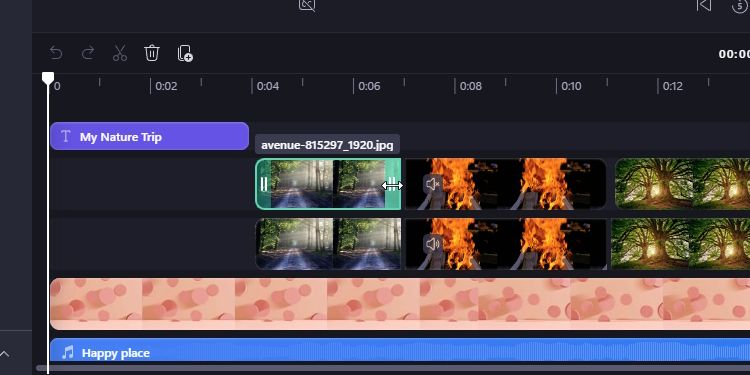
Приметићете да Цлипцхамп понекад додаје две идентичне видео траке које садрже исти део медија. Друга нумера се користи за стварање ефекта рефлексије који се појављује испод активног видеа или слике. Побрините се да поравнате ове рефлексије када прилагођавате своје медије, иначе ће видео изгледати веома чудно. Такође можете избрисати одразе ако су превише гњаважа.
3. Промените стилове и ефекте прелаза
Да бисте подесили време потребно да фотографија или видео избледе, изаберите их, а затим кликните на Избледи на десној страни. Подесите клизаче овде да бисте створили савршено трајање бледења.
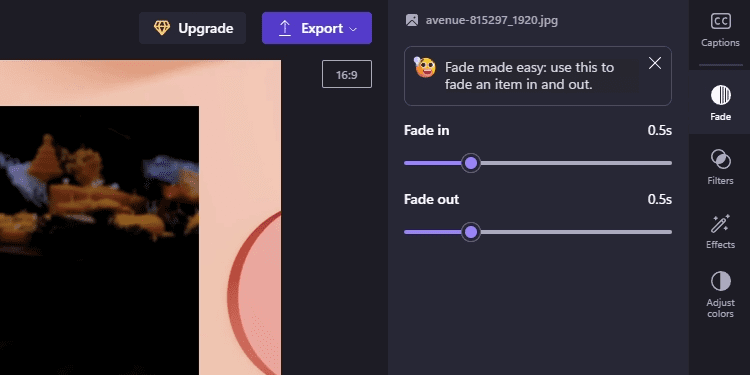
Док су медији и даље изабрани, можете подесити и друге елементе на десној бочној траци. Филтери вам омогућавају да прилагодите боје различитим стиловима, а Ефекти вам омогућавају да се играте са неким визуелно занимљивим стиловима. Такође можете да користите опцију Брзина на видео снимцима да бисте прилагодили њихову репродукцију.
Када завршите са уређивањем, кликните на Извези у горњем десном углу да бисте направили видео.
Иако Цлипцхамп-ов уређивач видео записа који покреће АИ никако није савршен, то је и даље брз и лак начин за прављење видео записа на мрежи или у Виндовс-у, посебно ако имате пуно фотографија или видео записа које треба да прођете. Следећи пут када буљите у празну траку за уређивање видео записа и питате се одакле да почнете, испробајте Цлипцхампову АИ.