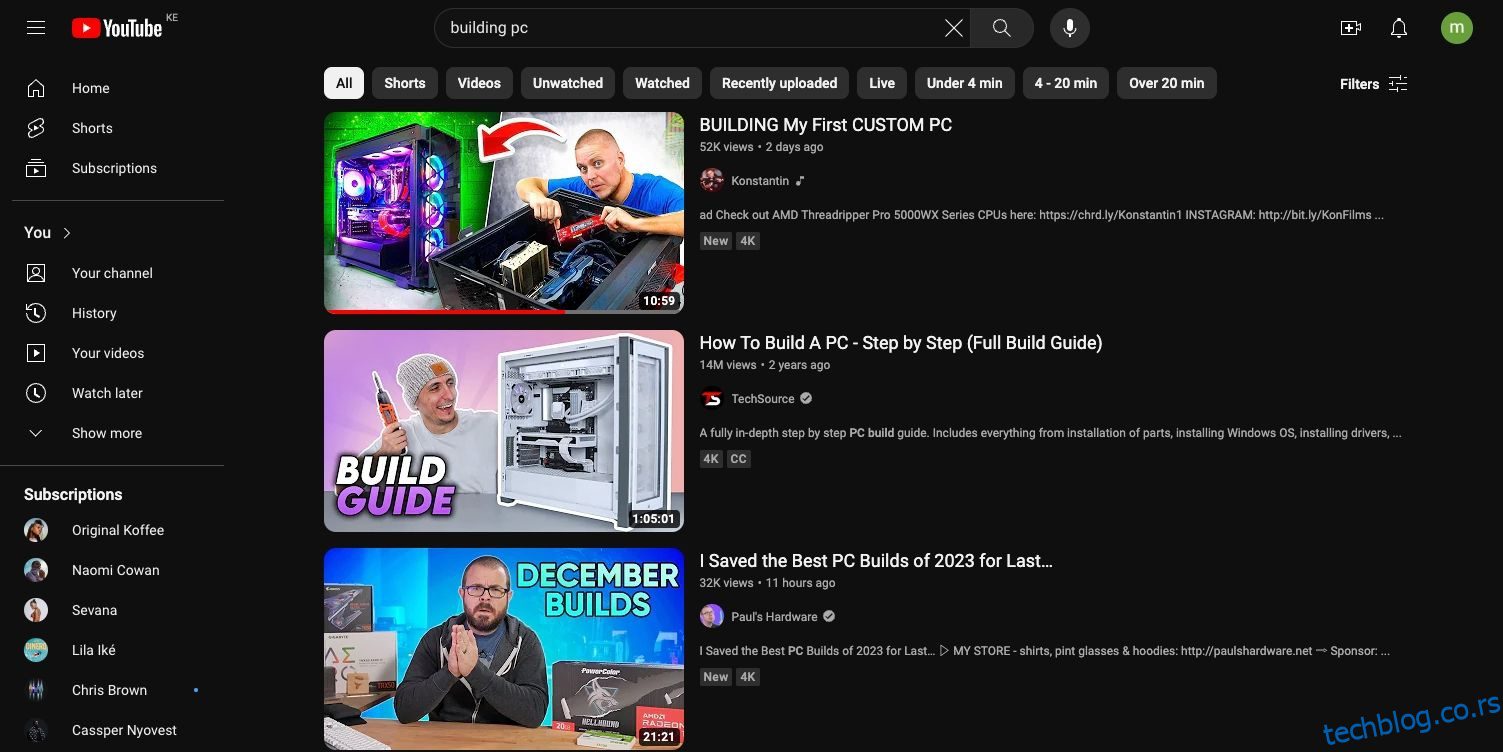Преглед садржаја
Кључне Такеаваис
- Креирајте ИоуТубе плејлисте да бисте бирали и организовали своје омиљене видео снимке на одређене теме за лако гледање и дељење.
- Пронађите садржај за своју плејлисту претраживањем на ИоуТубе-у, користећи филтере да бисте прилагодили резултате на основу ваших преференција.
- Прилагодите своју плејлисту додавањем видео снимака, прилагођавањем подешавања приватности, преуређивањем редоследа видео снимака и коришћењем одређених сличица видео записа као насловнице плејлисте. Ово вам помаже да организујете и конзумирате садржај на организованији начин.
Чак и ако нисте ИоуТубе, и даље можете да бирате садржај на платформи тако што ћете креирати ИоуТубе плејлисте. Ево свега што треба да знате о прављењу ИоуТубе плејлисте пуне омиљених видео снимака.
1. Пронађите садржај за своју ИоуТубе плејлисту
ИоуТубе плејлисте служе за курирање садржаја како би људима било лакше да гледају видео записе о одређеној теми.
Ако отпремате своје видео снимке, проналажење овог садржаја може бити прилично лако. Међутим, рецимо да желите да направите ИоуТубе плејлисту од садржаја који су поставили други људи. Рецимо и да желите да обједините своје омиљене видео снимке на одређену тему на једном месту и поделите ову листу са другим људима.
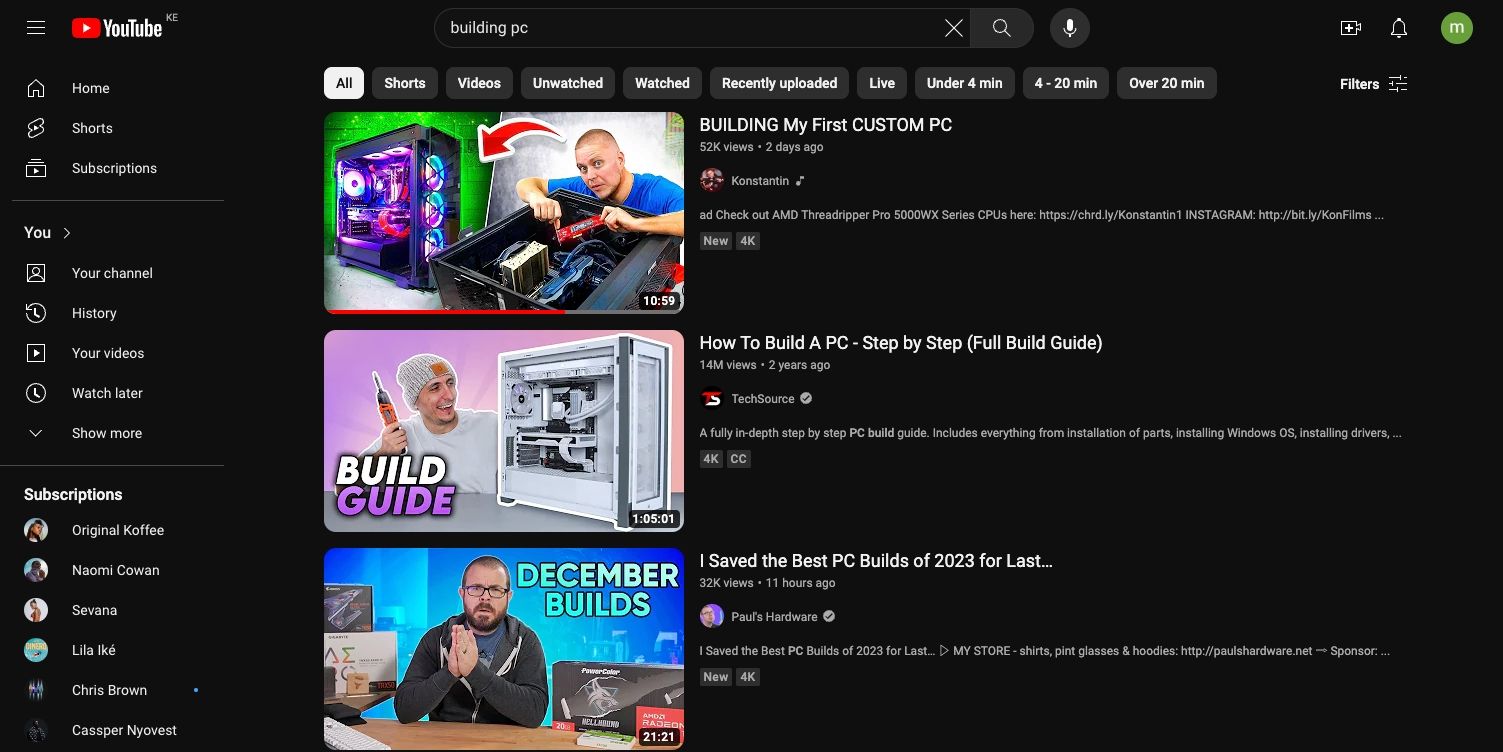
То значи да морате да тражите овај садржај. Рецимо да желите да направите плејлисту видео снимака о саветима за прављење свог првог рачунара. Прво идите на ИоуТубе и пријавите се на свој налог. Затим изаберите траку за претрагу и унесите термин за претрагу. Када се прикаже страница са резултатима претраге, користите различите филтере да бисте прилагодили резултате.
2. Направите ИоуТубе плејлисту и додајте јој садржај
Након малог претраживања, наћи ћете видео записе који одговарају теми ваше плејлисте. Међутим, пре него што додате видео на плејлисту, можда ћете желети да га прегледате. У том случају, кликните на видео на страници резултата претраге да бисте га погледали.
Затим, да бисте направили ИоуТубе листу за репродукцију и додали видео на њу, пратите ове кораке:
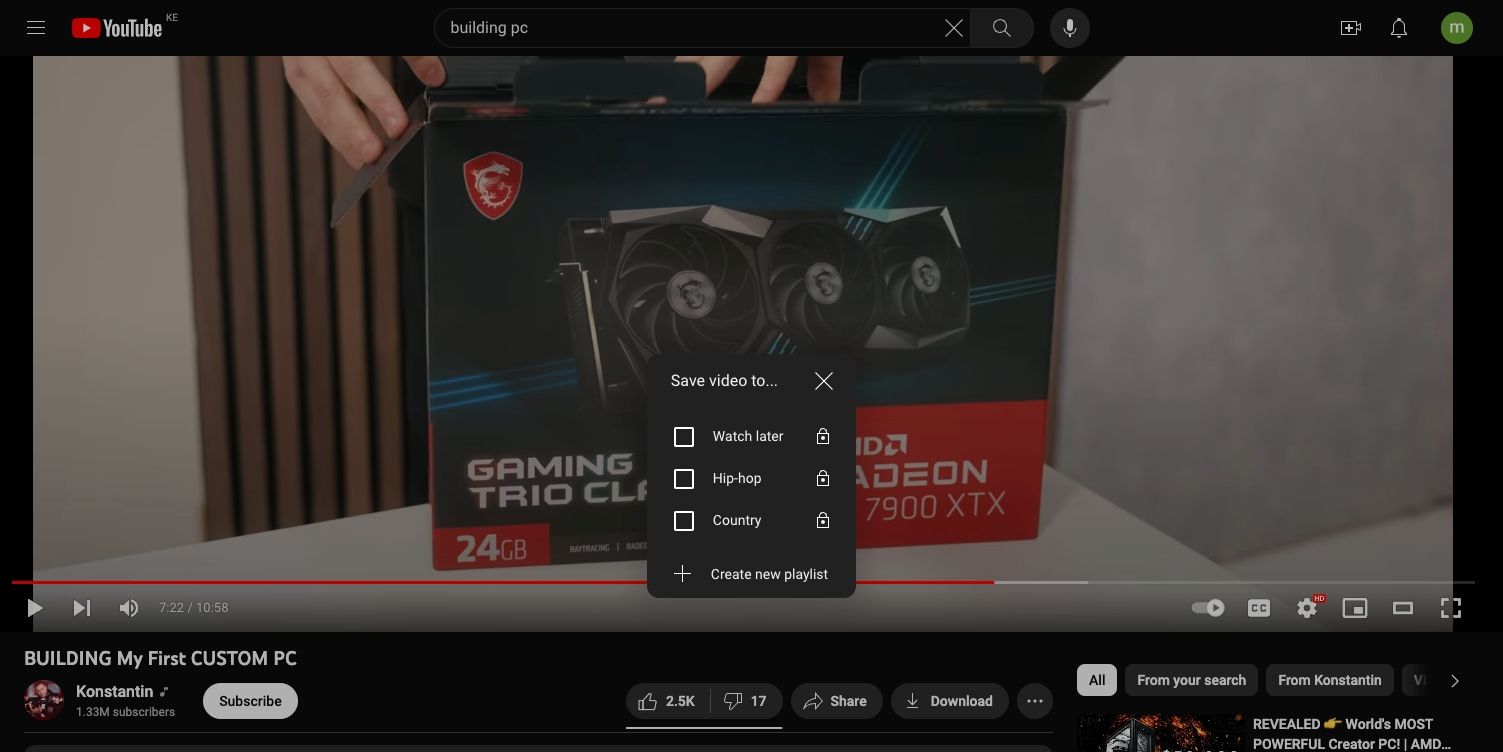
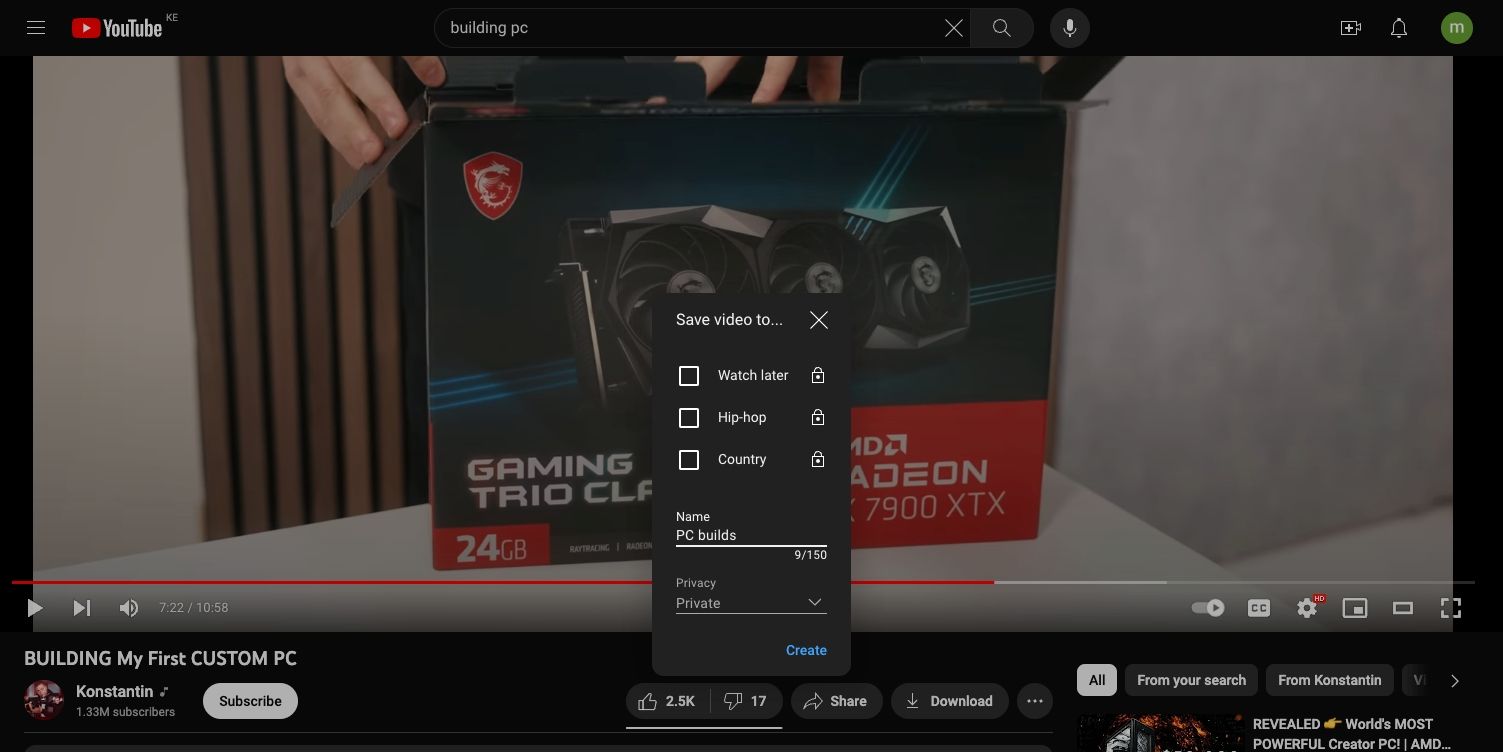
Након што кликнете на Креирај, ИоуТубе ће креирати вашу листу за репродукцију, а изабрани видео ће бити додат. Видећете искачућу потврду ако је радња успешна.
Можете да наставите да додајете видео записе на своју плејлисту притиском на мени са три тачке > Сачувај испод сваког новог видеа који гледате. Затим означите поље поред листе за репродукцију на коју желите да додате видео.
Такође можете додати видео директно са странице резултата претраге. Кликните на мени са три тачке на десној страни видео снимка на страници резултата претраге, а затим изаберите Сачувај на плејлисту.
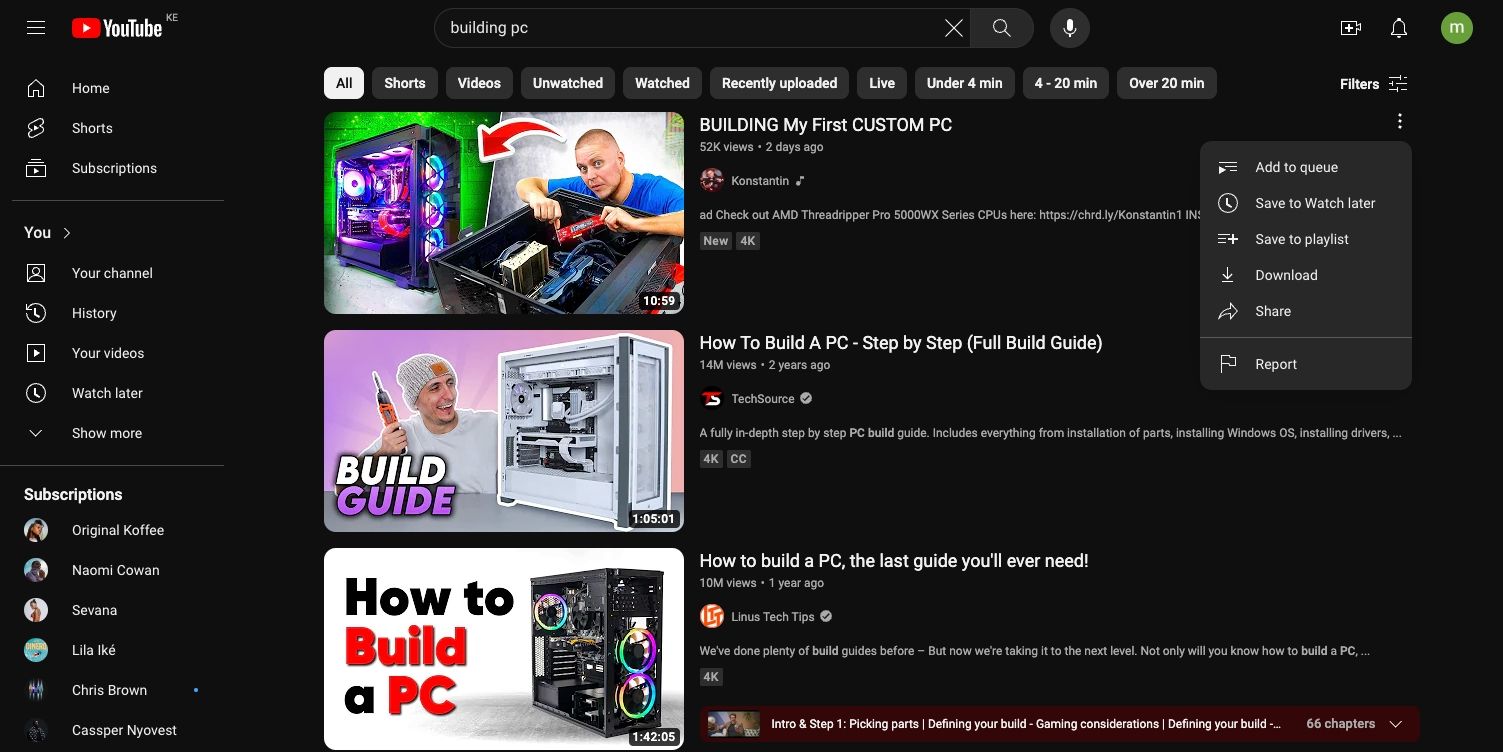
Слично томе, можете додати ИоуТубе Схорт на своју плејлисту док сте на страници резултата претраге.
3. Како пронаћи ИоуТубе плејлисту коју сте креирали
Након што имате све видео записе који су вам потребни за своју листу за репродукцију, пожелећете да се вратите на листу и поиграте се са подешавањима. Али како да пронађете своју ИоуТубе листу за репродукцију на свом каналу, посебно ако своју ИоуТубе видео листу за репродукцију поставите на приватну?
Ако одете у горњи десни угао екрана и кликнете на икону свог профила, а затим кликнете на Прикажи свој канал, бићете одведени на екран вашег канала. Изаберите картицу Плејлисте да бисте видели све своје прилагођене листе песама.
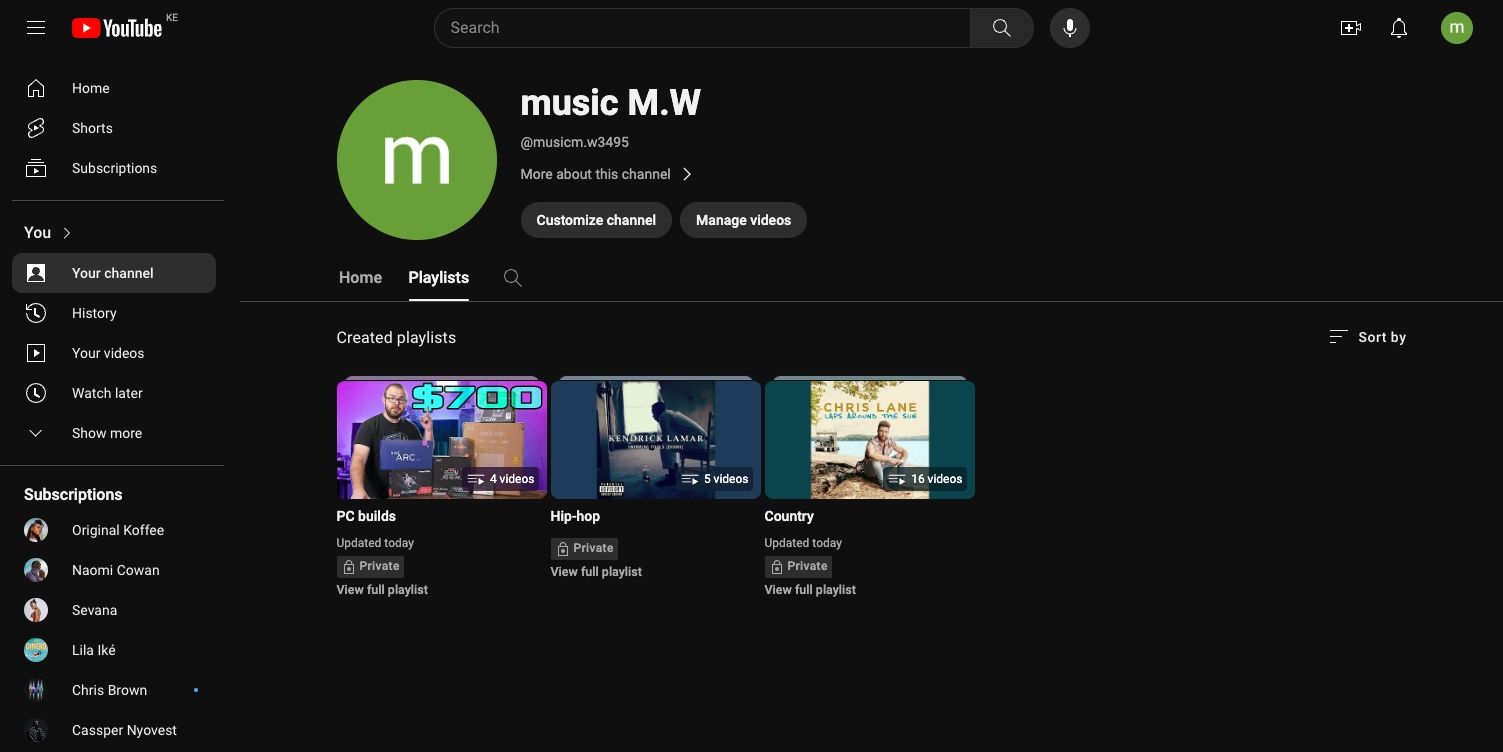
Алтернативно, можете да пронађете своју плејлисту тако што ћете кликнути на дугме Прикажи још испод Ви на левој бочној траци ИоуТубе-а, где ћете пронаћи своју плејлисту Гледај касније. Видећете листу испод опције Гледај касније, укључујући плејлисту коју сте управо креирали и оне које сте сачували од других људи. Можда ћете морати да кликнете на Прикажи још да бисте видели своју листу песама.
Када будете могли да видите своју листу песама, кликните на њено име и бићете одведени на екран те листе песама.
4. Како да уредите и прилагодите своју ИоуТубе плејлисту
Када будете на екрану листе за репродукцију, видећете основне информације које треба да знате о својој листи за репродукцију. Десно од тога, видећете серију сличица и наслове видео записа које сте додали.
Да бисте додатно прилагодили своју ИоуТубе плејлисту, кликните на дугме Уреди поред наслова или описа. Такође можете променити подешавања приватности ако желите тако што ћете кликнути на Приватно (ако нисте променили подешавања приватности током креирања листе песама), а затим изабрати другу опцију.
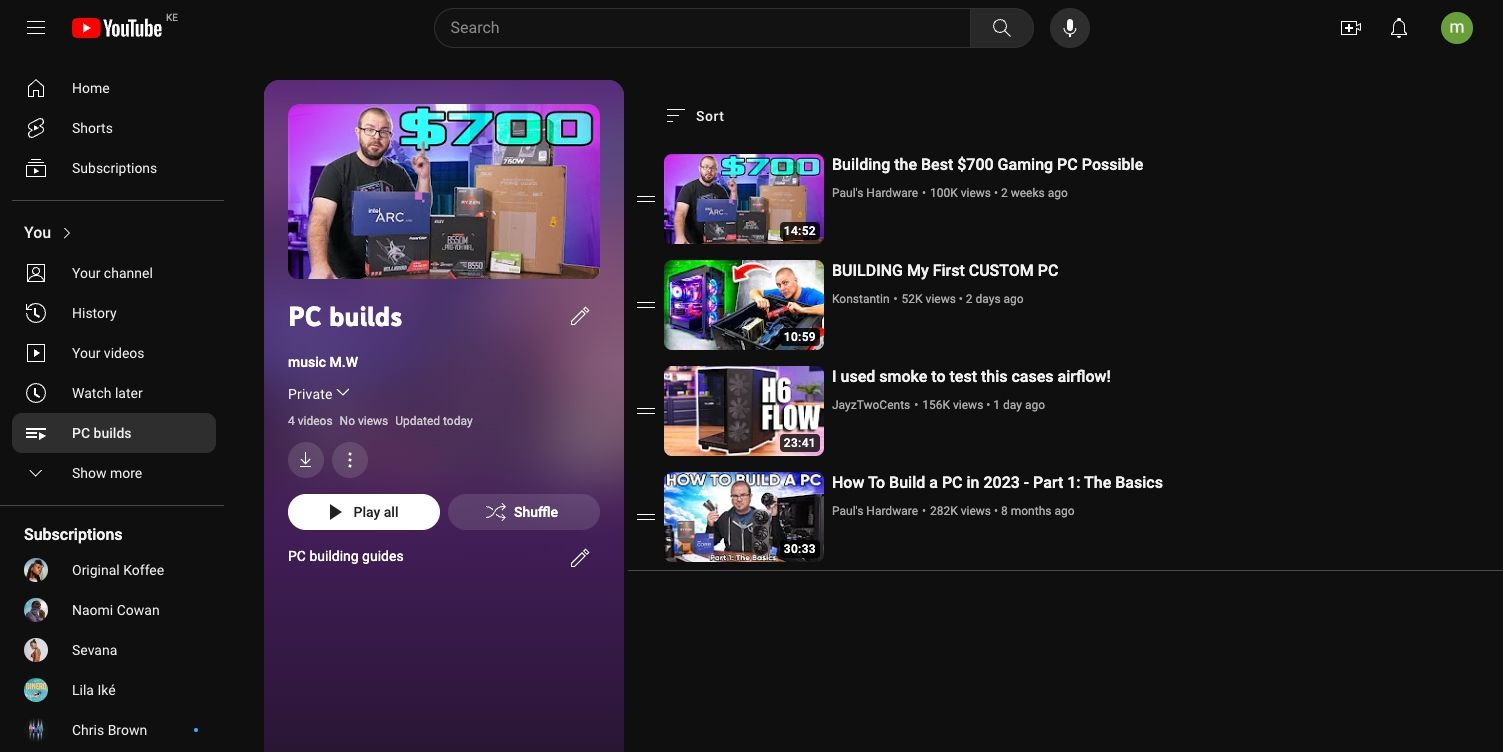
Такође можете преуредити видео записе на листи за репродукцију помоћу дугмади за превлачење и отпуштање на левој страни сваког видео записа. Пређите курсором преко две хоризонталне линије на левој страни видео записа, а затим га превуците и отпустите на жељену позицију на листи за репродукцију.
Да бисте користили сличицу одређеног видеа као насловницу плејлисте, пређите курсором преко видео снимка и кликните на мени са три тачке са десне стране видеа. Након тога, у искачућем менију изаберите Постави као сличицу листе песама. Тај мени такође укључује друге корисне опције, као што је уклањање видео снимка са листе за репродукцију, померање на врх или дно, чување на Гледај касније, па чак и додавање видеа на другу плејлисту.
ИоуТубе има много корисних алата који вам помажу да курирате и делите своје омиљене видео снимке. Функција ИоуТубе-ових плејлиста пружа начин за бирање садржаја око теме коју желите да истражите. Можете направити ИоуТубе плејлисту и распоредити садржаје редоследом који желите ради боље потрошње. Ово осигурава да је ваша потрошња садржаја боље организована, посебно ако покушавате да научите нешто ново.