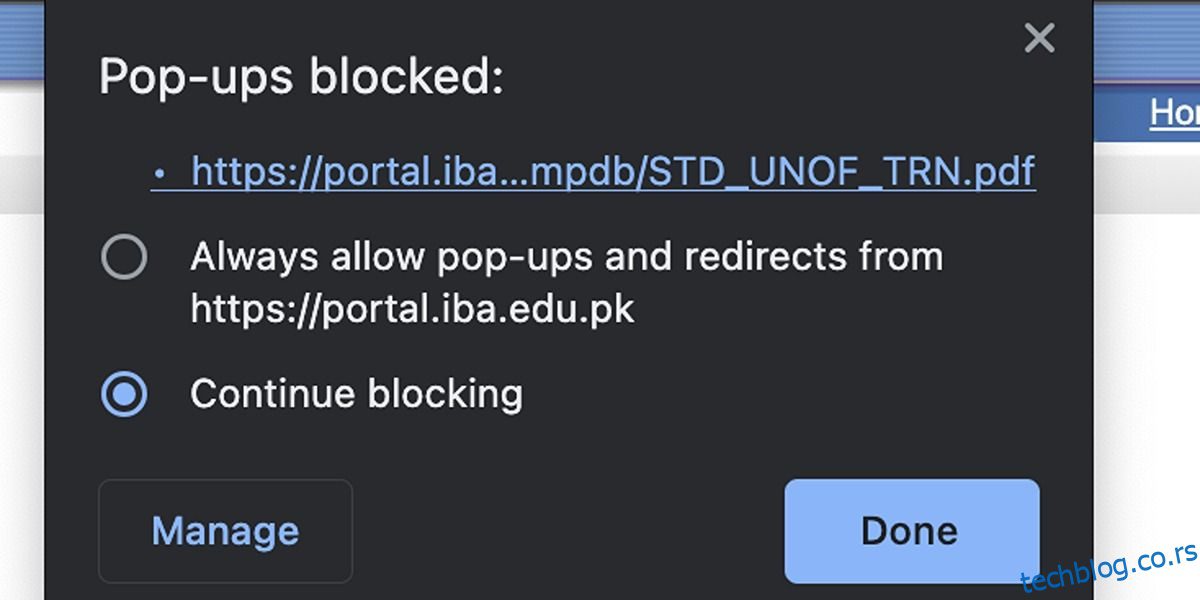Преглед садржаја
Кључне Такеаваис
- Блокатори искачућих прозора су подразумевано омогућени у популарним претраживачима као што су Сафари, Цхроме, Фирефок и Мицрософт Едге.
- Можете или да омогућите искачуће прозоре за одређену локацију коју посећујете или да се упутите на опције прегледача да бисте управљали подешавањима искачућих прозора за све сајтове.
- Да би онемогућили блокатор искачућих прозора, корисници Сафарија могу да притисну Цонтрол и кликну на УРЛ, изаберу Подешавања за и подесе опцију искачућих прозора на Дозволи.
Да ли се суочавате са проблемима са веб локацијом јер ваш претраживач блокира искачуће прозоре? Срећом, већина главних претраживача, као што су Сафари, Цхроме, Фирефок и Мицрософт Едге, омогућавају вам да искључите ове блокаторе искачућих прозора. Провешћемо вас кроз степенице.
Када треба да дозволим искачуће прозоре?

Као што име каже, искачући прозор је нови прозор прегледача, картица или мали интерфејс унутар главног прозора који се „искаче“ када отворите одредишну страницу, кликнете на везу или пошаљете образац. Већина модерних претраживача их подразумевано блокира јер се обично користе за оглашавање (пошто брзо привлаче пажњу корисника). Многи су безопасни проблеми, мада неки искачући прозори могу бити несигурни за ваш Мац.
Већину времена можете блокирати искачуће прозоре и не бринути о томе. Међутим, неке веб странице их користе у легитимне сврхе. То су често застареле странице које користе банке, универзитети и сл. Можда нећете моћи да приступите одређеним страницама осим ако им не дозволите да се отворе у искачућем прозору — тада би требало да им дозволите за дату страницу.
Онемогућавање блокатора искачућих прозора је лако без обзира на претраживач који користите на свом Мац-у. Ево како да дозволите искачуће прозоре на најпопуларнијим и најбржим претраживачима за мацОС.
Како дозволити искачуће прозоре у Сафарију
Сафари вам омогућава да брзо онемогућите његов блокатор искачућих прозора за одређену веб локацију на којој се налазите или дозволите искачуће прозоре на свим сајтовима. Да бисте дозволили искачуће прозоре у Сафарију за тренутну веб локацију:
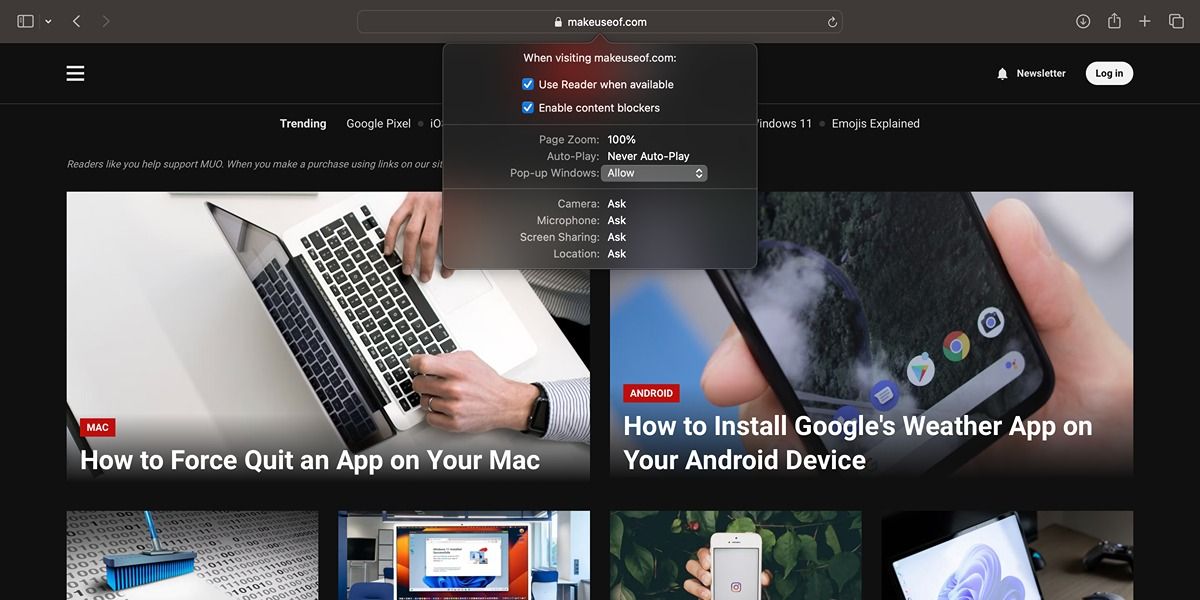
Ево како можете да дозволите искачуће прозоре за све веб локације које посећујете у Сафарију:
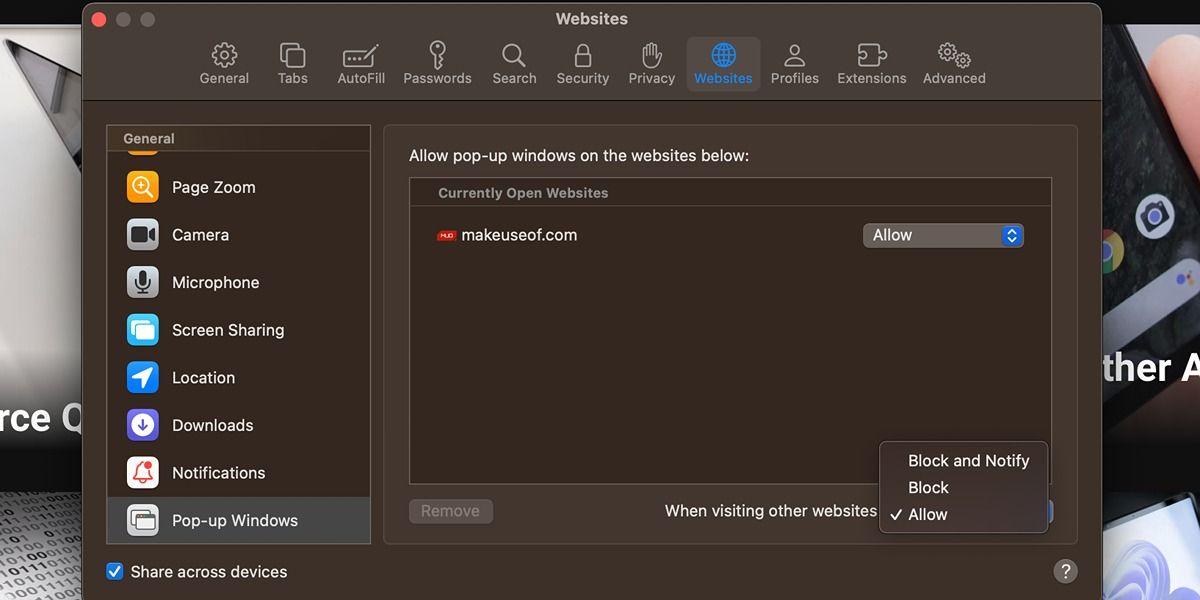
Како дозволити искачуће прозоре у Цхроме-у
Ако сте променили подразумевани претраживач на Мац-у у Цхроме, деблокирање искачућих прозора на њему је такође супер лако. Да бисте брзо заобишли блокатор искачућих прозора за веб локацију на којој се тренутно налазите:
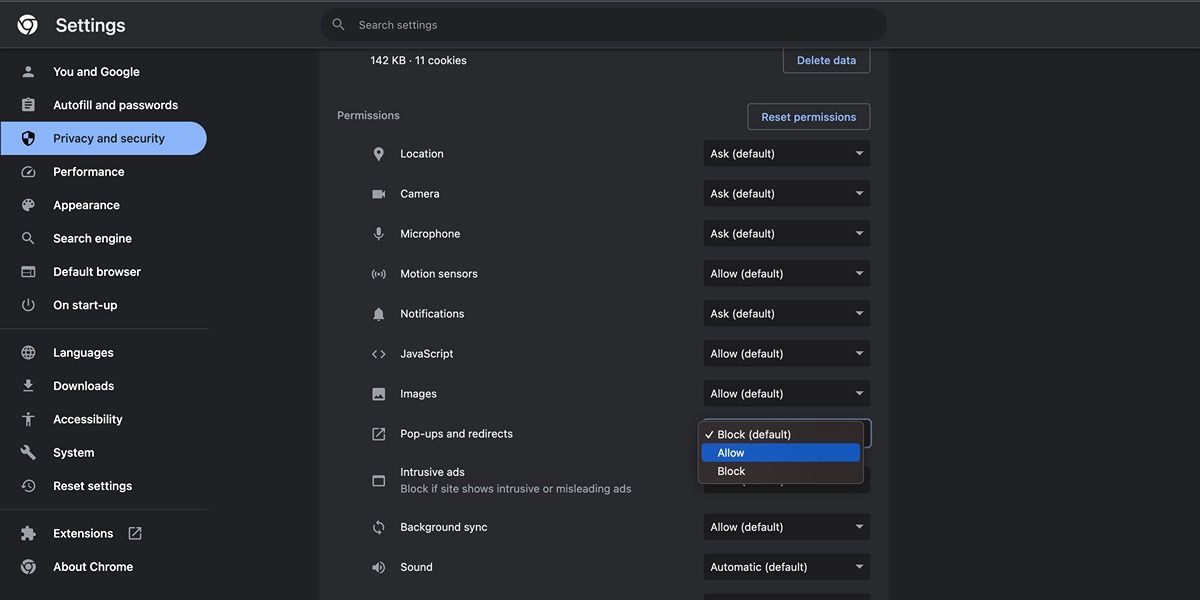
Да бисте искључили блокатор искачућих прозора за све сајтове које посећујете у Цхроме-у за мацОС, ево шта треба да урадите:
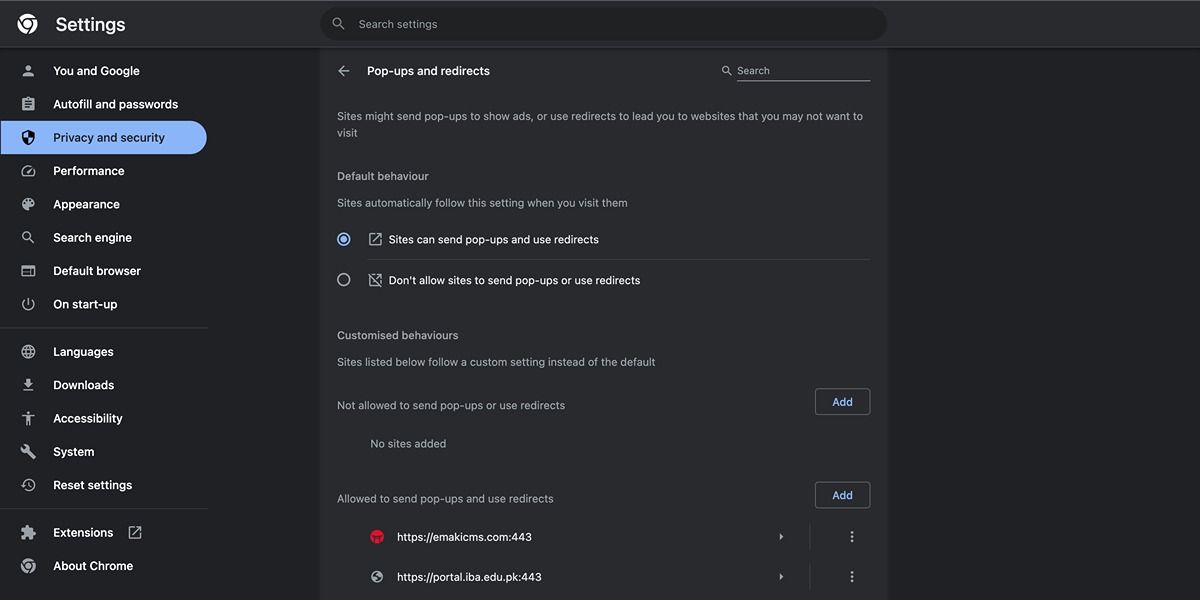
Како дозволити искачуће прозоре у Фирефоку
За разлику од Сафарија и Цхроме-а, Фирефок вам не дозвољава да искључите блокатор искачућих прозора на Мац-у за веб локацију на којој се већ налазите. Међутим, можете да пратите ове кораке да бисте прилагодили подешавања искачућих прозора:
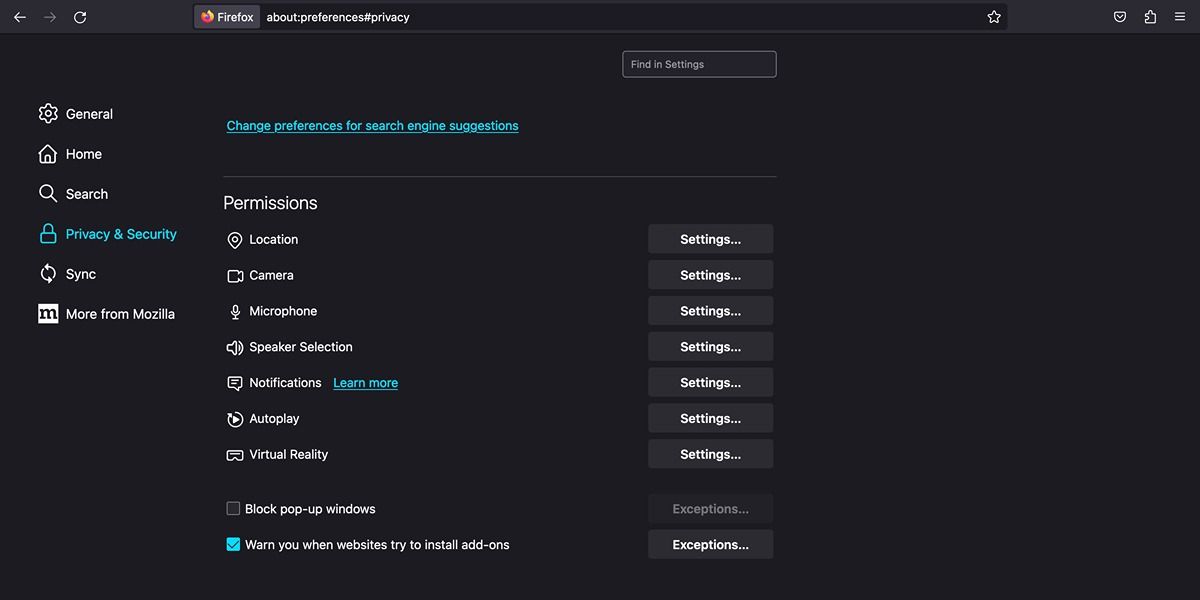
Како дозволити искачуће прозоре у Мицрософт Едге-у
На срећу, Мицрософт-ов Едге претраживач је сличнији Цхроме-у него Фирефок-у када је у питању брзо омогућавање искачућих прозора. Ево шта треба да урадите:
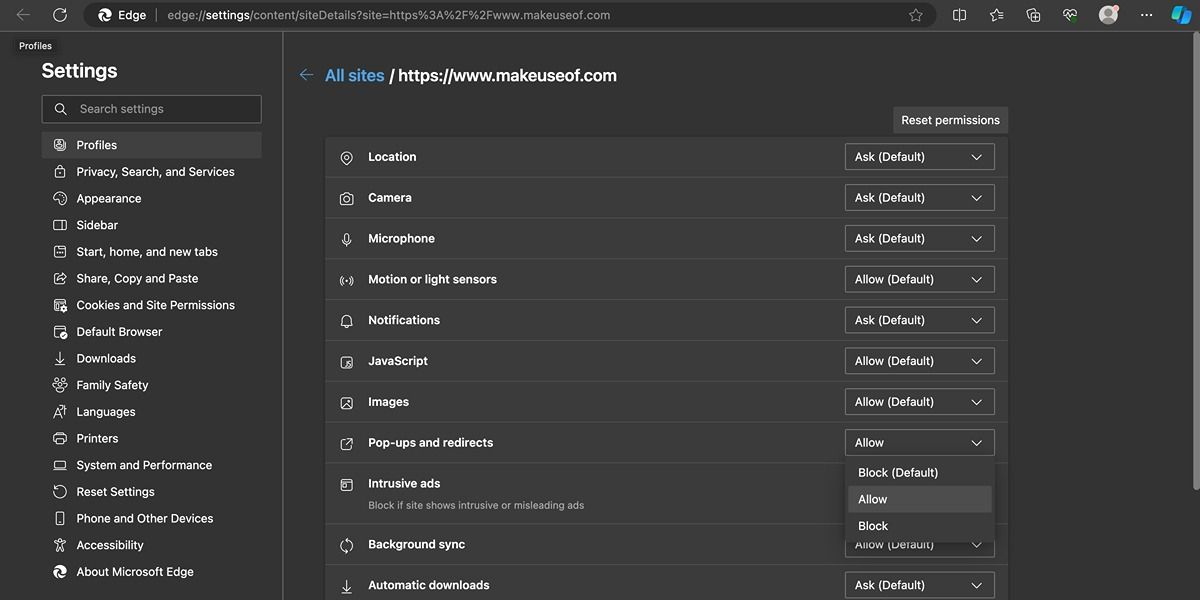
Да бисте дозволили искачуће прозоре на свим сајтовима на Едге-у, следите ове кораке:
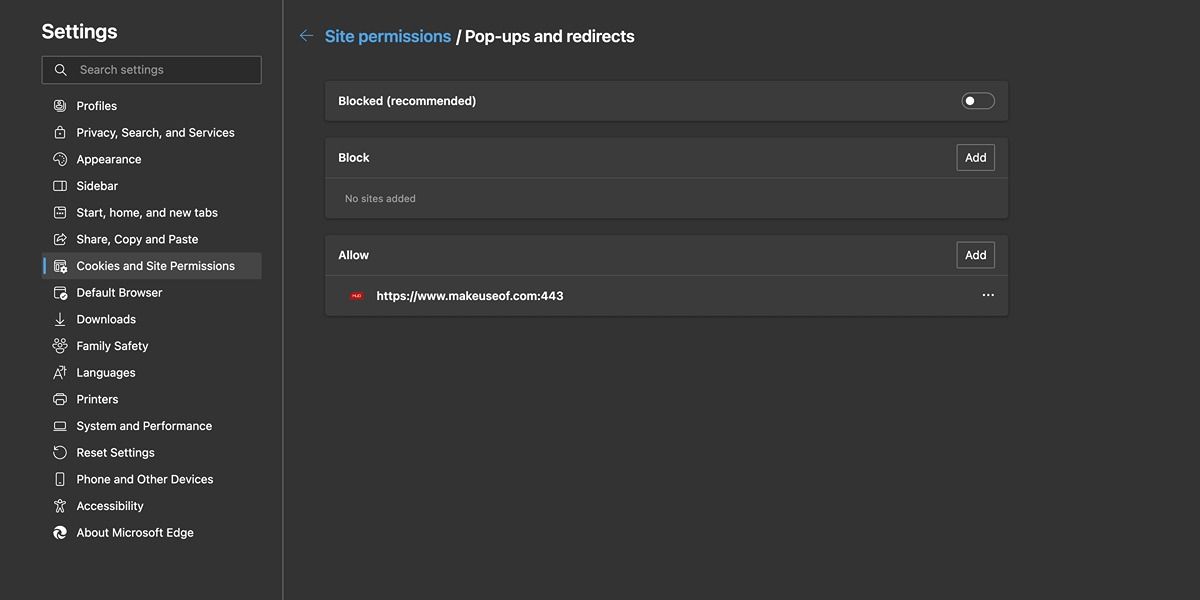
До сада сте научили како да дозволите искачуће прозоре без обзира који претраживач користите. Чак и ако ваш жељени претраживач није на овој листи—рецимо да користите приватни прегледач као што је Браве или Вивалди—кораци које треба да следите биће слични. Можете или да дозволите искачуће прозоре за одређену веб локацију коју посећујете или да одете до подешавања прегледача и онемогућите блокатор искачућих прозора за све сајтове.