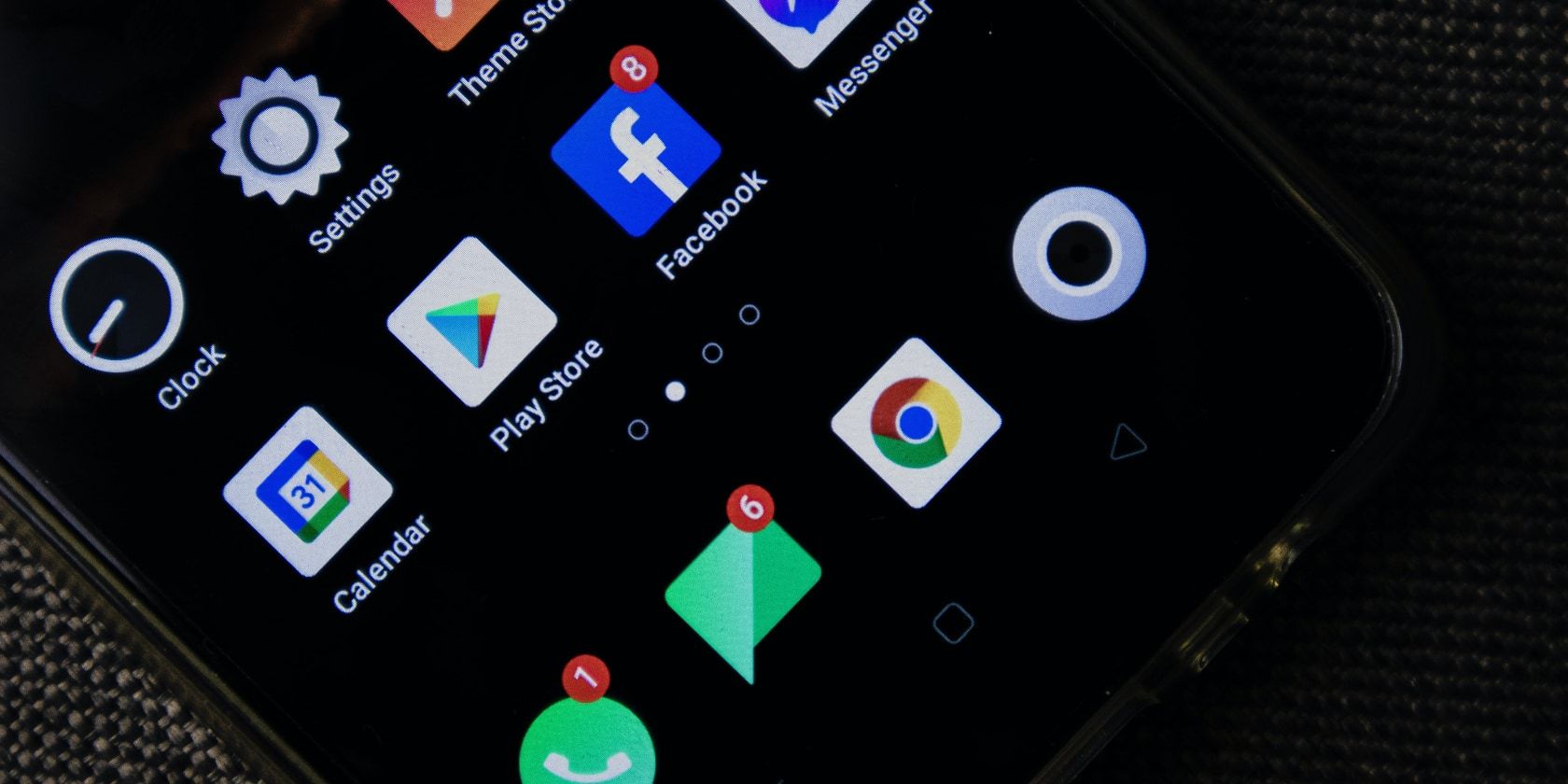
Преглед садржаја
Кључне Такеаваис
- Користите функцију Не узнемиравај на Андроид-у да бисте онемогућили већину обавештења и прилагодили које апликације, аларми, контакти, поруке и телефонски позиви и даље могу да долазе.
- Прилагодите подешавања Не узнемиравај да бисте изменили који људи, апликације и аларми могу да прекину или заобиђу функцију и подесите распореде за утишавање обавештења у одређено време.
- Искључите обавештења из одређених апликација тако што ћете приступити подешавањима обавештења апликације у менију Андроид подешавања или додирнути и задржати обавештење из те апликације да бисте директно приступили подешавањима обавештења.
Ако сте уморни од преплављења обавештења, можда ћете бити срећни када сазнате да постоји неколико начина на које можете да их онемогућите на Андроид-у. Можете користити функцију Не узнемиравај или то учинити на индивидуалном нивоу за одређене апликације.
Генерално је добра идеја да онемогућите обавештења само за оне апликације које вам могу сметати, јер неке могу бити неопходне или на неки други начин важне. Наставите да читате ако желите да научите како да онемогућите обавештења на Андроид-у.
Како да искључите обавештења помоћу функције Не узнемиравај на Андроиду
Не узнемиравај је функција на Андроид-у коју можете да користите да онемогућите сва или већину обавештења из свих апликација на одређено време. Можете да прилагодите режим да бисте омогућили да одређене апликације, аларми, контакти, поруке и телефонски позиви пролазе без обзира на то. Постоје и опције за конфигурисање аутоматских распореда, а можете да подесите да ли скривена обавештења могу да производе звукове или да приказују визуелна обавештења као што је буђење екрана.
Да бисте га користили, идите на Подешавања > Обавештења > Не узнемиравај и додирните Укључи сада. Када се активира, требало би да видите икону круга са линијом кроз њу на траци са обавештењима.
Алтернативно, можете двапут превући траку са обавештењима надоле и додирнути дугме за брзу радњу Не узнемиравај. Ово ће отворити брзи мени са опцијама за одређивање колико дуго ће Не узнемиравај трајати. То су док га не искључите, прилагодљиво време у корацима од једног сата, а трећа опција за следећи најближи сат.
Како прилагодити режим Не узнемиравај на Андроиду
На страници подешавања Не узнемиравај постоје два одељка у којима можете да промените начин на који функција функционише. Ови одељци обухватају Шта може да прекине режим Не узнемиравај и Опште. У оквиру Шта може да прекине Не узнемиравај, можете да промените који људи, апликације и аларми могу да прекидају или заобилазе Не узнемиравај.
Када мењате подешавања људи, можете да одредите ко може да вас зове или шаље обавештења током режима Не узнемиравај. Избор апликација ће их искључити из свих ограничења обавештења. А у менију подешавања аларма и других прекида можете да дозволите аларме, звукове медија, звукове додира, подсетнике и догађаје у календару. У оквиру „Опште“ можете да подесите распореде, измените трајање функције „Не узнемиравај“ када се активира путем брзих подешавања и промените опције приказа за скривена обавештења.
Не узнемиравај распореди
Можете да подесите распореде за утишавање обавештења тако што ћете у одређеним тренуцима активирати режим Не узнемиравај. Ово укључује Спавање, Догађај и Додај још, где можете пронаћи прилагођене опције за додавање догађаја, одређено време и опцију за ограничавање обавештења током вожње.
Измена распореда спавања за режим Не узнемиравај је једноставна, али долази са многим ставкама које можете подесити и променити. Можете да измените време почетка, време завршетка, дане, да ли аларми могу да замене време завршетка, па чак и да креирате прилагођена подешавања Не узнемиравај за распоред.
Такође можете да подесите распоред догађаја из календара да бисте заобишли Не узнемиравај. Ово се може применити на све календаре или на одређени. Такође може да дозволи догађаје у календару који имају само Да, Можда или Без одговора у смислу потврде. Такође можете да измените понашање Не узнемиравај за ове догађаје.
Коначно, опција за утишавање обавештења током вожње је једноставна. Једноставно аутоматски омогућава Не узнемиравај када открије да сте у возилу у покрету помоћу детекције покрета и Блуетоотх везе.
Опције приказа за скривена обавештења
Не узнемиравај ће обично аутоматски сакрити и утишати сва обавештења. Међутим, можете променити нека подешавања да бисте изменили ово понашање. У оквиру Опције приказа за скривена обавештења можете изабрати следеће:
- Нема звука из обавештења
- Нема слике или звука из обавештења
- Обичај
Ако прва два не одговарају ономе што тражите, можете да додирнете зупчаник подешавања поред Прилагођено и пребаците низ различитих подешавања. У оквиру Док је екран искључен, можете укључити Не укључи екран и Не буди за обавештења.
За Док је екран укључен, можете да подесите следећа подешавања:
- Сакриј тачке обавештења на иконама апликација
- Сакријте иконе статусне траке на врху екрана
- Не искачујте обавештења на екрану
- Сакријте се од падајуће сенке
Постоји мноштво прекидача и опција за подешавање да бисте променили начин на који скривена обавештења функционишу у Андроид-у.
Како искључити обавештења из било које апликације на Андроиду
Постоје два начина да искључите обавештења из одређених апликација у Андроид-у. Ако желите да измените подешавање обавештења апликације преко подешавања, следите ове кораке:
Неке апликације имају додатна обавештења у подешавањима апликације. Ово је назначено дугметом Додатна подешавања у апликацији. Додирните га да бисте приступили додатним подешавањима апликације и тамо прилагодили даља обавештења.
Такође можете да промените подешавања обавештења апликације тако што ћете додирнути и задржати обавештење из наведене апликације. Ево како да промените подешавања обавештења за апликацију путем обавештења из те апликације:
Приоритет приказује одређено обавештење на врху свих осталих обавештења и приказаће слику профила уместо иконе апликације на траци са обавештењима и закључаном екрану ако се ради о апликацији за размену порука.
Када не можете да онемогућите Изаберите обавештења
Већина апликација подржава прилагођена обавештења или могућност да их делимично утишате или модификујете. Неки, међутим, не нуде опцију за онемогућавање обавештења. За ове апликације, мораћете да одете у подешавања система и онемогућите сва обавештења. То је приступ на све или ништа, али је то једини начин у неким случајевима.
Да бисте онемогућили сва обавештења за апликацију, идите на Подешавања > Апликације и изаберите апликацију у питању. Затим додирните Обавештења и искључите сва обавештења. Ово функционише за све апликације, без обзира да ли подржавају прилагођена подешавања обавештења или не.
Како да искључите обавештења на закључаном екрану на Андроиду
Да бисте спречили Андроид да приказује обавештења на закључаном екрану:
Такође можете да изаберете Сакриј нечујне разговоре и обавештења. Ова опција ће спречити све апликације које су утишане да прикажу обавештење било које врсте на закључаном екрану. Ово се разликује од искључивања осетљивих обавештења, која ће приказати обавештења, али сакрити њихове детаље.
Како вратити одбачена обавештења
Могуће је повратити обавештења чак и након што сте их одбацили. Постоје два начина да се ово уради. Први укључује навигацију у системским подешавањима, док други укључује подешавање виџета.
Да бисте приступили историји обавештења преко системских подешавања, идите на Подешавања > Обавештења > Историја обавештења и укључите Користи историју обавештења. Андроид ће почети да прати сва обавештења, чак и ако их одбаците и додате на ову листу.
Алтернативно, можете да користите виџет за приступ целој историји обавештења:
Урадите више са Андроид обавештењима
Контролисање које апликације могу да шаљу обавештења помаже вам да вратите контролу над својим временом и пажњом током дана. Срећом, Андроид има снажан систем за праћење и онемогућавање обавештења за све ваше апликације.
Од подешавања распореда да бисте избегли сметње у одређеним деловима дана, до брзог активирања режима Не узнемиравај када вам је потребан одмор од обавештења, Андроид вас покрива.

