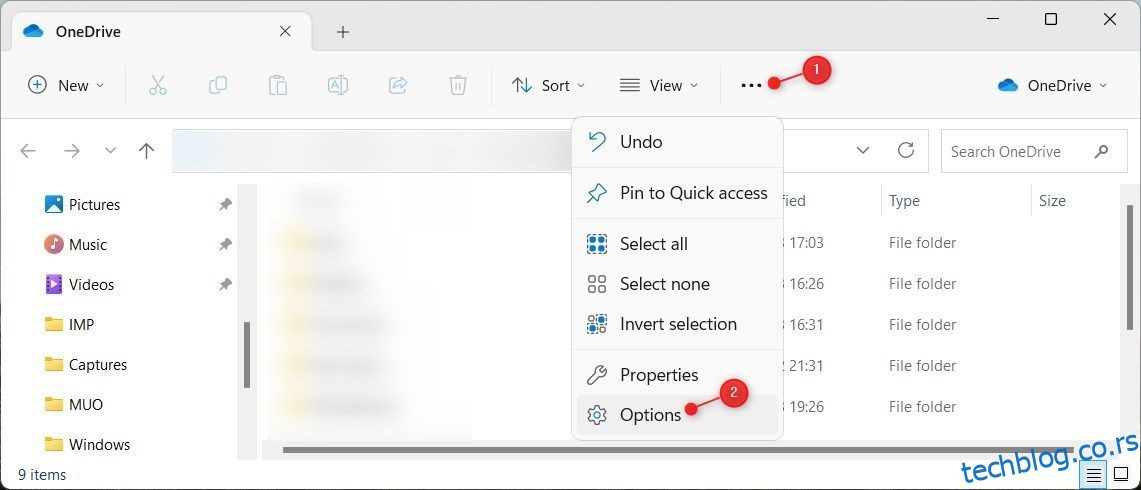Када покренете Виндовс Филе Екплорер, он вас аутоматски води у приказ „Брзи приступ“. Ова страница приказује пречице до недавно приступаних фасцикли и датотека и наводи ваше омиљене фасцикле. Можда ће бити згодно за неке кориснике, али не и за друге који воле лак приступ свом складишту у облаку.
Прочитајте овај свеобухватни водич ако желите да Филе Екплорер отвори ОнеДриве уместо брзог приступа.
Преглед садржаја
1. Користите опције фасцикле
Ако желите да ОнеДриве буде почетна тачка вашег Филе Екплорер-а, то можете учинити помоћу опција фасцикле. Ево како да то урадите:
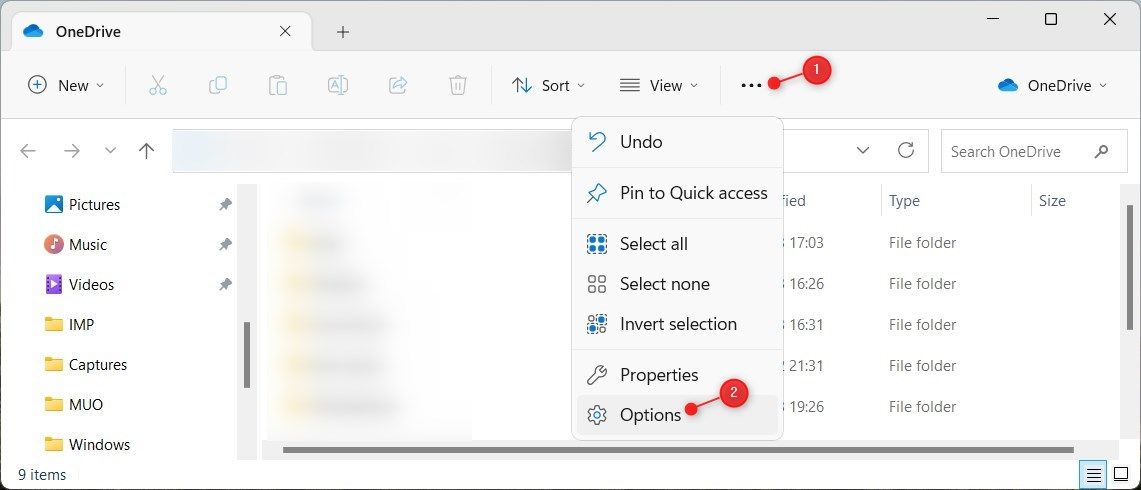
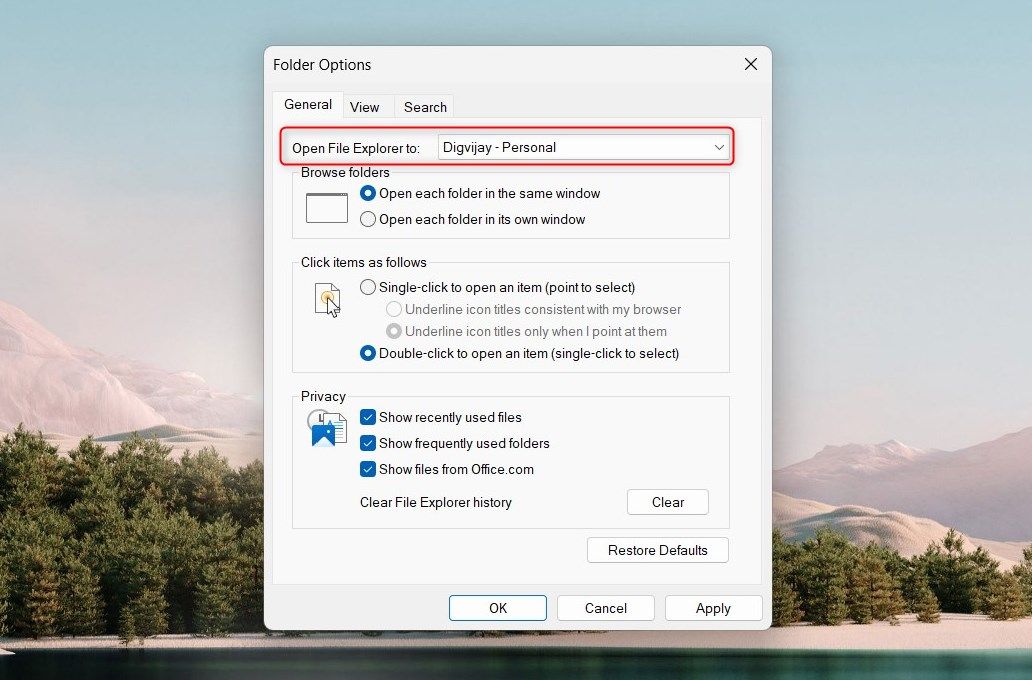
Од сада, отварање Филе Екплорер-а ће аутоматски покренути ОнеДриве уместо брзог приступа.
2. Коришћење уређивача регистра
Такође можете да користите уређивач регистра да поставите ОнеДриве као подразумевани приказ Филе Екплорер-а. Али будите упозорени: ако извршите погрешну промену у системском регистру, можете оштетити рачунар. Препоручујемо да направите резервну копију Виндовс регистратора пре него што га промените.
Када направите резервну копију, пратите ове кораке да бисте ОнеДриве учинили подразумеваним приказом:
HKEY_CURRENT_USER\SOFTWARE\Microsoft\Windows\CurrentVersion\Explorer\Advanced
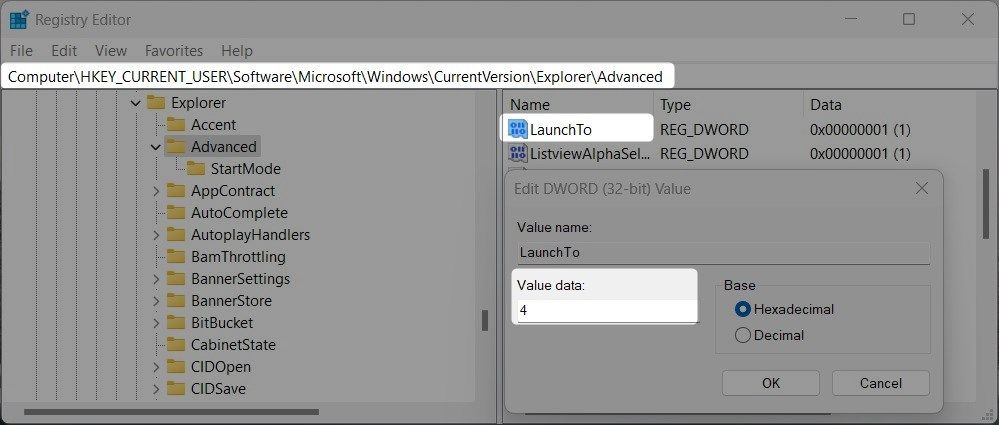
Након тога, поново покрените рачунар да би промене ступиле на снагу. Када се рачунар поново покрене, покрените Филе Екплорер. Овим методом ћете покренути Филе Екплорер директно у складиште у облаку без навигације кроз брзи приступ.
3. Коришћење Рег датотеке
Трећи и последњи метод за постављање ОнеДриве-а као подразумеваног приказа укључује коришћење рег датотеке. Садржи неопходна упутства која мењају регистар у ваше име. Дакле, ако вам није пријатно да користите уређивач регистра, ово је прави пут.
Да бисте креирали рег датотеку, следите ове кораке:
<code>Windows Registry Editor Version 5.00[HKEY_CURRENT_USER\SOFTWARE\Microsoft\Windows\CurrentVersion\Explorer\Advanced]
"LaunchTo"=dword:00000004
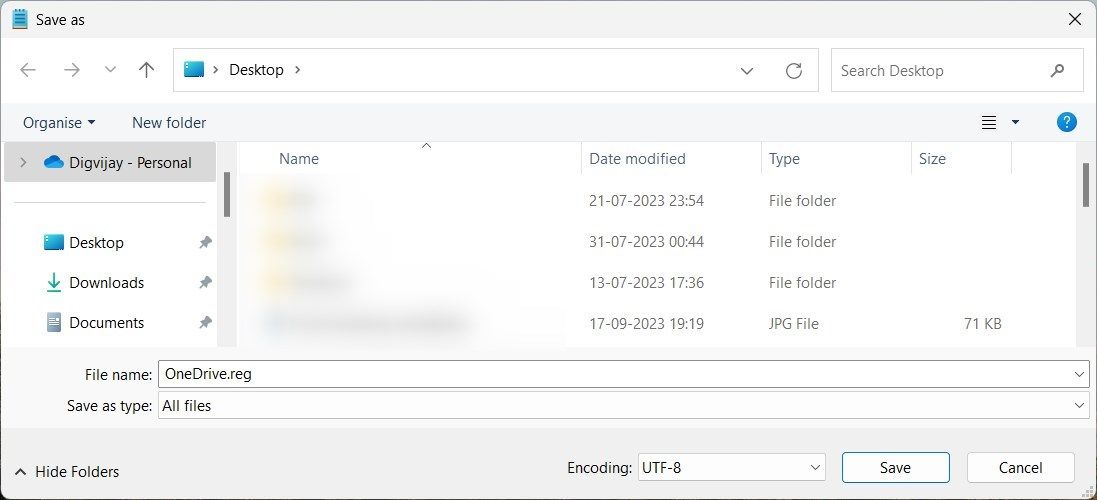
Након што се систем поново покрене, покрените Филе Екплорер. Видећете ОнеДриве као главни приказ уместо брзог приступа.
Подесите Филе Екплорер да отвори ОнеДриве уместо брзог приступа
То је то; три различита метода да ОнеДриве учините подразумеваним приказом Филе Екплорер-а. Ако желите, можете да промените и друге приказе фасцикли, као што су Преузимања или Овај рачунар, користећи исте технике о којима смо горе говорили. Надам се да вам је овај водич помогао да брзо и лако обавите ствари.