Радите са кодом грешке 0к8000фффф? Ако јесте, наишли сте на праву веб страницу.
Виндовс 11 је импресионирао милионе корисника широм света својим потпуно новим корисничким интерфејсом, интуитивним функцијама и још много тога. Када је Виндовс 11 покренут, имао је неколико грешака и пропуста. Срећом, Мицрософт је већ исправио већину познатих грешака. Али неке тек треба поправити.
Недавно, када су корисници покушали да ажурирају свој Виндовс ОС, приметили су чудну грешку при инсталацији која је навела код грешке 0к8000фффф. Најстрашнији део је што порука о грешци не објашњава јасно основни узрок грешке.
Супротно ономе што људи мисле, ова грешка није искључиво повезана са ажурирањем за Виндовс. Уместо тога, код грешке 0к8000фффф је такође утицао на друге Виндовс услужне програме, укључујући Мицрософт Сторе, Систем Ресторе, инсталацију софтвера треће стране и апликације.
Срећом, решење за исправљање ове грешке је слично, без обзира на погођени услужни програм или верзију оперативног система Виндовс. Дакле, ако се суочите са овом грешком на било којој другој верзији оперативног система Виндовс или услужном програму за Виндовс, и даље сте на правој веб страници.
Дакле, без икаквог одлагања, хајде да почнемо –
Преглед садржаја
Шта је шифра грешке 0к8000фффф?
Код грешке 0к8000фффф је врло честа грешка у Виндовс-у која се јавља из различитих разлога. Ова грешка се првенствено јавља када корисници покушају да ажурирају свој Виндовс ОС, инсталирају или ажурирају било коју апликацију или покрену Мицрософт Сторе.
Највећи проблем са овом грешком је то што вас спречава да инсталирате било каква ажурирања или чак да покренете ту специфичну апликацију. Поврх тога, порука о грешци не објашњава јасно зашто се конкретно бавите овом грешком. Ово чини процес решавања проблема помало изазовним.
Шта покреће код грешке 0к8000фффф на Виндовс-у?
Пошто порука о грешци не објашњава узрок, тешко је рећи шта је изазвало ову грешку за вас. Међутим, у већини Виндовса, ово су узроци који покрећу овај код грешке –
- Нетачан датум или време – Ово може звучати веома чудно, али нетачан датум и време су међу најчешћим разлозима због којих се људи суочавају са овом грешком.
- Застарели/оштећени драјвери – Застарели или оштећени драјвери могу да изазову сметње у функционисању неколико Виндовс услужних програма и услуга. Као резултат тога, застарели и оштећени драјвери могу довести до неколико грешака у оперативном систему Виндовс, укључујући код грешке 0к8000фффф.
- Инфекција злонамерним софтвером/вирусом – Ако је ваш Виндовс заражен вирусима и малвером, то може бити узрок ове грешке. Инфекција вирусом може да ограничи ваш Виндовс у приступу услугама које су неопходне за инсталирање ажурирања и покретање других програма.
- Оштећена Виндовс продавница – Пошто се већина људи суочава са овом грешком посебно док користи Виндовс продавницу, могуће је да су кеш датотеке Виндовс продавнице можда оштећене на њиховој машини.
- Проблем у вези са ажурирањем оперативног система Виндовс – Ако имате посла са овом грешком док покушавате да ажурирате свој Виндовс, можда постоји више од једног разлога. Ови разлози могу укључивати неправилно преузимање датотека у вези са ажурирањем оперативног система Виндовс, онемогућене криптографске услуге, оштећен диск итд.
- Недостајуће или оштећене системске датотеке – Постоји неколико основних системских услуга на Виндовс-у, као што су ВинЛогон, ЦСРСС, Сервице Хост, итд., које су потребне за правилно покретање Виндовс-а. Ако је било која од ових услуга оштећена или онемогућена из било ког разлога, то може довести до неколико грешака, укључујући код грешке 0к8000фффф.
Сада када знате узрок, хајде да разговарамо о заобилазним решењима да поправимо ову грешку.
Како да поправите грешку 0к8000фффф на Виндовс-у
Пошто се овај код грешке не појављује ни са једном поруком која објашњава зашто је ова грешка покренута, њено решавање постаје задатак. Из истог разлога, мораћете да се одлучите за технику удари и пробај.
Због тога ћемо почети са основним решењем, а затим прећи на напредна.
Скенирајте за малвер и вирусе
Један од најчешћих разлога због којих се код грешке 0к8000фффф јавља на Виндовс машинама је због инфекције малвером. Ако је то сценарио, потпуно скенирање вируса може бити одлично решење за исправљање ове грешке.
Ако већ имате антивирусни програм на рачунару, можете га користити. Али ако то не учините, можете користити Виндовс Дефендер.
Овде сам објаснио како можете да користите Виндовс Дефендер за скенирање вируса и претњи –
Корак 1: Пре свега, покрените Виндовс подешавања. Можете покренути Виндовс подешавања једноставним притиском на тастер Вин+И.
Корак 1: Овде кликните на опцију Ажурирање и безбедност.
Корак 3: У левом окну кликните на опцију Виндовс безбедност.
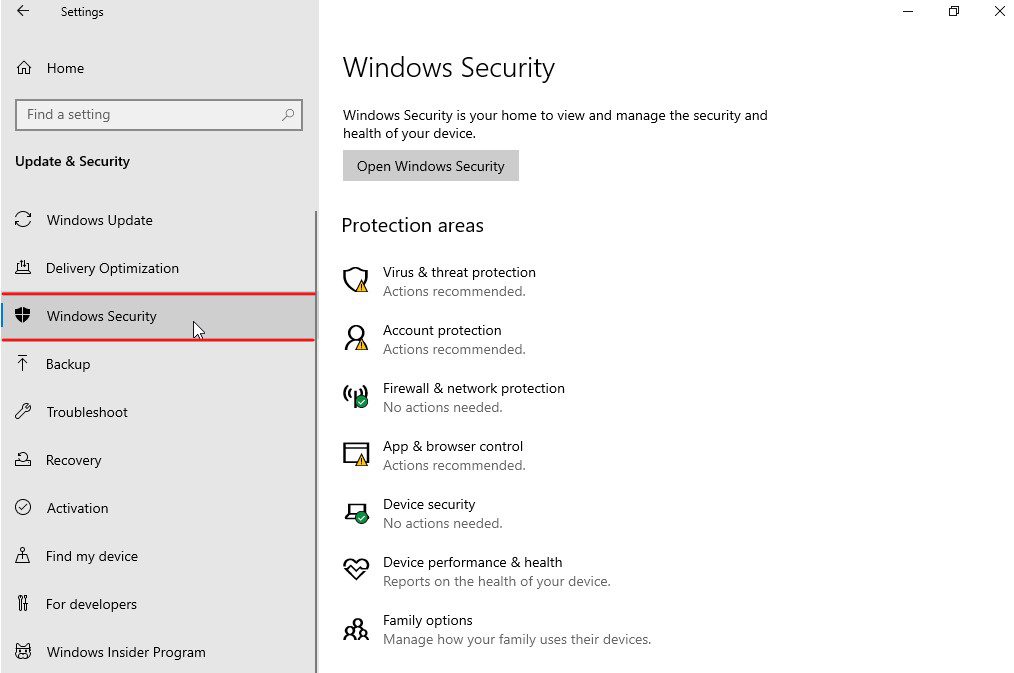
Корак 4: Сада кликните на опцију Заштита од вируса и претњи наведену под областима заштите.
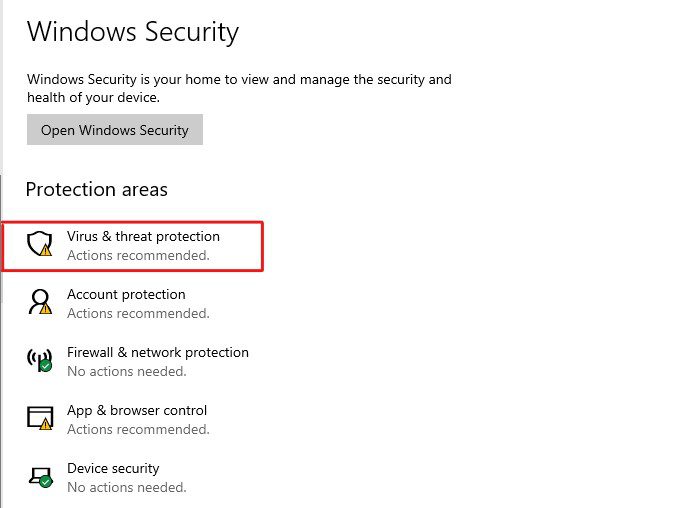
Корак 5: На екрану ће се појавити нови прозор. Овде кликните на опције скенирања.
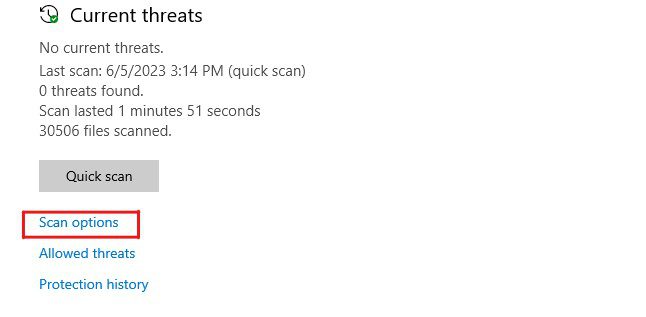
Корак 6: Изаберите опцију Потпуно скенирање, а затим кликните на дугме Скенирај сада.
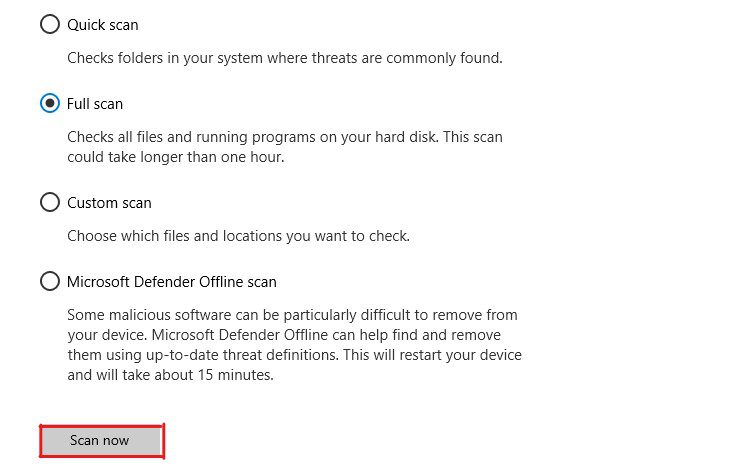
Корак 7: Виндовс Дефендер ће почети да скенира све ваше дискове у потрази за вирусима, малвером и другим претњама.
Након завршетка скенирања, Виндовс заштитник ће вам показати све постојеће претње. Такође ће вам дати савете за решавање ових претњи. Можете пратити упутства на екрану да бисте применили поправке.
Када поправите све претње, поново покрените рачунар да бисте проверили да ли код грешке 0к8000фффф и даље постоји. Ако јесте, следите следеће решење.
Стручни савети – Виндовс Дефендер је добар услужни програм, али има ограничења. Предлажем да користите поуздан антивирусни програм за заштиту рачунара од вируса и претњи у вези са малвером.
Покрените алатку за решавање проблема Виндовс Упдате
Ако се овај код грешке 0к8000фффф појави током инсталирања ажурирања за Виндовс, требало би да користите Виндовс Упдате Троублесхоотер. Овај услужни програм би вам могао помоћи да идентификујете тачан узрок који би покренуо ову грешку и помоћи вам да је поправите.
Ево како можете да користите алатку за решавање проблема Виндовс Упдате –
Корак 1: Притисните истовремено тастере Вин+И да бисте покренули апликацију Подешавања на вашем Виндовс-у.
Корак 2: Овде морате да кликнете на опцију Ажурирање и безбедност.
Корак 3: Кликните на опцију Решавање проблема у левом окну.
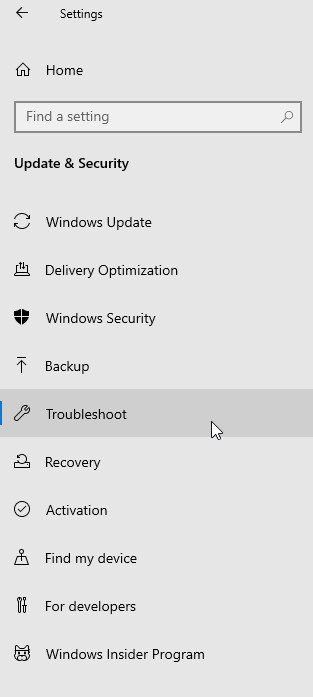
Корак 4: Овде морате да кликнете на опцију Додатни алати за решавање проблема.
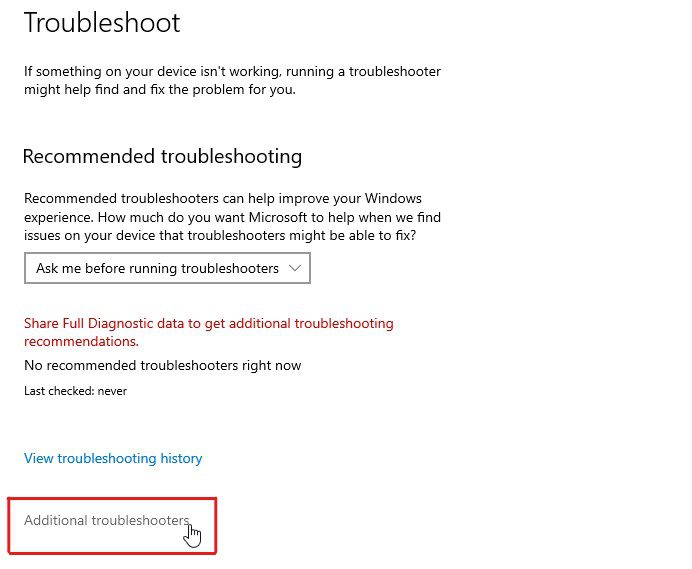
Корак 5: Одвешће вас на нову страницу. Кликните на опцију Виндовс Упдате, а затим на опцију Покрени алатку за решавање проблема.
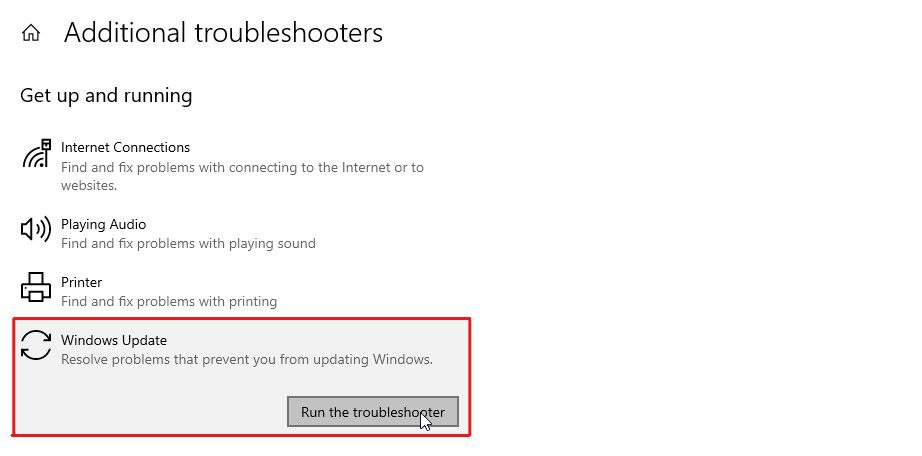
Корак 6: Покренуће алатку за решавање проблема Виндовс Упдате и овај услужни програм ће почети да открива грешке везане за Виндовс Упдате.
Овај услужни програм аутоматски решава проблеме већину времена. Међутим, ако се од вас тражи да примените било какве поправке, урадите то. И након тога, поново покрените рачунар и проверите да ли је код грешке 0к8000фффф исправљен. Ако грешка постоји, следите следеће решење.
Проверите датум и време
Ово може звучати чудно, али многи људи се суочавају са овим проблемом због погрешног датума и времена на свом рачунару.
Ова грешка се јавља зато што сваки пут када покушате да ажурирате свој Виндовс, рачунар успоставља везу са Мицрософт серверима. Ако ваш рачунар има нетачан датум и време, то може довести до сукоба са везом и приказати код грешке 0к8000фффф.
Стога, проверите датум и време на рачунару и ако нису тачни, следите ове кораке да бисте то поправили –
Корак 1: Покрените подешавања оперативног система Виндовс. За то можете истовремено притиснути тастере Вин+И.
Корак 2: Кликните на опцију Време и језик.
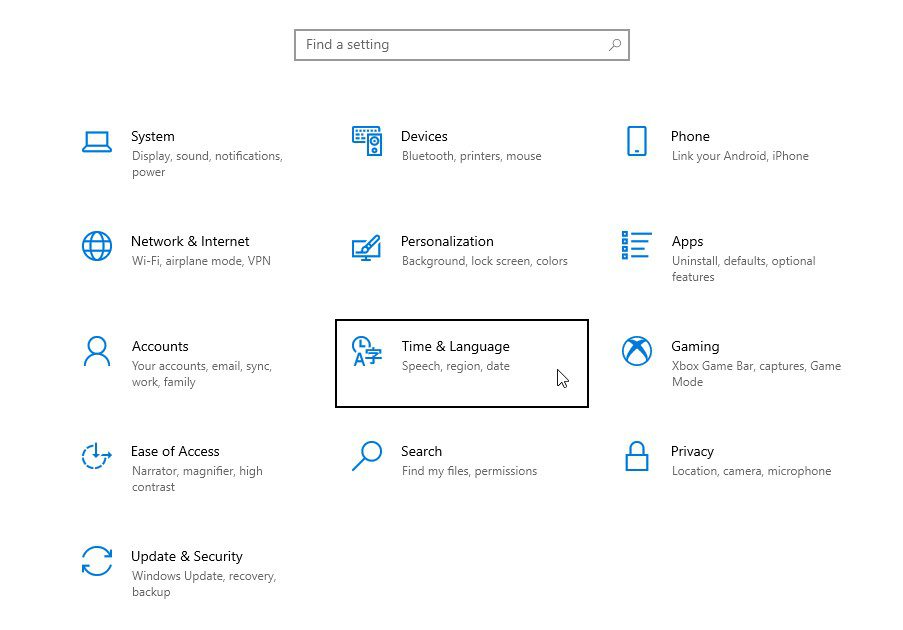
Корак 3: Уверите се да је прекидач за Аутоматско подешавање времена укључен.
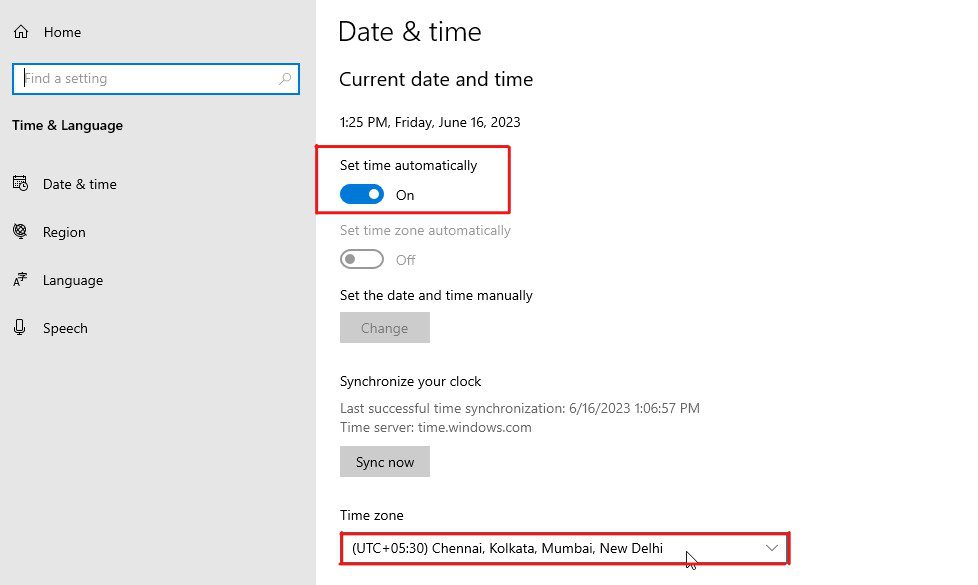
Корак 4: Након тога, у опцији Временска зона, изаберите своју локалну временску зону.
Након што конфигуришете време, покушајте да ажурирате свој Виндовс да бисте проверили да ли је грешка исправљена. Ако грешка и даље постоји, следите следећи метод.
Деинсталирајте антивирусни програм треће стране
Било је неколико случајева у којима су антивирусни програми трећих страна били кривац за грешку 0к8000фффф. Ово се дешава зато што антивирусни програми понекад ометају процес инсталације.
Будући да би то могао бити разлог, требало би да привремено деинсталирате свој антивирусни програм да бисте видели да ли то исправља ову грешку. Ако деинсталирање антивирусног програма отклони грешку, инсталирајте ажурирање за Виндовс. И након тога, поново инсталирајте антивирусни програм.
Ево како да деинсталирате антивирусне програме треће стране –
Корак 1: Пре свега, притисните тастер Виндовс на тастатури да бисте отворили мени Старт.
Корак 2: Унесите Цонтрол Панел у поље за претрагу и притисните тастер Ентер да бисте га покренули.
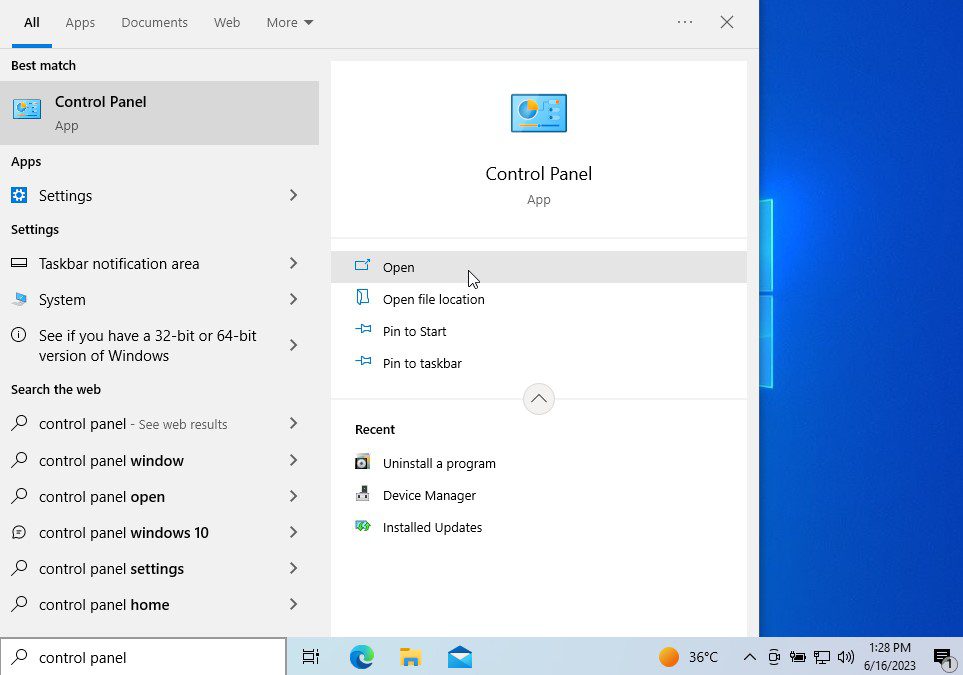
Корак 3: Кликните на опцију Деинсталирај програм.
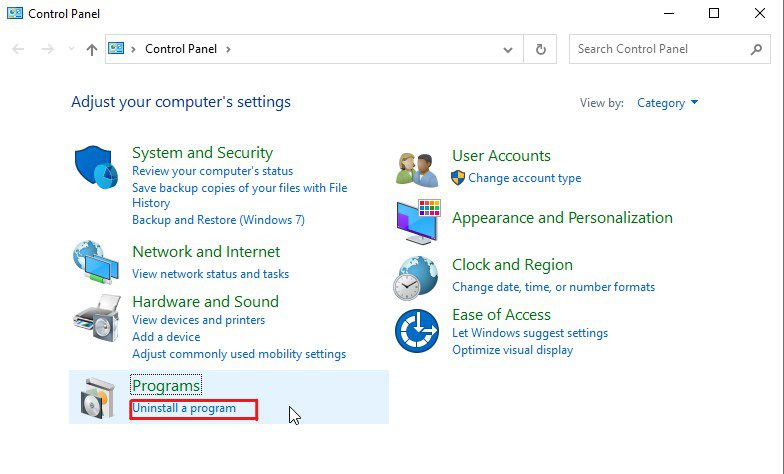
Корак 4: Видећете листу инсталираних програма на вашем рачунару. Пронађите антивирусни програм и кликните десним тастером миша на њега.
Корак 5: Изаберите опцију Деинсталирај/Промени.
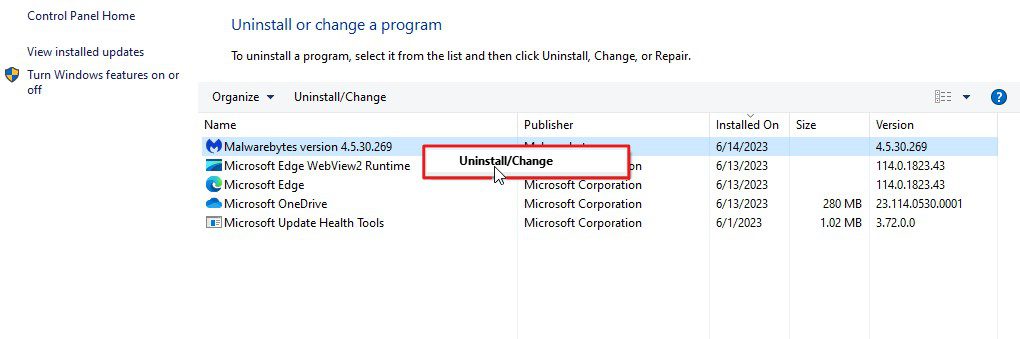
Корак 6: Ако тражи било какву потврду, изаберите Да.
Корак 7: Ако се појави било који додатни чаробњак, једноставно пратите упутства на екрану да бисте деинсталирали програм.
Корак 8: Након тога, поново покрените Виндовс машину.
Покушајте да инсталирате ажурирања за Виндовс да бисте видели да ли је код грешке 0к8000фффф поправљен. Ако грешка и даље постоји, поново инсталирајте антивирусни програм и следите следеће решење.
Ресетујте компоненте Виндовс Упдате
Често су оштећене компоненте ажурирања за Виндовс скривени кривац за неколико грешака у вези са ажурирањем, укључујући код грешке 0к8000фффф. Ово се може догодити због непотпуних или оштећених датотека ажурирања за Виндовс или нетачне конфигурације система.
Приликом ресетовања компоненти Виндовс ажурирања, посебно у овом сценарију, саветује се да региструјете неколико ДЛЛ датотека и ресетујете Винсоцк каталог и прокси. Али то би такође уклонило сваку прилагођену конфигурацију коју сте можда направили.
Уз то речено, ево како можете ресетовати компоненте за ажурирање за Виндовс –
Корак 1: Пре свега, отворите Старт мени притиском на тастер Виндовс.
Корак 2: Унесите цмд у поље за претрагу и изаберите опцију Покрени као администратор.
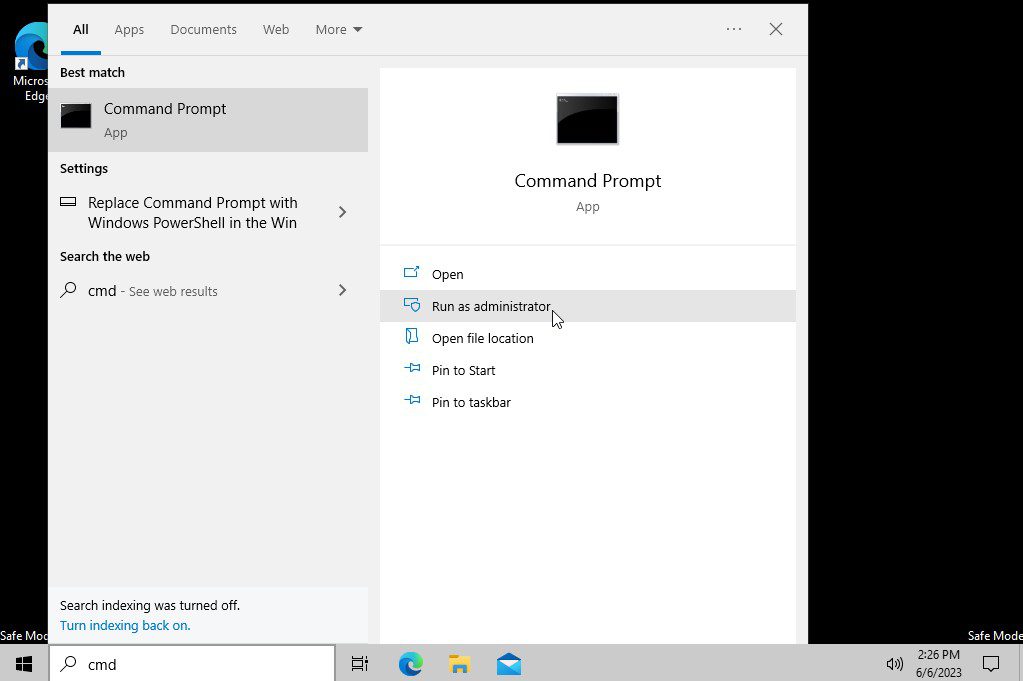
Корак 3: Пре ресетовања компоненти Виндовс ажурирања, морате да онемогућите Виндовс услуге. Откуцајте следеће команде једну по једну да бисте зауставили Виндовс услуге и притисните тастер Ентер после сваке команде да бисте извршили команду.
net stop bits net stop wuauserv net stop cryptSvc net stop msiserver
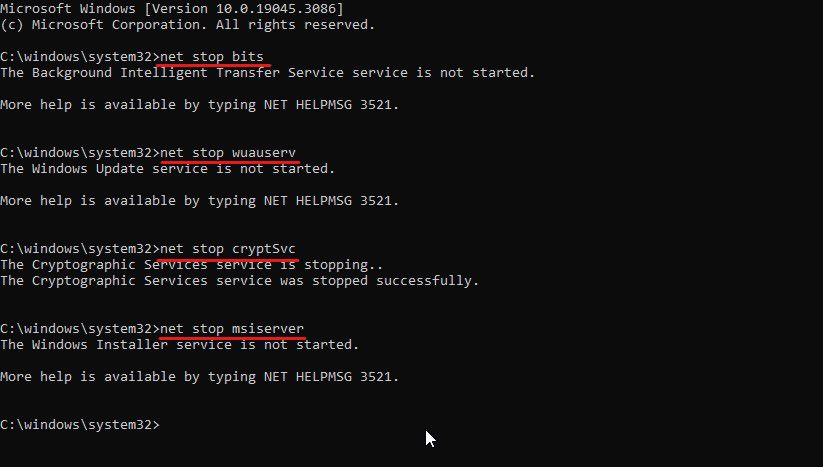
Корак 4: Када се све ове Виндовс услуге зауставе, време је да преименујете претходну фасциклу за дистрибуцију софтвера. На тај начин ћете присилно креирати нову фасциклу за дистрибуцију софтвера. Унесите следећу команду да бисте преименовали фасциклу за дистрибуцију софтвера и притисните тастер Ентер –
ren %systemroot%SoftwareDistribution softwaredistribution.bak
Корак 5: Након овога, такође морате да преименујете фасциклу Цатроот2, јер ова фасцикла садржи каталошке датотеке које садрже информације о софтверским компонентама и инсталираним исправкама. Унесите следећу команду да бисте преименовали фасциклу Цатроот2 и притисните тастер Ентер да бисте извршили команду.
ren %systemroot%system32catroot2 catroot2.bak
Корак 6: Сада откуцајте следеће команде једну по једну и притисните тастер Ентер после сваке команде.
regsvr32.exe /s atl.dll regsvr32.exe /s urlmon.dll regsvr32.exe /s mshtml.dll
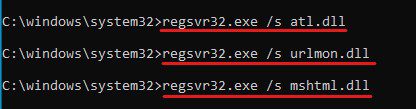
Ово су битне ДЛЛ датотеке које треба да региструјемо. Ове датотеке се могу користити за задатке који се крећу од АцтивеКс контрола, МИМЕ типова, сигурносних зона, приказивања веб страница и још много тога.
Корак 7: Сада морате да ресетујете Винсоцк утичницу и прокси. За ово, откуцајте ове команде и притисните тастер Ентер после сваке команде.
netsh winsock reset netsh winsock reset proxy
Корак 8: Након овога, само морате поново покренути Виндовс услуге које смо раније зауставили. Откуцајте ове команде у командној линији да бисте поново покренули Виндовс услуге и притисните тастер Ентер након сваке команде да бисте их извршили.
net start bits net start wuauserv net start cryptSvc net start msiserver
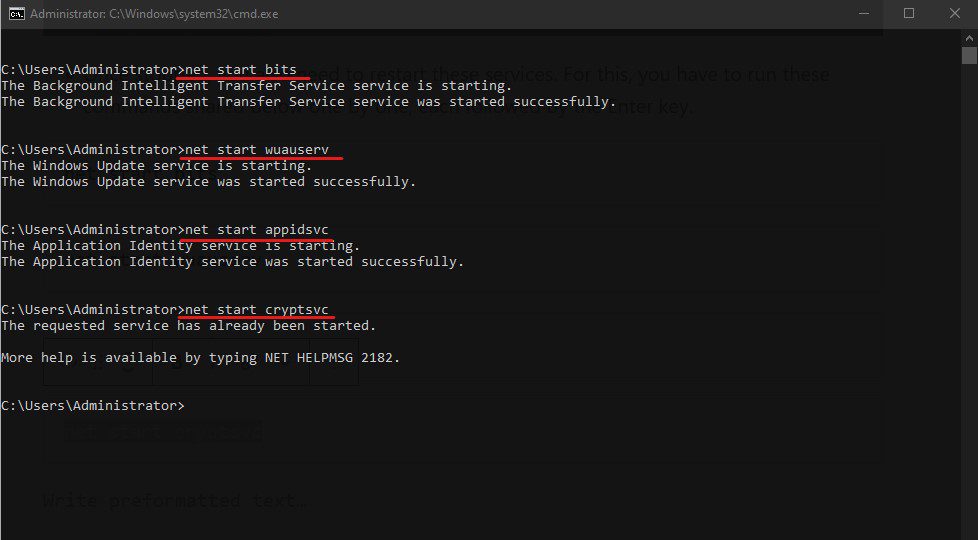
Корак 9: Сада поново покрените Виндовс машину.
Проверите да ли је грешка отклоњена. Ако и даље приказује поруку о грешци, следите следеће решење.
Покрените СФЦ са ДИСМ-ом
Провера системских датотека (СФЦ) и Деплоимент Имаге Сервицинг анд Манагемент (ДИСМ) су најбољи Виндовс услужни програми који могу да поправе различите системске датотеке, компоненте и проблеме везане за ОС.
Стога, ако ресетовање компоненти за ажурирање оперативног система Виндовс не може да исправи грешку, требало би да је упарите са СФЦ и ДИСМ.
Можете пратити ове кораке да бисте то урадили –
Пре свега, притисните тастер Виндовс да бисте отворили мени Старт.
Корак 1: Откуцајте командну линију у поље за претрагу, а затим изаберите опцију Покрени као администратор.
Корак 2: Прво ћемо користити ДИСМ услужни програм за скенирање, проверу и враћање здравља заједно са чишћењем. Треба да откуцате следеће команде једну по једну и притиснете Ентер после сваке команде за исту.
dism /Online /Cleanup-image /ScanHealth dism /Online /Cleanup-image /CheckHealth dism /Online /Cleanup-image /RestoreHealth dism /Online /Cleanup-image /StartComponentCleanup
Ове команде ће извршити темељно чишћење и враћање оштећених компоненти система. Цео процес може потрајати.
Корак 3: Након овога, потребно је да покренете СФЦ скенирање да бисте скенирали и поправили оштећене системске датотеке. За ово морате да унесете команду сфц /сцаннов у командну линију и притиснете тастер Ентер. Ово ће опет потрајати.
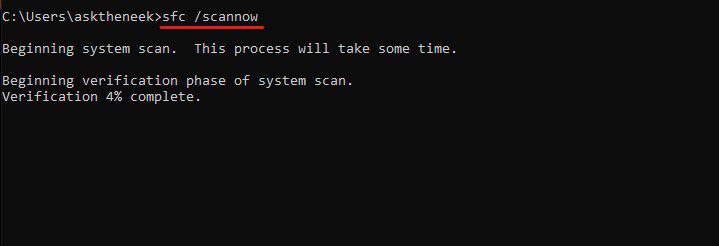
Корак 4: Поново покрените Виндовс машину када се процес верификације заврши.
Сада покушајте да ажурирате своју Виндовс машину да бисте проверили да ли је грешка решена. У већини случајева, ресетовање компоненти за ажурирање оперативног система Виндовс заједно са СФЦ и ДИСМ скенирањем поправља грешку. Међутим, ако Виндовс и даље даје код грешке 0к8000фффф, следите следеће решење.
Уверите се да су покренуте услуге Виндовс Упдате Сервицес
Неке кључне Виндовс услуге раде у позадини да би подржале процес ажурирања оперативног система Виндовс. Ако је било која од ових услуга онемогућена, то може узроковати грешке које вас спречавају да инсталирате ажурирања.
Стога, док решавате проблем са кодом грешке 0к8000фффф, уверите се да су све основне услуге ажурирања оперативног система Виндовс покренуте.
Можете да проверите да ли ове услуге раде пратећи ове једноставне кораке –
Корак 1: Пре свега, притисните тастер Вин+Р да бисте отворили Рун.
Корак 2: Откуцајте сервицес.мсц у дијалогу Покрени и притисните Ентер да бисте отворили Виндовс услуге које се покрећу у позадини.
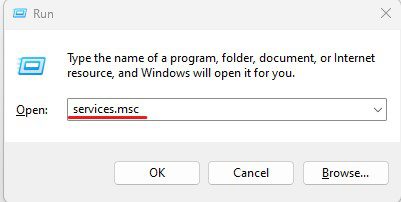
Корак 3: Овде пронађите Виндовс Упдате на листи услуга и кликните десним тастером миша на њега.
Корак 4: Изаберите опцију Својства из падајућег менија.
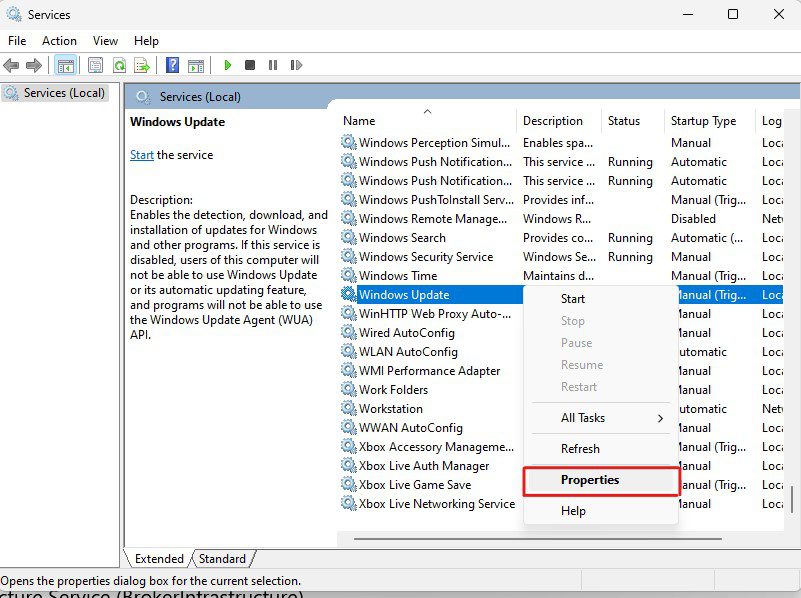
Корак 5: Подразумевано ћете слетети на картицу Опште. Овде проверите да ли је тип покретања ручно или аутоматски. Ако тип покретања каже Дисаблед, промените га у Ручно или Аутоматско.
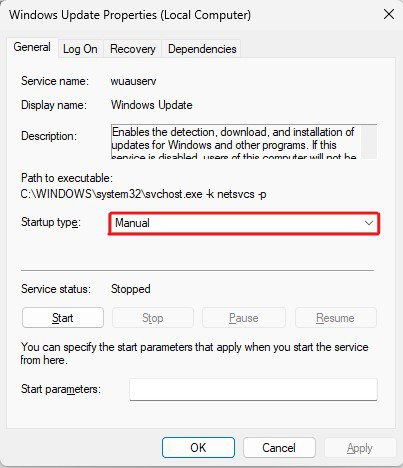
Поред Виндовс Упдате, такође морате да проверите тип покретања за услуге наведене у наставку –
- Услуга интелигентног преноса у позадини (БИТС)
- Криптографске услуге (ЦриптСвц)
- Виндовс Инсталлер (мсисервер)
- Виндовс Модулес Инсталлер (поуздани инсталатер)
- Виндовс Упдате Медиц Сервице (вааусерв)
- Инфраструктурна услуга у позадини задатака (БрокерИнфраструцтуре)
- Покретач процеса ДЦОМ сервера (ДцомЛаунцх)
- Позив за удаљену процедуру (РПЦ)
Након што проверите тип покретања за ове услуге, покушајте да ажурирате Виндовс да бисте видели да ли је грешка исправљена. Ако грешка и даље постоји, следите следеће решење.
Ако ништа не ради, последња опција која остаје за ажурирање вашег рачунара је коришћење алатке Мицрософт Медиа Цреатион. Алатка за креирање медија је дизајнирана да поједностави процес надоградње оперативног система Виндовс и такође се може користити за креирање Виндовс инсталационог медија на УСБ или ДВД уређају.
Да бисте користили алатку за креирање медија за надоградњу оперативног система Виндовс, следите ове кораке –
Корак 1: Преузмите алатку за креирање медија за вашу специфичну верзију оперативног система Виндовс. Можете преузети алатку за креирање медија на Виндовс 10 користећи ову везу, док за Виндовс 11 користите ову везу.
Корак 2: Сада покрените алатку за креирање медија на рачунару са администраторским правима.
Корак 3: Прихватите применљива обавештења и услове лиценце.
Корак 4: Даће вам две опције – Надоградите овај рачунар одмах или Креирајте инсталациони медиј. Изаберите опцију Надогради овај рачунар одмах и кликните на дугме Даље.
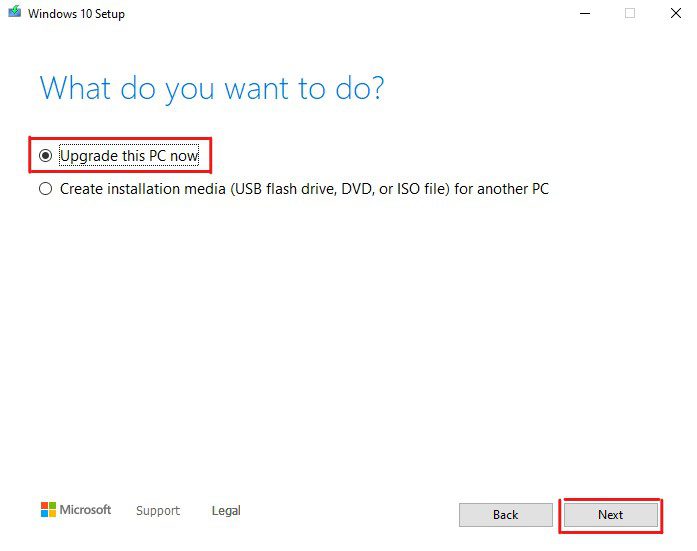
Корак 5: Пратите упутства на екрану, али када се од вас затражи да изаберете између Чувај личне датотеке и апликацију, Чувај само личне датотеке и Ништа, изаберите опцију Чувај личне датотеке и апликацију. Ово осигурава да се ниједна од ваших датотека, апликација или података не избрише током процеса ажурирања.
Корак 6: Пратите упутства на екрану и изаберите опцију Инсталирај.
Процес надоградње може потрајати од неколико минута до неколико сати, у зависности од величине ажурирања, брзине писања вашег диска и још много тога. Дакле, можете узети шољицу кафе или отићи у кратку шетњу док се ваша Виндовс машина не ажурира.
Ручно ажурирајте користећи Мицрософт Упдате Цаталог
Уместо коришћења Мицрософт алатке за креирање медија, ажурирање за Виндовс можете да инсталирате ручно. У ту сврху можете користити Мицрософт Упдате Цаталог, који садржи самосталне датотеке свих Виндовс ажурирања и управљачких програма.
Можете да пратите ове кораке да бисте ручно ажурирали Мицрософт Виндовс –
Корак 1: Пре свега, посетите званичну веб локацију Мицрософт Упдате Цаталог.
Корак 2: У поље за претрагу унесите верзију оперативног система Виндовс коју користите. Алтернативно, можете да унесете одређени КБ број повезан са том исправком да бисте лако пронашли ту датотеку ажурирања.
Корак 3: Сортирајте листу према последњем ажурирању и преузмите датотеку за ажурирање за Виндовс компатибилну са вашим рачунаром. Пазите на АРМ64 и к64.
Корак 4: Када га преузмете, покрените га да бисте покренули процес инсталације.
Корак 5: Тражиће од вас администраторска права. Обезбедите то.
Корак 6: Када се покрене, процес ажурирања ће трајати неколико минута да се заврши.
Када завршите, поново покрените рачунар и бум! Избегли сте шифру грешке 0к8000фффф и ажурирали своју Виндовс машину.
Избришите кеш Мицрософт продавнице
Као што је јасно речено на почетку чланка, ова грешка се понекад јавља посебно у Мицрософт Сторе-у за неке кориснике. Такви корисници могу да ажурирају Виндовс, али не могу правилно покренути Мицрософт Сторе или преузети било коју апликацију из Мицрософт Сторе-а.
Ако је то случај са вама, брисање кеша који чува Мицрософт Сторе могло би да исправи грешку.
Ево како да избришете кеш Мицрософт Сторе –
Корак 1: Покрените дијалог Покрени притиском на тастер Вин+Р.
Корак 2: Откуцајте всресет.еке у пољу за коментаре и притисните Ентер.
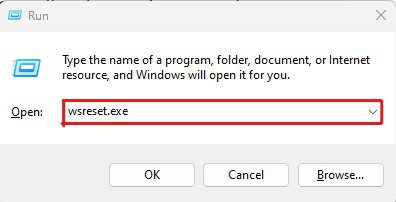
На тај начин ће се аутоматски ресетовати кеш подаци Мицрософт Сторе-а. Видећете само отварање и затварање командне линије, обавештавајући вас да је процес завршен. Даље ће покренути Мицрософт Сторе. Међутим, овог пута ће Мицрософт Сторе-у бити потребно мало више времена за учитавање него иначе.
Ажурирајте своје драјвере
Застарели и оштећени драјвери су понекад кривци који изазивају неколико грешака у вези са Виндовс-ом, укључујући код грешке 0к8000фффф. Стога би вам ажурирање управљачких програма могло помоћи да поправите ову грешку.
Постоје два начина на које можете ажурирати драјвере – ручно или помоћу програма за ажурирање драјвера. Програми за ажурирање драјвера поједностављују процес ажурирања драјвера и стога бих вам препоручио да користите један ако нисте техничари.
Уз то, овде сам објаснио како можете ручно да ажурирате драјвере на рачунару –
Корак 1: Пре свега, отворите дијалог Покрени притиском на тастер Вин+Р.
Корак 2: Унесите девмгмт.мсц у поље и притисните Ентер да бисте отворили Управљач уређајима.
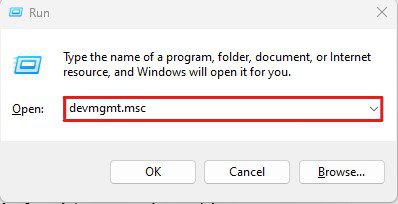
Корак 3: Представиће вам листу повезаних уређаја. Потражите оне проблематичне које садрже жути узвичник.
Корак 4: Кликните десним тастером миша на ове уређаје и изаберите опцију Ажурирај драјвер.
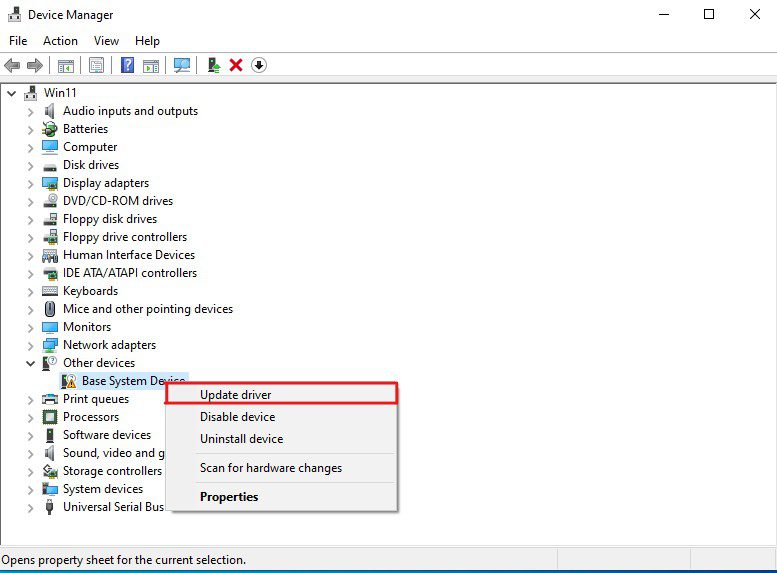
Корак 5: Појавиће се нови чаробњак. Овде изаберите опцију Аутоматска претрага драјвера. Ова опција ће аутоматски претраживати и инсталирати најновије доступне драјвере са Мицрософт-ове веб локације.
Ако не може да пронађе ниједан драјвер или приказује било какву грешку, покушајте да деинсталирате или онемогућите ове уређаје. Међутим, имајте на уму да ће онемогућавање или деинсталирање тих уређаја одмах ограничити њихове функционалности. Због тога избегавајте деинсталирање и онемогућавање основних уређаја као што су монитори, графички драјвери итд.
Поред тога, када се грешка поправи, поново инсталирајте драјвере уређаја да бисте те уређаје поново довели у функционално стање.
Како осигурати да се шифра грешке 0к8000фффф више не појављује?
Пошто неколико разлога може изазвати код грешке 0к8000фффф, заштита вашег рачунара од тога постаје изазовна.
Међутим, ево неколико мера превенције које можете предузети да бисте заштитили рачунар од таквих грешака:
Редовно скенирајте свој рачунар у потрази за претњама од малвера
Пошто су инфекције малвером међу најчешћим разлозима због којих се људи суочавају са овом грешком, редовно скенирање рачунара у потрази за малвером и другим претњама може бити одличан метод за спречавање ове грешке. Не морате то да радите свакодневно, посебно ако не преузимате много датотека. Уместо тога, потпуно скенирање вируса два пута месечно би завршило посао.
СФЦ и ДИСМ су ваши најбољи пријатељи
Провера системских датотека и Сервис и управљање сликама за примену су најмоћнији Виндовс услужни програми. Људи првенствено гледају на ове услужне програме само док отклањају грешке, али додавање ових алата месечној рутини одржавања система може бити одлична пракса. То би вас могло заштитити од неколико Виндовс грешака, укључујући код грешке 0к8000фффф.
Одржавајте Виндовс ОС ажуриран
Одржавање Виндовс ажурирања омогућава вам приступ најновијим функцијама. Он штити ваш систем од свих адресираних грешака и безбедносних проблема и побољшава укупне перформансе и стабилност.
Окончање
Ево га – детаљан водич који покрива како да поправите код грешке 0к8000фффф на Виндовс-у.
Тешко је носити се са грешкама попут 0к8000фффф. Појављује се без јасне изјаве, што га чини изузетно тешким за поправку. Једина опција која преостаје је да испробате методу хит-анд-триал.
Можете да пратите заобилазна решења поменута у овом чланку да бисте исправили грешку.
Затим погледајте како да поправите „Код грешке 0к800704цф“ и повратите слободу интернета.
