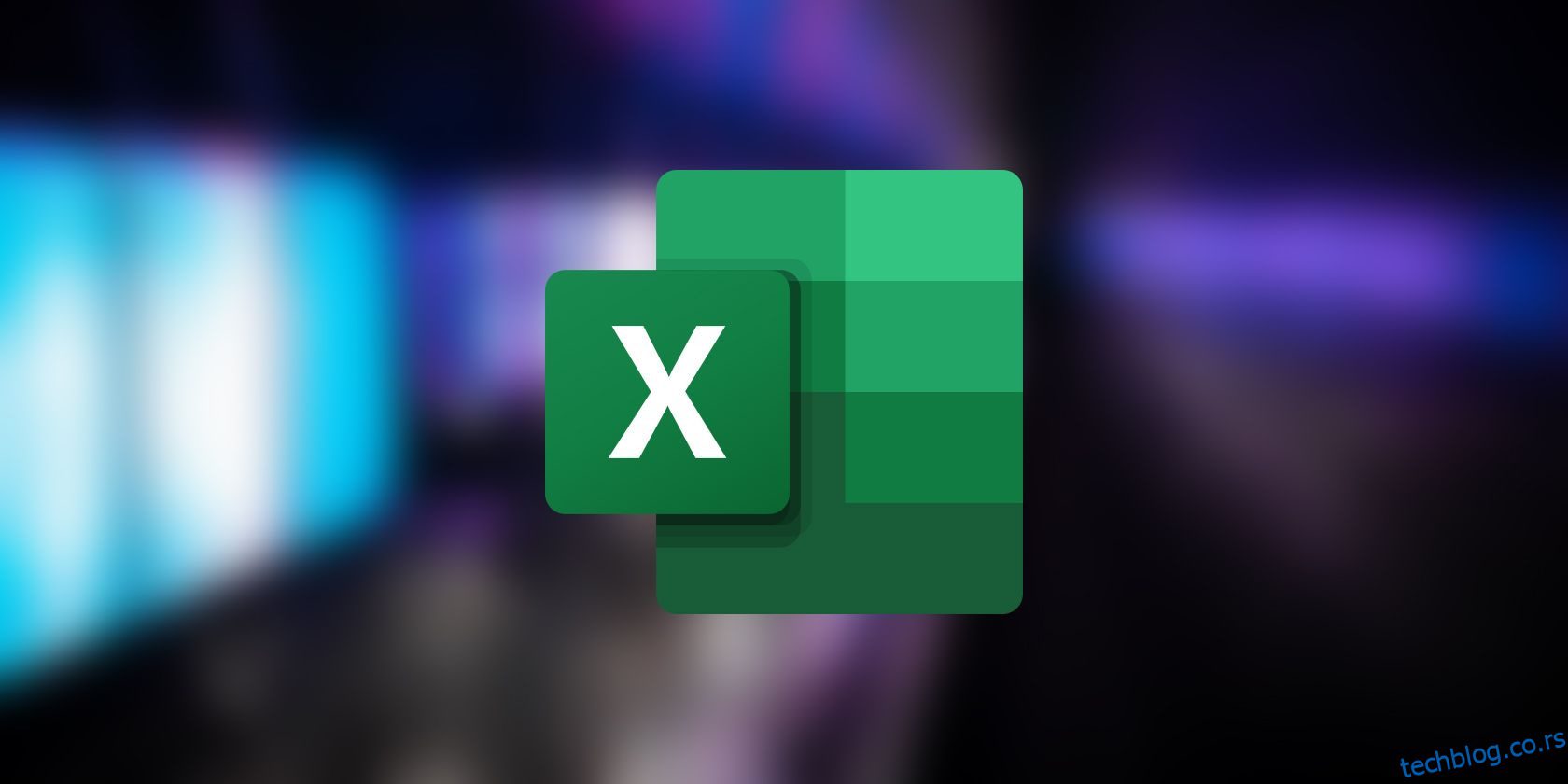Уморни сте од ручног форматирања ваших Екцел ћелија? Научите како да користите условно обликовање за аутоматско истицање ћелија на основу вредности друге ћелије.
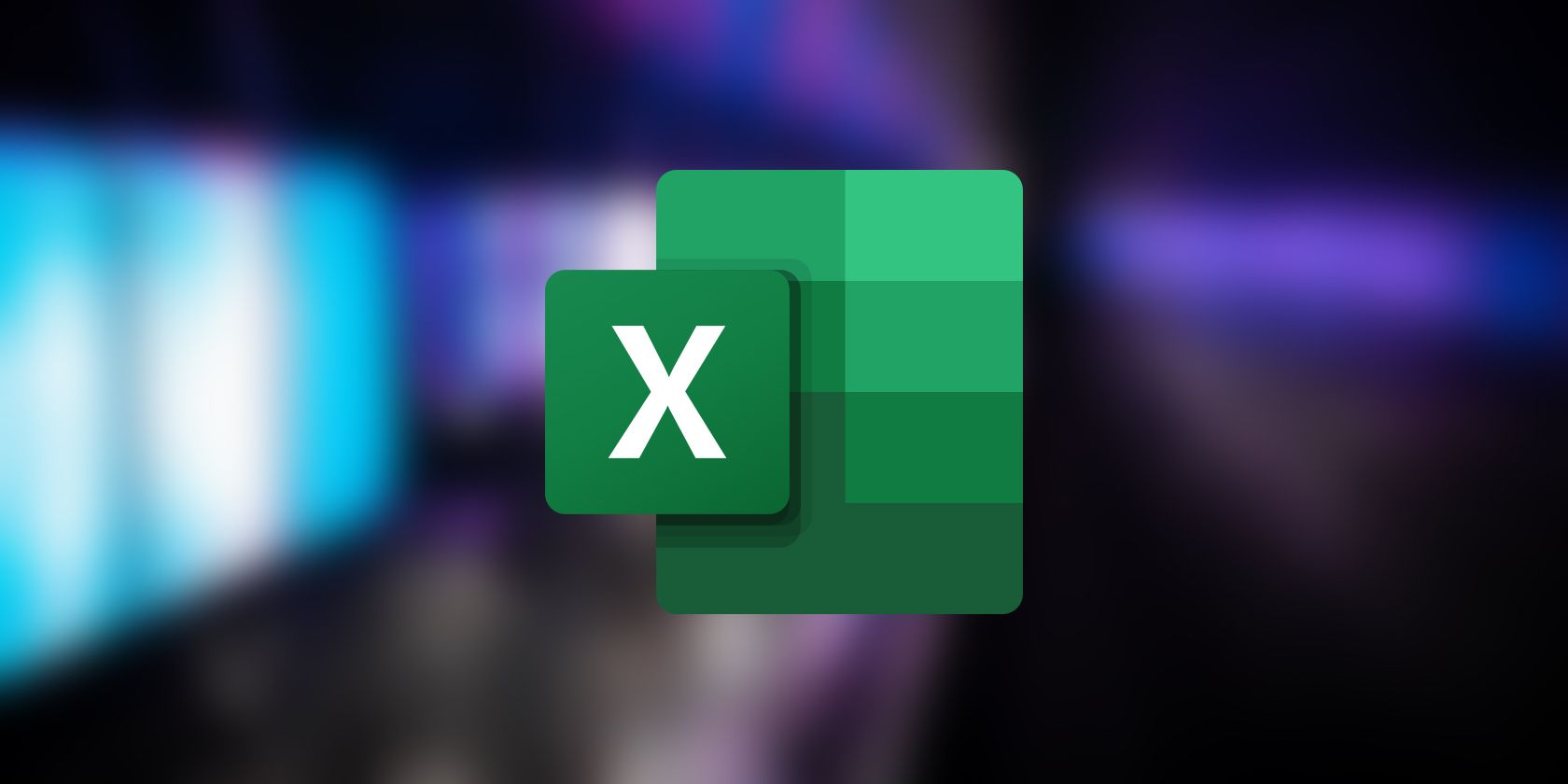
Условно форматирање у Екцел-у је функција која вам омогућава да форматирате ћелије на основу одређених критеријума. Обично ћете користити ову функцију на основу вредности саме ћелије коју процењујете.
Међутим, постоје случајеви у којима ћете можда желети да примените условно обликовање на ћелију на основу вредности у другој ћелији или колони. У овом водичу даћемо примере да покажемо како то постићи у Екцел-у.
Преглед садржаја
Како форматирати ћелије на основу друге колоне у Екцелу
Претпоставимо да имате скуп података о продаји са следећим колонама: Производ, Продаја и Циљ. Желите да користите условно форматирање у Екцел-у да бисте истакли производе који су постигли или премашили циљ продаје.
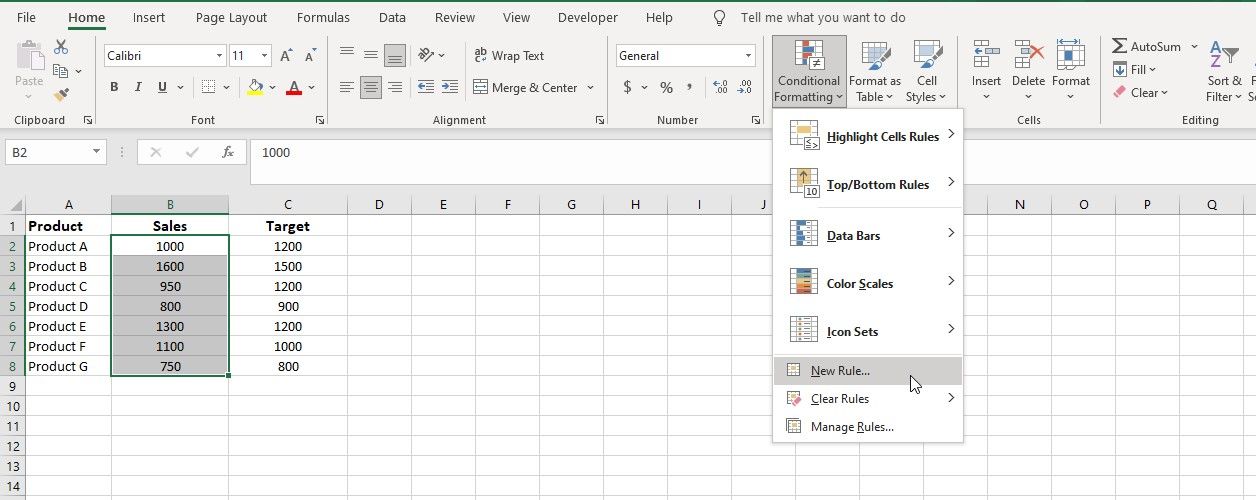
=B2 >= $C2
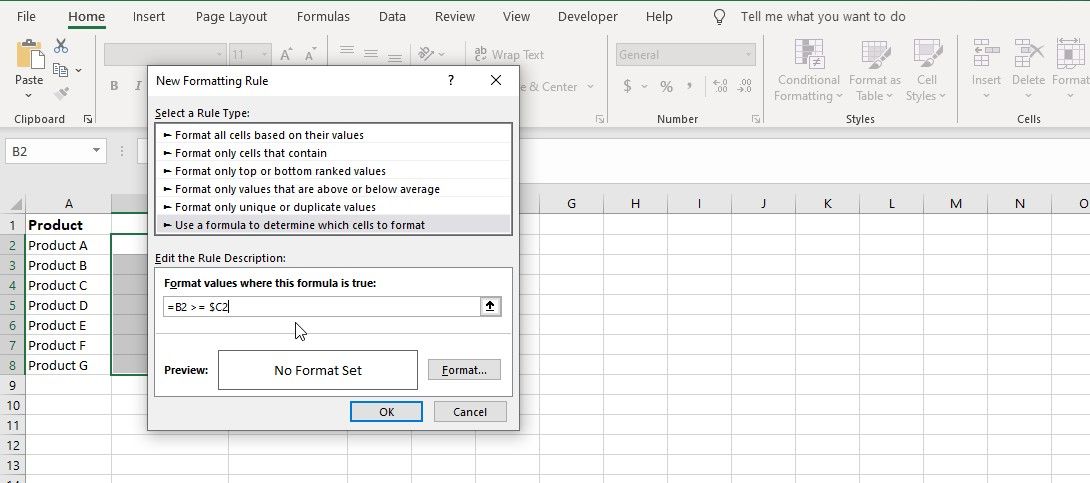 Ова формула ће проверити да ли је вредност у колони Б (Продаја) већа или једнака одговарајућој циљној вредности у колони Ц.
Ова формула ће проверити да ли је вредност у колони Б (Продаја) већа или једнака одговарајућој циљној вредности у колони Ц.
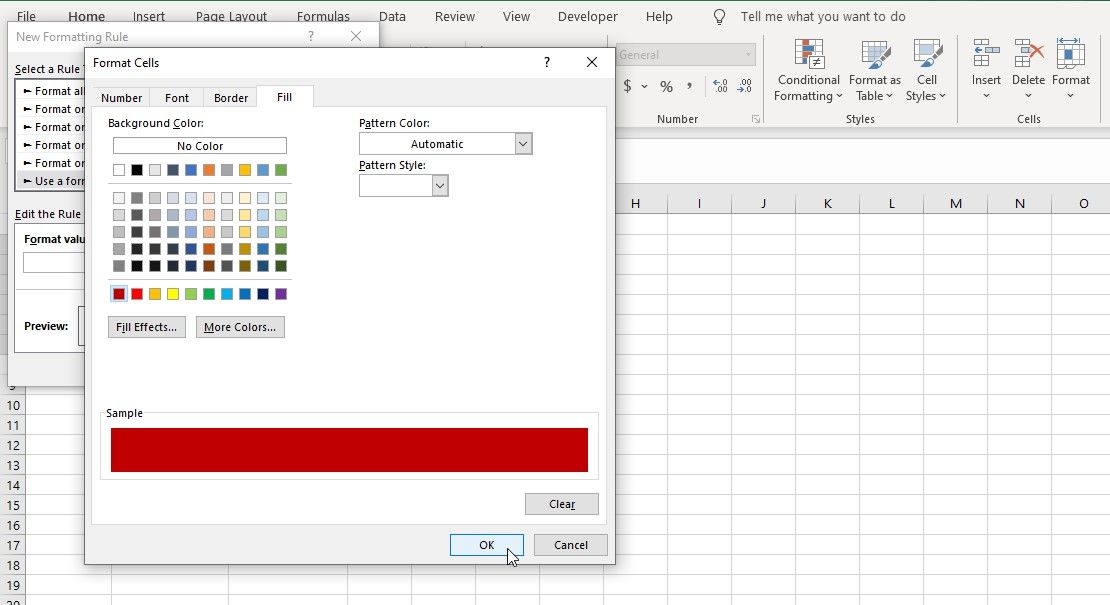
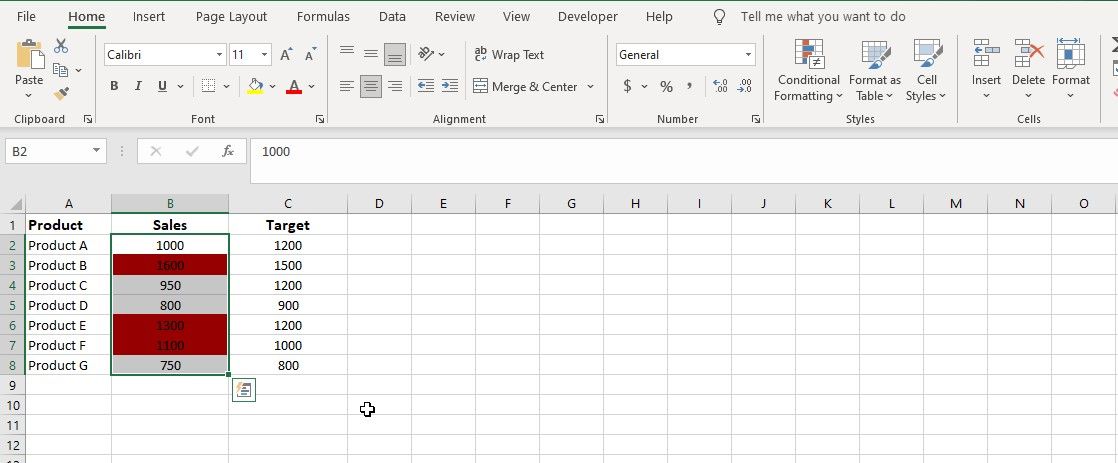 Сада ће се форматирање применити да би се истакле вредности продаје које испуњавају наведени услов.
Сада ће се форматирање применити да би се истакле вредности продаје које испуњавају наведени услов. Како форматирати целу колону на основу вредности ћелије у Екцелу
Рецимо да имате прорачунску табелу са следећим колонама: Категорија (колона А) и стварни трошкови (колона Б). Желите да упоредите стварни трошак са ограничењем буџета наведеним у одређеној ћелији (Д2, на пример) и означите ћелије у колони Б које премашују ограничење буџета. Ево како:
=$B2 > $D$2
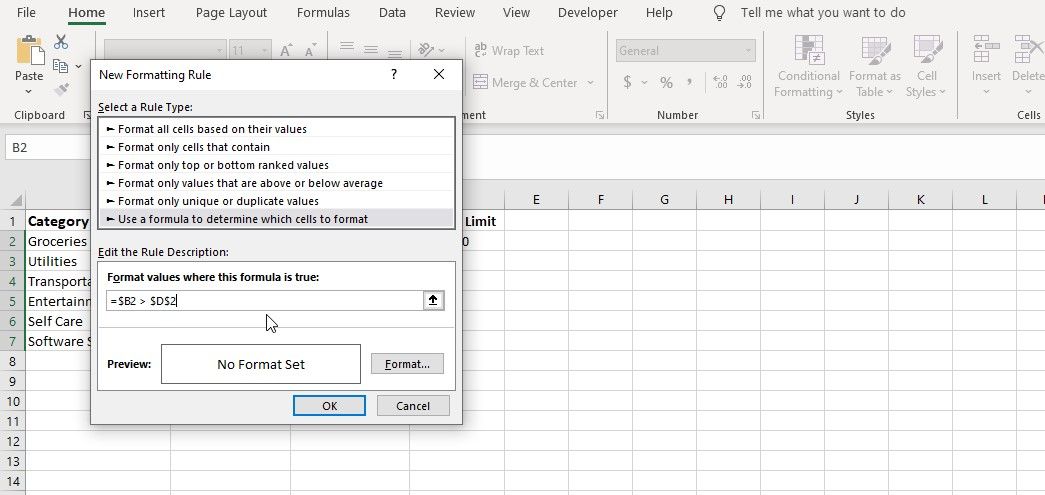
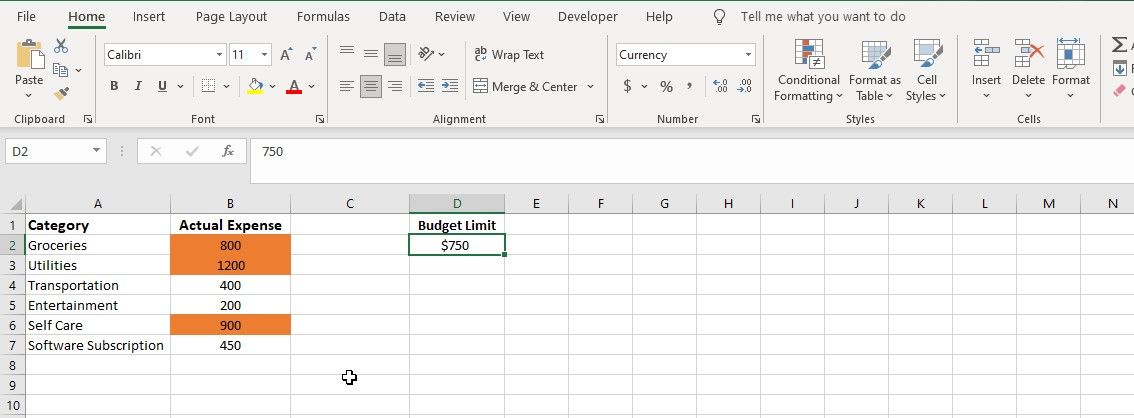
Кад год промените вредност у ћелији Д2 (или било којој ћелији која се користи у формули), форматирање ће се аутоматски прилагодити и истаћи категорије које премашују ново ограничење буџета.
Мастер условно форматирање у Екцел-у
Условно форматирање у Екцел-у вам омогућава да динамички мењате изглед ћелије на основу одређених услова. Ову функцију можете користити и за креирање правила која зависе од вредности других ћелија.
Постављањем формула или упућивањем на ћелије у правилу, можете форматирати ћелију на основу вредности у другој ћелији или опсегу ћелија. Ово вам омогућава да визуелно истакнете обрасце података и учините своју табелу интуитивнијом и проницљивом.