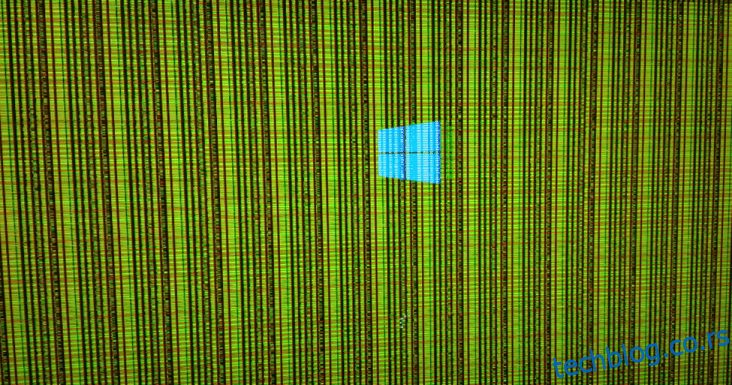Коришћење Виндовс рачунара понекад може бити фрустрирајуће. Систем може престати да ради, а ви можда не знате његов разлог. Замислите да сте усред важног задатка, а систем се изненада замрзне. 🙄
Нити сте у могућности да наставите са својим послом, нити сте у могућности да поново покренете систем. Ово је време када можете да проверите да ли постоји проблем на свом уређају. Ово изненадно замрзавање може бити због неодрживе резолуције, недовољне РАМ меморије, оштећених датотека или проблема са вашом графичком картицом.
Да ли размишљате о томе зашто се ваш систем изненада сруши усред посла?
За то морате прво да разумете основе графичке картице и њене функције на рачунару или лаптопу.
Преглед садржаја
Шта је графичка картица?
Графичка картица, позната и као картица за приказ, видео картица, ВГА картица или графички адаптер, је картица за проширење која углавном ради на генерисању излазних слика за ваш уређај. Ваш ГПУ (Графичка процесорска јединица) је главна компонента која обавља прорачуне за графичку картицу.
Графичка картица такође може бити један од разлога зашто се ваш систем руши. Међутим, графичка картица ће вам обично дати рана упозорења за замену графичке картице пре него што се потпуно угаси. Дакле, прво би требало да размотримо начине на које ваша графичка картица сигнализира да умире.
Симптоми квара графичке картице
#1. Грешке на екрану
Ваша графичка картица прави проблеме када почнете да видите чудне боје по целом екрану. Такође можете приметити да се екран ломи или да се линије појављују свуда. Ово може бити знак да се ваша графичка картица суочава са неким проблемом.
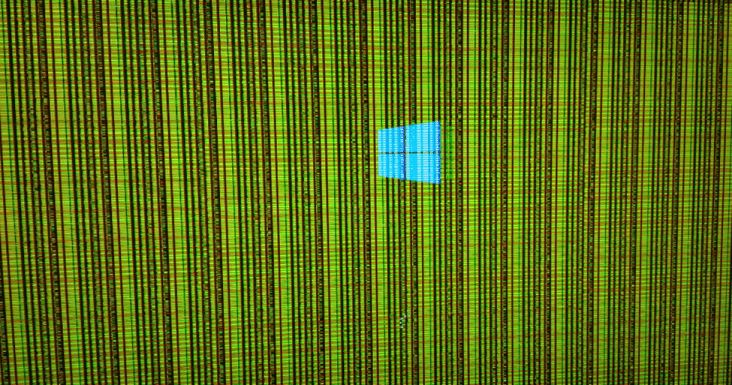
#2. Муцање
Када ваша графичка картица не ради исправно, можда ћете приметити да вам екран муца. Екран се може изненада замрзнути, а можда нећете моћи да пронађете излаз. Ако је муцање праћено другим знацима упозорења наведеним у наставку, велике су шансе да је ваша графичка картица та која узрокује све ове проблеме.
#3. Плави екран
Ако ваш систем престане да ради и пред вама се појави празан плави екран, онда морате претпоставити да је ваша графичка картица та која узрокује проблеме. Сваки пут када започнете неки рад у вези са визуелном графиком, ваш систем може престати да ради, а на екрану ће се пред вама појавити плави екран.

Ако се суочите са неким или свим овим проблемима, можете бити сигурни да је за вашу графичку картицу потребно решавање проблема.
Које кораке треба да следите да би се ваш рад наставио и да би ваша графичка картица престала да ствара проблеме? Хајде да разговарамо о њима.
Решења за решавање проблема са графичком картицом
Поново покрените своју графичку картицу
Можете да користите пречицу – тастер Виндовс + Цтрл + Схифт + Б тастери истовремено на свом уређају. Ово ће поново покренути вашу графичку картицу. Све апликације или игре које су у току неће бити затворене док користите ову пречицу. Екран може постати црн, а можда ћете чути и звучни сигнал. Ова пречица на тастатури је ефикасна у случају свих графичких картица, од АМД до НВИДИА.
Деинсталирајте и поново инсталирајте графичке драјвере
Прво ћете морати да деинсталирате, а затим поново инсталирате графичке драјвере на свом уређају ради решавања проблема.
Графички драјвер се може деинсталирати преко менаџера уређаја. Управљач уређајима је панел који вам омогућава да инсталирате и деинсталирате уређаје и драјвере на вашем систему.
Кораци за деинсталирање графичког драјвера су:
- Притисните тастер Виндовс + Р на свом уређају. Ово ће покренути оквир менија Покрени.
- У овом оквиру менија откуцајте девмгмт.мсц. Када притиснете дугме за унос, отвориће се прозор Девице Манагер.
- Добићете списак испред себе. Одатле можете двапут да кликнете на категорију Дисплаи адаптери. Може се појавити листа свих уређаја активних на вашем систему. Кликните десним тастером миша на назив ваше графичке картице, а затим изаберите опцију деинсталирања уређаја.

- Након тога ће се појавити дијалог за потврду. Можете да кликнете на опцију „Избриши софтвер драјвера за овај уређај“.
- Кликните на дугме за деинсталирање.
Ово ће деинсталирати графички драјвер са вашег уређаја.
Сада можете да користите различите начине да поново инсталирате графички драјвер.
Када се деинсталација заврши, можете поново да инсталирате свој графички драјвер пратећи ова упутства:
Дозволи аутоматску инсталацију графичког драјвера
Након што завршите деинсталирање, можете поново покренути уређај и Виндовс ће аутоматски поново инсталирати графички драјвер за вашу графичку картицу. Међутим, ово самостално поновно инсталирање не осигурава инсталацију најновијег графичког драјвера на вашем уређају.
Поново инсталирајте графички драјвер користећи Дривер Еаси
Преузмите софтвер Дривер Еаси на свој уређај. Покрените апликацију и скенирајте свој уређај помоћу апликације. Скенираће све управљачке програме који узрокују проблем, а на екрану ће се појавити опција за њихово ажурирање. Можете уредити све ове графичке драјвере, што ће решити ваш проблем са вашим графичким драјвером.
Можете да следите било који од горе наведених корака и поново инсталирате графички драјвер на свој уређај. Након овога, ваша графичка картица може престати да ствара проблеме.
Ажурирајте свој графички драјвер
Ажурирање вашег графичког драјвера може бити један од начина да исправите проблеме са вашом графичком картицом. Следе кораци које треба да следите:
- Кликните на Виндовс + Р на свом уређају.
- На екрану ће се појавити оквир за дијалог за покретање. Морате да унесете девмгмт.мсц у поље и кликнете на дугме ентер.

- То ће приказати листу свих адаптера за екран на вашем екрану. Кликните десним тастером миша на назив ваше графичке картице и изаберите „Својства“.
- У падајућем менију изаберите картицу „Управљачки програми“. Кликните на опцију ажурирања управљачког програма која се појављује након тога.
- Систем ће затражити претрагу доступног ажурираног софтвера драјвера.
- Пратите упутства која се појављују на екрану.
Ваш графички драјвер је можда ажуриран и може престати да ствара проблеме.
Ресетујте графичку картицу из БИОС-а

Ресетовање ваше графичке картице из БИОС-а може се показати корисним. Дакле, можете то покушати.
Следе кораци које морате да пратите да бисте ресетовали своју графичку картицу из БИОС-а:
- Поново покрените уређај. Можете почети да ресетујете своју графичку картицу у БИОС-у након што кликнете на тастер Есц на тастатури рачунара. Појавиће се оквир са поруком у којем се од вас тражи да притиснете ‘Ф10’ да бисте започели процес.
- Можете двапут притиснути тастер Ф10 да бисте започели подешавање БИОС-а на свом уређају. Видећете падајући мени који се појављује на екрану. Одатле можете да изаберете „Напредне функције скупа чипова“. Можете да користите тастере на тастатури да бисте се кретали између ових опција.
- На екрану ће се појавити још једна листа опција. Одатле можете изабрати опцију ‘Видео БИОС Цацхеабле’.
- Затим можете притиснути тастере + и – да бисте омогућили подешавање БИОС-а.
- Након тога, можете притиснути тастер Ф10 на тастатури. Кликните на опцију ‘Да’ која се појављује на екрану. Овај процес ће ресетовати вашу графичку картицу у БИОС-у.
Закључак
Ово су сви кораци које можете да пратите да бисте ресетовали, поново инсталирали или решили проблеме изазване вашом графичком картицом. Једном када их пратите, ваша графичка картица може престати да ствара проблеме. Ако проблем и даље постоји, можете потражити стручну помоћ јер проблем може бити последица других фактора, а не ваше графичке картице.
Такође можете погледати како да поправите грешку „драјвер екрана је престао да реагује“.