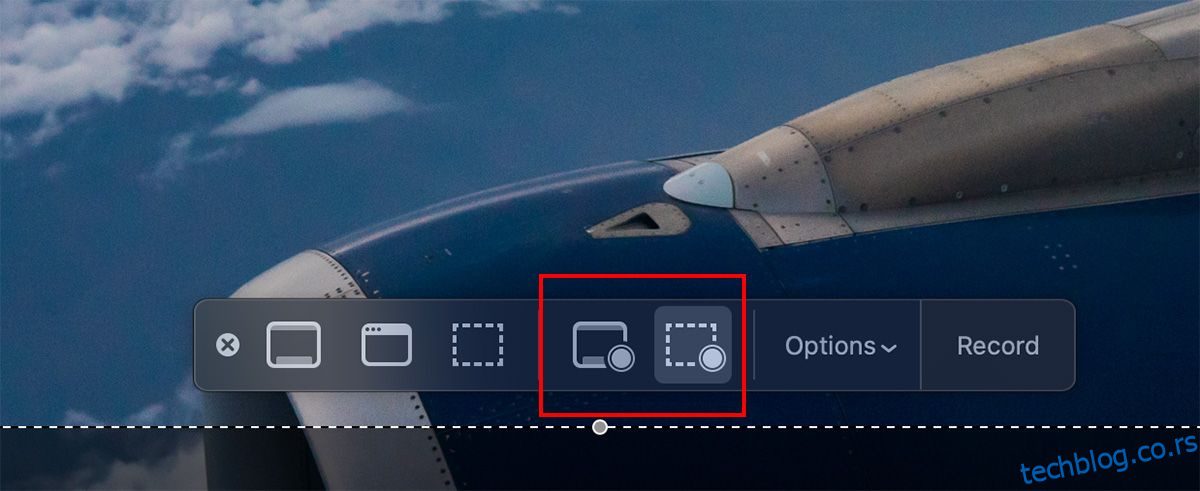Преглед садржаја
Кључне Такеаваис
- Уграђени услужни програм Сцреенсхот олакшава покретање или заустављање снимања екрана на вашем Мац-у помоћу пречица на тастатури.
- КуицкТиме Плаиер је одлична алтернатива ако ваш Мац користи мацОС Хигх Сиерра или старији.
- Апликација треће стране као што је ОБС Студио може понудити више опција контроле и прилагођавања за снимање екрана вашег Мац-а.
Можда ћете желети да снимите екран свог Мац-а да бисте направили водич за приказивање екрана, снимили снимке игре или видео позиве, направили пословну презентацију и још много тога. Без обзира на ваш разлог, ми ћемо вас научити како да екранизирате снимак на Мац-у.
Како снимити екран на Мац-у помоћу услужног програма за снимање екрана
Можда ћете бити у искушењу да инсталирате уређаје за снимање екрана независних произвођача на свој Мац, али најлакши начин да снимите екран свог Мац-а је коришћење уграђеног услужног програма Сцреенсхот. Овај алат вам омогућава да снимите снимке екрана и снимке екрана помоћу једноставних пречица на тастатури.
Притисните Цомманд + Схифт + 5 на тастатури да бисте отворили услужни програм Сцреенсхот. На дну прозора који се појави видећете две опције за снимање екрана: Сними цео екран и Сними изабрани део.
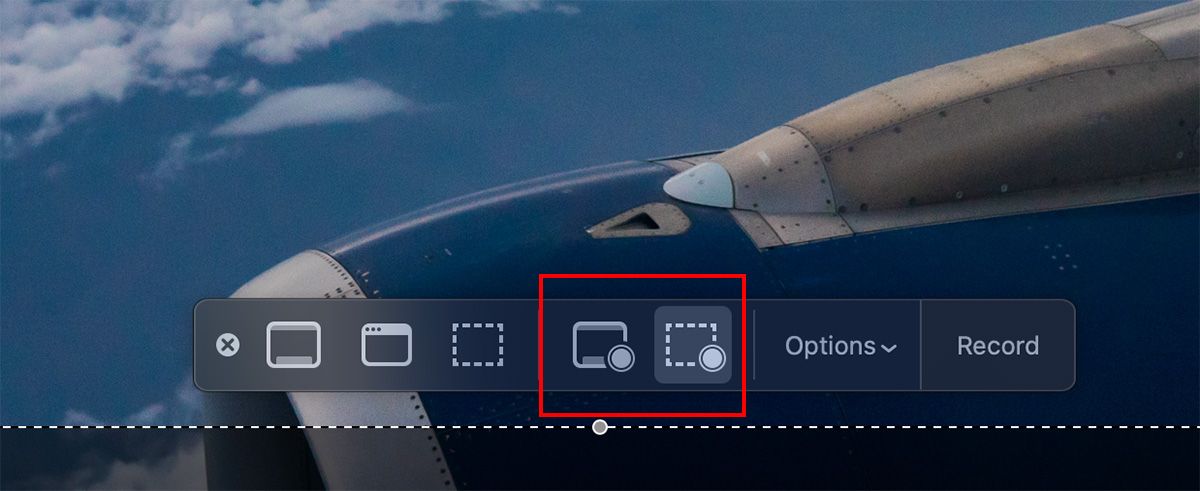
Ако изаберете Сними цео екран, икона камере ће се појавити као курсор миша. Ово је згодно ако користите више од једног монитора. Само померите камеру на екран који желите да снимите и кликните да снимање започне.
Ако изаберете Сними изабрани део, превуците углове оквира који видите да бисте подесили величину оквира. Такође можете да преместите оквир у другу област на екрану.
Кликом на Опције омогућава вам да изаберете различите опције за снимање вашег Мац екрана. Ово укључује одабир жељеног микрофона, локације за чување снимка и да ли желите да снимате кликове мишем. Када будете спремни, притисните дугме за снимање да бисте започели снимање.
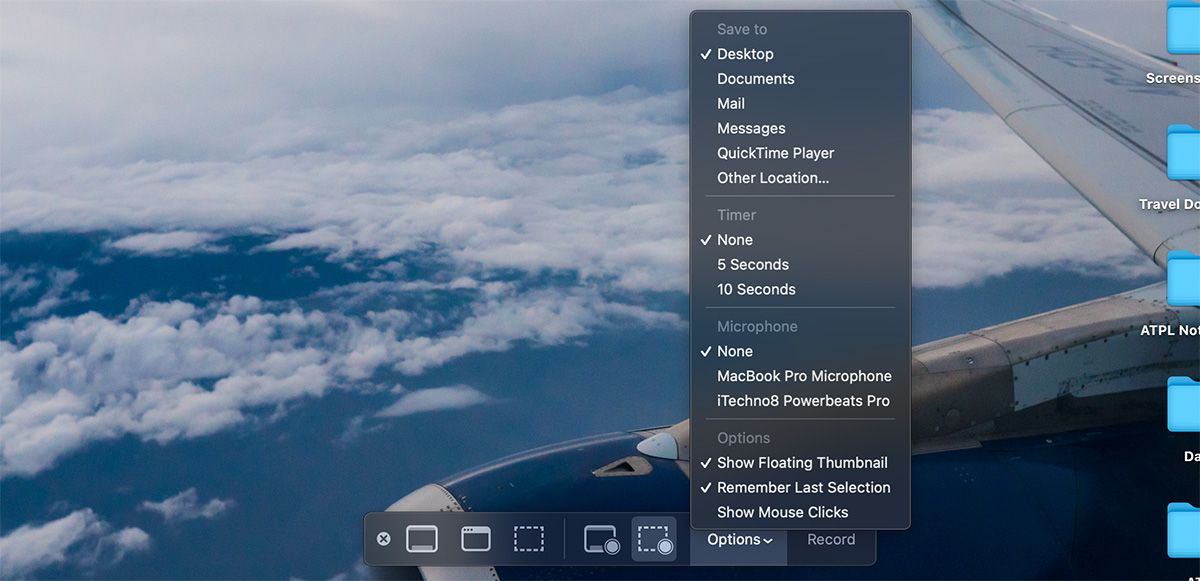
Када завршите са снимањем екрана вашег Мац-а, можда нисте сигурни како да га зауставите, јер прозор услужног програма Сцреенсхот више неће бити видљив. Уместо тога, видећете малу икону Стоп на траци менија мацОС-а. Кликните на њега да бисте зауставили снимање екрана на вашем Мац-у.
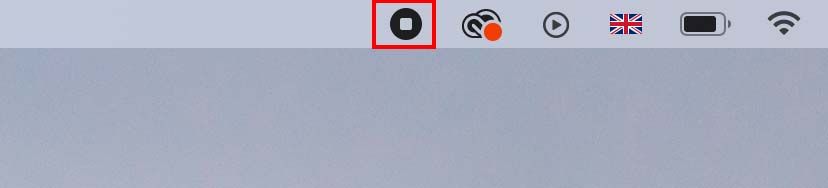
Такође можете да притиснете Цомманд + Цонтрол + Есц да брзо зауставите снимање екрана вашег Мац-а. Алтернативно, можете да притиснете Цомманд + Схифт + 5 да бисте поново отворили прозор услужног програма Сцреенсхот, где ћете пронаћи опцију за заустављање снимања.
Можете ли да прегледате снимање ФацеТиме позива на свом Мац-у?
Можда се питате да ли можете да снимите ФацеТиме позив на екрану. Иако Аппле не нуди изворну опцију у самој апликацији ФацеТиме, можете користити услужни програм Сцреенсхот за снимање видео позива.
Важно је напоменути да друга особа (или учесници) на ФацеТиме-у неће бити обавештени да снимате видео позив, па их обавезно обавестите.
Како снимити екран на Мац-у користећи КуицкТиме Плаиер
Алтернативни метод за снимање екрана вашег Мац-а је коришћење КуицкТиме Плаиер-а. КуицкТиме Плаиер користи исти услужни програм Сцреенсхот који смо описали горе, али разлика је у томе што све контролишете директно из апликације КуицкТиме Плаиер. Ово може бити корисно за старе Мац рачунаре који користе мацОС Хигх Сиерра или старије верзије.
Да бисте снимили помоћу КуицкТиме Плаиер-а, отворите апликацију, а затим изаберите Филе > Нев Сцреен Рецординг на траци менија.
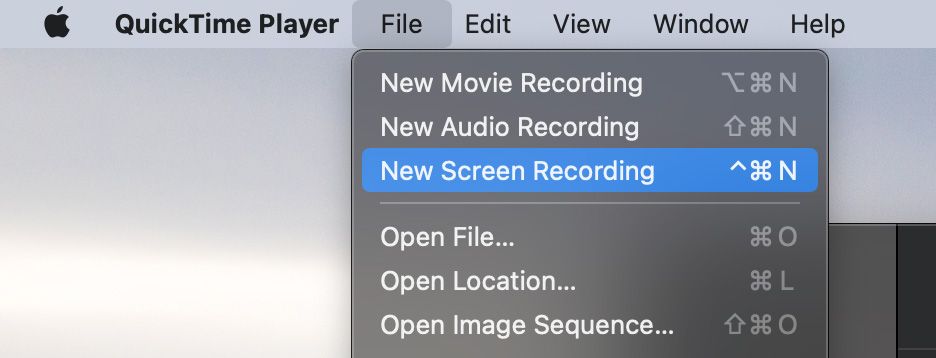
Ово покреће преклапање, омогућавајући вам да изаберете различите опције за снимање екрана. Можете одабрати да снимите цео екран или да снимите изабрани део, слично услужном програму Сцреенсхот.
Када је све подешено, почните да снимате кликом на дугме Сними. А када завршите, кликните на икону Стоп на траци менија мацОС-а да бисте прекинули сесију снимања екрана.
Снимљени видео ће се одмах отворити. Можете изабрати да га уредите по потреби (помоћу алата Трим или Ротате). Када завршите, једноставно кликните на Датотека > Сачувај на траци менија или притисните Цомманд + С на тастатури да бисте сачували видео на жељеној локацији.
Како снимити екран на Мац-у са ОБС-ом
Уз горње две опције, мало је разлога да тражите апликацију треће стране за снимање екрана вашег Мац-а осим ако не желите више функција. Међутим, ако нисте задовољни уграђеним опцијама, ОБС Студио је наш омиљени бесплатни софтвер треће стране за лако снимање екрана и звука вашег Мац-а.
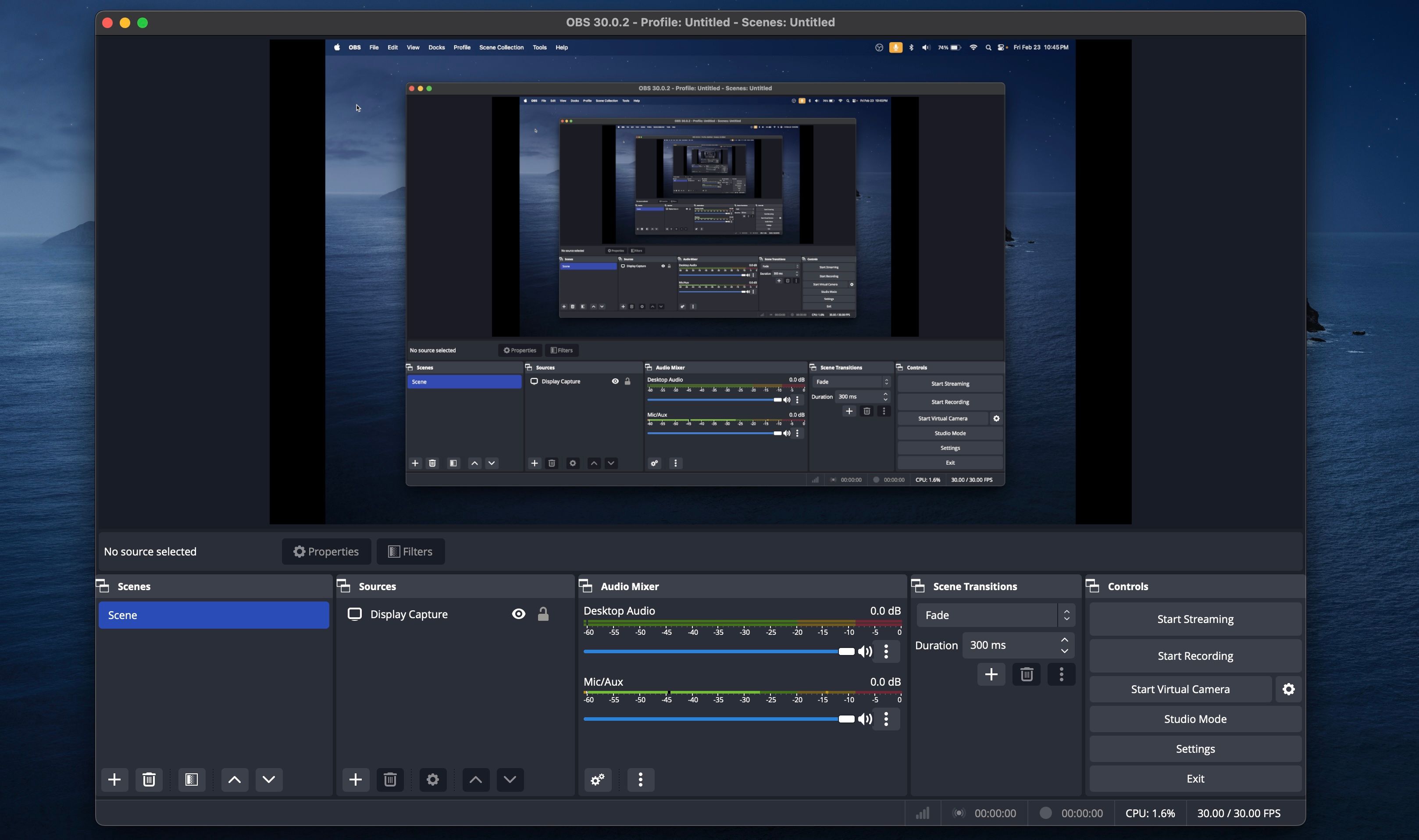
Консензус међу повременим и хардцоре корисницима је да не постоји бесплатан услужни програм за снимање екрана који је тако добар као ОБС Студио. Апликација нуди функције које вам омогућавају да прилагодите сваки аспект снимања екрана. Такође можете да користите ОБС Студио за стриминг директно на више платформи, укључујући ИоуТубе, Фацебоок, Твитцх и још много тога.
Преузимање:ОБС Студио (Бесплатно)
Као што видите, покретање или заустављање снимања екрана на вашем Мац-у је прилично лако, посебно ако сте упознати са корисним мацОС пречицама на тастатури. Имате више уграђених алата за лако снимање екрана на Мац-у, али ако желите напредне опције, програм отвореног кода као што је ОБС може обавити посао. Надамо се да је један од ових метода управо оно што вам треба да снимите екран вашег Мац-а.