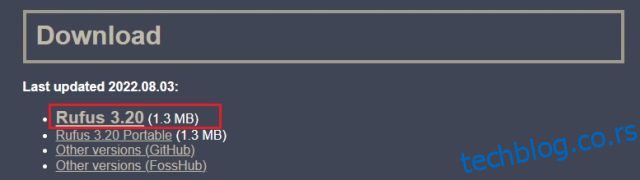Откако је Мицрософт најавио нове системске захтеве за Виндовс 11, корисници су тражили решење како би заобишли ограничења. У ствари, сам Мицрософт је донекле ублажио правила. Ако имате ТПМ 1.2, можете заобићи ТПМ 2.0 и проверу ЦПУ-а помоћу Мицрософтовог званичног хаковања регистра. Да не спомињемо, постоји неколико других метода за заобилажење захтева за Виндовс 11 ЦПУ, ТПМ, Сецуре Боот, РАМ и налог на мрежи. Дакле, у овом водичу доносимо детаљан водич да прескочите све минималне системске захтеве и инсталирате Виндовс 11 на неподржаним системима. С тим у вези, пређимо на туторијал.
Преглед садржаја
Заобиђите Виндовс 11 ЦПУ, ТПМ, безбедно покретање и захтеве за РАМ (2022)
Поменули смо све кораке за заобилажење минималних системских захтева за Виндовс 11 у овом чланку. Руфус можете користити за чисту инсталацију Виндовс 11 уз уклањање свих ограничења. Такође можете да примените Виндовс Упдате чак и на некомпатибилним рачунарима. Коначно, укључили смо и званично решење које је направио Мицрософт. Можете проширити табелу испод и прећи на било који одељак који желите.
Заобиђите све системске захтеве за Виндовс 11 помоћу Руфуса
Руфус је бесплатни услужни програм за форматирање отвореног кода који се користи за креирање УСБ диска за покретање за Виндовс 11 и Линук оперативне системе. То је одличан алат који вам такође омогућава да заобиђете све системске захтеве оперативног система Виндовс 11. Најновија верзија Руфуса вам омогућава да заобиђете ТПМ, безбедно покретање, ограничење од 4 ГБ РАМ-а, па чак и захтев за онлајн налог недавно уведен у Виндовс 11 Про и Хоме .
С тим у вези, идемо даље и научимо како да прескочимо све минималне системске захтеве за Виндовс 11.
1. Прво, преузмите најновију верзију Руфуса (3.18 или новију, бесплатно) са везе овде.
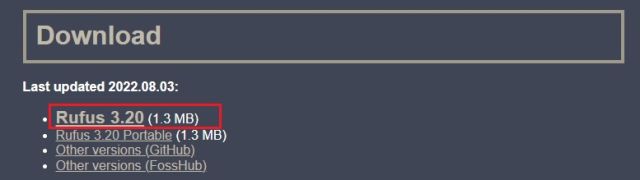
2. Затим преузмите званични Виндовс 11 ИСО са Мицрософт-ове веб локације (посета) бесплатно. Пратите наш повезани водич за детаљна упутства.
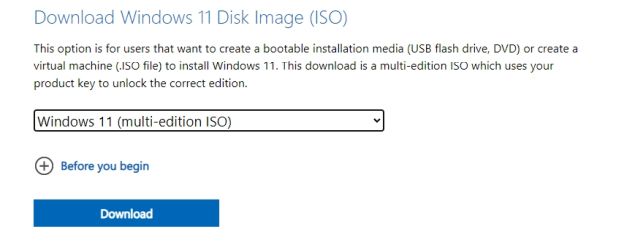
3. Након тога, прикључите УСБ диск у рачунар и покрените Руфус. Аутоматски ће открити УСБ стицк. Сада кликните на „Изабери“ да бисте учитали Виндовс 11 ИСО слику.
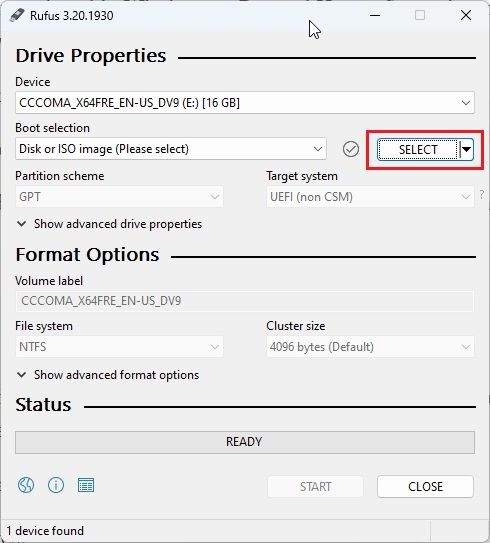
4. Овде изаберите Виндовс 11 ИСО слику коју сте недавно преузели.
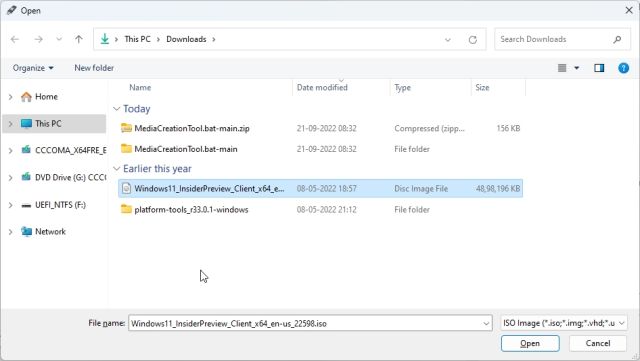
5. Након тога, кликните на „Старт“ да бисте креирали Виндовс 11 УСБ диск за покретање.
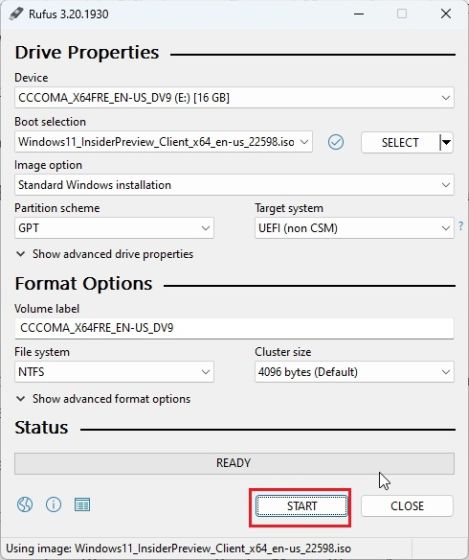
6. Искачући прозор ће се одмах појавити на екрану када кликнете на Старт. Овде можете да онемогућите све захтеве за Виндовс 11, укључујући ТПМ, 4 ГБ РАМ-а, безбедно покретање и онлајн Мицрософт налог. Поред тога, такође можете онемогућити прикупљање података и друге сличне ствари. На крају, кликните на „ОК“ и флеш диск за покретање ће бити спреман за неколико минута.
Напомена: Руфус не заобилази ЦПУ захтеве, за које смо поменули додатне кораке у наставку.
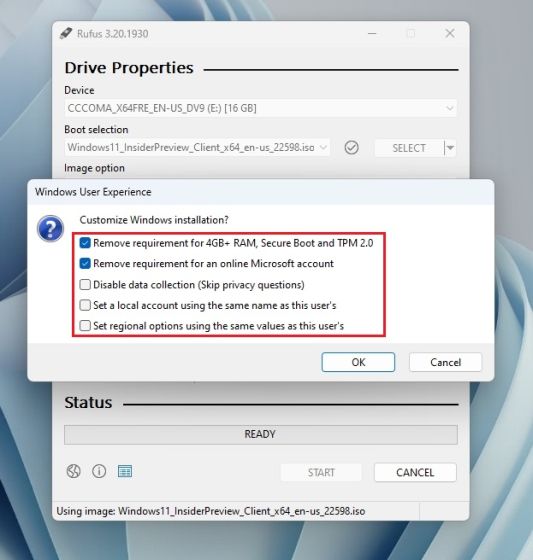
7. Сада прикључите УСБ диск на циљну машину и чисто инсталирајте Виндовс 11, баш као што то обично радите. Нећете се суочити са грешкама. Ако имате неподржани ЦПУ, пређите на следећи корак.
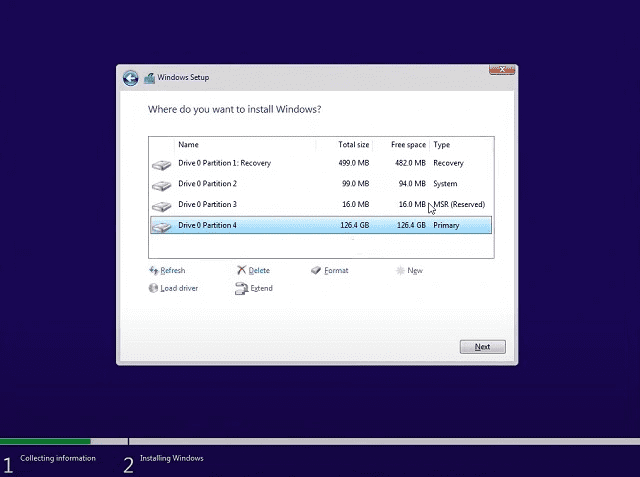
Додатни кораци за заобилажење захтева за ЦПУ оперативног система Виндовс 11
1. За кориснике који немају ЦПУ који подржава Виндовс 11 и добијају грешку „Овај рачунар не може да покрене Виндовс 11“, не брините. Само притисните „Схифт + Ф10“ да бисте отворили прозор командне линије. Овде унесите регедит и притисните Ентер.
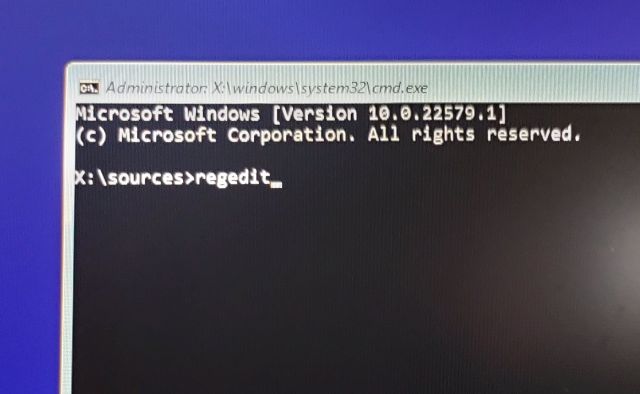
2. Ово ће отворити уређивач регистра. Сада, идите на доњу путању.
HKEY_LOCAL_MACHINESYSTEMSetup
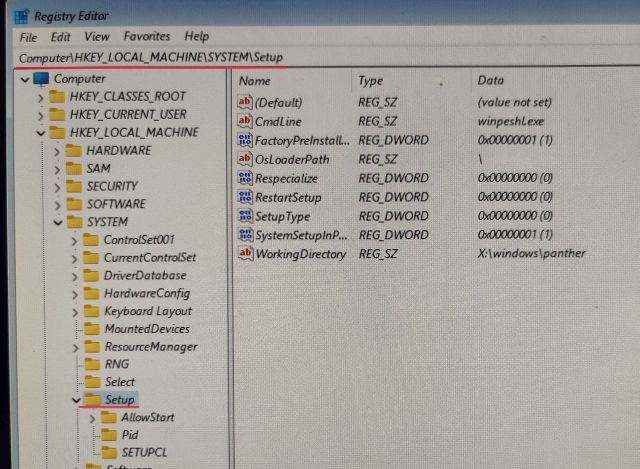
3. Овде кликните десним тастером миша на „Подешавање“ и изаберите Ново -> Кључ.
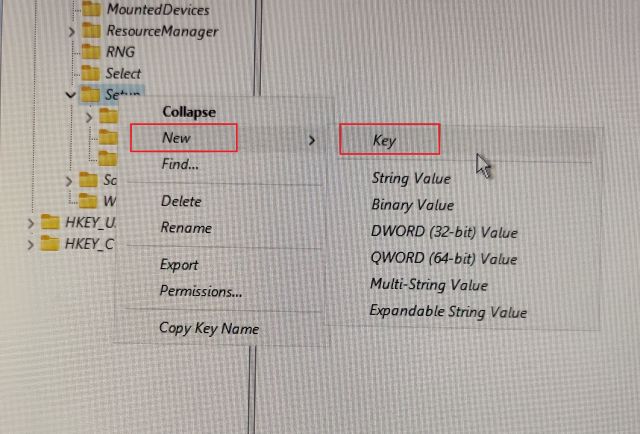
4. Након тога, преименујте га у „ЛабЦонфиг“ и притисните Ентер.
Напомена: Ако је ЛабЦонфиг већ присутан у оквиру Подешавање, пређите одмах на корак 5.
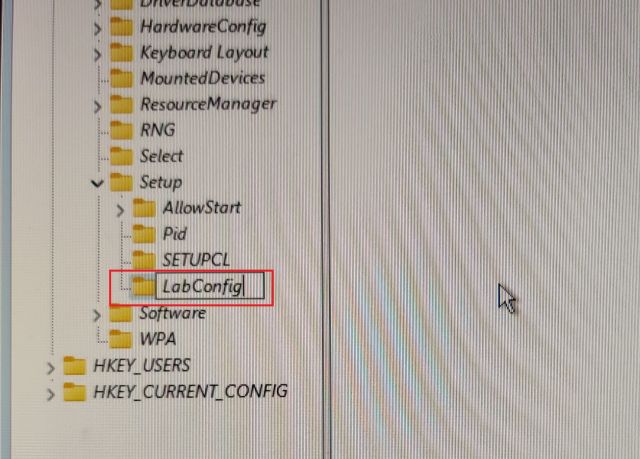
5. Када је кључ ЛабЦонфиг креиран, изаберите га и кликните десним тастером миша на празан простор у левом окну. Овде изаберите Ново -> ДВОРД (32-битна) вредност.
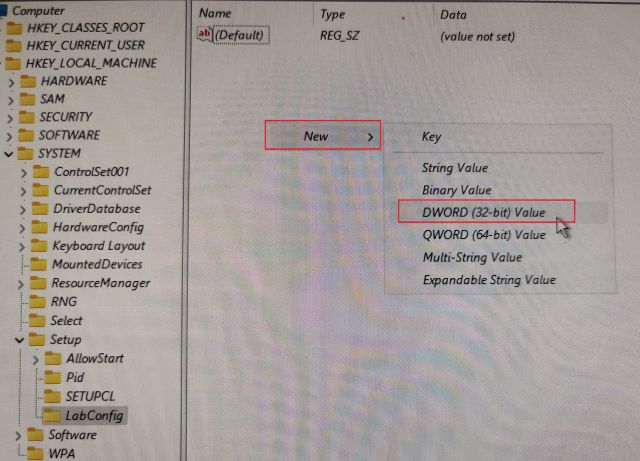
6. Преименујте га БипассЦПУЦхецк и притисните Ентер.
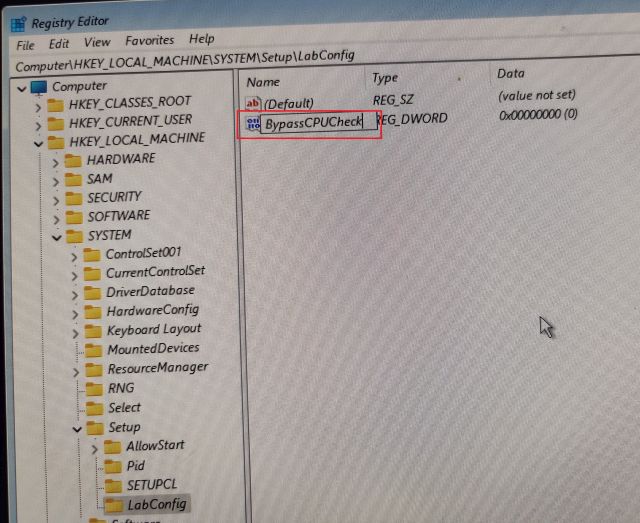
7. Сада двапут кликните на њега и промените податке о вредности у 1. Кликните на “ОК” да затворите уређивач регистра и прозор командне линије.
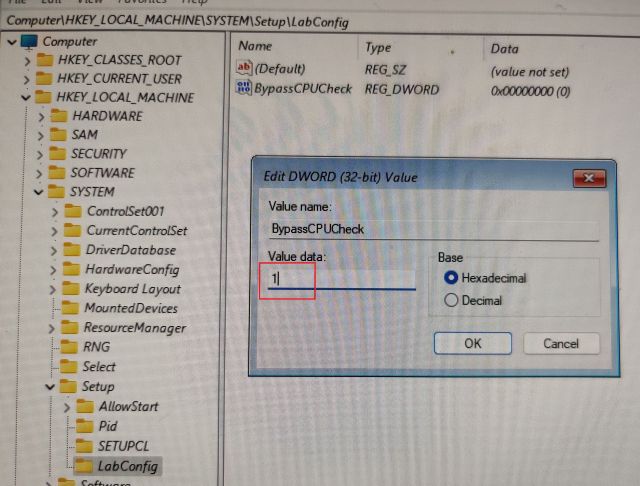
8. Након тога, кликните на дугме за назад у горњем левом углу.
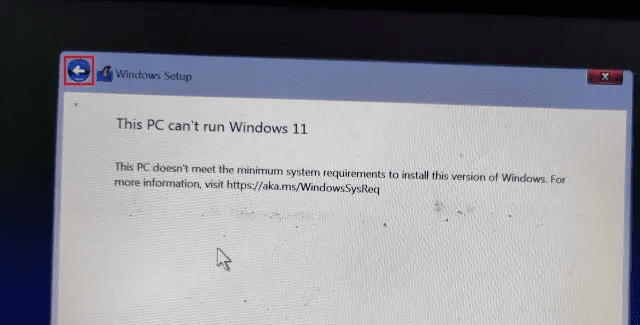
9. Сада кликните на „Даље“ и овог пута нећете наићи на грешку. Дакле, овако можете заобићи ЦПУ проверу на Виндовс 11.
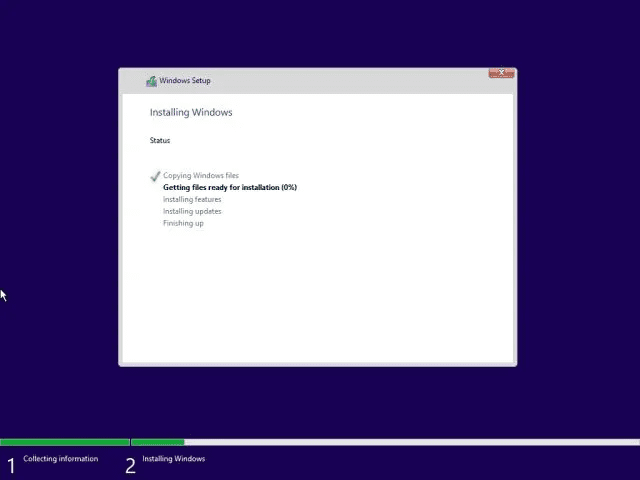
Како заобићи ТПМ проверу током ажурирања за Виндовс 11
Иако су корисници успели да инсталирају Виндовс 11 на неприхватљиве рачунаре, званична ажурирања за Виндовс не успевају да се инсталирају због провера системских захтева током динамичких ажурирања. Па, то је очекивано пошто је Мицрософт раније рекао да не може да гарантује будућа ажурирања на некомпатибилним рачунарима.
Дакле, ако се ажурирања за Виндовс не инсталирају на вашем рачунару са оперативним системом Виндовс 11 због неких захтева који недостају, овај метод ће вам помоћи да решите проблем. Програмер по имену АвеИо је развио скрипту која аутоматски заобилази захтеве за подешавање користећи трик Продуцт Сервер. Ево како то функционише.
1. Само напред и отворите ГитХуб страница сценарија. Овде кликните на Цоде -> Довнлоад ЗИП у горњем десном углу.
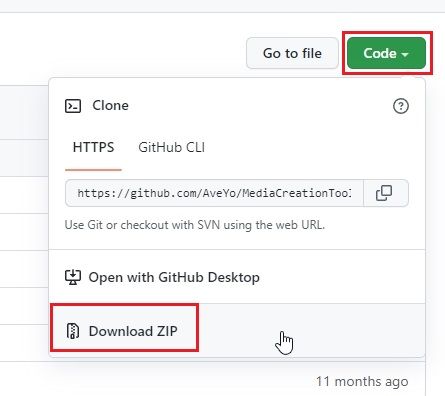
2. Затим извуците ЗИП датотеку на рачунару са оперативним системом Виндовс 11 и отворите фасциклу.
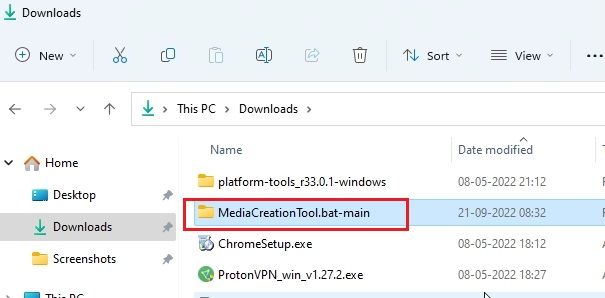
3. Сада пређите на фасциклу „бипасс11“ и кликните десним тастером миша на „Скип_ТПМ_Цхецк_он_Динамиц_Упдате.цмд“. Овде изаберите „Покрени као администратор“ из контекстног менија. Ако добијете безбедносни упит, кликните на Више информација -> Свеједно покрени.
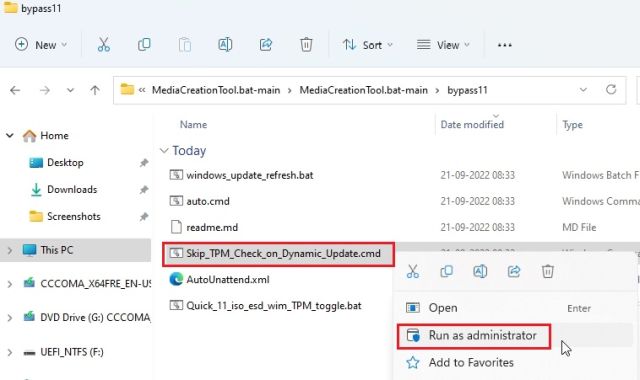
4. Отвориће се прозор командне линије, који вас обавештава да је заобилажење примењено.
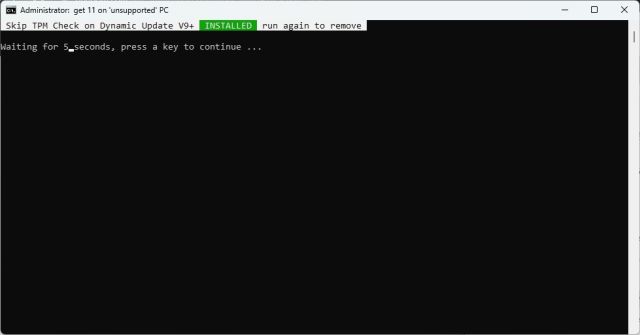
5. Сада, само напред и проверите да ли постоје ажурирања на вашем Виндовс 11 рачунару и моћи ћете да их инсталирате без икаквих проблема. Пре инсталације, чаробњак за подешавање може од вас затражити да прихватите ризик пре инсталирања ажурирања на ваш некомпатибилан рачунар. Прихватите то и спремни сте. У случају да не ради, поново покрените рачунар и покушајте поново.
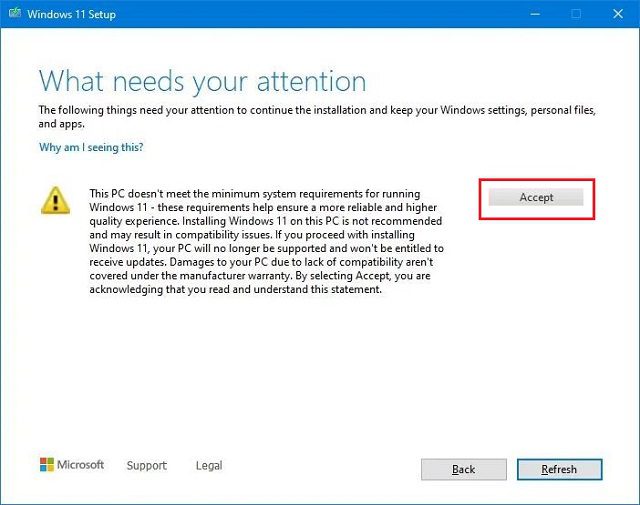
6. Ако желите да уклоните закрпу за премошћивање са вашег система, поново покрените исту скрипту и она ће одмах бити уклоњена.
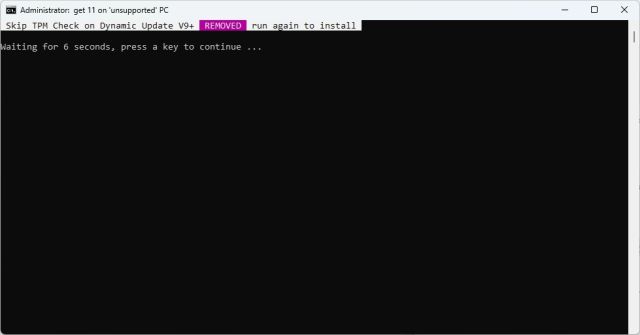
Заобиђите Виндовс 11 ЦПУ и ТПМ захтеве (Мицрософтов званични метод)
Осим трикова трећих страна, Мицрософт такође има детаљна упутства о томе како да заобиђе ЦПУ и ТПМ захтеве приликом надоградње са Виндовс 10 на Виндовс 11. Рекавши то, потребан вам је барем ТПМ 1.2 чип да би овај метод функционисао. Ево како да то урадите.
1. Притисните тастер Виндовс и откуцајте „регедит“. Сада отворите уређивач регистра.
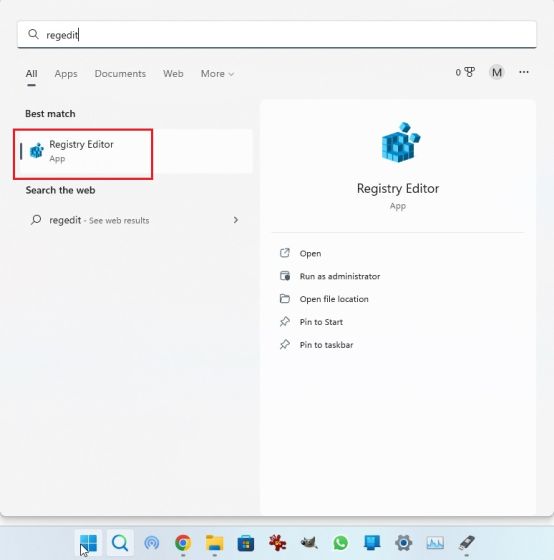
2. Овде налепите доњу путању у адресну траку уређивача регистра и притисните Ентер. Ово ће вас директно одвести на следећу стазу.
ComputerHKEY_LOCAL_MACHINESYSTEMSetupMoSetup
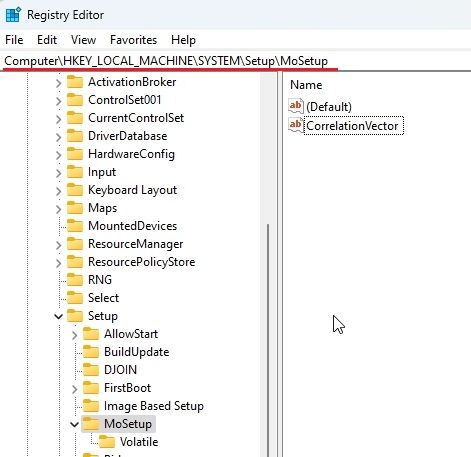
3. Затим кликните десним тастером миша на „МоСетуп“ на левој бочној траци и изаберите Ново -> ДВОРД (32-битна) вредност.
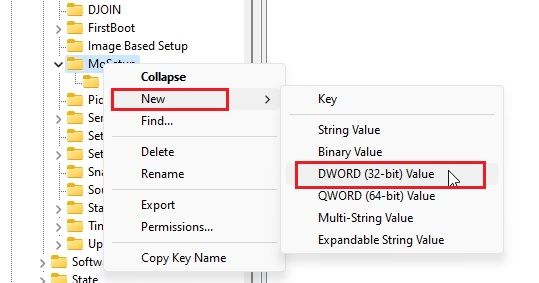
4. Преименујте га АлловУпградесВитхУнсуппортедТПМОрЦПУ и притисните Ентер.
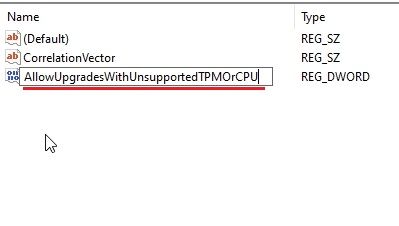
5. Сада двапут кликните на нови кључ да бисте га отворили. Овде унесите 1 у поље података о вредности и кликните на „ОК“.
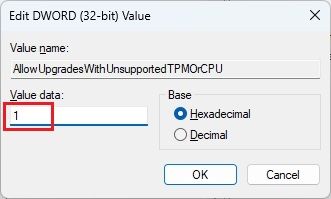
6. Сада можете затворити уређивач регистра и поново покренути рачунар да бисте применили промене. Ако сте већ преузели Виндовс 11 ИСО слику, кликните десним тастером миша на њу и изаберите „Моунт“.
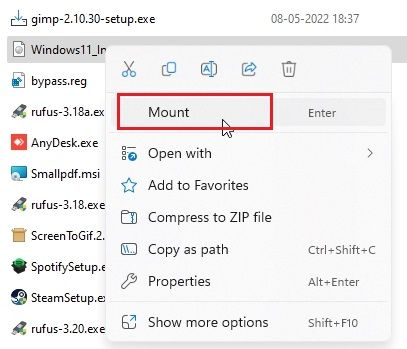
8. Виндовс 11 ИСО слика ће бити монтирана као спољни диск. Затим отворите Филе Екплорер и пређите на монтирани диск. Овде двапут кликните на „сетуп.еке“ да бисте започели процес надоградње.
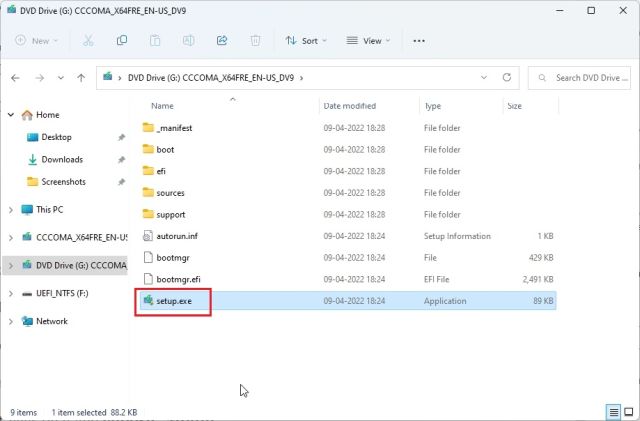
9. Кликните на дугме „Даље“ и прихватите упозорење да ћете покренути Виндовс 11 на некомпатибилном рачунару. То је то. Сада можете званично да надоградите на Виндовс 11, заобилазећи ЦПУ и ТПМ провере.
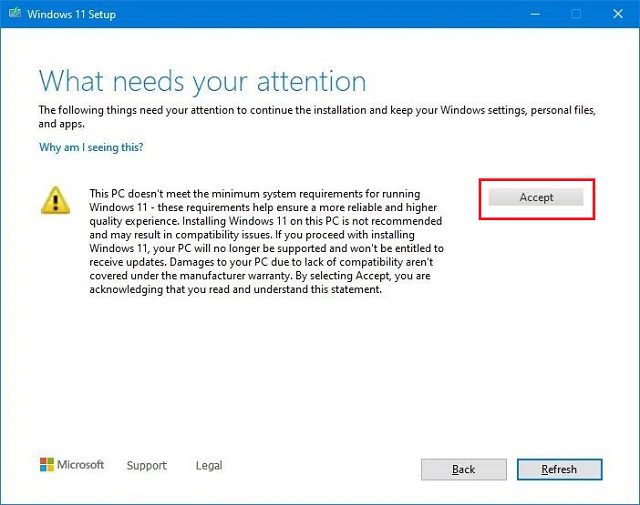
Уклоните системска ограничења Виндовс 11 на неподржаним рачунарима
Дакле, ово су три једноставна начина да прескочите минималне системске захтеве из оперативног система Виндовс 11. Са првим методом, можете очистити инсталацију Виндовс 11, а други метод вам омогућава да примените будућа ажурирања на рачунару са оперативним системом Виндовс 11. Трећи метод вам омогућава да надоградите са Виндовс 10 на Виндовс 11 на некомпатибилним рачунарима. У сваком случају, то је све од нас. Ако желите да омогућите или онемогућите брзо покретање на Виндовс 11, пратите наш повезани чланак. А да бисте инсталирали Андроид апликације на Виндовс 11, имамо наменски водич за то. Коначно, ако имате било каквих питања, обавестите нас у одељку за коментаре испод.