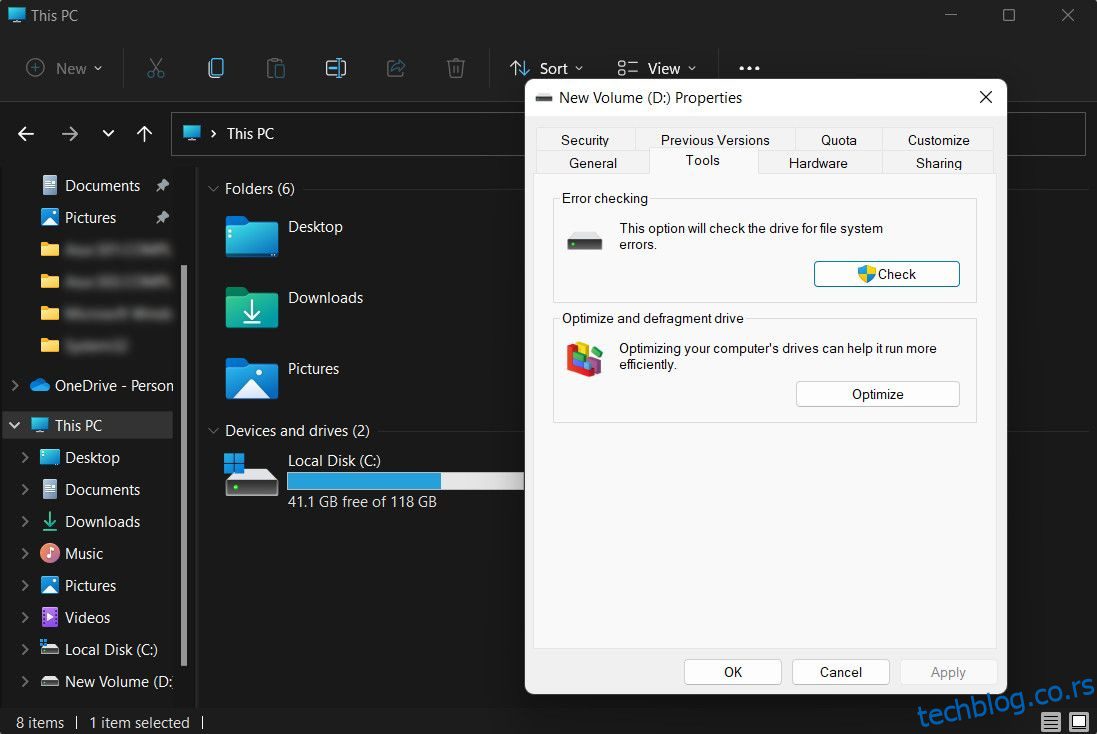Преглед садржаја
Кључне Такеаваис
- ЦХКДСК скенира ваш чврсти диск у потрази за грешкама и лошим секторима и требало би да га покренете ако се рачунар не покреће исправно.
- СФЦ скенира и поправља Виндовс системске датотеке, па га покрените када доживите пад програма или недостајуће ДЛЛ грешке.
- ДИСМ је најмоћнији алат и поправља оштећене датотеке у слици система Виндовс, користите га када СФЦ не може да поправи датотеке.
Када ваш рачунар почне да извештава о грешкама, успоравању или лошем понашању, можете користити уграђене дијагностичке алатке Виндовс-а да покушате да решите проблем. ЦХКДСК, СФЦ и ДИСМ проверавају здравље вашег чврстог диска и поправљају оштећене датотеке, али три алата раде на различите начине и циљају на различите области вашег система.
ЦХКДСК, СФЦ и ДИСМ су системски алати и можете покренути сва три. Међутим, ово може бити дуготрајно и непотребно за ваш специфичан проблем, тако да је најбоље да знате када и како да користите овај трио алата за решавање проблема.
Шта је ЦХКДСК и када треба да га користите?
ЦХКДСК (Провера диска) је први Виндовс дијагностички алат који треба да испробате ако ваш рачунар почне да се понаша чудно. На пример, ако се заглави док се гаси или постане фрустрирајуће споро.
ЦХКДСК скенира цео чврсти диск да пронађе и поправи грешке у датотекама и самом систему датотека. Такође проверава да ли на вашем диску нема лоших сектора (кластера података који се не могу прочитати) и или покушава да их поправи или говори вашем систему да их не користи.
Виндовс може да покрене ЦХКДСК при покретању ако открије проблем са чврстим диском, понекад из безазлених разлога као што је неправилно гашење, али и озбиљнијих, укључујући инфекцију малвером и предстојећи квар диска. Међутим, то заправо неће решити никакве проблеме док се не добије упутство да то уради.
Да бисте спречили будуће грешке и потенцијални губитак података, вреди покренути ЦХКДСК ручно као део рутине одржавања рачунара. Можете користити један од следећих метода:
1. Покрените ЦХКДСК кроз Филе Екплорер
Можете покренути ЦХКДСК из командне линије. Ако вам је непријатно да користите командну линију, отворите Филе Екплорер, кликните на Овај рачунар, кликните десним тастером миша на диск који желите да проверите и изаберите Својства.
Изаберите картицу Алатке, а затим изаберите Провери у одељку Провера грешака.
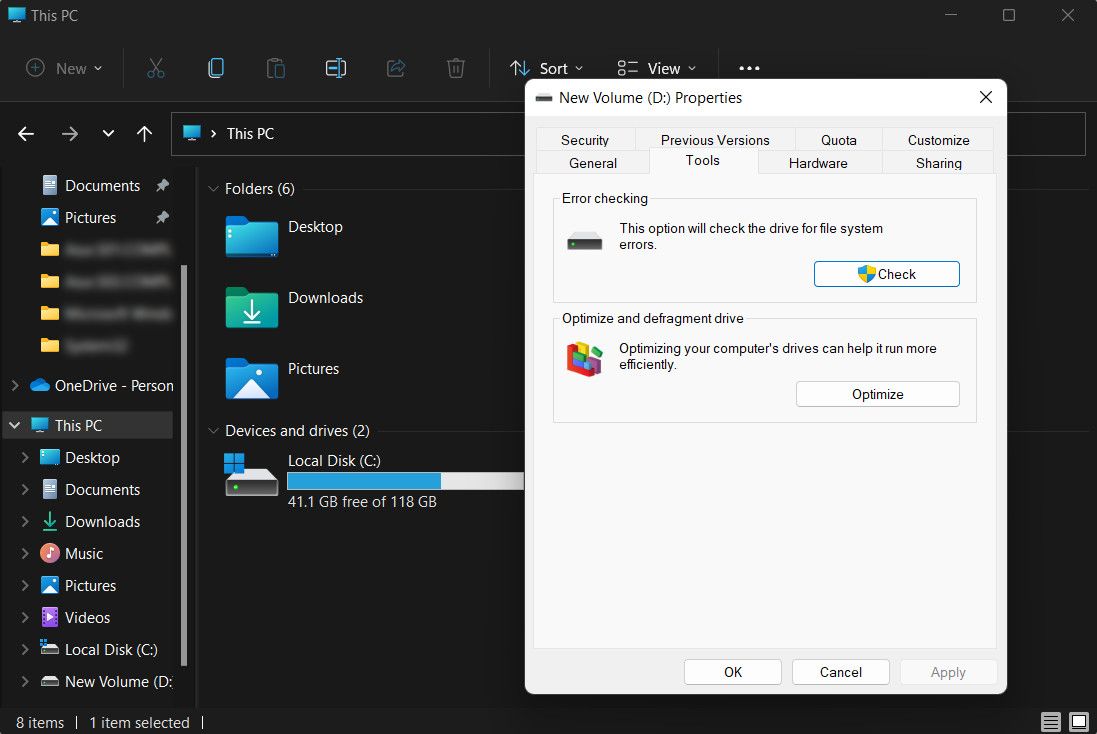
Ако Виндовс утврди да све ради глатко, сугерише да не морате да скенирате диск. Да бисте ипак покренули ЦХКДСК, изаберите Скенирај диск.
Скенирање може трајати од неколико минута до пола сата, у зависности од величине и стања вашег диска. Када заврши, ЦХКДСК ће вам или рећи да није пронађена ниједна грешка, или ако их пронађе, предложиће да их поправите.
2. Покрените ЦХКДСК из командне линије
За већу контролу над процесом провере диска, требало би да покренете ЦХКДСК из повишене командне линије. Пратите ове кораке да бисте наставили:

Да бисте извршили промене, можете користити параметре са командом ЦХКДСК. Ево два која можете користити за решавање проблема:
- Да би ЦХКДСК решио проблеме које пронађе, откуцајте цхкдск /фц: (за ваш Ц: диск).
- Да бисте скенирали лоше секторе и грешке, откуцајте цхкдск /рц:
Ако не можете да покренете ове команде јер „волумен користи други процес“, командна линија ће понудити да закаже скенирање када се рачунар поново покрене. Ово би, међутим, требало да се деси само једном. Ако се алатка појави кад год покренете рачунар, можете зауставити покретање ЦХКДСК-а при сваком покретању ручно.
Шта је СФЦ Сцаннов и када треба да га користите?
Док ЦХКДСК проналази и поправља грешке у систему датотека вашег чврстог диска, СФЦ (Систем Филе Цхецкер) посебно скенира и поправља Виндовс системске датотеке. Ако открије да је датотека оштећена или измењена, СФЦ аутоматски замењује ту датотеку исправном верзијом.
Знати када треба користити СФЦ је обично очигледније него код ЦХКДСК, што зависи од предосећаја да се ваш чврсти диск не понаша исправно. Ако Виндовс програми падају, добијате поруке о грешци о недостајућим ДЛЛ датотекама или имате страшни Плави екран смрти, онда је дефинитивно време да покренете СФЦ.
Отворите повишени командни редак, затим унесите следећу команду и притисните Ентер да бисте извршили:
sfc /scannow
СФЦ ће извршити потпуно скенирање вашег система и поправити и заменити све датотеке које су оштећене или недостају користећи верзије из продавнице Виндовс компоненти (прочитајте следећи одељак о ДИСМ-у за више информација о томе и како СФЦ и ДИСМ функционишу заједно). Скенирање може потрајати, али оставите прозор командне линије отворен док се не заврши.
Ако желите само да скенирате, али не и да поправите оштећене системске датотеке, откуцајте:
sfc /verifyonly command
Када СФЦ заврши скенирање, видећете једну од три поруке:
- Виндовс заштита ресурса није пронашла кршење интегритета. То значи да све што узрокује проблеме са рачунаром није повезано са системском датотеком.
- Виндовс заштита ресурса пронашла је оштећене датотеке и успешно их поправила. Ово би требало да значи да су ваши проблеми решени.
- Виндовс заштита ресурса је пронашла оштећене датотеке, али није успела да поправи неке од њих. То значи да су системске датотеке криве, али СФЦ их не може заменити. Покушајте поново да покренете алатку у безбедном режиму. Ако и даље добијете исти резултат, не очајавајте: време је да користите ДИСМ.

Шта је ДИСМ и када треба да га користите?
ДИСМ (Деплоимент Имаге Сервицинг анд Манагемент) је најмоћнији од три Виндовс дијагностичка алата. Иако обично не бисте требали да користите алате, њима се можете обратити када имате честа рушења, замрзавања и грешке, али СФЦ или не може да поправи ваше системске датотеке или уопште не може да се покрене.
Док ЦХКДСК скенира ваш чврсти диск и СФЦ ваше системске датотеке, ДИСМ открива и поправља оштећене датотеке у складишту компоненти слике система Виндовс тако да СФЦ може исправно да ради. Такође може помоћи код ажурирања оперативног система Виндовс, интеграције драјвера и проблема са покретањем система са којима се можда суочавате.
Направите резервну копију својих података пре покретања ДИСМ-а, за случај да нешто крене наопако.
Као и код ЦХКДСК и СФЦ, мораћете да отворите повишени командни редак (или прозор администраторског терминала у оперативном систему Виндовс 11) да бисте покренули ДИСМ. Да бисте уштедели време и ризик од непотребног обављања поправки, прво можете да проверите да ли је слика оштећена без икаквих промена. Унесите следећу команду и притисните Ентер:
Dism /Online /Cleanup-Image /CheckHealth

Скенирање би требало да траје само неколико секунди. Ако се не открије оштећење, можете покренути напредније скенирање да бисте утврдили да ли је складиште компоненти здраво и поправљиво, опет без икаквих промена, тако што ћете укуцати:
Dism /Online /Cleanup-Image /ScanHealth
Ако ДИСМ пријави да постоје проблеми са сликом система, покрените још једно напредно скенирање да бисте аутоматски поправили ове проблеме. ДИСМ ће се повезати са Виндовс Упдате да преузме и по потреби замени оштећене датотеке. Имајте на уму да процес може да потраје до 10 минута и да виси неко време на 20 секунди, али то је нормално. Откуцајте ову команду:
Dism /Online /Cleanup-Image /RestoreHealth

Када се скенирање и поправка заврше, поново покрените рачунар и поново покрените СФЦ да бисте заменили оштећене или недостајуће системске датотеке.
У ком редоследу треба да покренете ЦХКДСК, СФЦ и ДИСМ?
Сада када разумете шта раде ЦХКДСК, СФЦ и ДИСМ, надамо се да ће вам покретање једног или више ових Виндовс алата за решавање проблема помоћи да поправите рачунар.
Међутим, уобичајено питање се односи на редослед којим треба да покренете ове системске тестове. Да ли увек прво треба да покренете ЦХКДСК? Или како би било да увек покренете ДИСМ пре СФЦ-а?
Не постоји посебан редослед за ЦХКДСК, СФЦ и ДИСМ, јер зашто покрећете сваки алат зависи од проблема са којим се сусрећете. Међутим, ако покренете СФЦ и он пронађе оштећене датотеке и друге проблеме, требало би да покренете ДИСМ да поправите Цомпонент Сторе, а затим поново покренете СФЦ да поправите све покварене датотеке.
Ако и даље имате проблема, извршите враћање система у претходно стање. Ово ће вратити ваше системске датотеке, поставке и програме на време када су исправно радили. Ако ваш систем није оштећен када је креирана тачка враћања, то може да реши ваше проблеме са корупцијом.