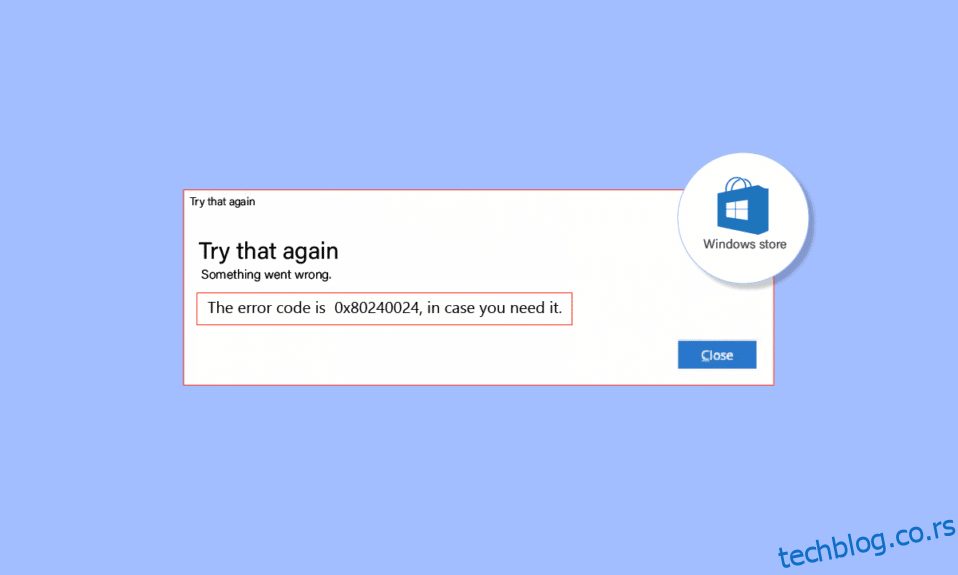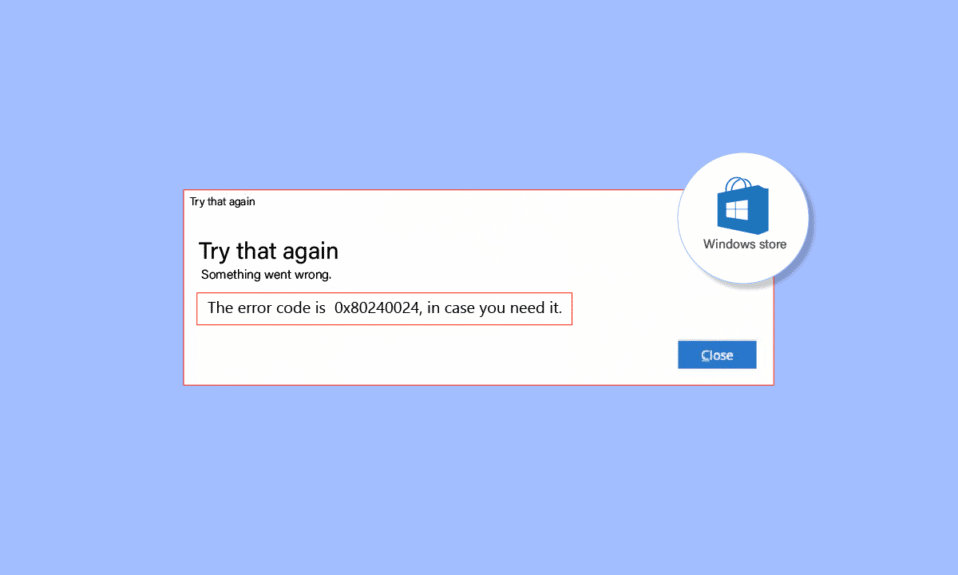
Виндовс продавница омогућава корисницима да преузимају игре и апликације са бесплатним Мицрософт налогом. Ово је безбедан начин за преузимање апликација и игара без опасности од малвера и/или нежељених апликација. Корисници Виндовс-а често пријављују грешку 0к80240024 када преузимају апликације или игре. Ова посебна врста грешке се дешава када се апликација или игра преузме и почне да се инсталира на рачунар преко Виндовс продавнице. Постоје различити разлози зашто се то дешава. Ако тражите како да поправите ову грешку, онда сте на правом месту. Овде ћете научити о методама како да поправите грешку Виндовс продавнице 0к80240024 решавањем проблема помоћу водича корак по корак. Хајде да почнемо.
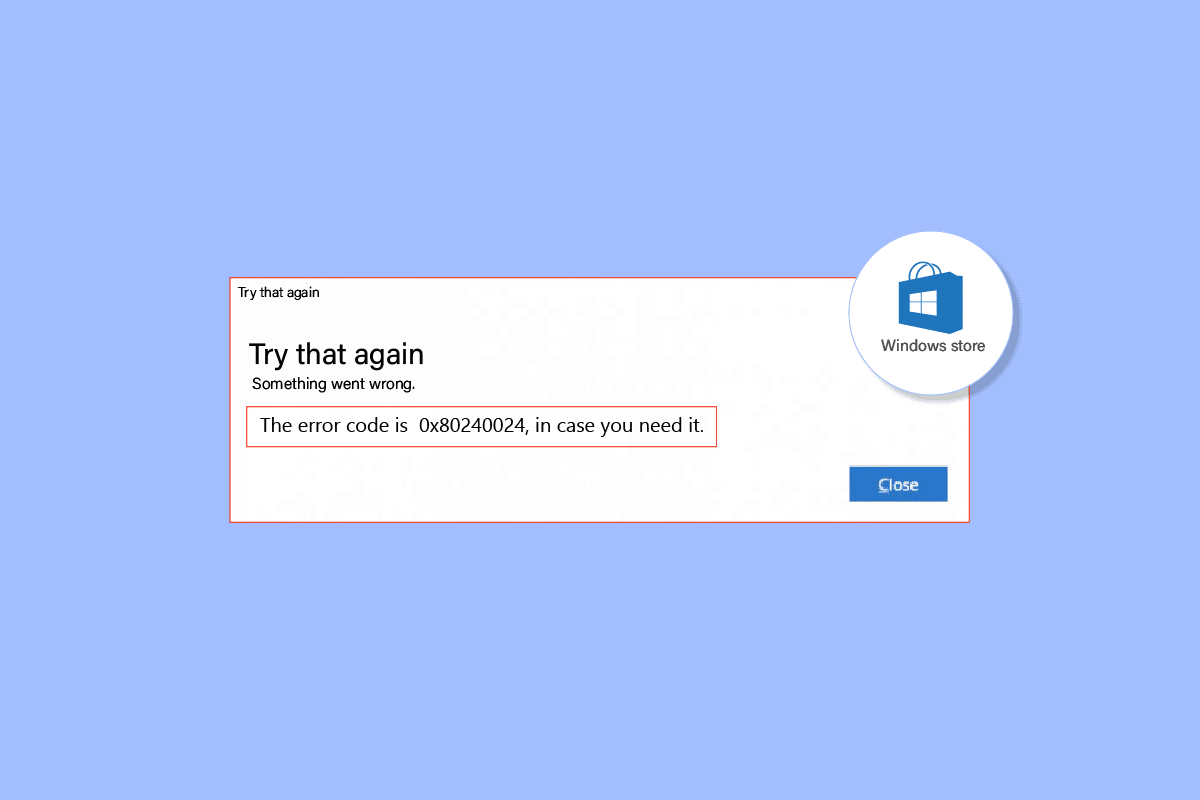
Преглед садржаја
Како да поправите грешку у Виндовс продавници 0к80240024
Пре него што погледамо методе за решавање проблема и решавање проблема, хајде да видимо узроке
- Сукоби са текућим преузимањима
- Нетачна подешавања региона
- Корумпирана Мицрософт продавница
- Конфликтна ажурирања за Виндовс
- Опција бочног учитавања је омогућена у Мицрософт Сторе-у.
- Мицрософт услуге нису омогућене
- Оштећене системске датотеке
1. метод: Покрените алатку за решавање проблема са апликацијама у Виндовс продавници
Грешке у Виндовс продавници се обично могу решити а Виндовс продавница алат за решавање проблема који ће водити корисника са једноставним интерфејсом да реши све проблеме.
1. Притисните тастер Виндовс, откуцајте подешавања за решавање проблема и кликните на Отвори.
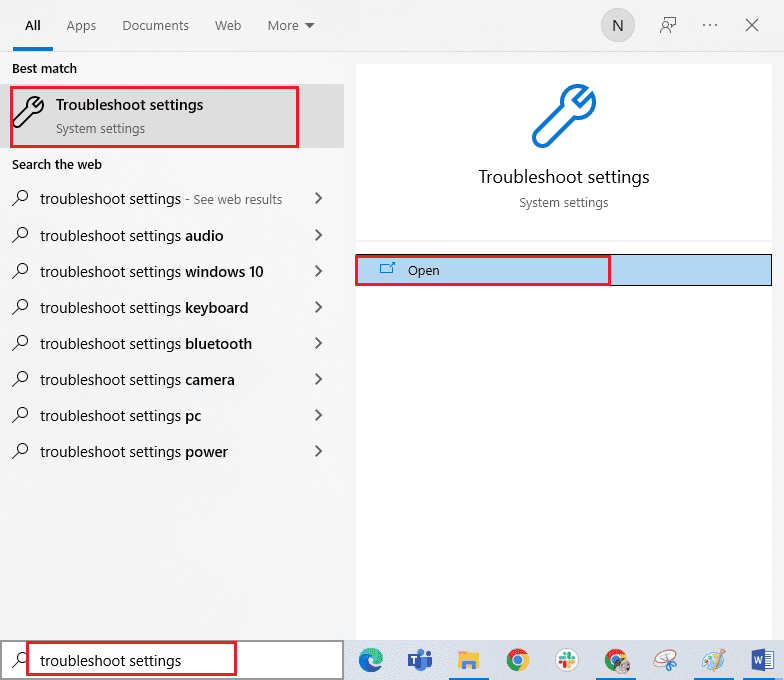
2. Изаберите алатку за решавање проблема са апликацијама у Виндовс продавници и кликните на дугме Покрени алатку за решавање проблема приказано испод.
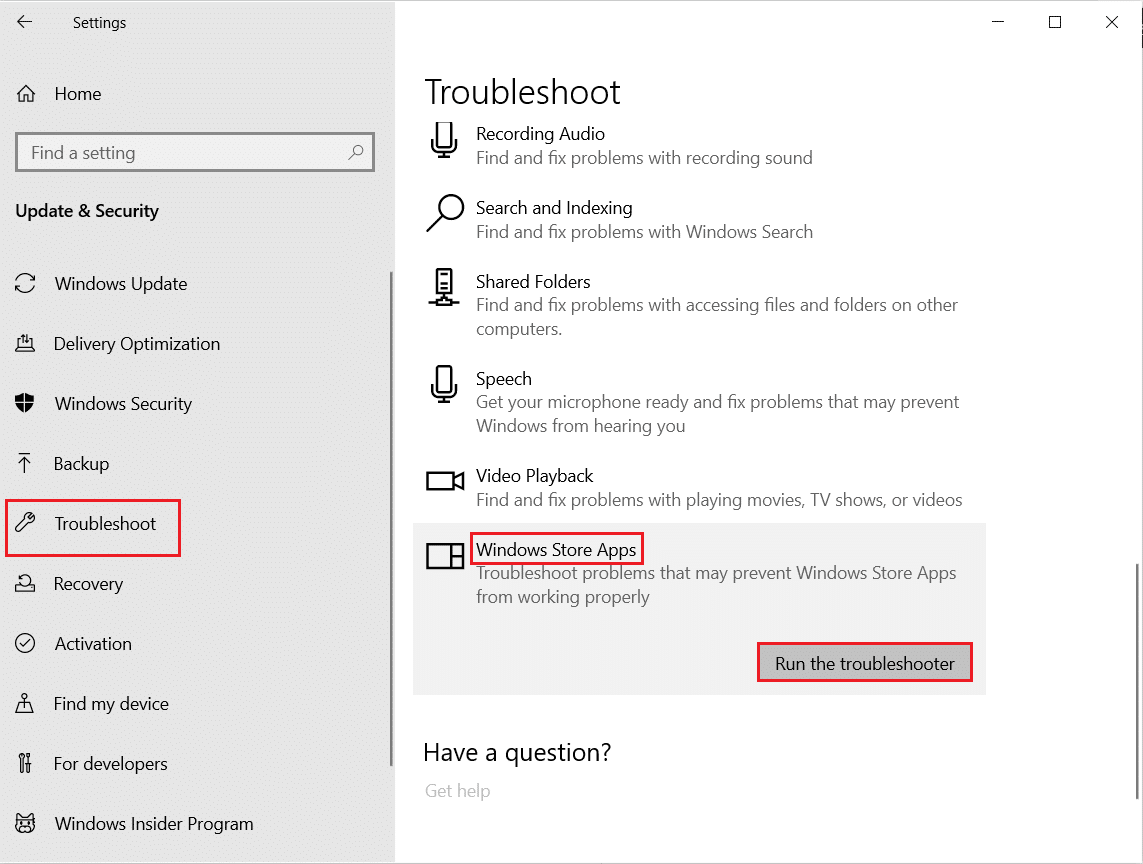
3. Ако постоје проблеми идентификовани након процеса решавања проблема, кликните на Примени ову исправку.
4. На крају, пратите упутства наведена у наредним упитима и поново покрените рачунар.
Метод 2: Одјавите се и поново се пријавите у Виндовс продавници
Једно од једноставних решења је да се одјавите из Виндовс продавнице и поново пријавите. Пратите доле наведене кораке да бисте извршили овај метод:
1. Притисните тастер Виндовс, откуцајте Мицрософт Сторе, а затим кликните на Отвори.
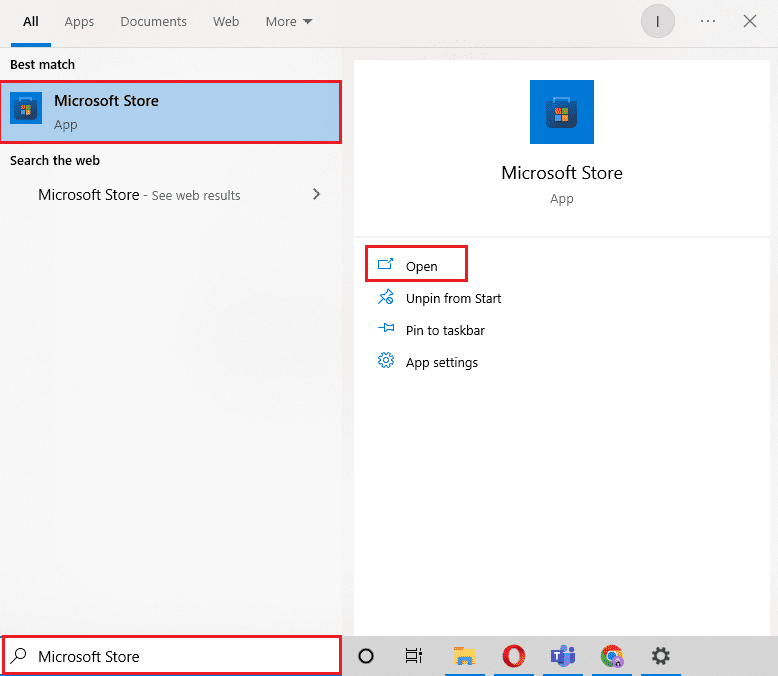
2. Кликните на слику налога профила која се налази у горњем десном углу.
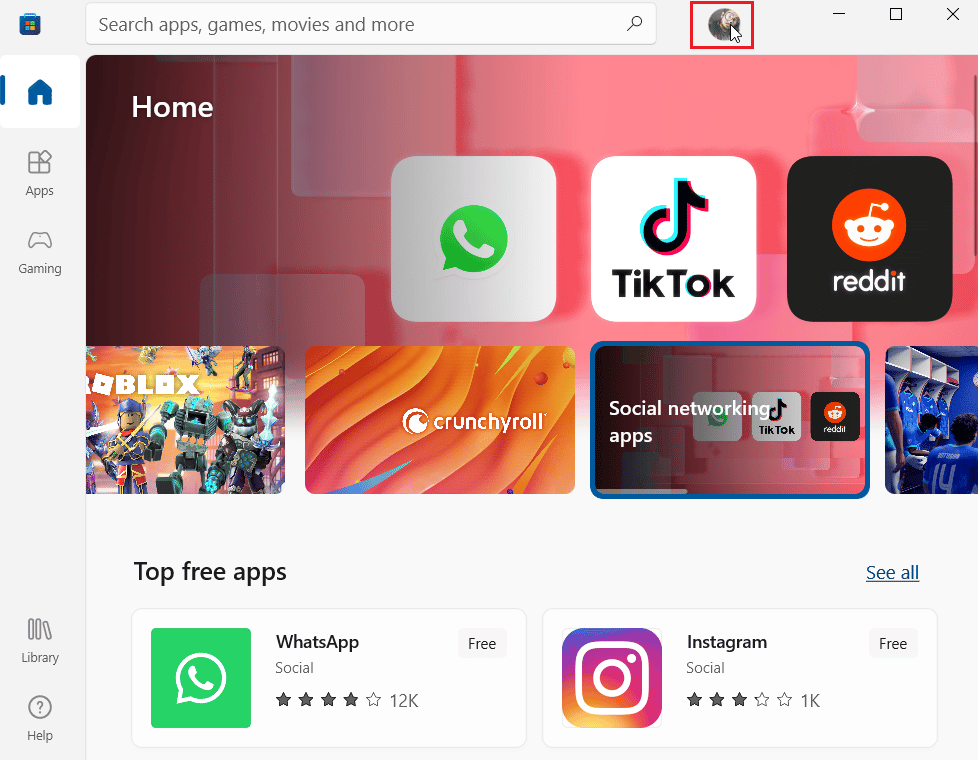
3. Сада кликните на Одјави се испод налога на који сте тренутно пријављени.
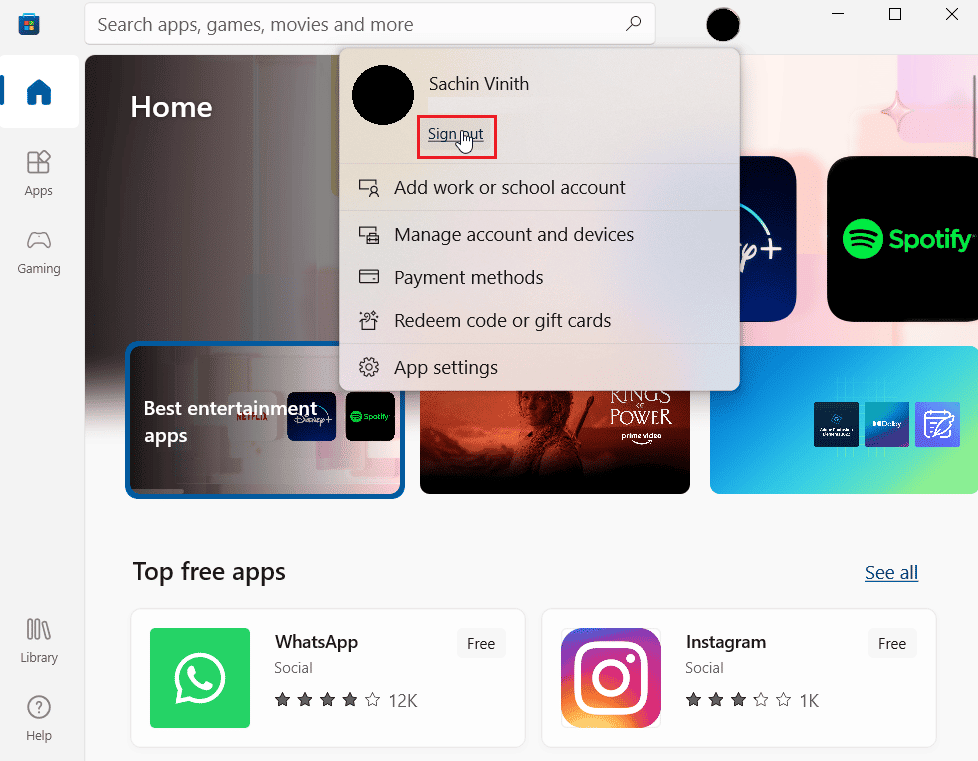
5. Након одјаве, поново покрените рачунар.
6. Сада поново отворите Виндовс продавницу као и раније.
7. Сада кликните на икону налога. Затим кликните на опцију Пријава.
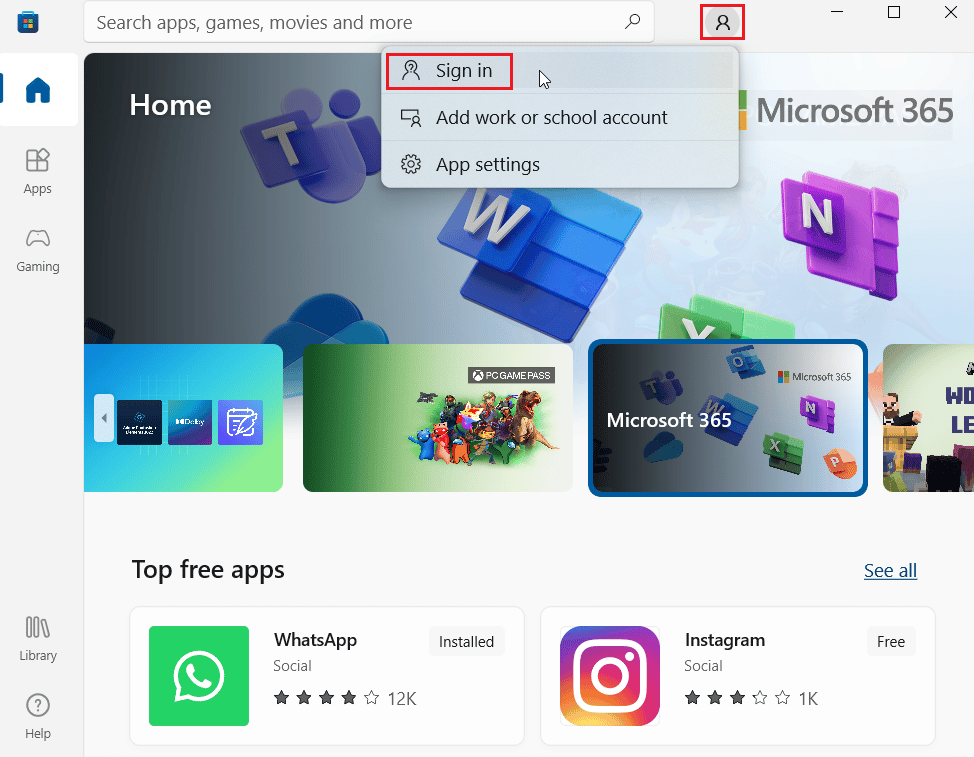
8. Унесите акредитиве да бисте се поново пријавили.
Метод 3: Обришите кеш Виндовс продавнице
Покушајте да ресетујете кеш Виндовс продавнице да видите да ли решава грешку 0к80240024. Већина проблема везаних за Виндовс продавницу може се решити једноставним ресетовањем Виндовс продавнице.
1. Покрените дијалог Покрени истовременим притиском на тастере Виндовс + Р.
2. Откуцајте всресет.еке и притисните тастер Ентер да обришете кеш податке Мицрософт Сторе-а.
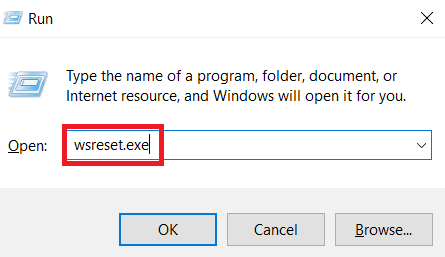
Ово ће аутоматски ресетовати кеш Мицрософт Сторе-а и покренути Мицрософт Сторе.
Метод 4: Престаните са преузимањем
Ако имате друга преузимања у реду чекања, овај проблем може да се појави, можете покушати да онемогућите преузимање и видите да ли то решава проблем.
1. Отворите Мицрософт Сторе са Виндовс траке за претрагу.
2. Кликните на Библиотека у левом окну.
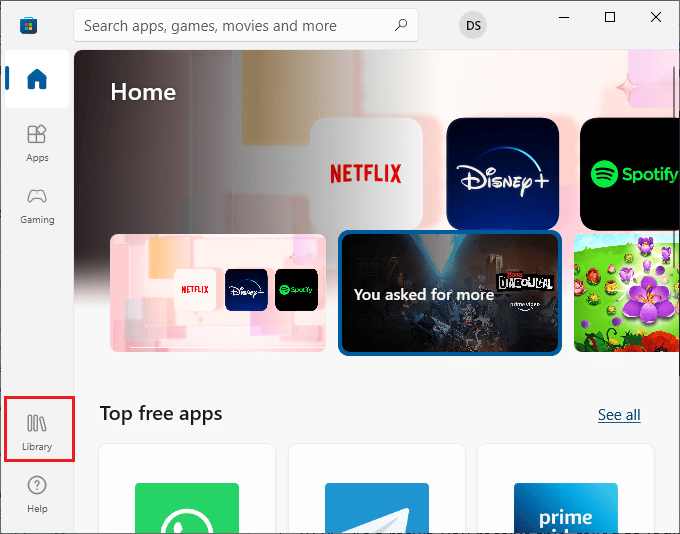
3. Кликните на дугме Стоп да бисте зауставили преузимање ако било шта преузимате.
Метод 5: Онемогућите апликације са стране
Корисници су пријавили да се проблем грешке Виндовс продавнице 0к80240024 јавља када је опција бочног учитавања апликација омогућена у Виндовс продавници. Покушајте да искључите опцију Бочно учитавање апликација да бисте видели да ли исправља грешку 0к80240024 док покушавате да преузмете неку апликацију.
1. Притисните истовремено тастере Виндовс + И да бисте покренули мени Подешавања.
2. У менију Подешавања кликните на Ажурирање и безбедност.
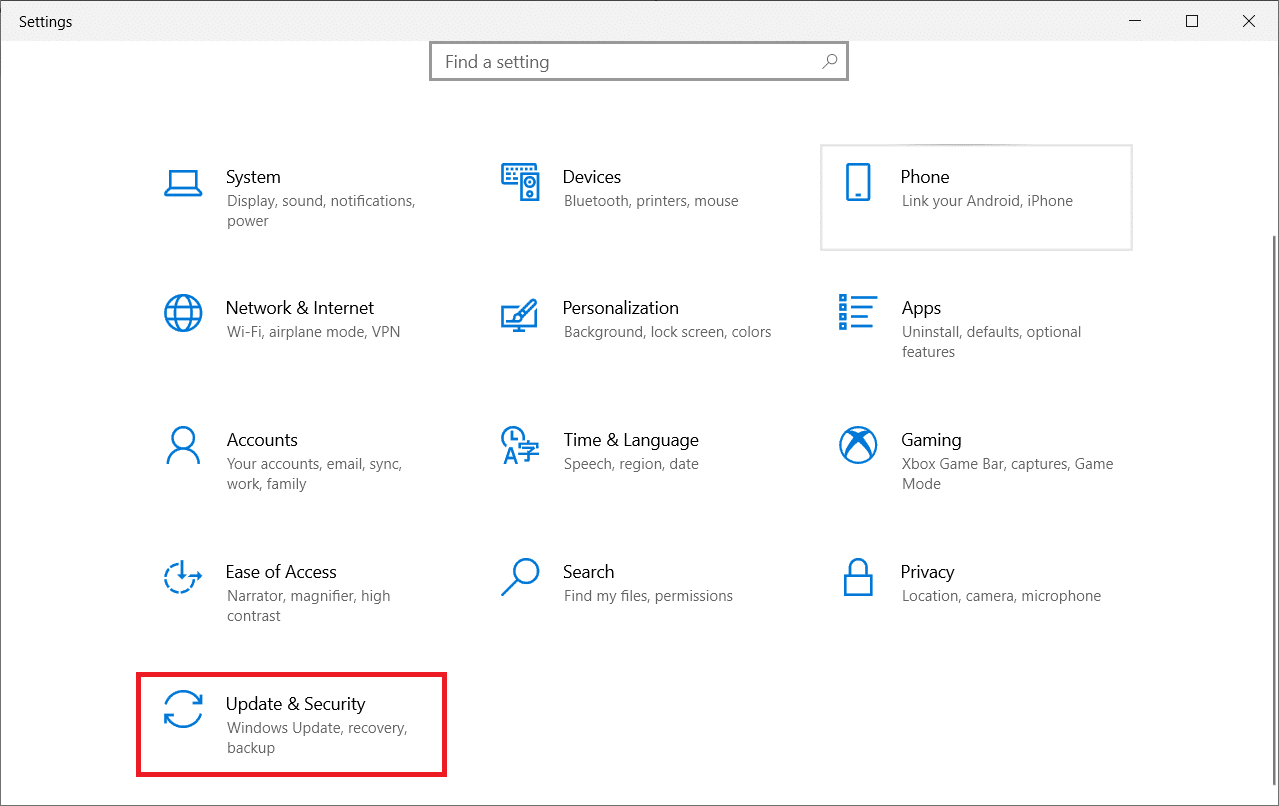
3. У левом окну кликните на одељак За програмере.
4. Сада, на десној страни искључите прекидач за Инсталирање апликација из било ког извора, укључујући опцију лабавих датотека.
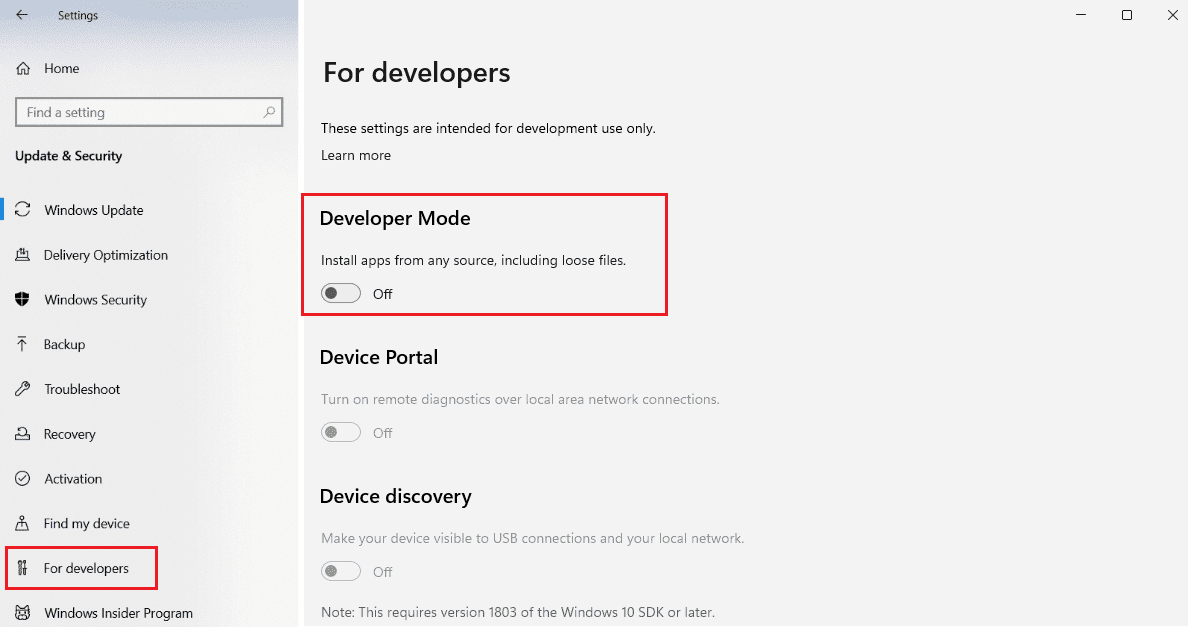
Метод 6: Промените подешавања региона
До грешке 0к80240024 може доћи и због погрешно одабраног региона у подешавањима. Уверите се да сте правилно подесили регион у подешавањима и погледајте да ли то решава проблем.
1. Покрените Виндовс подешавања.
2. Кликните на Време и језик да бисте отворили опције које се односе на подешавања региона.

3. Кликните на мени Регион у левом окну.
4. Уверите се да је падајући оквир за регион правилно постављен на десној страни.
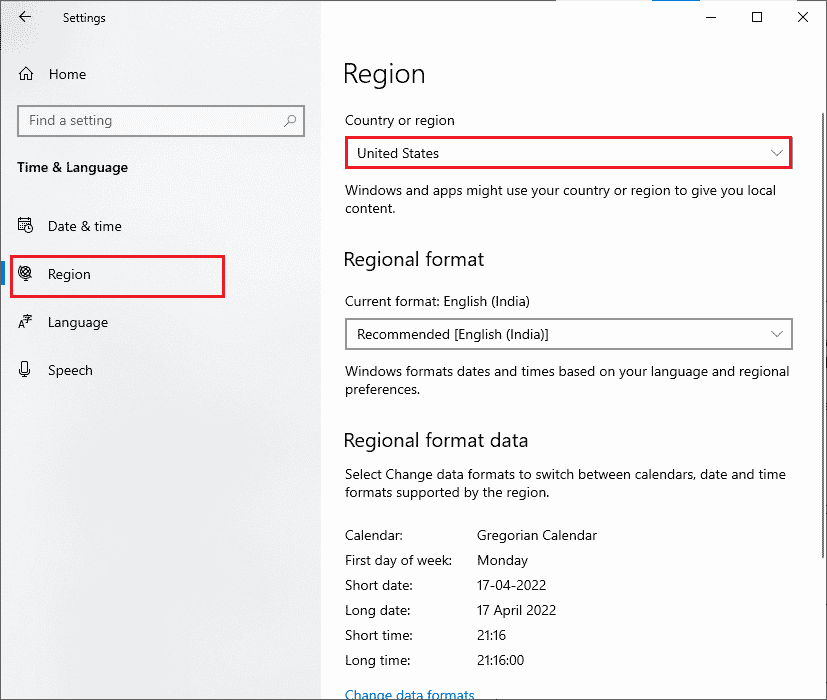
Метод 7: Покрените БИТС алатку за решавање проблема
Услуга интелигентног преноса у позадини (БИТС) омогућава да се преузимања наставе у позадини. Главна предност ове услуге је да се преузимања настављају чак и на неактивном пропусном опсегу (количина преноса података по јединици времена). Покушајте да покренете БИТС алатку за решавање проблема да бисте исправили грешку.
1. Притисните тастер Виндовс, откуцајте Цонтрол Панел и кликните на Опен.
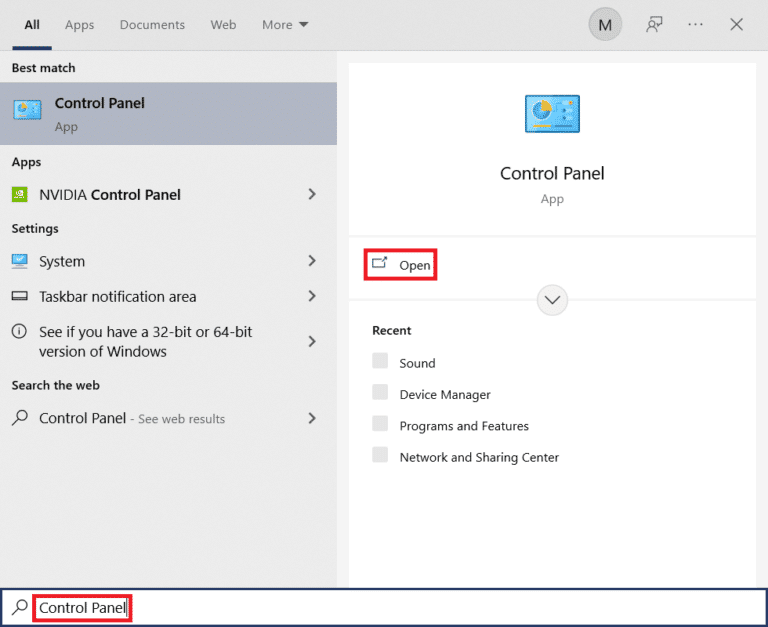
2. Подесите функцију Прикажи по на Велике иконе.
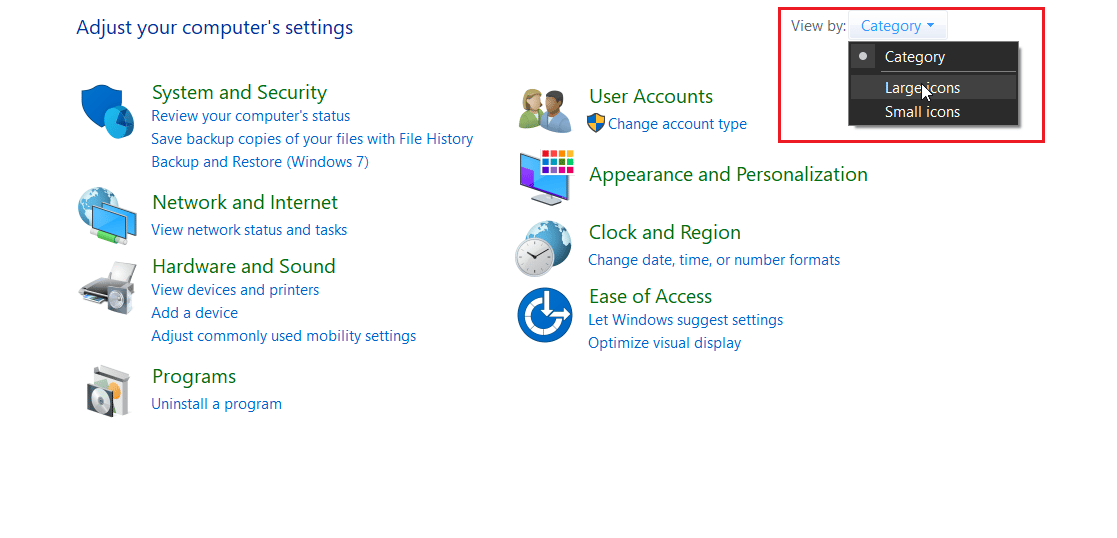
3. Затим кликните на поставку за решавање проблема.
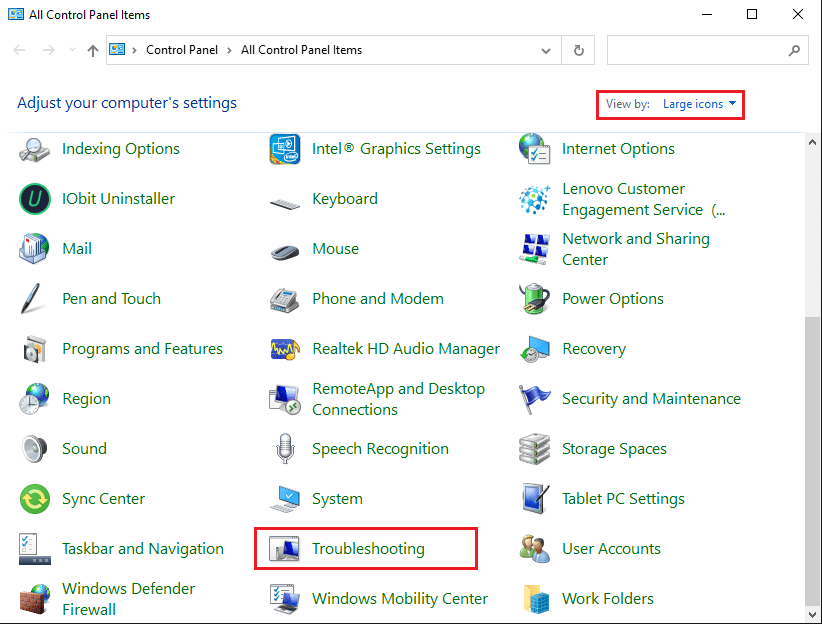
4. Затим кликните на Прикажи све у левом окну.
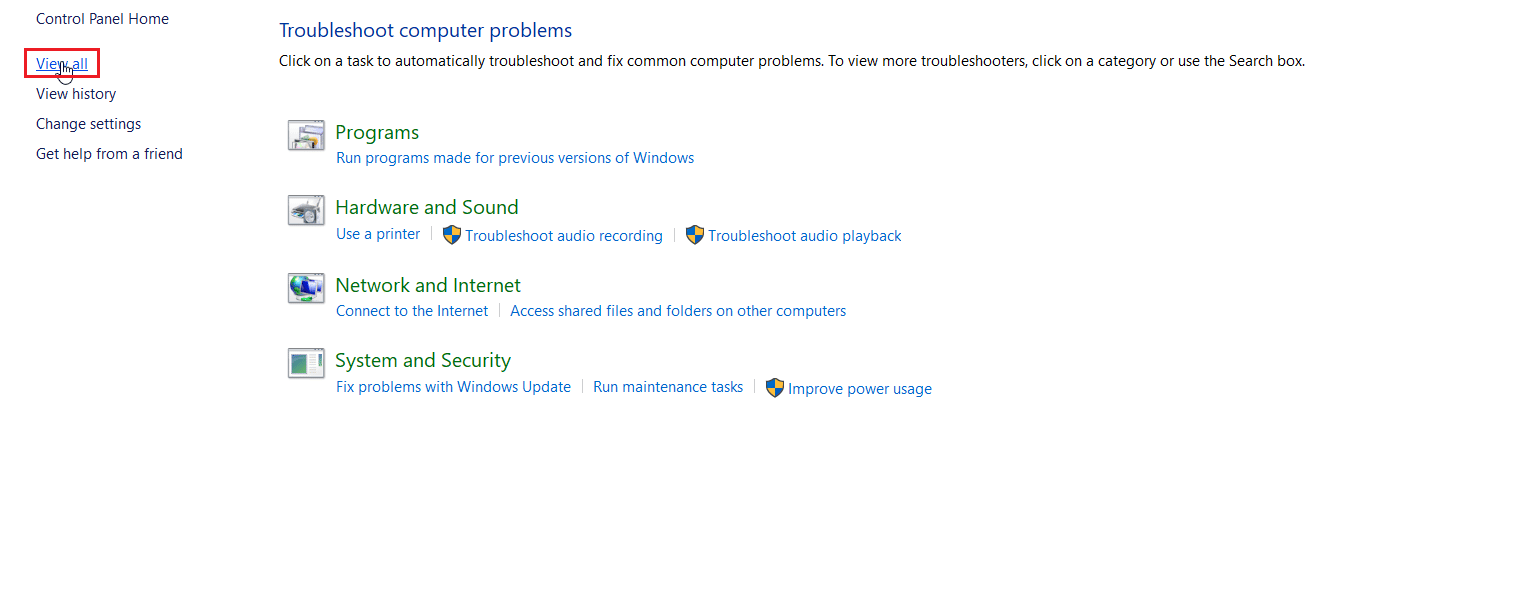
5. Двапут кликните на Бацкгроунд Интеллигент Трансфер Сервице да бисте покренули алатку за решавање проблема.
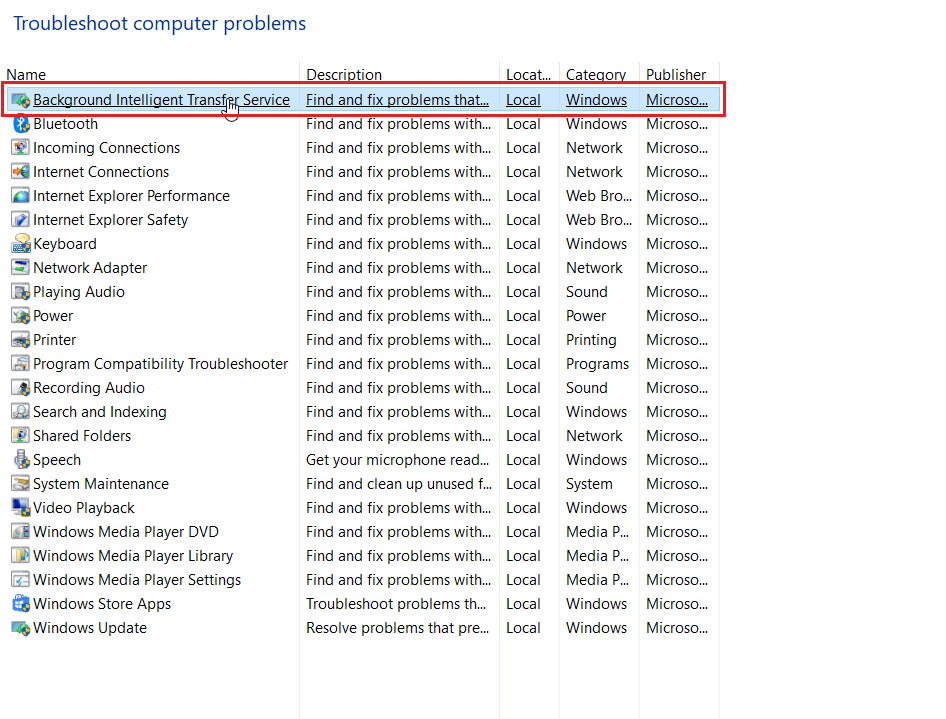
6. Алат за решавање проблема ће тада идентификовати проблем и решити га уместо вас. Затим кликните на Нект.
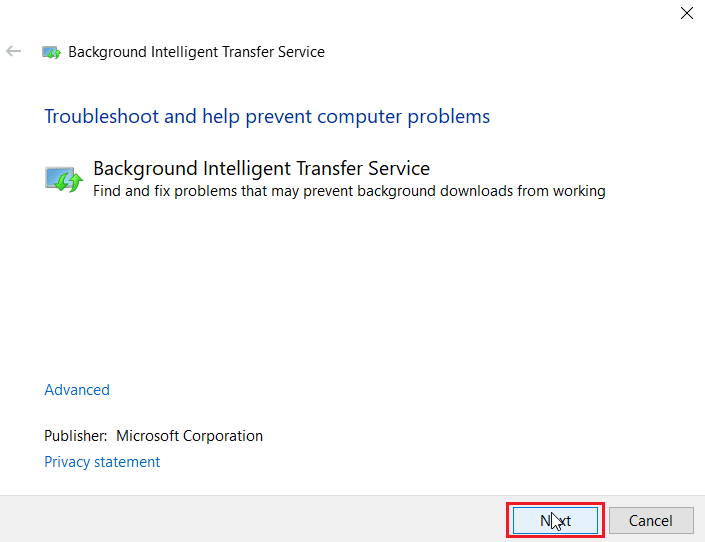
7. На крају, кликните на Затвори алатку за решавање проблема.
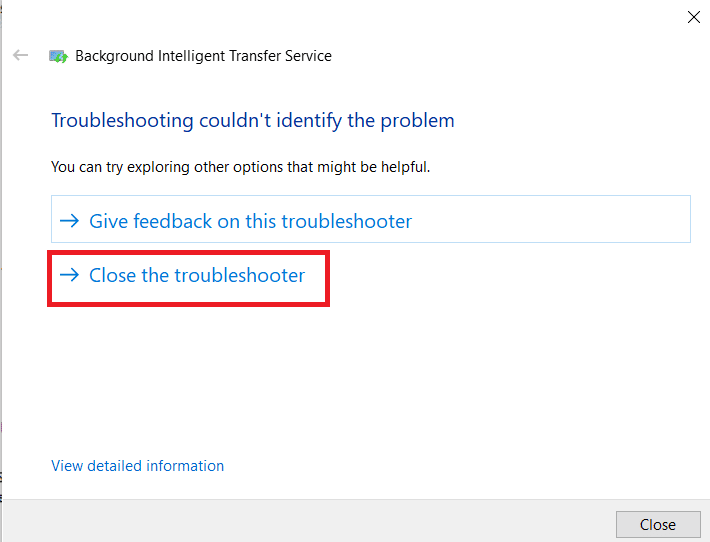
Метод 8: Поправи системске датотеке
Ако у вашем Виндовс оперативном систему постоје оштећене системске датотеке, ваш рачунар се може суочити са многим проблемима. Ако имате проблем са грешком 0к80240024 врло недавно, постоје неке шансе да су датотеке вашег рачунара оштећене или оштећене.
Срећом, ваш рачунар са оперативним системом Виндовс 10 има уграђене алате за поправку као што су СФЦ (Систем Филе Цхецкер) и ДИСМ (Деплоимент Имаге Сервицинг анд Манагемент) који ће вам помоћи да поправите све оштећене датотеке.
Прочитајте наш водич о томе како да поправите системске датотеке у оперативном систему Виндовс 10 и пратите кораке према упутствима да бисте поправили све своје оштећене датотеке.
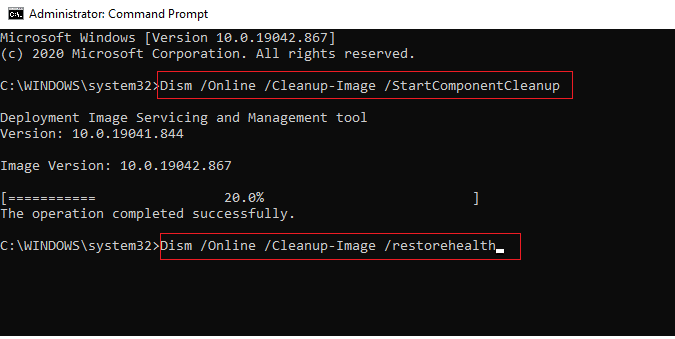
Такође прочитајте: Исправите грешку преузимања Виндовс Упдате 0к800ф0984 2Х1
Метод 9: Омогућите неопходне Виндовс услуге
Неке Виндовс услуге се морају покренути пре покретања Мицрософт Сторе-а, уверите се да су услуге омогућене да би се обезбедило несметано функционисање Мицрософт Сторе-а. Пратите ове кораке да бисте омогућили услуге.
Корак И: Омогућите услугу Виндовс Упдате
1. Покрените оквир за дијалог Покрени.
2. Откуцајте сервицес.мсц и притисните тастер Ентер да отворите прозор Сервицес.
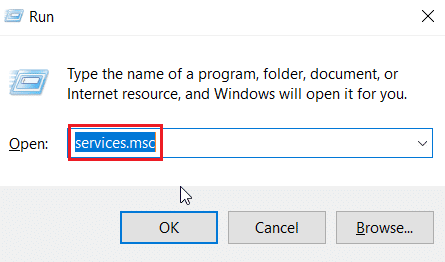
3. Пронађите услугу Виндовс Упдате и двапут кликните на њу.
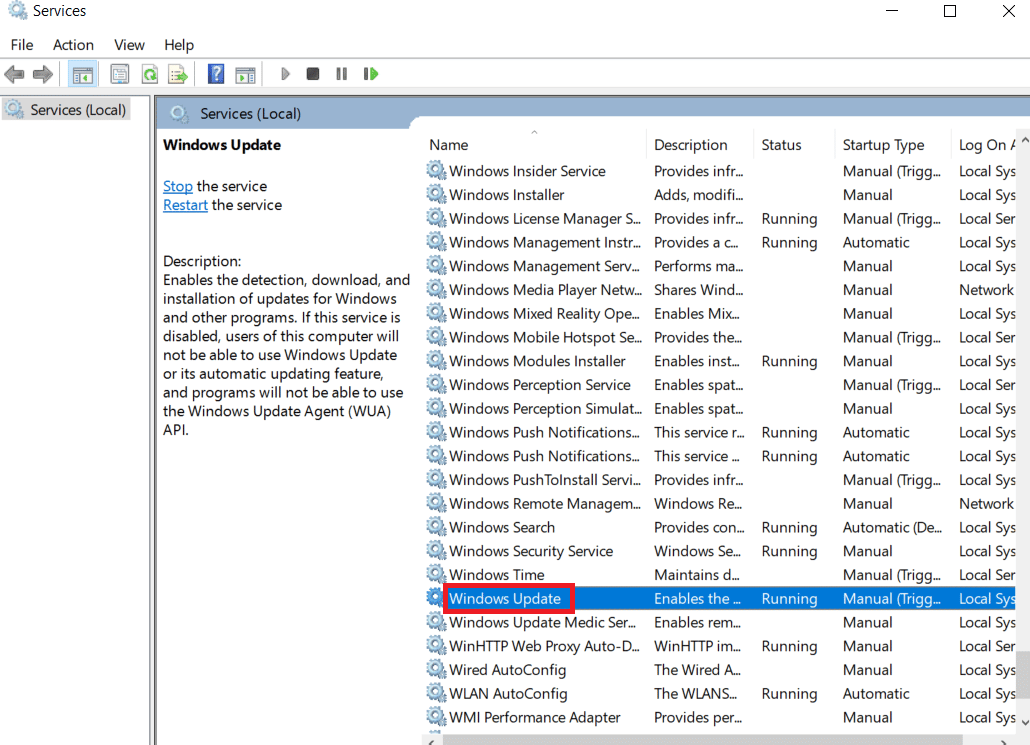
4. Кликните на падајући мени Тип покретања: Аутоматски.
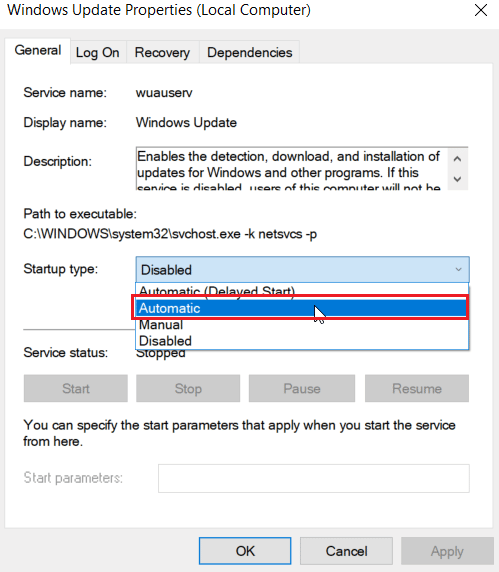
5. Сада проверите да ли је статус услуге Покренут, ако је заустављен, кликните на дугме Старт које се налази под Статус услуге.
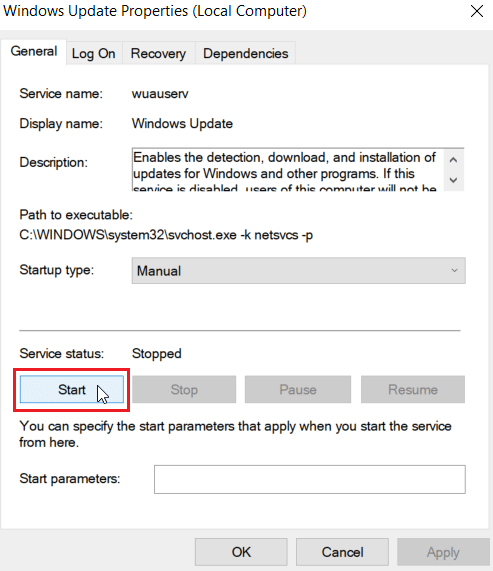
6. На крају, кликните на Примени, а затим на ОК.
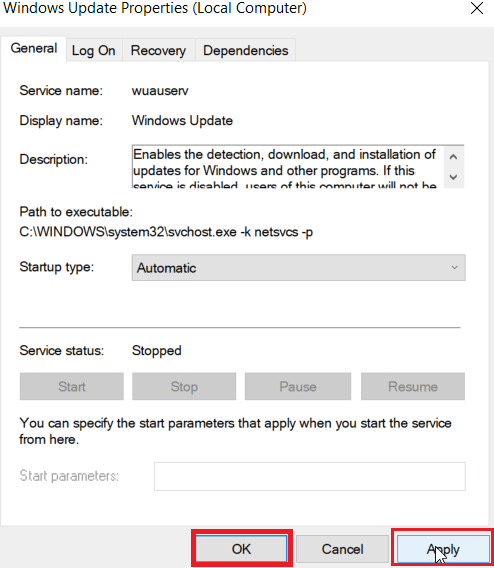
Корак ИИ: Омогућите Мицрософт Сторе Инсталл Сервицес
1. Отворите прозор Услуге.
2. Двапут кликните на Мицрософт Сторе Инсталл Сервицес.
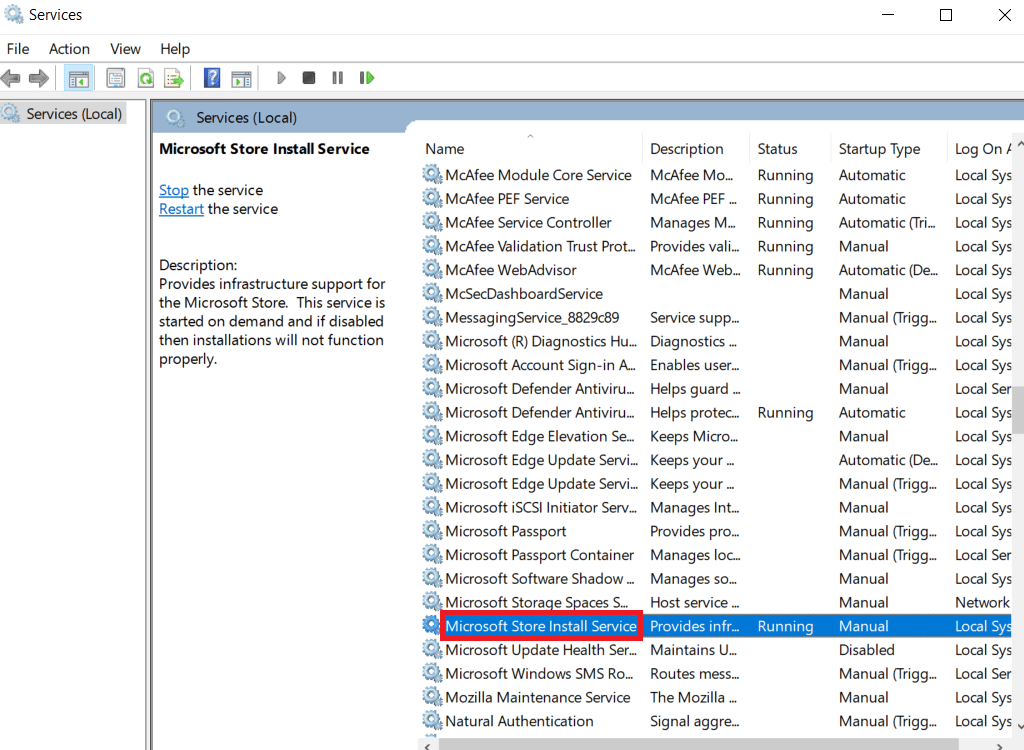
3. Кликните на Стартуп типе: падајући мени на Аутоматиц.
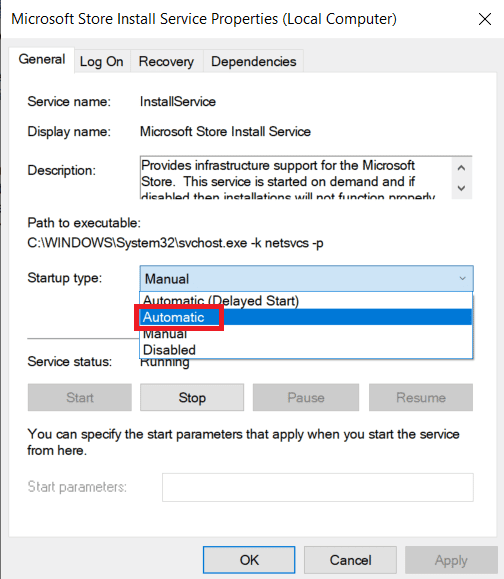
4. Сада проверите да ли је статус услуге Покренут, ако је заустављен, кликните на дугме Старт које се налази у оквиру Статус услуге.
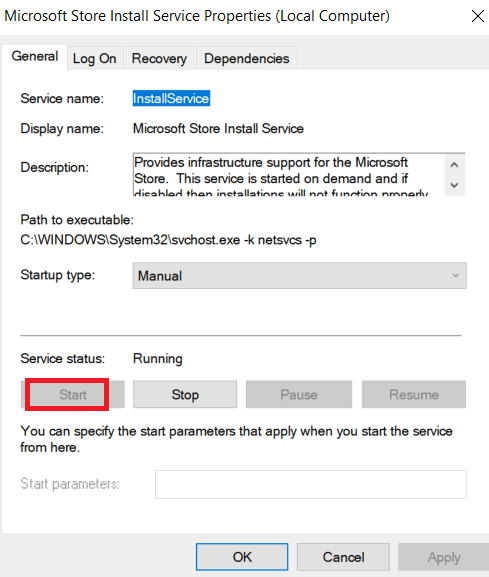
5. На крају, кликните на Примени, а затим на ОК.
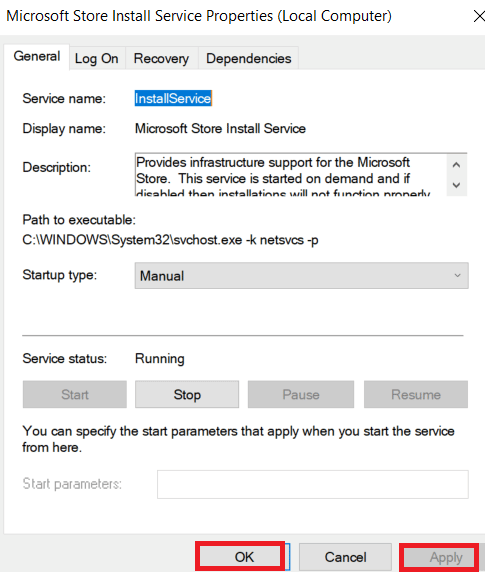
Корак ИИИ: Омогућите услугу интелигентног преноса у позадини
1. Покрените прозор Услуге.
2. Двапут кликните на Позадински интелигентни трансфер сервис.
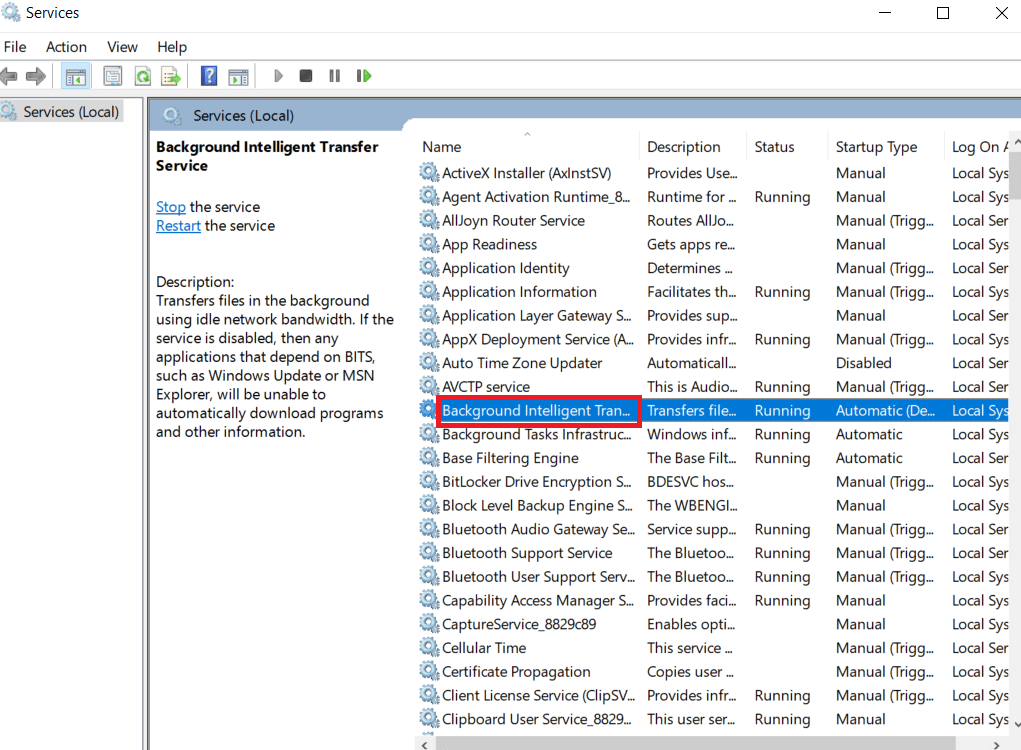
3. Кликните на Стартуп типе: падајући мени на Аутоматиц.
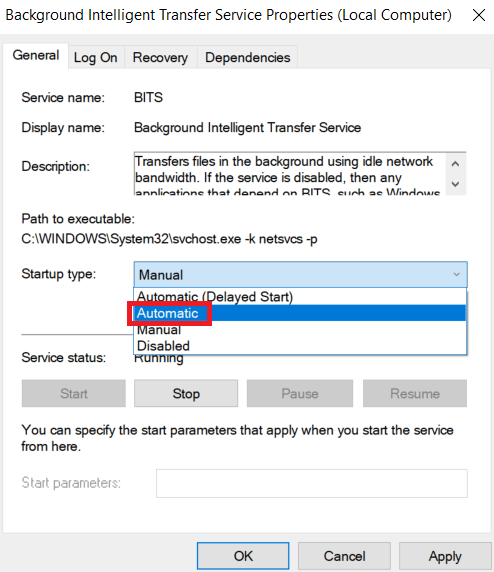
4. Сада проверите да ли је статус услуге Покренут, ако је заустављен, кликните на дугме Старт које се налази у оквиру Статус услуге.
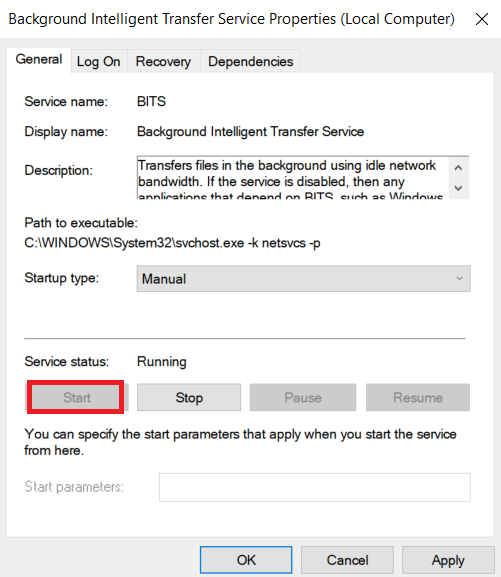
5. На крају, кликните на Примени, а затим на ОК.
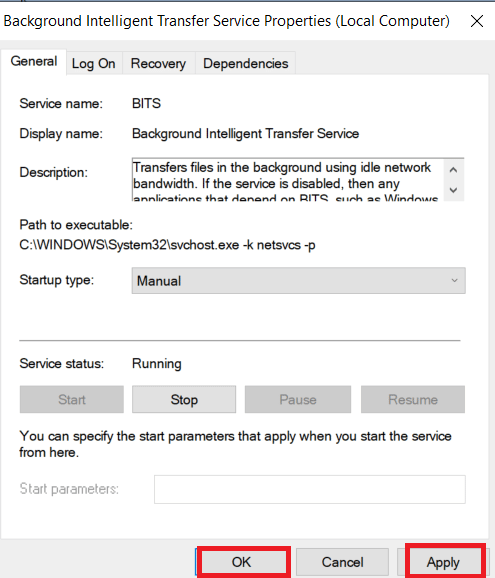
Метод 10: Одложите ажурирања оперативног система Виндовс
Можете покушати да искључите функцију која се зове одлагање ажурирања. Корисници Виндовс-а су пријавили да је овај метод решио проблем грешке 0к80240024. Ако је одлагање ажурирања подешено на укључено, Виндовс ће одлагати ажурирања за Виндовс на дуже време.
Напомена: Овај метод подразумева коришћење команде гпедит.мсц (уређивач смерница групе) преко дијалога Покрени. Уређивач смерница групе је подразумевано онемогућен у кућном издању оперативног система Виндовс 10, наставите са овим методом ако имате Виндовс 10 Про.
1. Притисните тастере Виндовс + Р заједно да бисте отворили оквир за дијалог Покрени.
2. Откуцајте гпедит.мсц и притисните тастер Ентер да бисте покренули уређивач локалних групних политика.
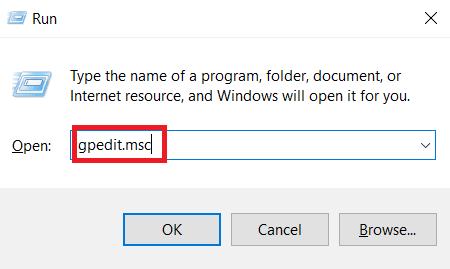
3. Идите на Конфигурација рачунара > Административни шаблони > Виндовс компоненте > Виндовс Упдате директоријум у левом окну.
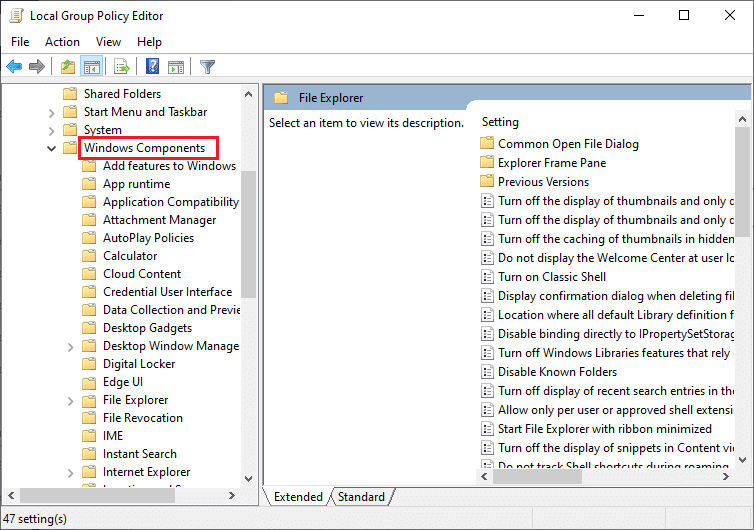
4. Потражите Одложи надоградње и ажурирања и двапут кликните на њега.
5. Изаберите радио дугме Дисаблед у горњем левом углу прозора.
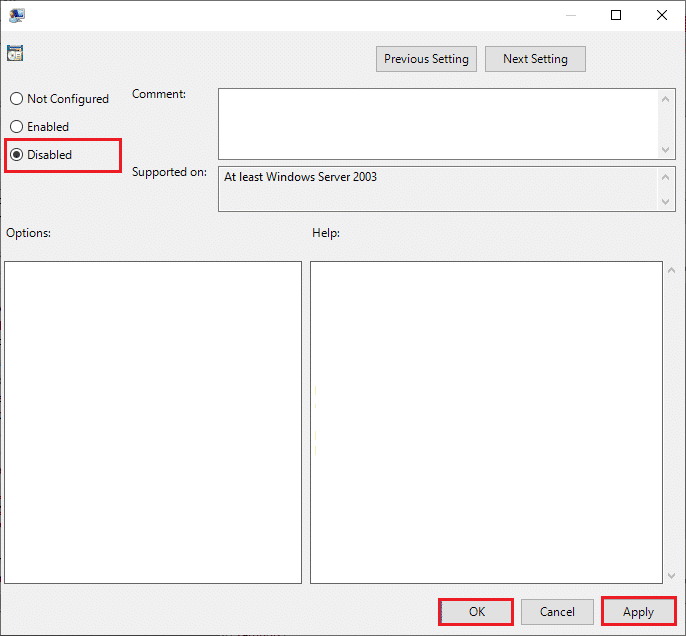
6. Коначно, кликните на Примени, а затим на ОК да сачувате направљене промене.
Метод 11: Ресетујте Виндовс продавницу
Ресетовањем Мицрософт Сторе-а ће се тренутна подешавања вратити на подразумевана. Пратите доле наведене кораке да бисте ресетовали Мицрософт продавницу и поправили грешку 0к80240024.
1. Истовремено притисните тастер Прозор + И да бисте отворили мени Подешавања.
2. Кликните на Апликације да бисте видели инсталиране апликације.
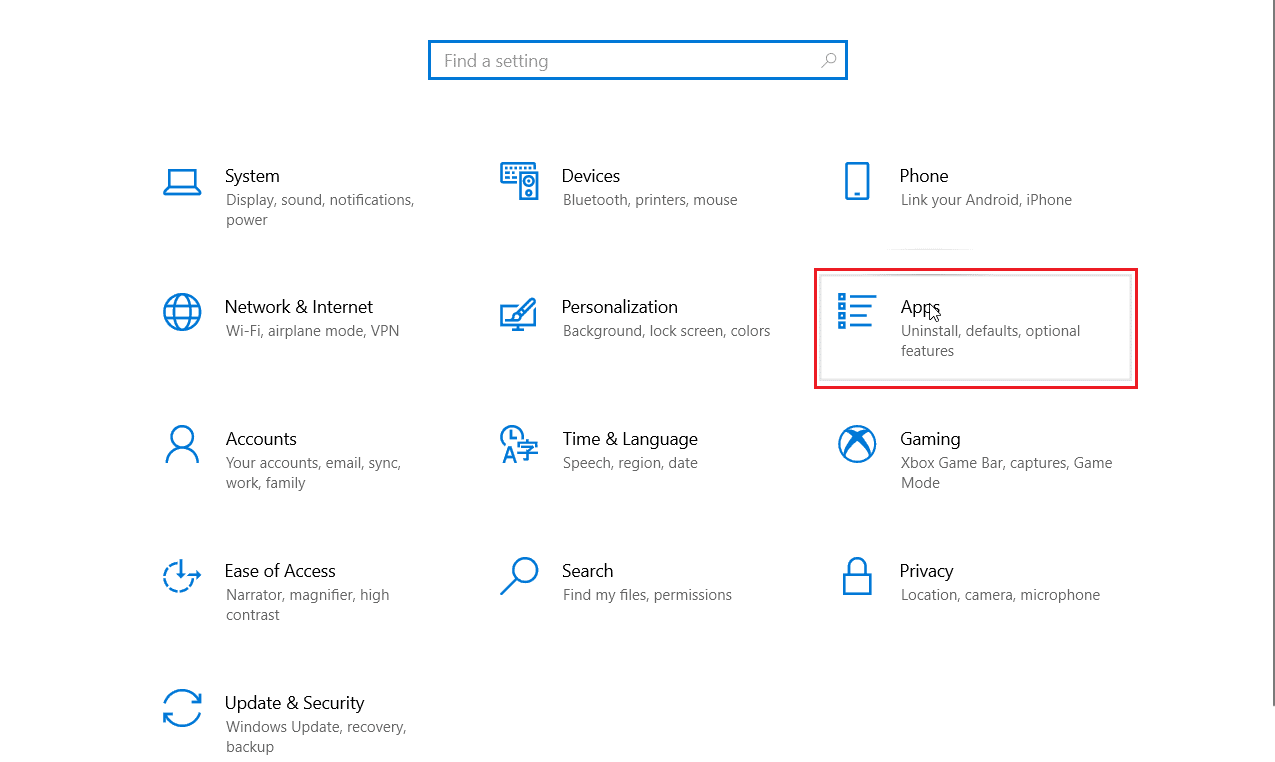
3. Сада кликните на Мицрософт Сторе и кликните на Напредне опције.
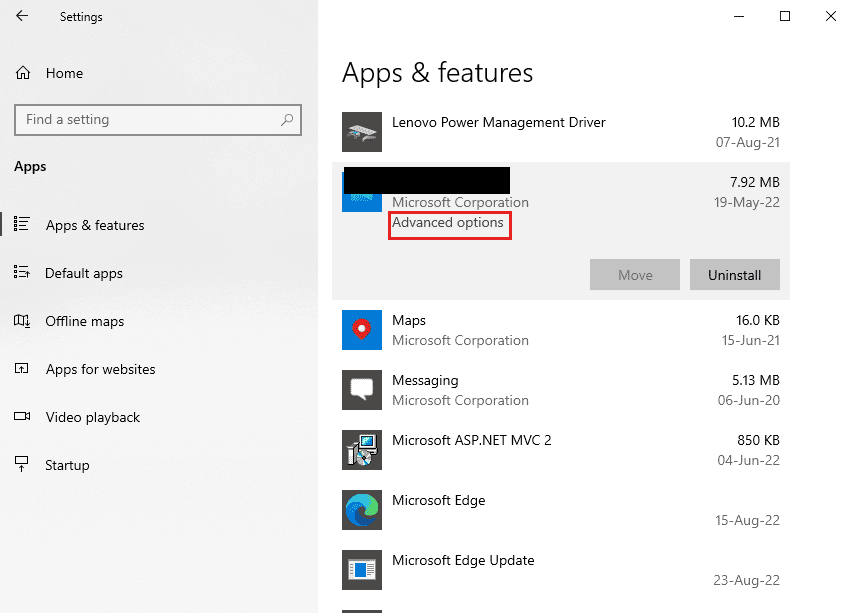
4. Затим кликните на Ресетуј у одељку Ресет.

Метод 12: Поново инсталирајте Виндовс продавницу
Ако вам ниједна од горе описаних метода није помогла да поправите грешку 0к80240024 док покушавате да преузмете неку апликацију, немате другу опцију осим да поново инсталирате Мицрософт Сторе. Као што то редовно радите, поновна инсталација Мицрософт Сторе-а не може да се примени путем контролне табле или процедуре подешавања. ПоверСхелл команде ће вам помоћи да поново инсталирате Мицрософт Сторе као што је објашњено у наставку.
1. Притисните тастер Виндовс, откуцајте Виндовс ПоверСхелл, а затим кликните на Покрени као администратор.
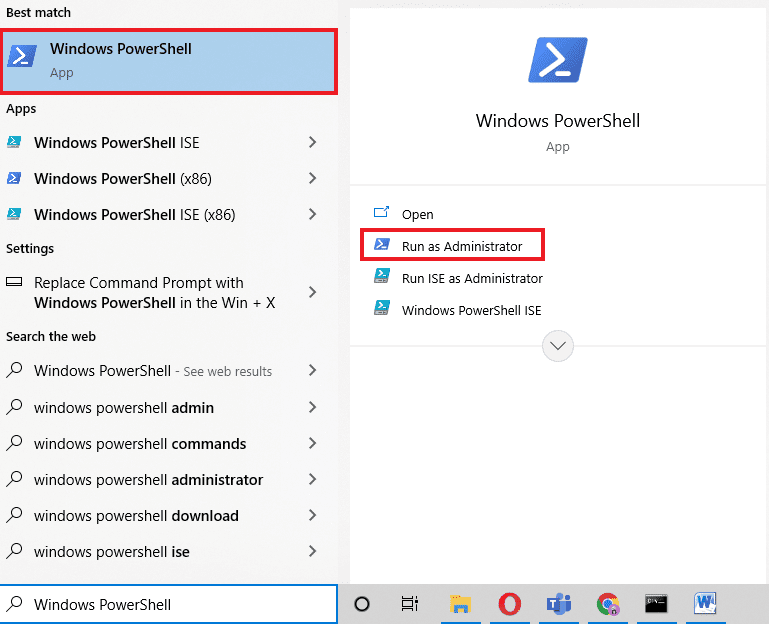
2. Сада откуцајте следећу команду и притисните тастер Ентер.
get-appxpackage –allusers
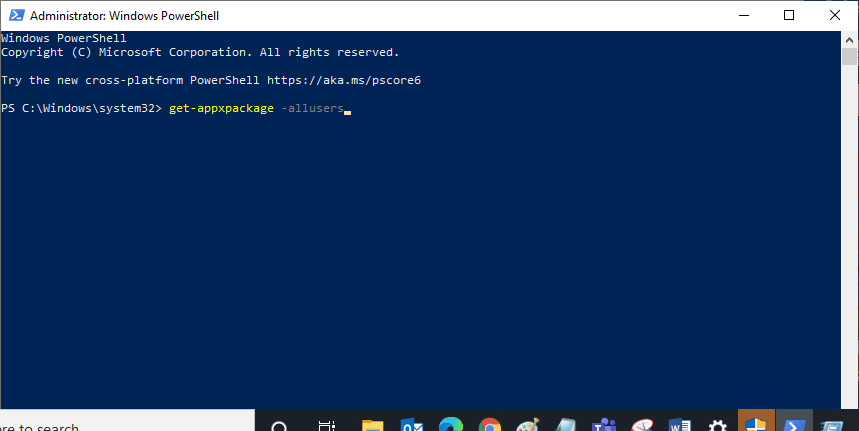
3. Потражите име Мицрософт.ВиндовсСторе и копирајте унос ПацкагеФуллНаме.
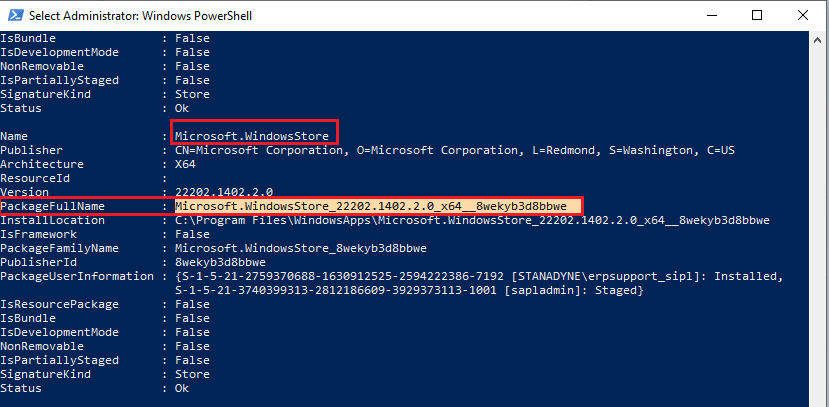
4. Сада идите на нови ред у прозору ПоверСхелл и откуцајте ремове-аппкпацкаге праћен размаком и редом који сте копирали у претходном кораку.
пример,
remove-appxpackage Microsoft.WindowsStore_22202.1402.2.0_x64__8wekyb3d8bbwe
Напомена: Команда се може мало разликовати у зависности од верзије оперативног система Виндовс коју користите.
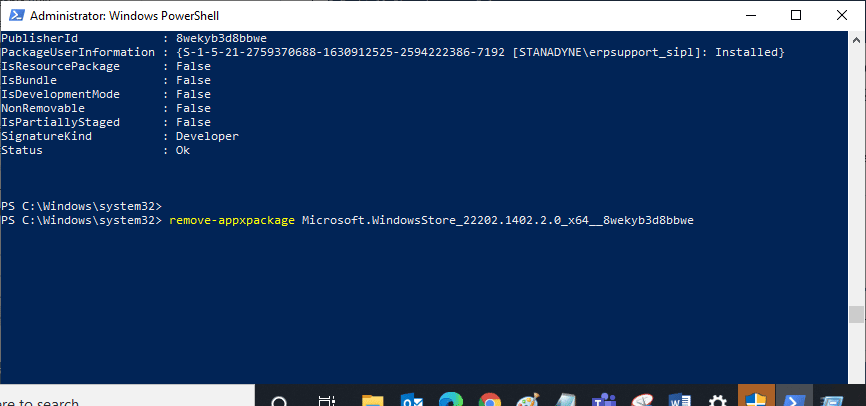
5. На крају, поново покрените рачунар.
6. Затим покрените Виндовс ПоверСхелл као администратор и извршите следећу команду.
Add-AppxPackage -register "C:Program FilesWindowsAppsMicrosoft.WindowsStore_11804.1001.8.0_x64__8wekyb3d8bbweAppxManifest.xml" –DisableDevelopmentMode
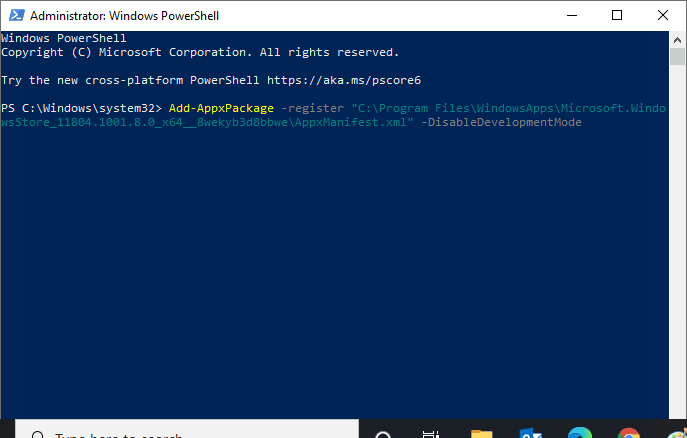
Коначно, Мицрософт Сторе ће бити поново инсталиран на вашем рачунару и нећете се суочити са проблемом који Мицрософт Сторе не отвара Виндовс 10.
Често постављана питања (ФАК)
К1. Како да поправим Виндовс продавницу аутоматски преко система?
Анс. Можете аутоматски да поправите Виндовс продавницу тако што ћете покренути алатку за решавање проблема са апликацијама у Виндовс продавници.
К2. Како да очистим своју Мицрософт продавницу ако је зачепљена?
Анс. Да бисте очистили своју Мицрософт продавницу, следите горњи метод 11 да бисте ресетовали Виндовс продавницу.
***
Надамо се да је горњи чланак о томе како да поправите грешку 0к80240024 у Виндовс продавници био од помоћи и да сте успели да поправите грешку 0к80240024 док сте покушавали да преузмете неки проблем са апликацијом. Реците нам која је од метода најбоље функционисала за вас. Ако имате било какве предлоге или питања, поделите их у одељку за коментаре испод.