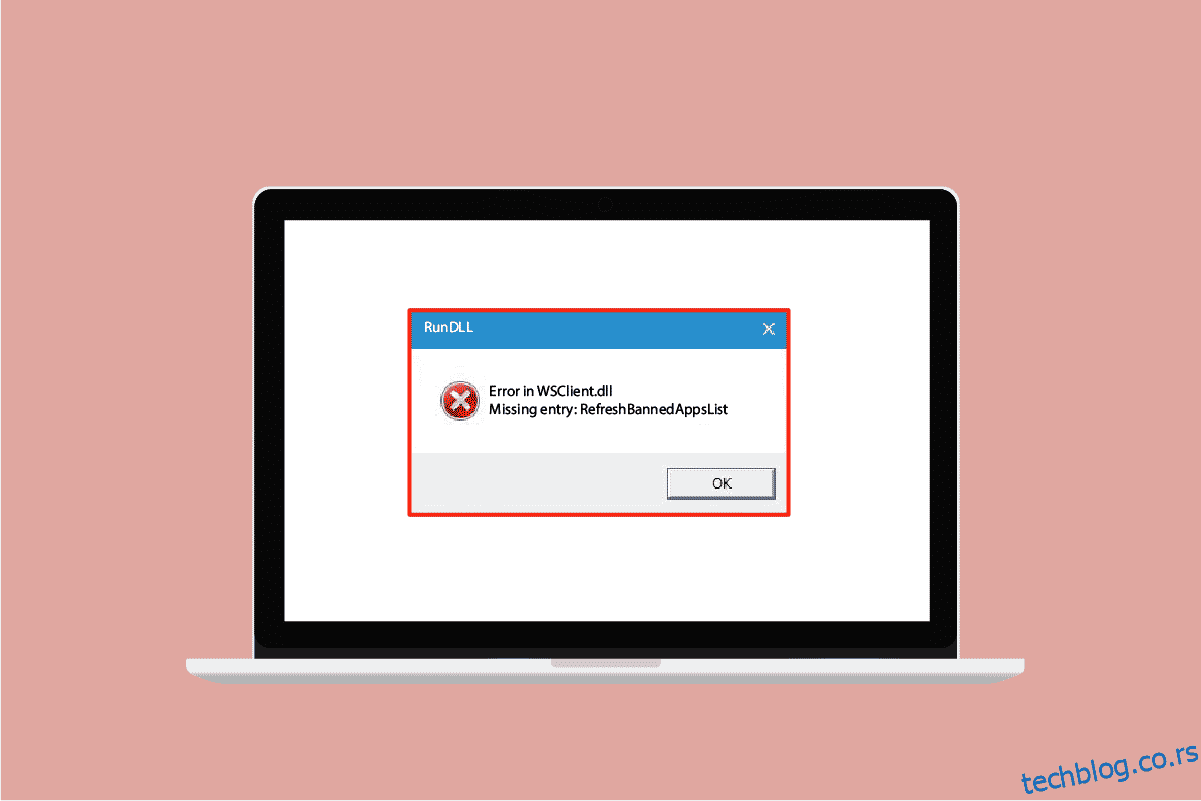ВСЦлиент.длл који се такође назива Виндовс Сторе Лиценсинг Цлиент је врста датотеке ДЛЛ (библиотека динамичке везе). ДЛЛ датотека је водич што значи да чувају информације и дају већ унесена упутства за релевантне извршне датотеке. Чињеница иза проналаска ове врсте датотеке је уштеда простора за додељивање меморије између сличних програма и ефикасно покретање вашег рачунара. Развио га је Мицрософт као системске датотеке које се односе на оперативни систем Виндовс и дизајниран је са скупом процедура и функција драјвера. Ниједна технологија није савршена. Они боље еволуирају након наношења својих проблема. Сада, овај концепт се односи и на грешку ВСЦлент.длл. Стога ће вам овај водич помоћи да сазнате више о томе шта је грешка ВСЦлиент.длл и како да је поправите.
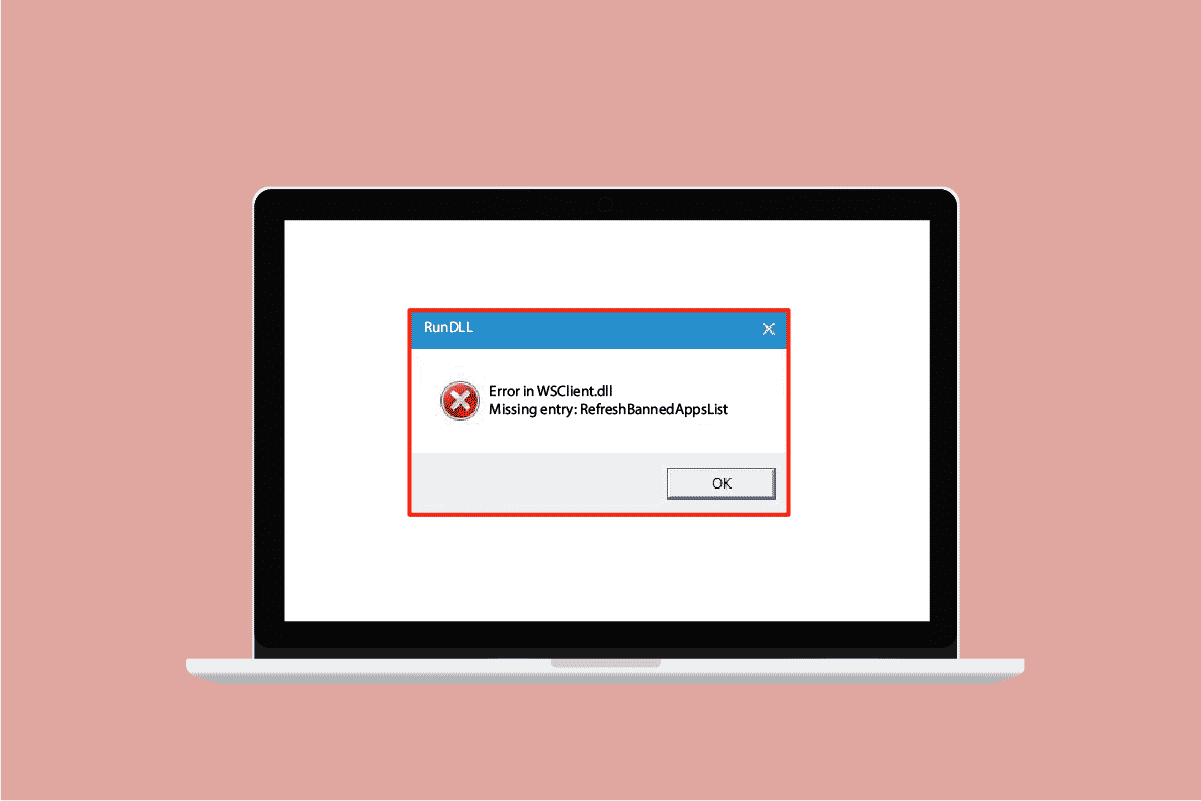
Преглед садржаја
Како да поправите грешку у всцлиент.длл у оперативном систему Виндовс 10
Иако ВСЦлиент.длл помаже да буде ефикасан, они су понекад и рањиви. Ако се дељена ДЛЛ датотека оштети или нестане, генерише различите поруке о грешци током извршавања које се покрећу док покушавате да учитате или покренете Виндовс. Такве поруке о грешци су наведене у наставку.
- Кршење приступа на адреси – ВСЦлиент.длл.
- Није могуће пронаћи ВСЦлиент.длл.
- Не могу да пронађем Ц:ВиндовсСистем32ВСЦлиент.длл.
- Не могу да региструјем ВСЦлиент.длл.
- Није могуће покренути Виндовс. Недостаје потребна компонента: ВСЦлиент.длл. Поново инсталирајте Виндовс.
- Учитавање ВСЦлиент.длл није успело.
- Апликација није успела да се покрене јер ВСЦлиент.длл није пронађен.
- Датотека ВСЦлиент.длл недостаје или је оштећена.
- Ова апликација није успела да се покрене јер ВСЦлиент.длл није пронађен. Поновна инсталација апликације може решити овај проблем.
Постоје различити узроци као што су коришћење старије верзије Виндовс-а и драјвера, инфекција малвером, лош сектор на медијуму за складиштење, случајно брисање ВСЦлиент.длл и још много тога. Дакле, решења за решавање ове врсте грешака су дата у наставку. Испробајте све надолазеће методе док не пронађете потенцијално решење.
Метод 1: Ажурирајте Виндовс
Виндовс Упдате је прво решење за све грешке у вези са датотекама. Ово је случај који се свакако може применити и на грешку у всцлиент.длл. Стога је неопходно проверити да ли оперативни систем Виндовс функционише несметано. Грешке и грешке се увек дешавају у Виндовс ОС-у јер су неизбежне. Да би то исправио, Мицрософт често издаје ажурирану верзију оперативног система поправљајући те грешке и грешке. Поред тога, они такође побољшавају безбедносне карактеристике како би заштитили систем од проблема везаних за сајбер и атрибуте компатибилности. Да бисте сазнали више о ажурирањима за Виндовс, прочитајте наш водич о томе шта је Виндовс Упдате.
Ако користите застарелу верзију оперативног система Виндовс 10 и Виндовс 11, погледајте наш водич Како да преузмете и инсталирате најновију верзију оперативног система Виндовс 10 и како да преузмете и инсталирате ажурирања за Виндовс 11, односно како да надоградите свој релевантни ОС.
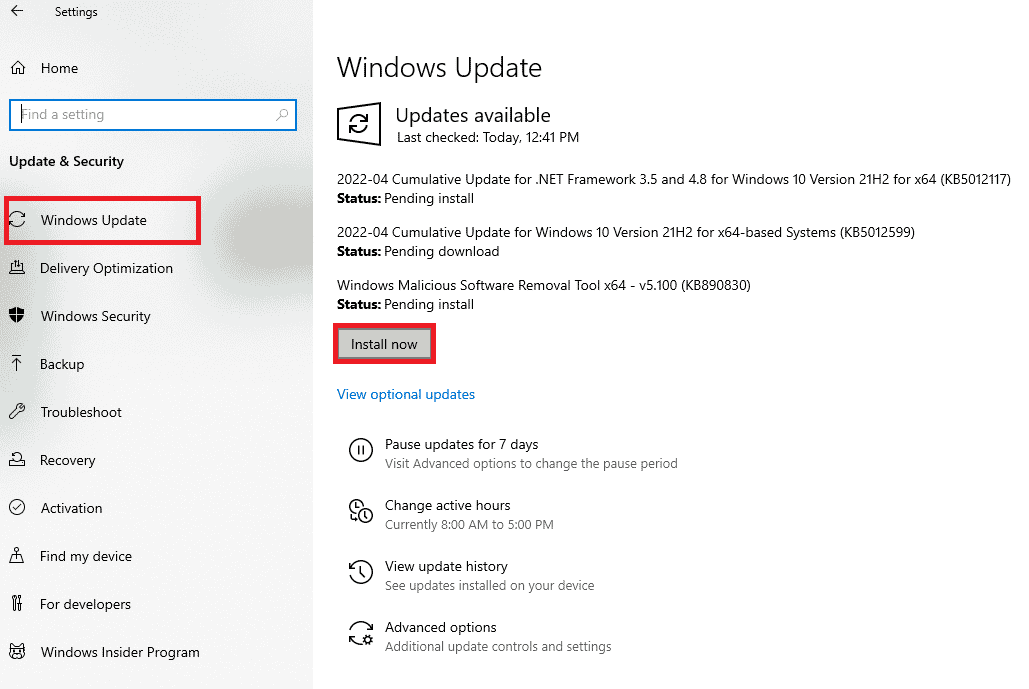
На крају, проверите да ли је грешка која недостаје всцлиент.длл решена или не.
Метод 2: Ажурирајте управљачке програме уређаја
Графички драјвер је суштинска карактеристика рачунара. Произвођачи ГПУ-а често објављују ажурирања и функције. Дакле, ажурирајте графички драјвер да бисте вратили грешку преузимања ВСЦлиент.длл и погледајте да ли ово ажурирање функционише. Прочитајте наш водич о 4 начина за ажурирање графичких драјвера у оперативном систему Виндовс 10 да бисте урадили исто.
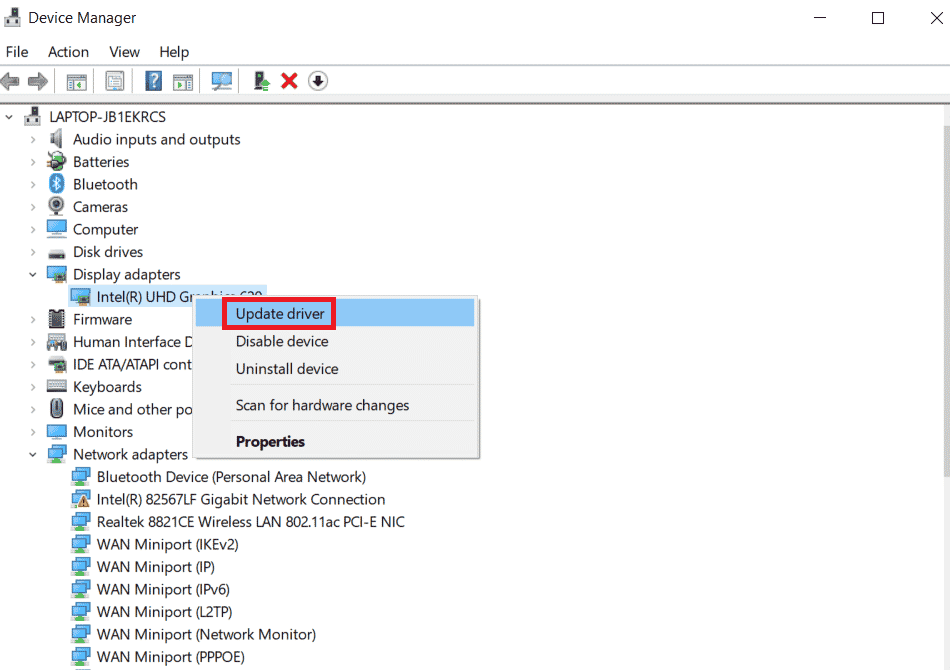
Метод 3: Покрените скенирање малвера
Грешка у преузимању ВСЦлиент.длл може се десити ако на вашем систему постоји злонамерни софтвер. Датотеке са злонамерним садржајем могу пореметити ваш систем на различите неочекиване начине. Један такав начин је изазивање корупције у датотекама сачуваним у Виндовс-у. Стога је императив да скенирате свој рачунар на било какву врсту присуства злонамерног софтвера и да га искорените што је пре могуће. Да бисте покренули малвер, погледајте водич о томе како да покренем скенирање вируса на свом рачунару и пратите упутства дата у том чланку.
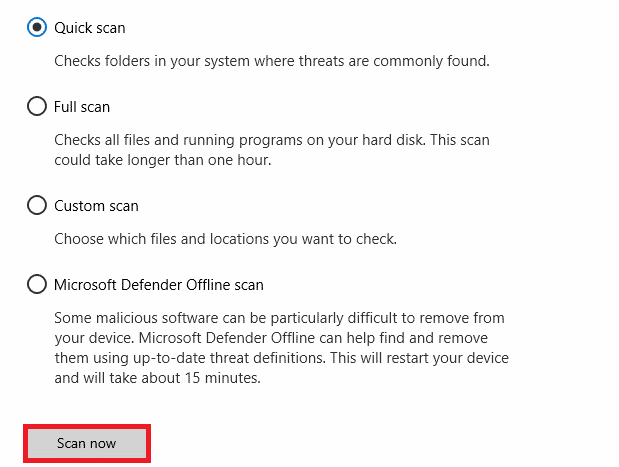
Нажалост, ако пронађете такво присуство злонамерног софтвера током процеса скенирања, обавезно следите кораке дате у нашем водичу Како да уклоните малвер са рачунара у оперативном систему Виндовс 10 и одмах га елиминишите.
Метод 4: Извршите команду ВСРесет
Покретање наредбе ВСРесет је прилично једноставан метод. То је зато што извршавање ВСРесет може да реши проблем грешке у всцлиент.длл приликом покретања Виндовс-а. Стога, следите доле наведене кораке и извршите ВСРесет технику.
1. Притисните тастер Виндовс и откуцајте цмд, а затим кликните на дугме Покрени као администратор да бисте покренули командну линију са администраторским правима.
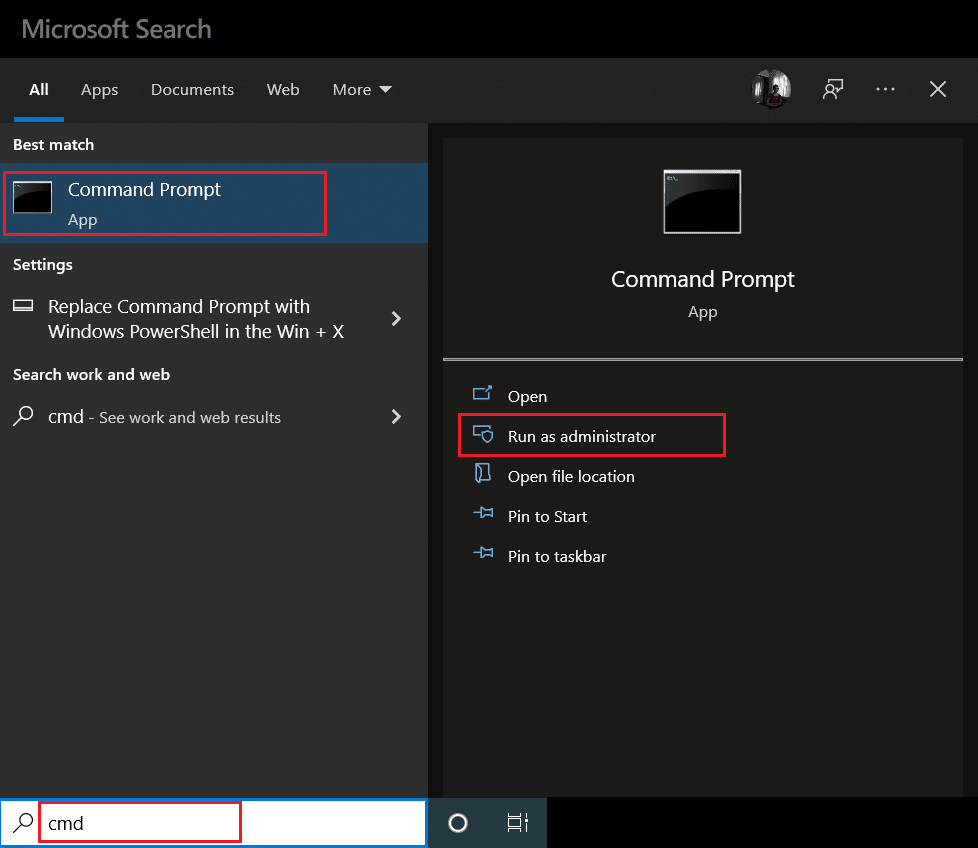
2. Откуцајте команду всресет и притисните тастер Ентер да бисте је извршили.
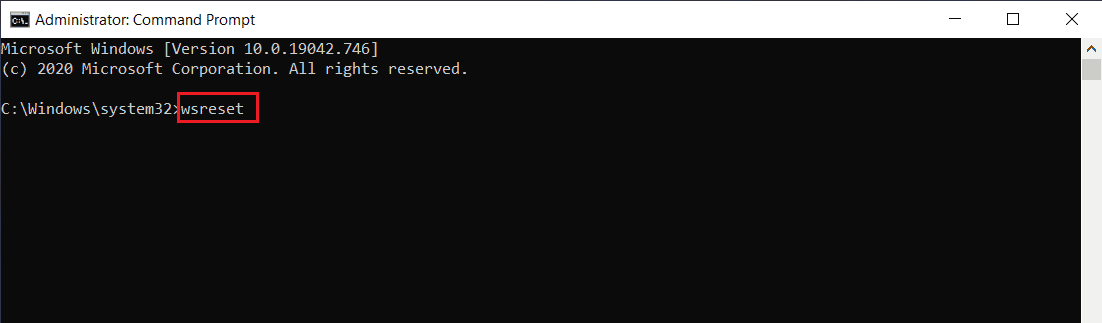
3. Сачекајте неколико тренутака док се процес не заврши. Надамо се да би до сада требало да буде решена грешка која недостаје всцлиент.длл. Ако не, испробајте једну по једну друге следеће методе наведене у наставку.
Метод 5: Искључите ВСРефресхБаннедАппсЛистТаск
Један од метода за решавање грешке у всцлиент.длл је да онемогућите задатак ВСРефресхБаннедАппсЛистТаск преко програма за планирање задатака. Ево како да то урадите.
1. Притисните тастере Виндовс + Р заједно и покрените дијалог Покрени.
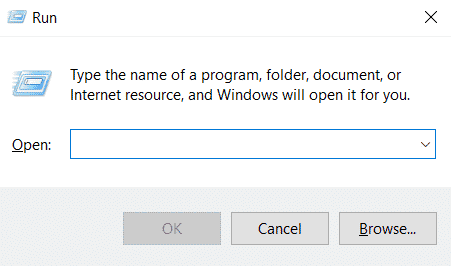
2. Откуцајте тасксцхд.мсц и притисните тастер Ентер.
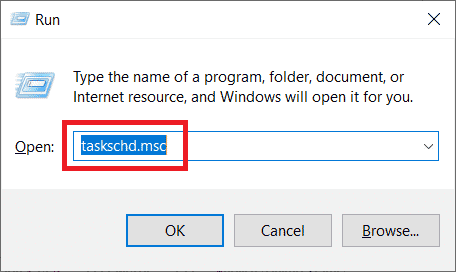
3. У прозору Таск Сцхедулер, идите на следећу путању и проширите је.
Task Scheduler Library > Microsoft > Windows > WS
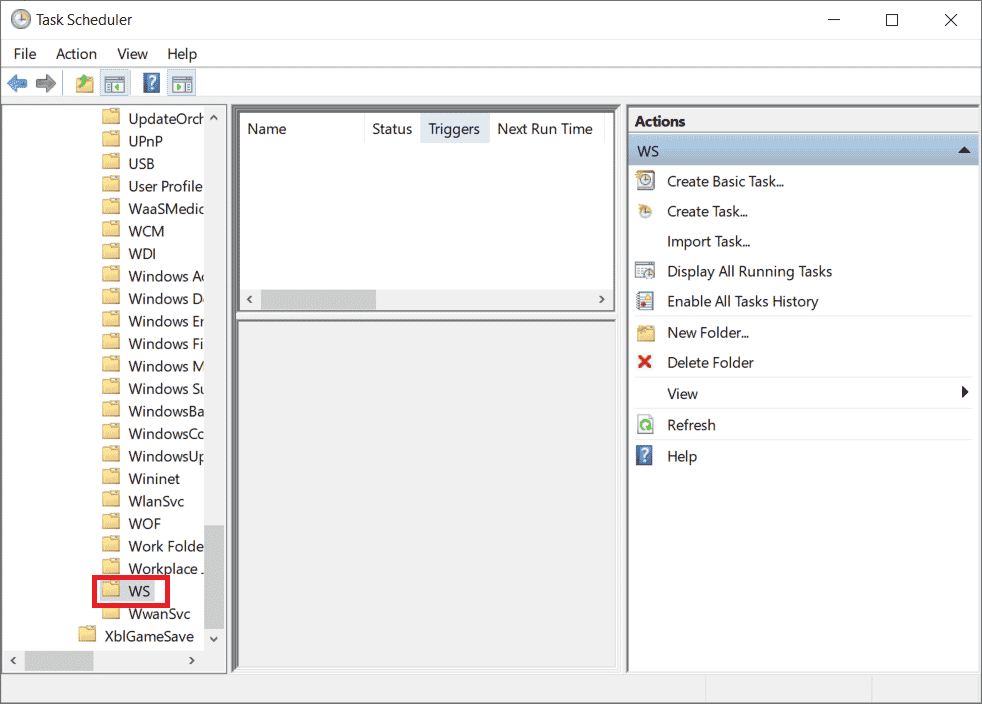
4. Кликните десним тастером миша на датотеку задатка ВСРефресхБаннедАппсЛистТаск и изаберите Дисабле из контекстног менија.
5. Након што онемогућите овај задатак, проверите да ли је проблем преузимања ВСЦлиент.длл решен. Такође, имајте на уму да ако немате овај специфичан задатак у фасцикли ВС, слободно прескочите ово решење.
Метод 6: Региструјте назад проблематичну ДЛЛ датотеку
Понекад проблем који узрокује ДЛЛ (библиотека динамичке везе) датотеке може узроковати одређене грешке. За такав сценарио, од вас се тражи да поново региструјете проблематичну ДЛЛ датотеку. Добро сте свесни чињенице о чистачу регистра. Они су уграђени услужни алат присутан у самом ОС-у који се користи за чишћење ирелевантних датотека, хватање кривца за спорост рачунара и њихово исправљање и коначно решавање проблема са регистром. Ако имате администраторска права на свом рачунару, онда се овај метод може врло лако извести. Ево како да то урадите.
1. покрените командну линију као администратор.
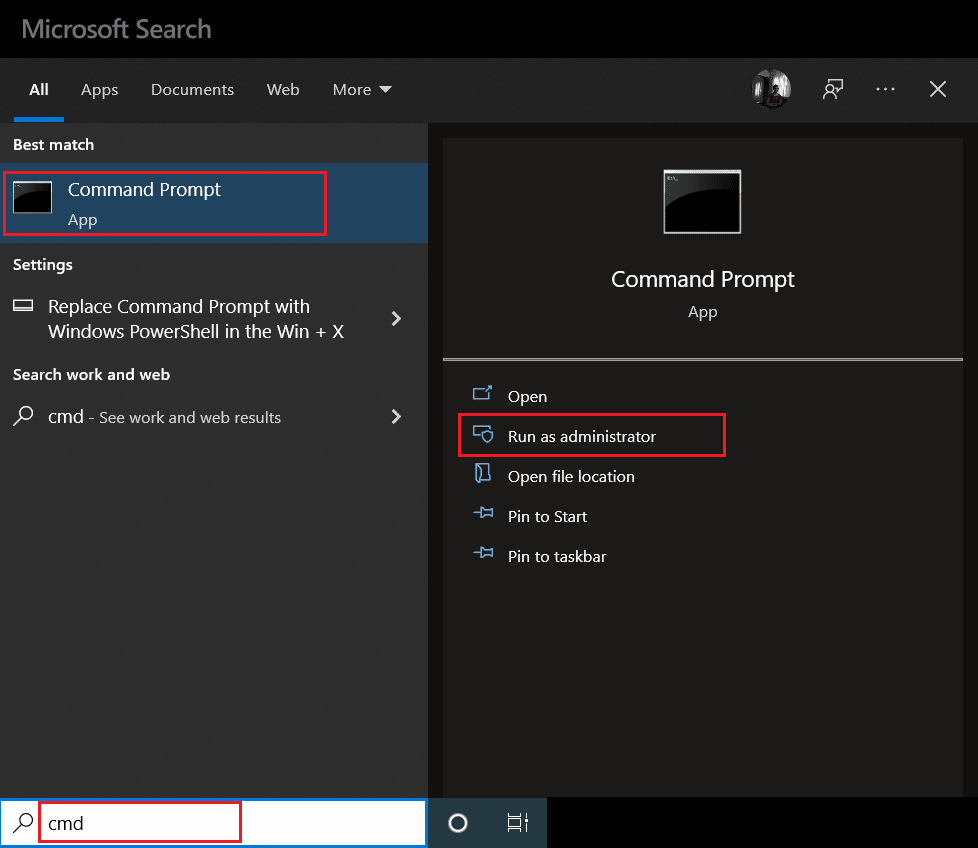
2. Затим откуцајте следећу команду и притисните тастер Ентер да бисте је извршили.
regsvr32 /u WSClient.dll
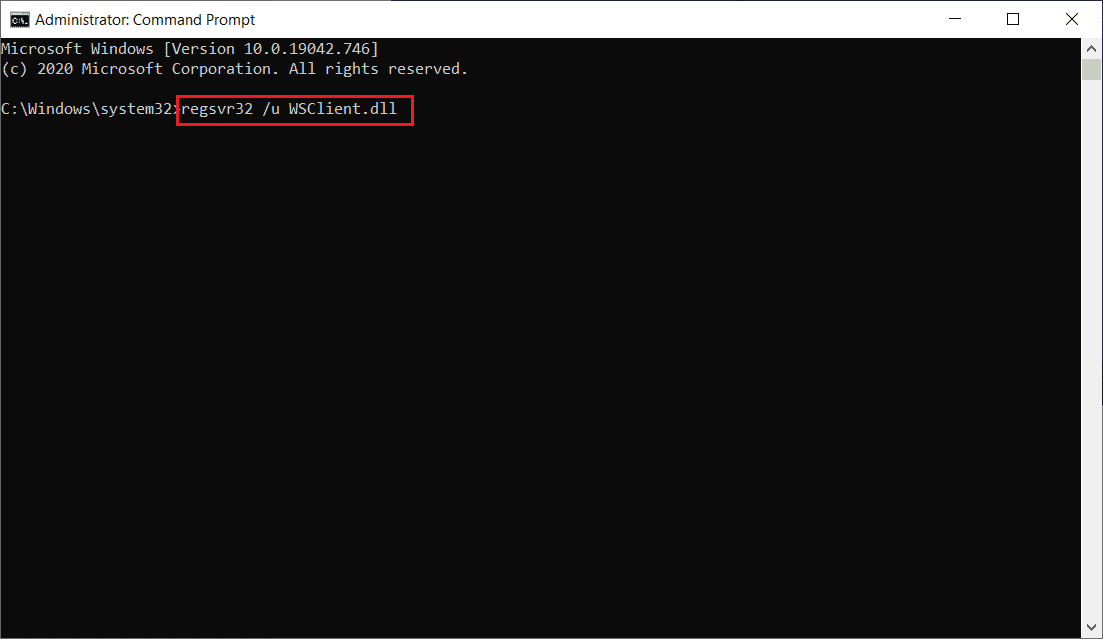
3. Затим откуцајте дату команду и притисните тастер Ентер.
regsvr32 /i WSClient.dll
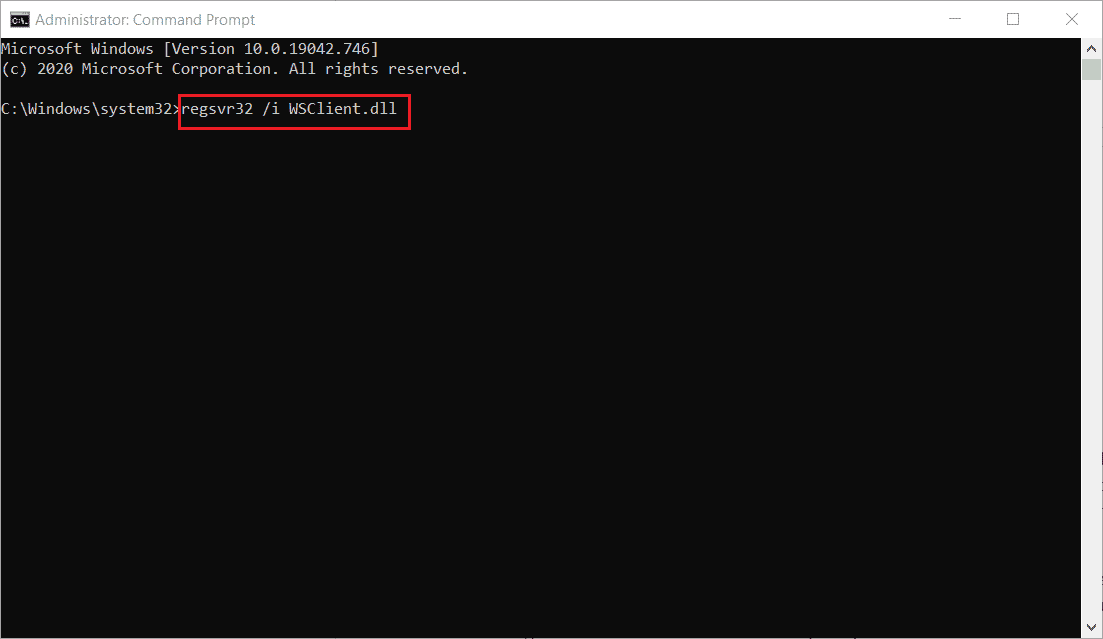
4. Када се ове команде изврше, можете кренути. Надамо се да је овај метод решио грешку у всцлиент.длл. Ако не, испробајте следеће.
Метод 7: Поправи системске датотеке
Кад год имате датотеку која недостаје или је оштећена, ваш систем не ради добро. То је зато што корупција, као што име сугерише, престаје да узрокује квар, као што је пад оперативног система Виндовс, на вашем рачунару, ако се не реши најраније. Овде, ако је дошло до проблема са недостатком всцлиент.длл, топло се препоручује да извршите СФЦ и ДИСМ процес скенирања. СФЦ (провера системских датотека) или ДИСМ (сервисирање и управљање сликом прилагодбе) су два услужна алата присутна у оперативном систему Виндовс који омогућавају корисницима да поправе недостајуће или оштећене датотеке само извршавањем одређених команди преко командне линије у режиму администратора. Да бисте извршили овај метод, погледајте наш водич о томе како да поправите системске датотеке на Виндовс 10 и пратите упутства дата у њему.
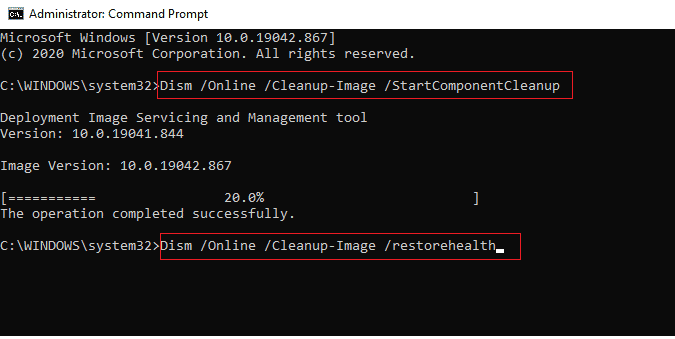
Метод 8: Промените адресу ДНС сервера
Неколико корисника је пријавило да је грешка у всцлиент.длл избрисана када су променили свој ДНС сервер. То је зато што ДНС (систем имена домена) игра значајну улогу у изазивању овог проблема. Овај сервер је одговоран за ефикасну комуникацију. Ипак, понекад ДНС сервер који користите може успорити из различитих могућих разлога и створити рањиво стање за ДЛЛ (библиотеку динамичких веза) датотеку као што је ВСЦлиент.длл. У таквим случајевима потребно је променити адресу вашег ДНС сервера. Прочитајте наш водич о томе како да промените ДНС поставке у оперативном систему Виндовс 10 да бисте урадили исто. Ако користите Виндовс 11, користите водич Како да промените поставке ДНС сервера у оперативном систему Виндовс 11. Након што извршите релевантне промене на вашем ДНС серверу, морате да пређете на Гоогле ДНС или ОпенДНС да бисте у потпуности решили грешку. Да бисте то урадили, прочитајте наш водич о томе како да пређете на ОпенДНС или Гоогле ДНС на Виндовс-у.
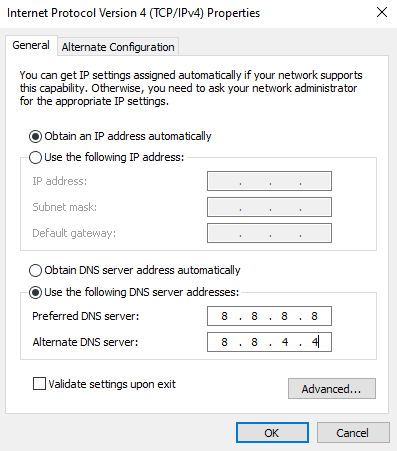
Метод 9: Поново инсталирајте Мицрософт Висуал Ц++ пакет за редистрибуцију
Ако користите застарелу верзију Мицрософт Висуал Ц++ пакета за редистрибуцију, можда имате грешку при преузимању ВСЦлиент.длл у всцлиент.длл. Због тога морате да ажурирате овај софтвер или да га у потпуности уклоните и поново инсталирате са најновијом верзијом. Оба начина функционишу прилично добро, међутим, препоручује се да поново инсталирате апликацију Мицрософт Висуал Ц++ Редистрибутион Пацкаге пратећи доле наведене кораке.
1. Притисните истовремено тастере Виндовс + И да бисте отворили Подешавања.
2. Кликните на поставку Аппс.
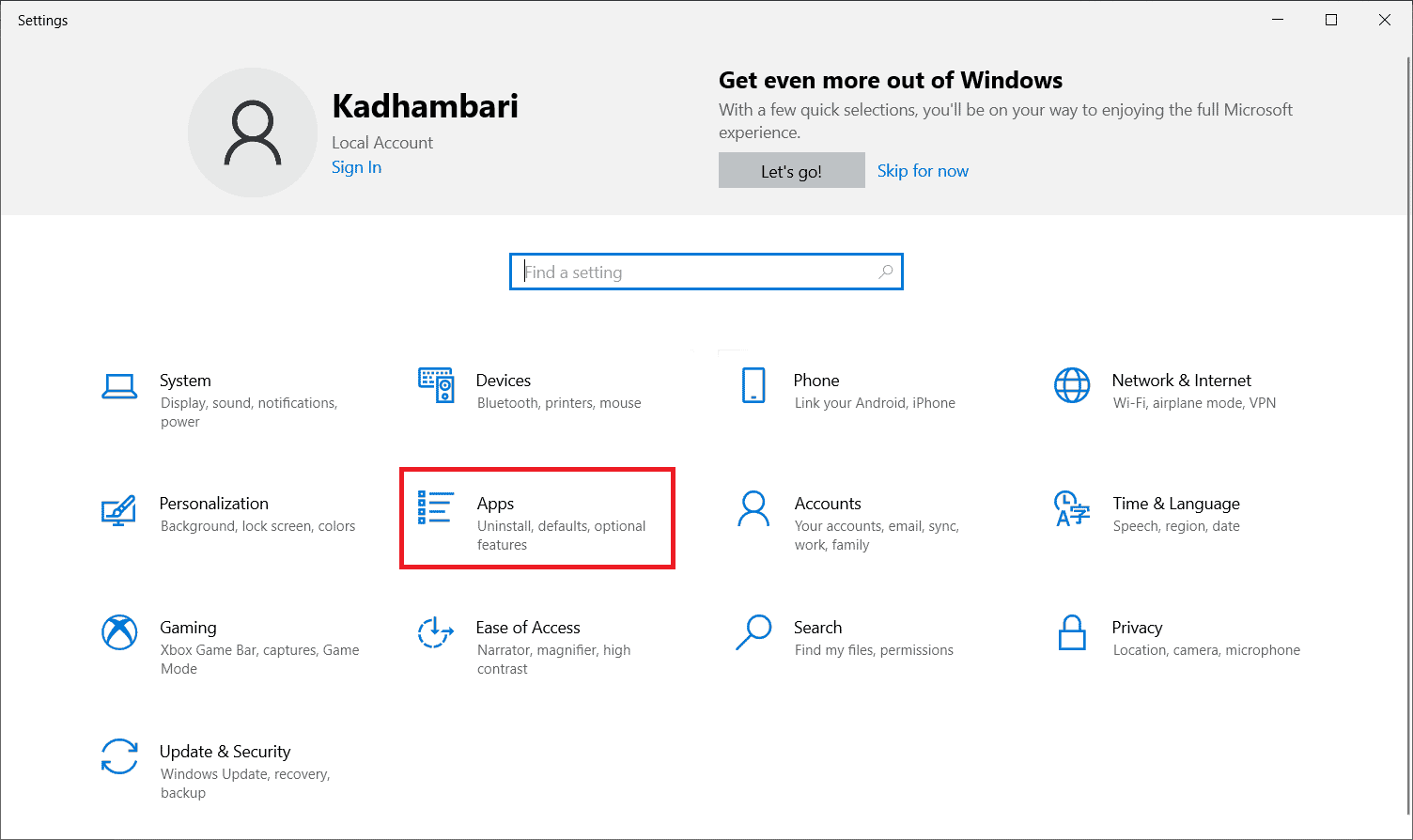
3. Сада изаберите Апликације и функције у левом окну. Затим претражите и пронађите сваки Мицрософт Висуал Ц++ програм и изаберите Деинсталирај.
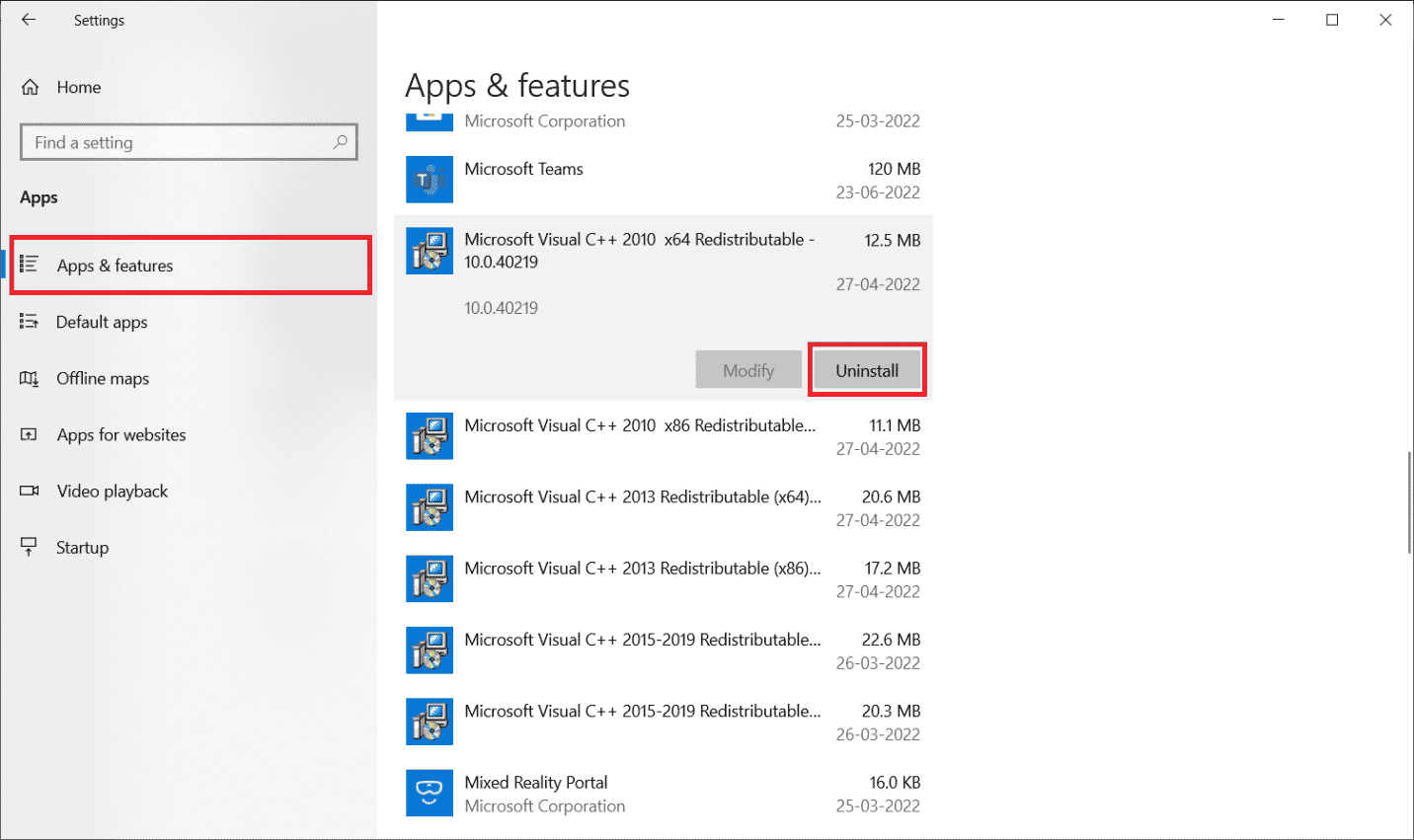
4. На крају, кликните на Деинсталирај на упиту за потврду.
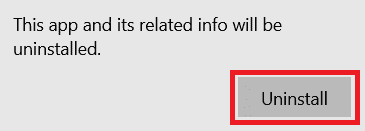
Да бисте поново инсталирали Мицрософт Висуал Ц++ програме на рачунар, пратите кораке.
5. Идите на званичну Мицрософт веб страницу. Затим изаберите Језик и кликните на дугме Преузми да бисте преузели најновију верзију програма Мицрософт Висуал Ц++ Рунтиме.
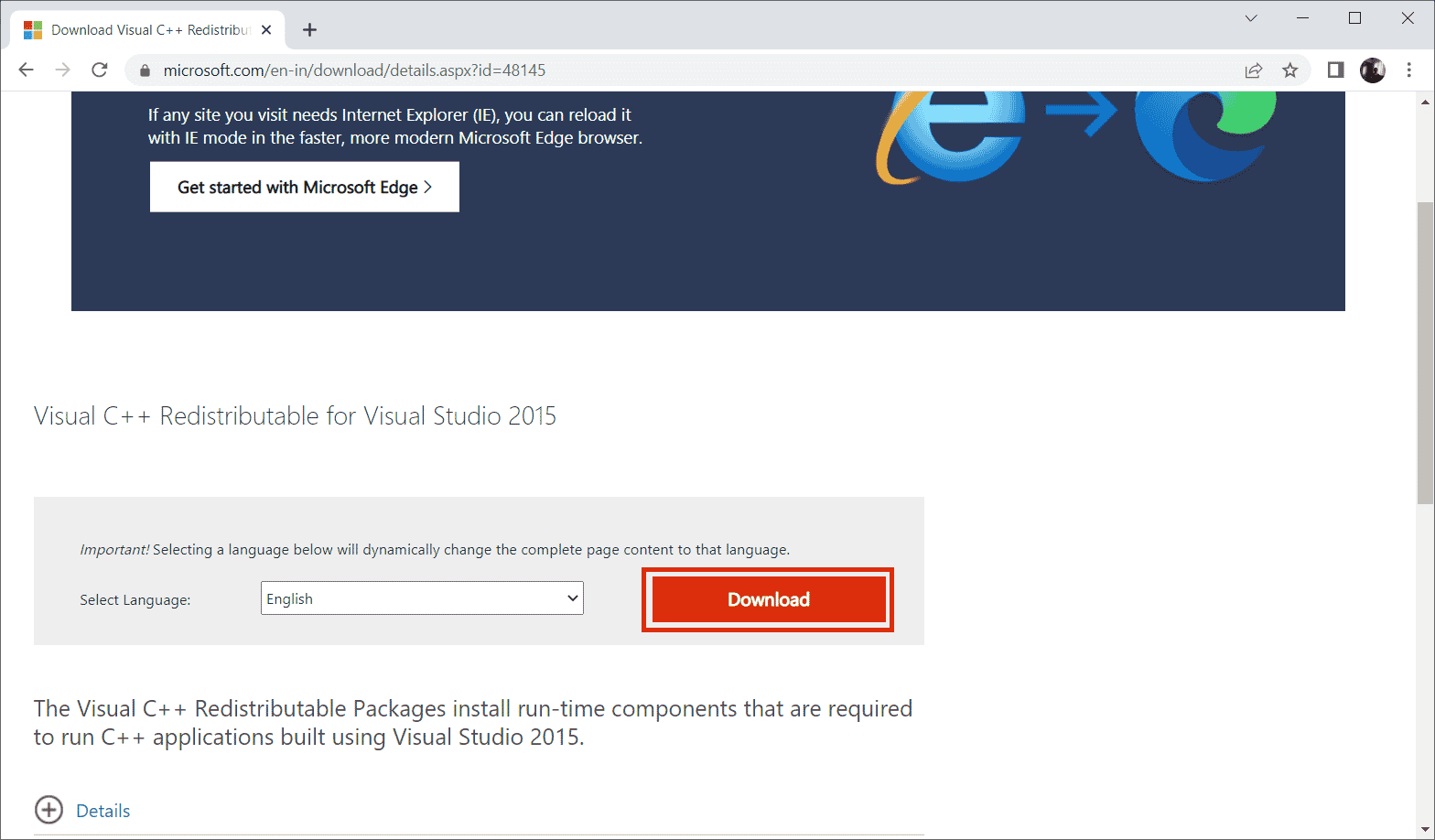
6. Изаберите тип датотеке коју треба да преузмете и кликните на дугме Даље да бисте је финализирали.
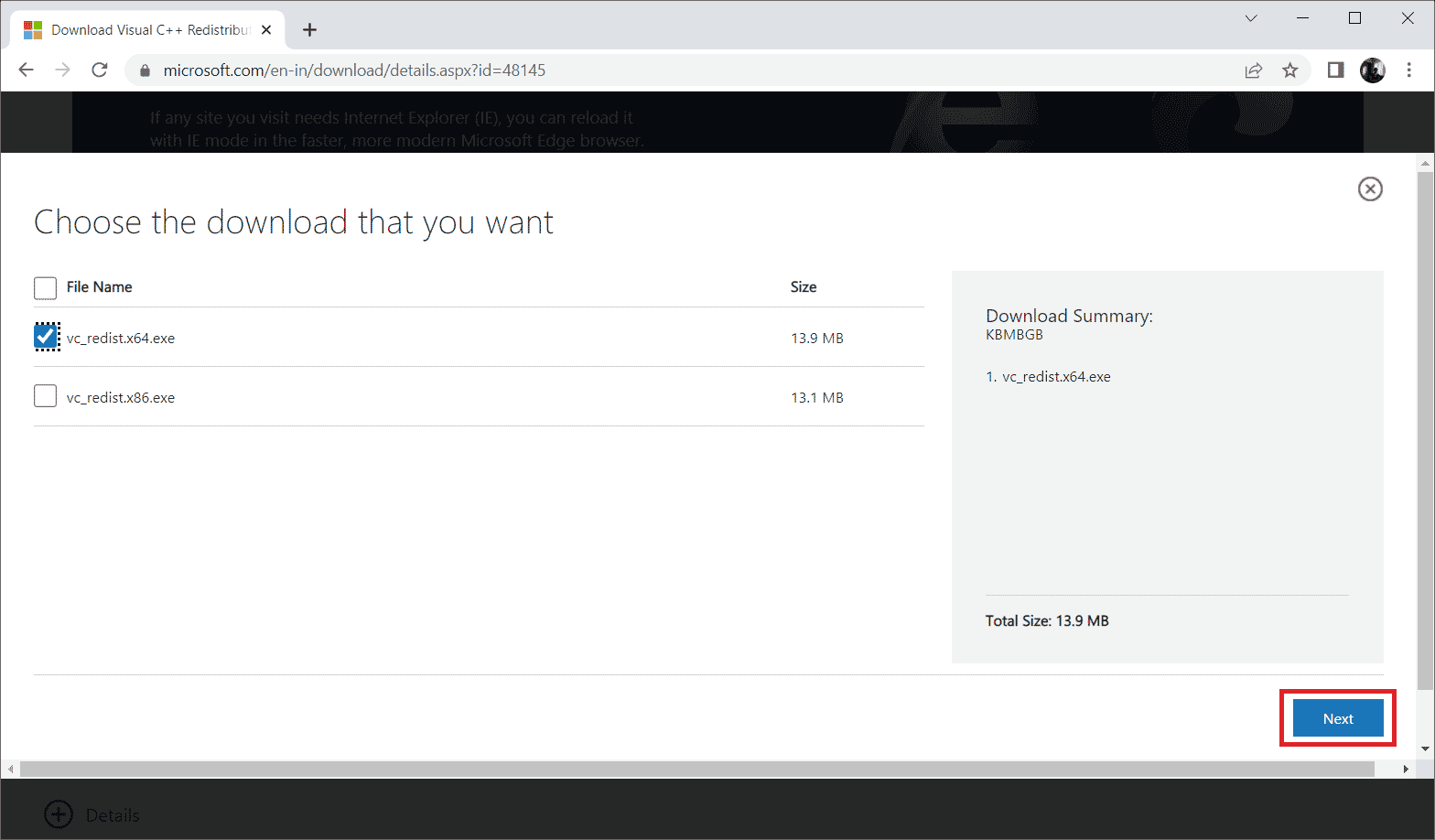
7. Двапут кликните на преузету датотеку за подешавање и отворите је да бисте започели процес инсталације.
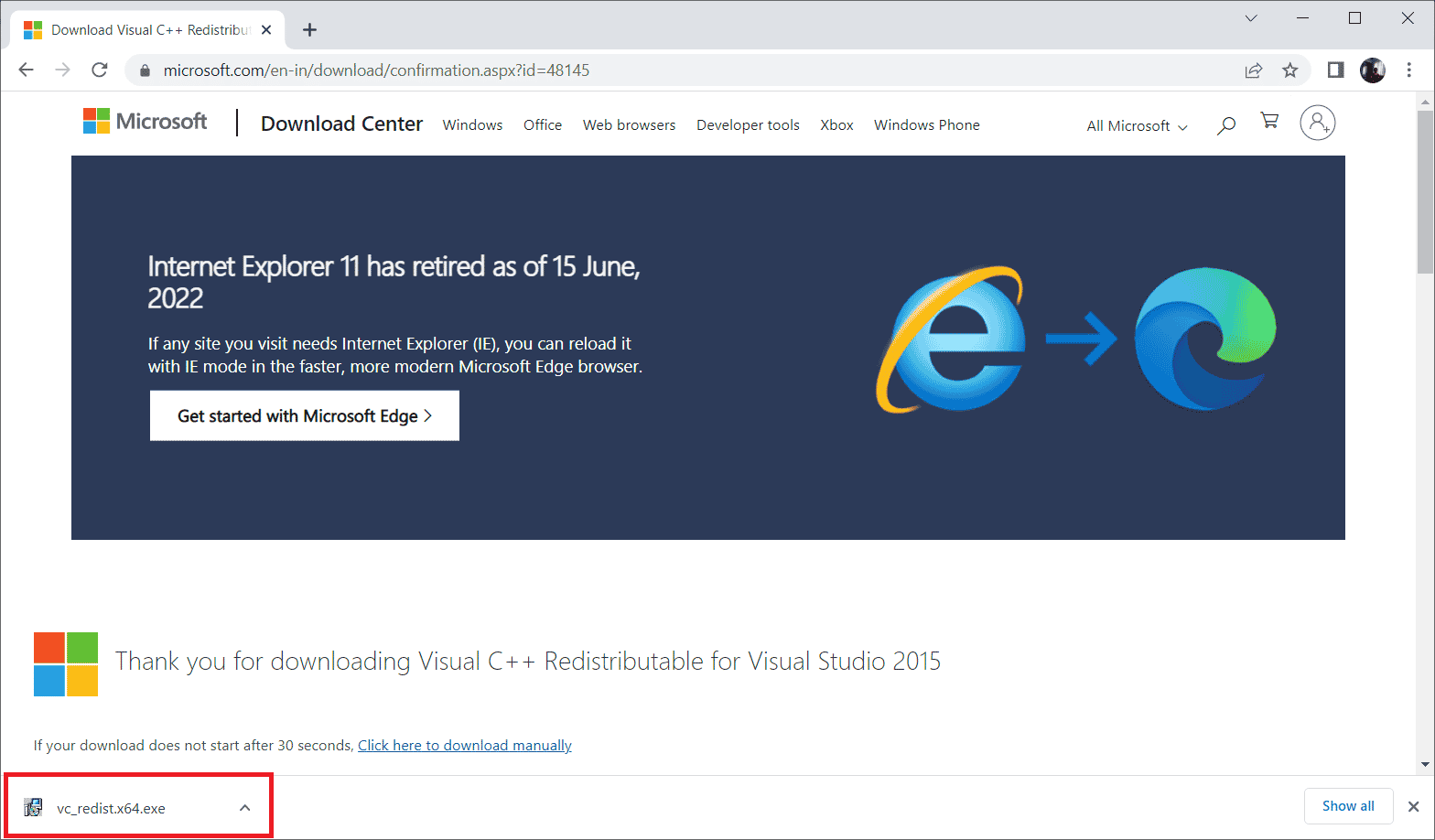
8. Означите да бисте означили Слажем се са условима и одредбама лиценце и изаберите Инсталирај да бисте започели инсталацију.
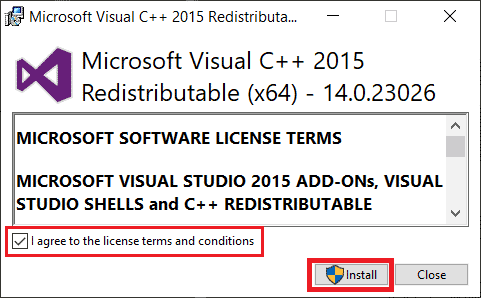
9. Пратите упутства на екрану да бисте наставили даље и довршили инсталацију.
10. Када завршите, поново покрените рачунар да би промене биле ефективне. Затим проверите да ли је грешка у всцлиент.длл избрисана.
Метод 10: Поново инсталирајте одређени програм
Ако програм или софтвер не успе да се отвори или учита због недостајуће датотеке всцлиент.длл, деинсталирајте тај програм на исти начин као што је горе наведено и поново га инсталирајте да бисте решили проблем. Ово решење може изгледати чудно, али би могло лако да функционише.
1. Притисните тастер Виндовс, откуцајте апликације и функције и кликните на Отвори.

2. Изаберите неусаглашени програм и кликните на опцију Деинсталирај.
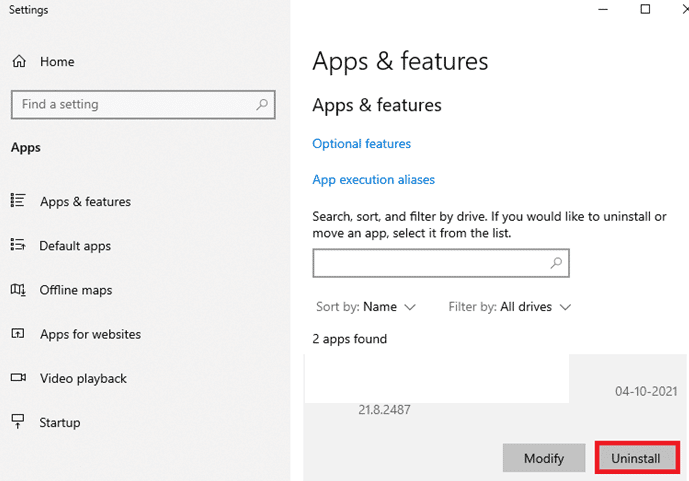
3. Поново кликните на Деинсталирај да потврдите исто и пратите упутства на екрану да бисте завршили процес деинсталације.
Метод 11: Ручно преузмите ВСЦлиент.длл
Понекад је потребно извршити ручно преузимање ВСЦлиент.длл. То је зато што коришћење старије верзије ВСЦлиент.длл може изазвати грешку и стога захтевати ручну интервенцију. Ево како да сами преузмете ВСЦлиент.длл.
1. Идите на званичну веб локацију ВСЦлиент.длл.
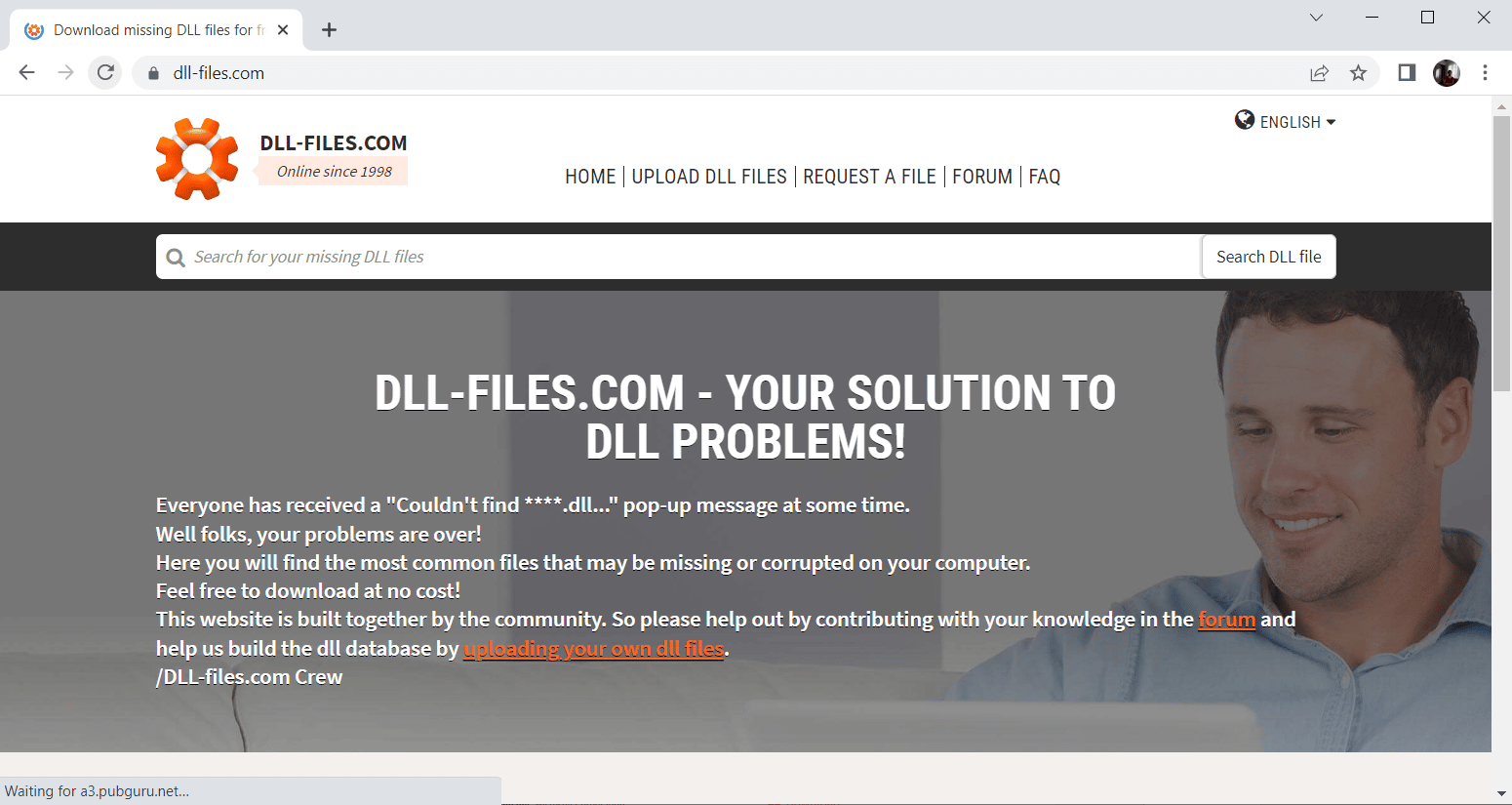
2. На почетној страници наћи ћете многе различите верзије. Стога, на основу вашег оперативног система, одаберите релевантно 32- или 64-битну верзију. Затим, заједно са њим, изаберите најновију верзију да бисте имали добре перформансе.
Напомена: Имајте на уму да ће за рад неких програма које користите можда бити потребна старија верзија. Због тога се препоручује да проверите и преузмете инсталациону датотеку према вашим захтевима.
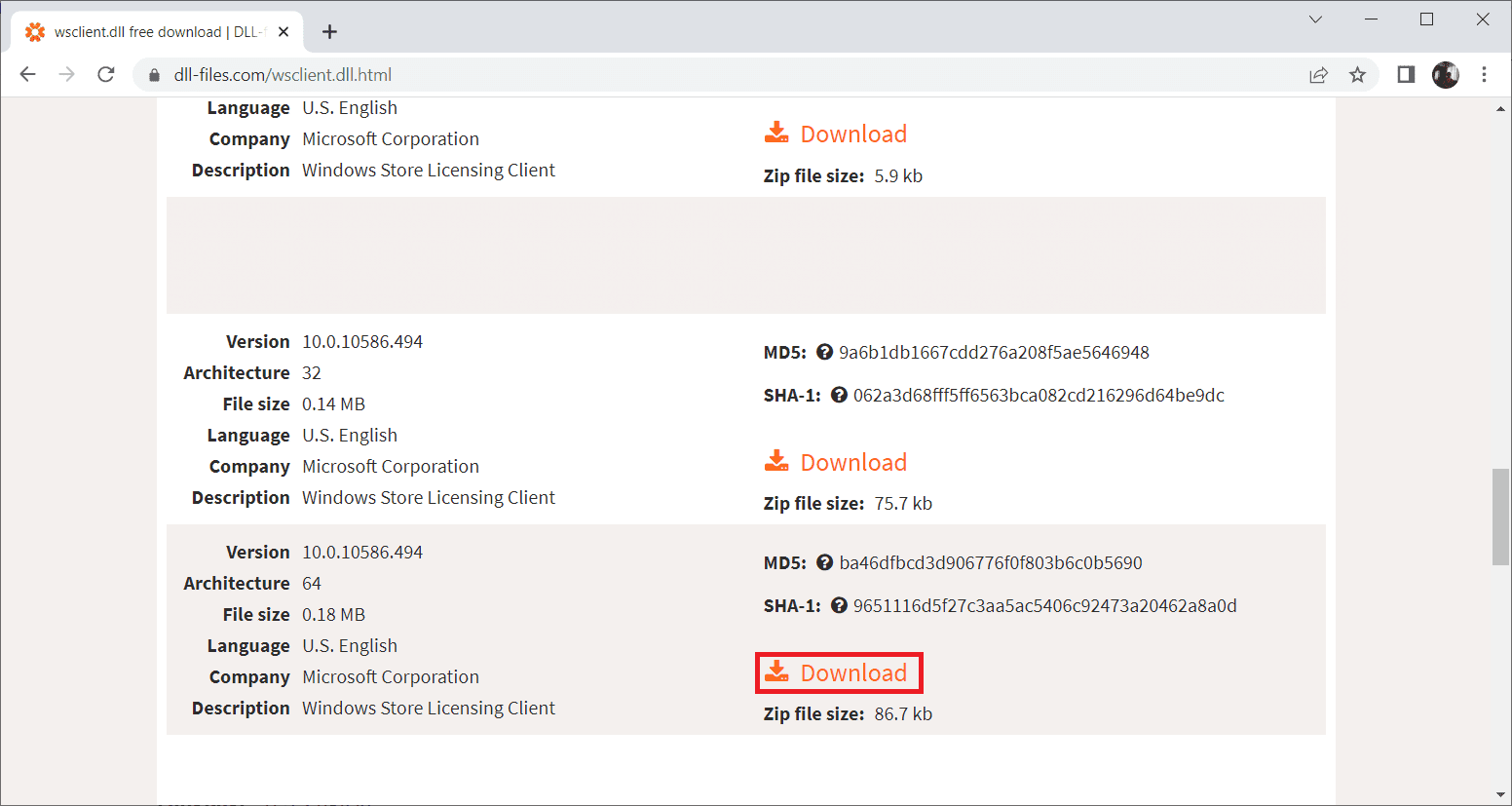
3. Када се преузме исправна датотека за подешавање верзије, двапут кликните на фасциклу всцлиент.зип и отворите је.
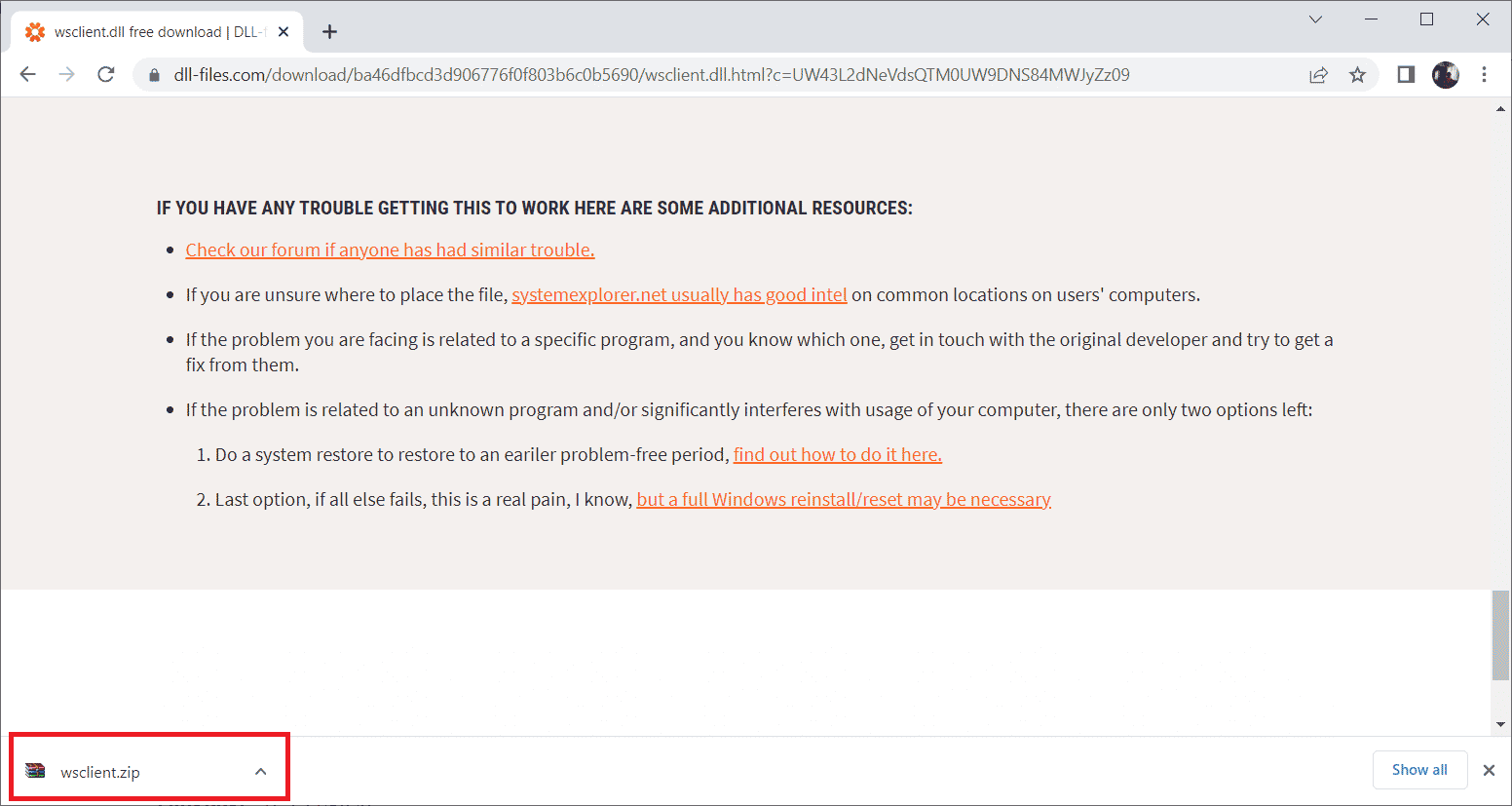
4. Овде извуците ДЛЛ датотеку на жељену локацију на вашем рачунару.
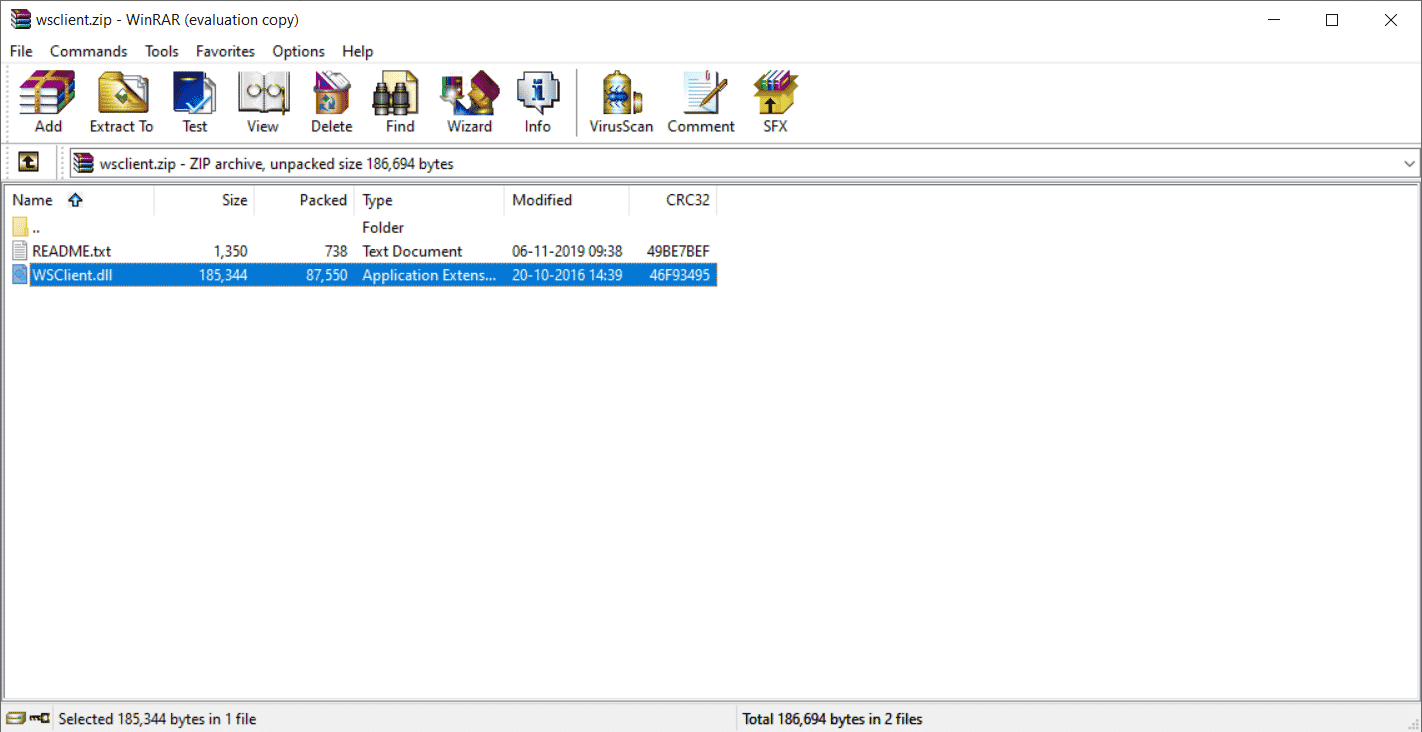
5. Коначно, ставите екстраховану ДЛЛ датотеку на путању програма који тражи датотеку.
6. Када завршите, поново покрените рачунар да бисте сачували направљене промене.
Напомена: Будите опрезни и преузмите исправну верзију за ефикасно функционисање ДЛЛ датотеке.
Проверите да ли је проблем са преузимањем ВСЦлиент.длл решен или не.
Метод 12: Извршите враћање система у претходно стање
Ако ниједна од горе наведених метода не успије, последња ствар коју треба да урадите је да извршите враћање система у претходно стање. Ова опција вам помаже да вратите целокупно стање рачунара на старо. Ова метода ће вам сигурно помоћи јер Виндовс може да се понаша чудно јер постоје бројне апликације и програми присутни у оперативном систему. Да бисте сазнали више о тачки за враћање система и враћању система, погледајте наш водич о томе како да креирате тачку за враћање система у Виндовс 10 и како да користите враћање система у Виндовс 10, респективно.
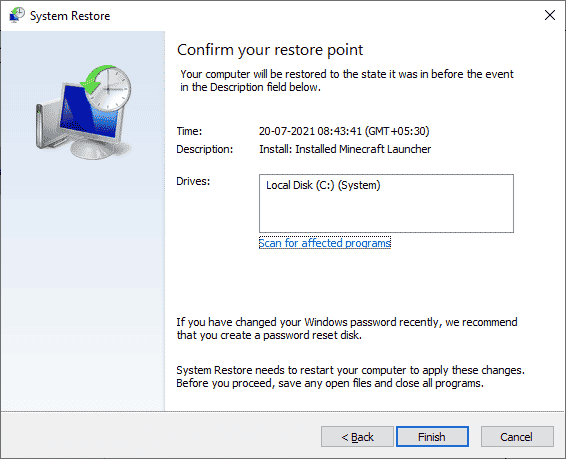
***
Када се ваш рачунар врати на оригиналну верзију, проверите да ли је проблем који недостаје всцлиент.длл решен. Надамо се да сте до сада сазнали шта је грешка ВСЦлиент.длл и како да поправите грешку у всцлиент.длл. Слободно нам се обратите за било какве упите или сугестије путем одељка за коментаре који је дат у наставку.