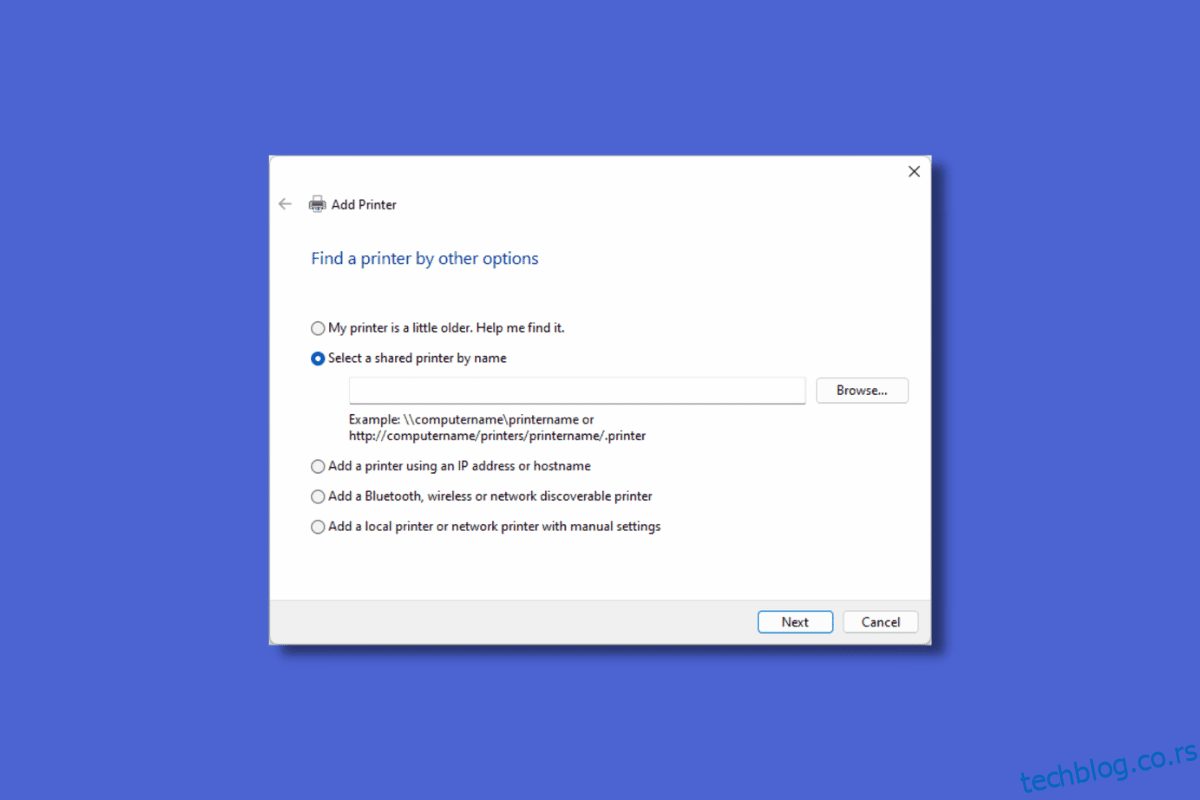Мицрософт ИПП драјвер (Интернет Принтинг Протоцол) је драјвер који омогућава комуникацију између рачунара и штампача. Када шаљете захтеве за штампање рачунару, рачунар користи овај драјвер да додели посао штампачу. Овај драјвер је веома важан јер сви штампачи требају и користе овај драјвер да би правилно функционисали. Након надоградње на Виндовс 11, многи корисници наводе да Мицрософт ИПП драјвер дозвољава само опције у нијансама сиве и црно-беле. Ово је омогућило штампачу да штампа само на сивим или безбојним папирима, чак и ако штампач може да производи папир у пуној боји. Овај проблем је првенствено због возача, али постоје случајеви када постоје и други фактори који утичу на ово питање. Дакле, хајде да видимо неке методе за поправљање Мицрософт драјвера класе ИПП не нуди проблем само са бојама у нијансама сиве, као и за двострано штампање драјвера класе Мицрософт ИПП.
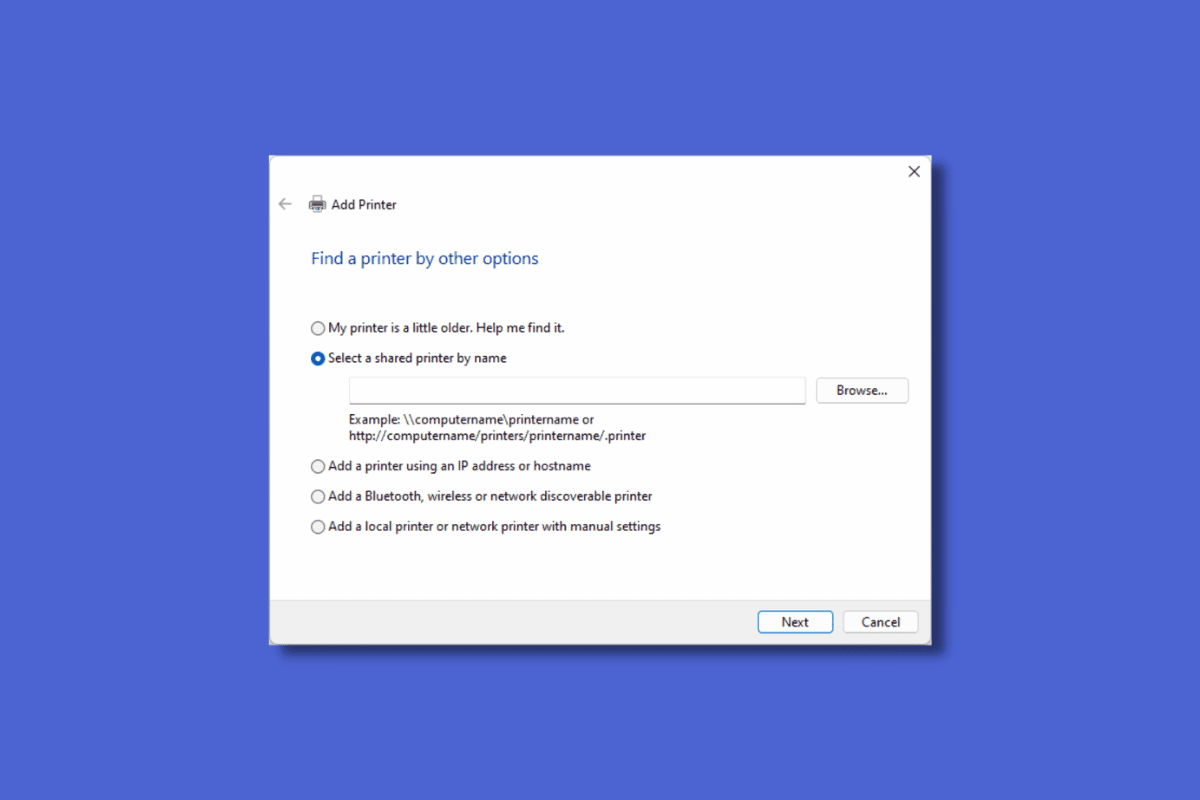
Преглед садржаја
Како да поправите Мицрософт ИПП драјвер класе не нуди боју, само сиве нијансе
У наставку су наведени разлози за грешку:
- Погрешан порт штампача је омогућен
- Застарели драјвери штампача
- Неисправан штампач
- Подразумевани штампач је омогућен
1. метод: Покрените алатку за решавање проблема са штампачем
Један од првих корака које морате да урадите када решавање проблема драјвера за класу мицрософт ипп не нуди боју само у нијансама сиве је коришћење алатке за решавање проблема. Постоји уграђена Виндовс алатка за решавање проблема која се састоји од решавања проблема са штампачем. Можете покренути ову алатку за решавање проблема како би Виндовс могао да открије све проблеме ако постоје.
1. Приступите менију Подешавања тако што ћете истовремено притиснути тастере Виндовс + И.
2. Кликните на Ажурирање и безбедност.
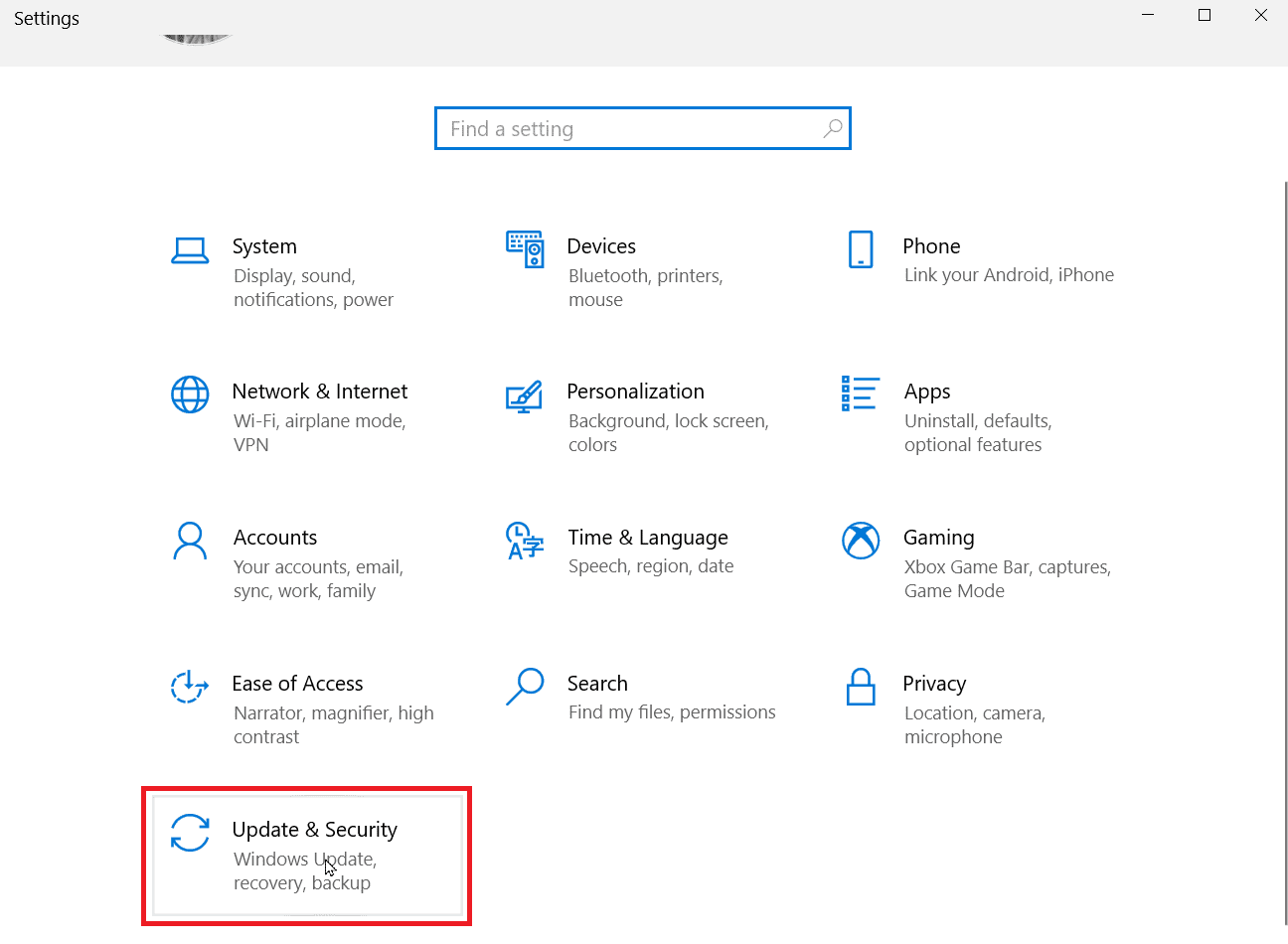
3. У левом окну кликните на Решавање проблема, а затим на Додатни алати за решавање проблема.
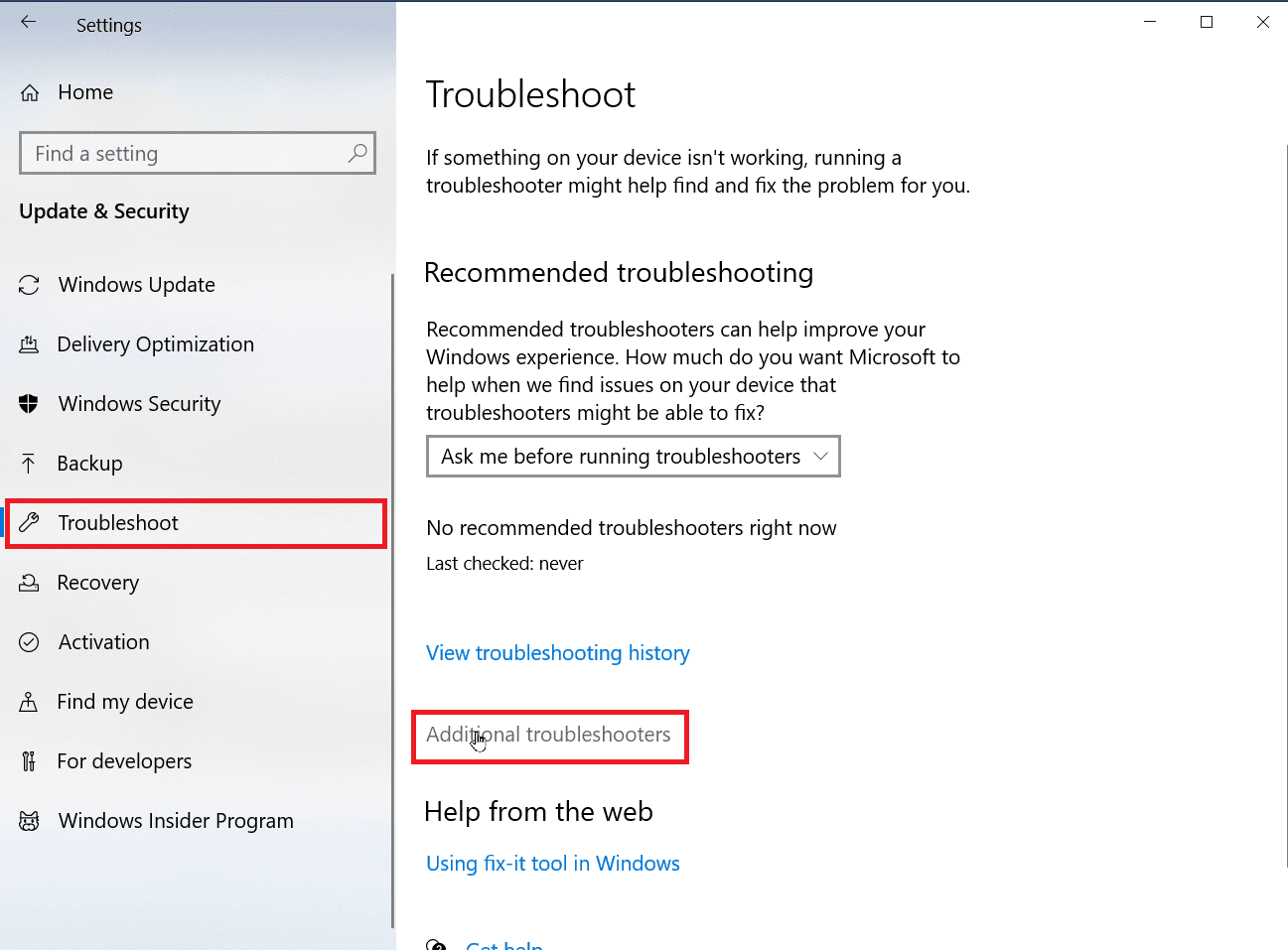
4. Кликните на опцију Штампач и кликните на Покрени алатку за решавање проблема.
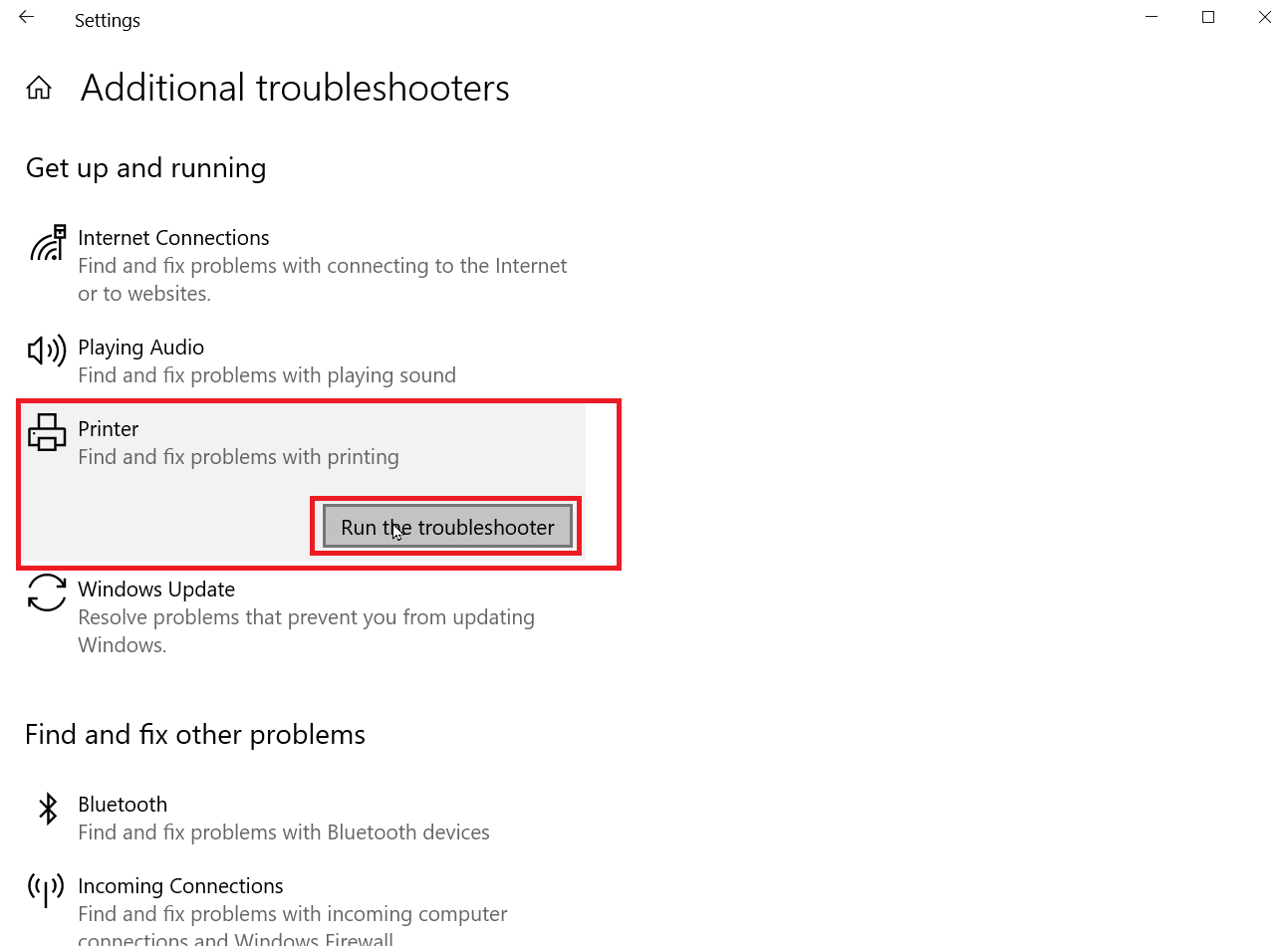
5. Алат за решавање проблема са штампачем ће тражити све проблеме присутне у оперативном систему Виндовс.
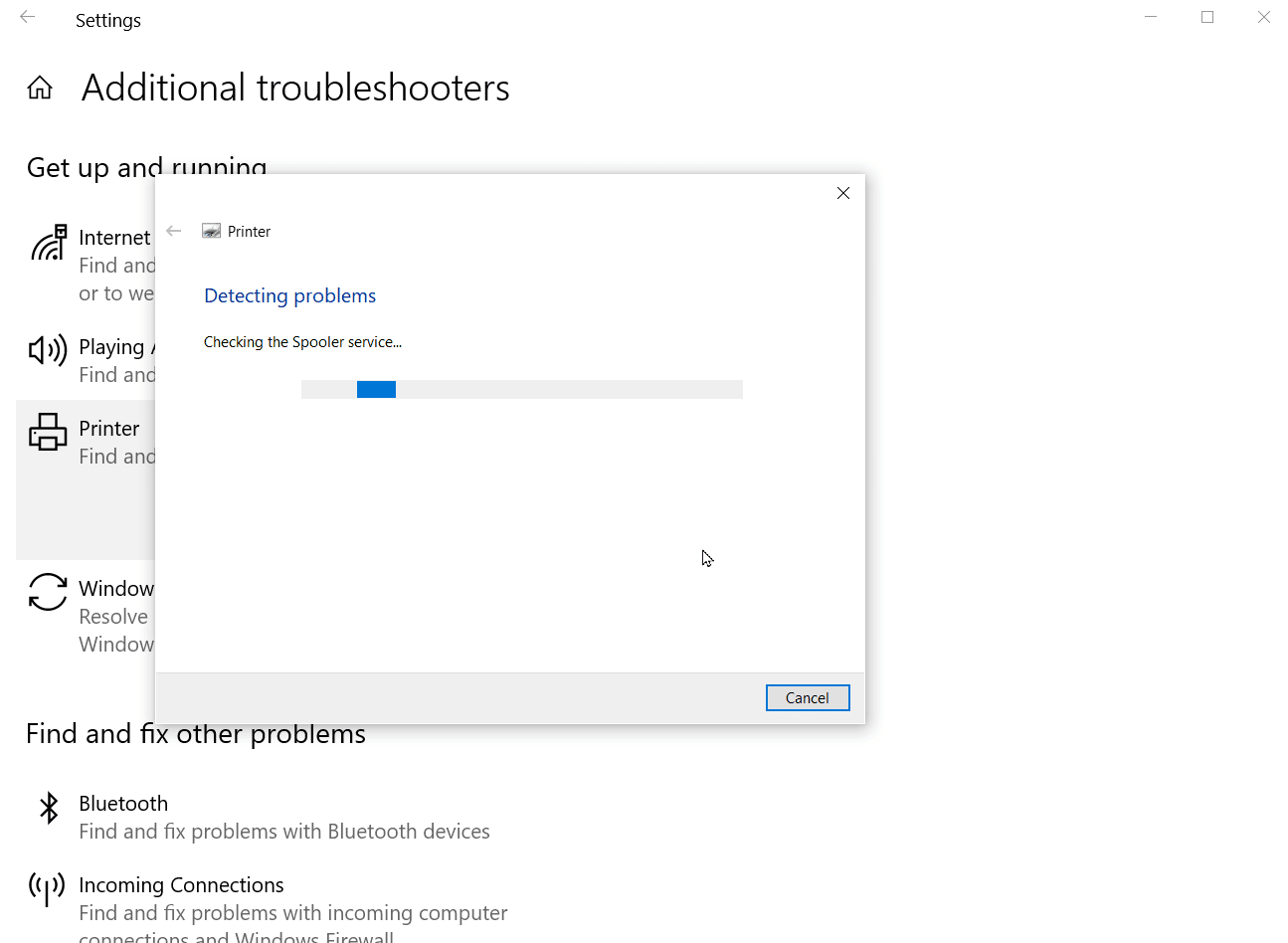
6. Ако је исправка доступна, кликните на опцију Примени ову исправку да покушате да решите проблем.
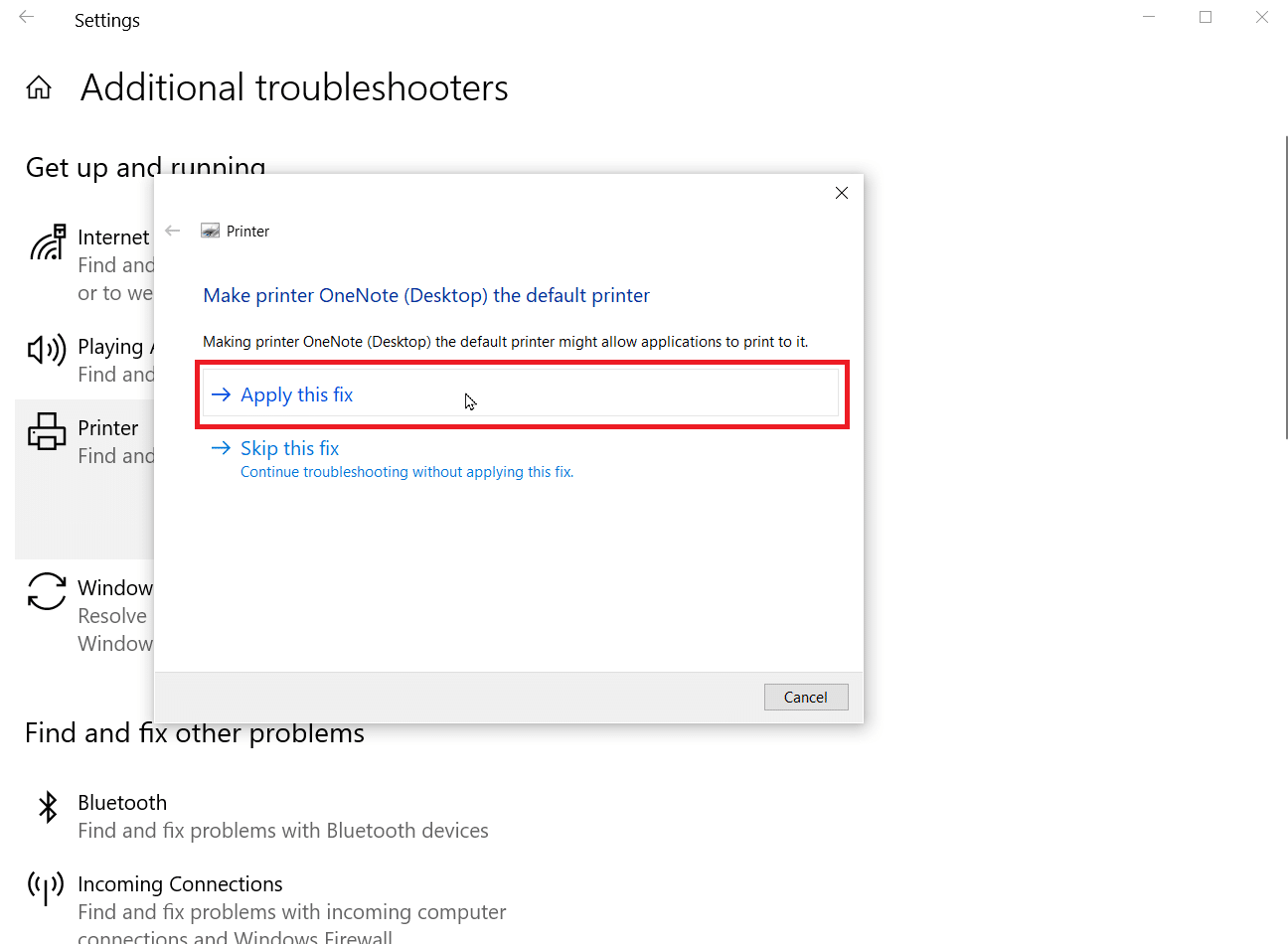
2. метод: Измените подешавања штампача
Приликом штампања, ако означите радио дугме под називом штампа у сивим тоновима, добићете само сиве отиске. Морате да изаберете штампање у боји да бисте решили проблем, следите кораке у наставку да бисте сазнали како то да урадите.
1. Отворите Виндовс подешавања.
2. Кликните на Уређаји.
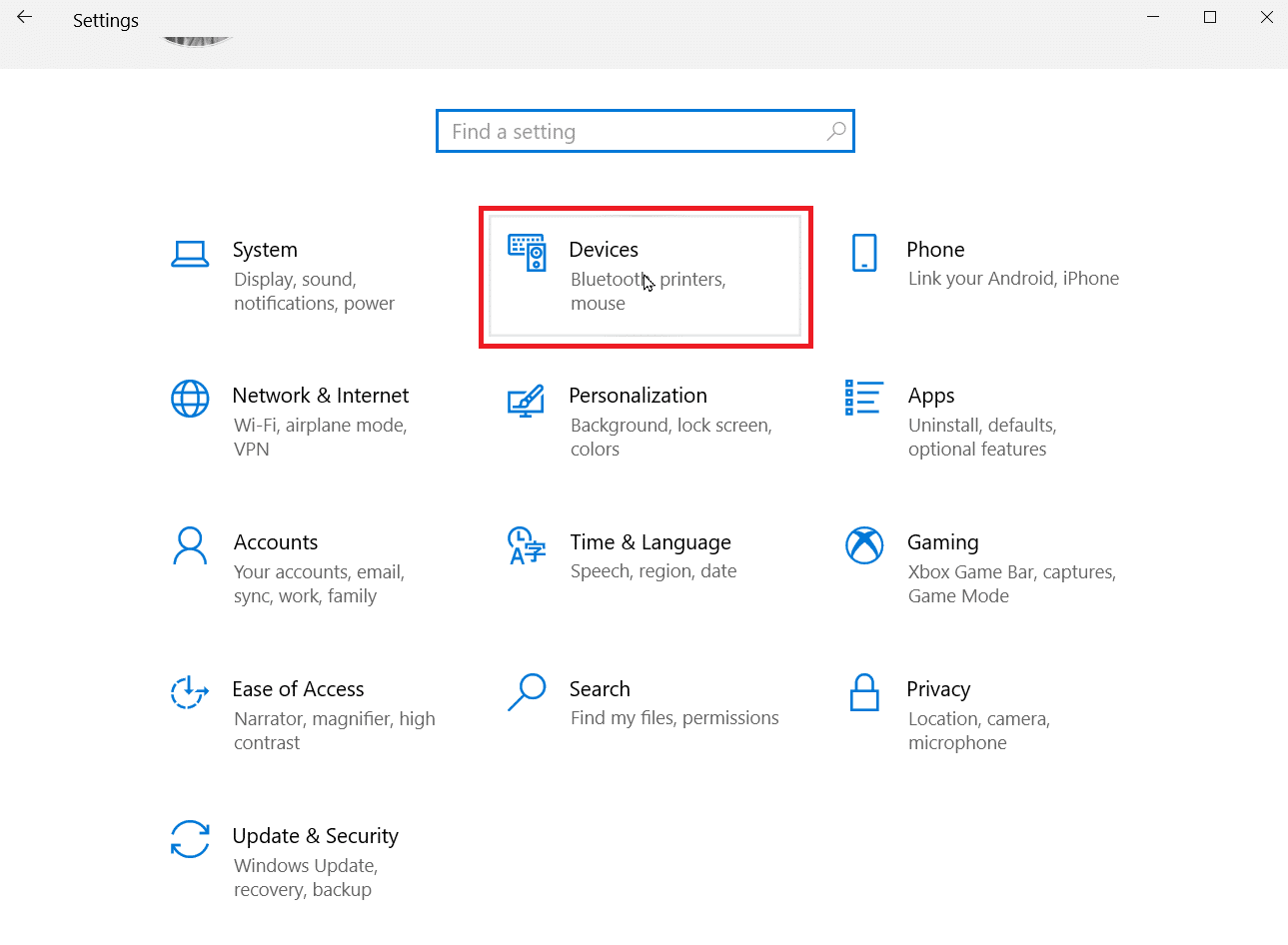
3. Кликните на ваш штампач у одељку Штампачи и скенер и кликните на Поставке штампања.
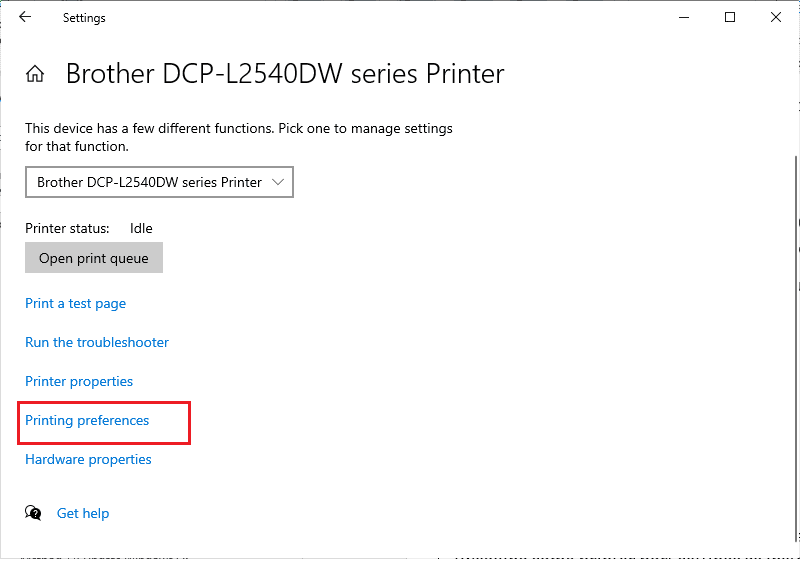
4. Идите на картицу Функције и изаберите радио дугме Штампај у боји које се налази у оквиру Опције боје.
Метод 3: Онемогућите подразумевани штампач
Понекад се Виндовс може суочити са грешкама као што је Мицрософт ИПП Цласс Дривер нуди проблеме са сивим тоновима само ако Виндовс дозволи себи да изабере штампач за страницу коју штампате. Ову функцију можете да онемогућите у подешавањима, следите доле наведене кораке да бисте је применили.
1. Покрените Виндовс подешавања.
2. Кликните на Уређаји.
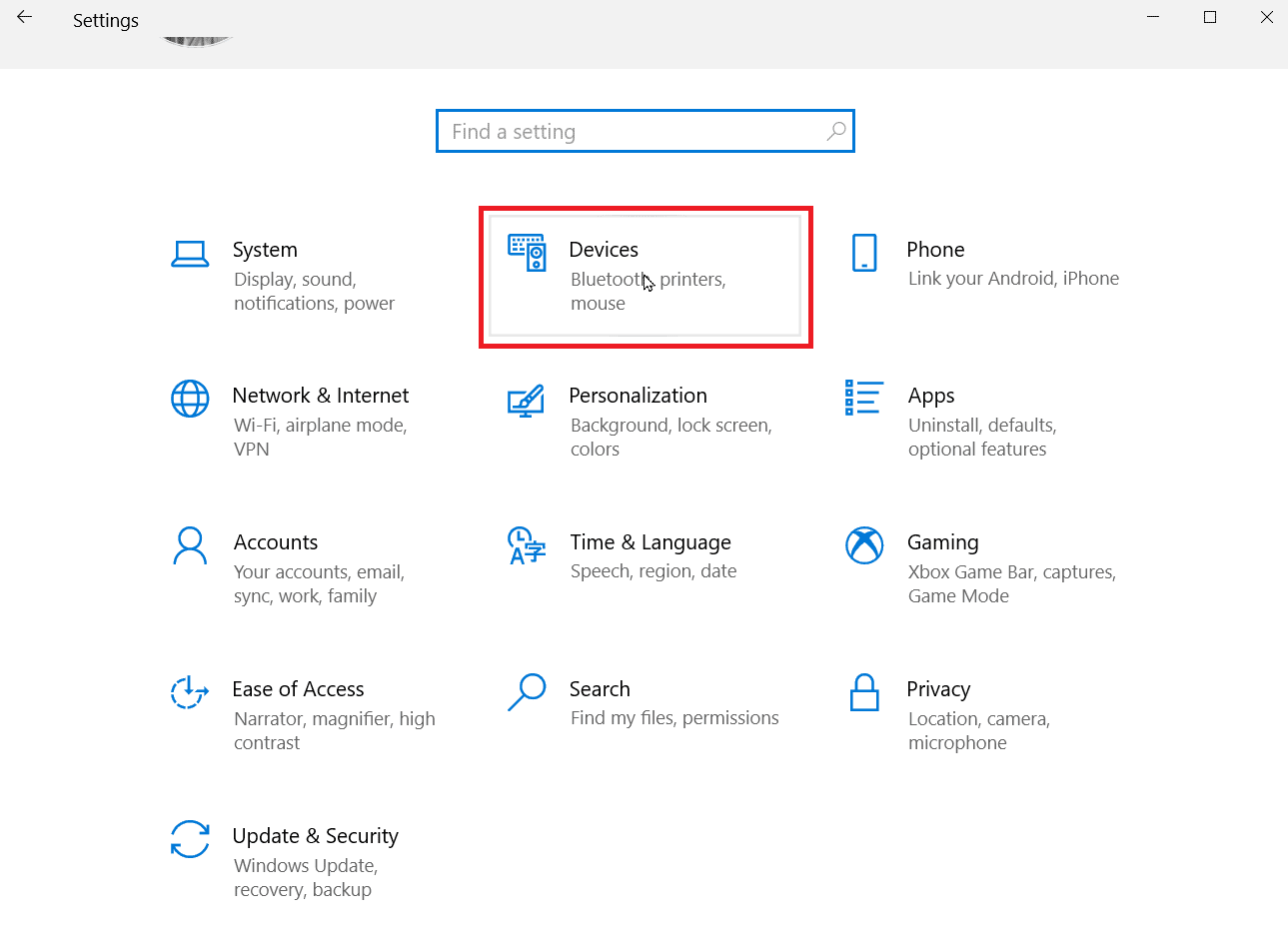
3. Идите на Штампачи и скенери присутни у левом окну.
4. Онемогућите Виндовс подразумевани штампач тако што ћете поништити избор опције под називом Нека Виндовс управља мојим подразумеваним штампачем.
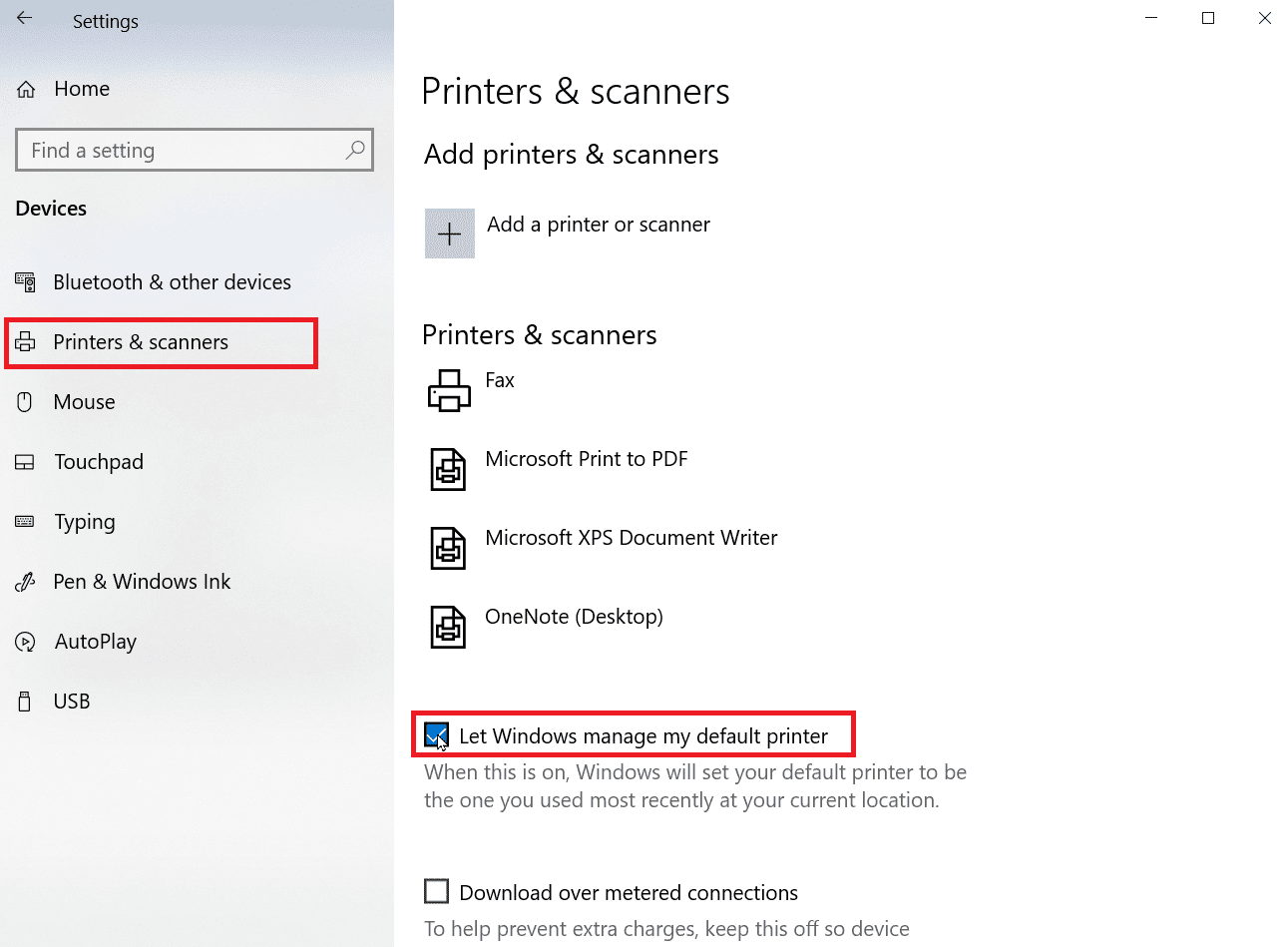
Метод 4: Користите Мицрософт КСПС Доцумент Вритер
Мицрософт КСПС вритер је драјвер који омогућава корисницима да креирају документ у КСМЛ формату. Ако наиђете на Мицрософт ИПП Цласс Дривер нуди само грешку у нијансама сиве, можете покушати да одштампате своје документе преко Мицрософт КСПС доцумент Вритер. Пратите доле наведене кораке да бисте то урадили:
1. Кликните десним тастером миша на датотеку коју желите да одштампате и кликните на опцију Штампање.
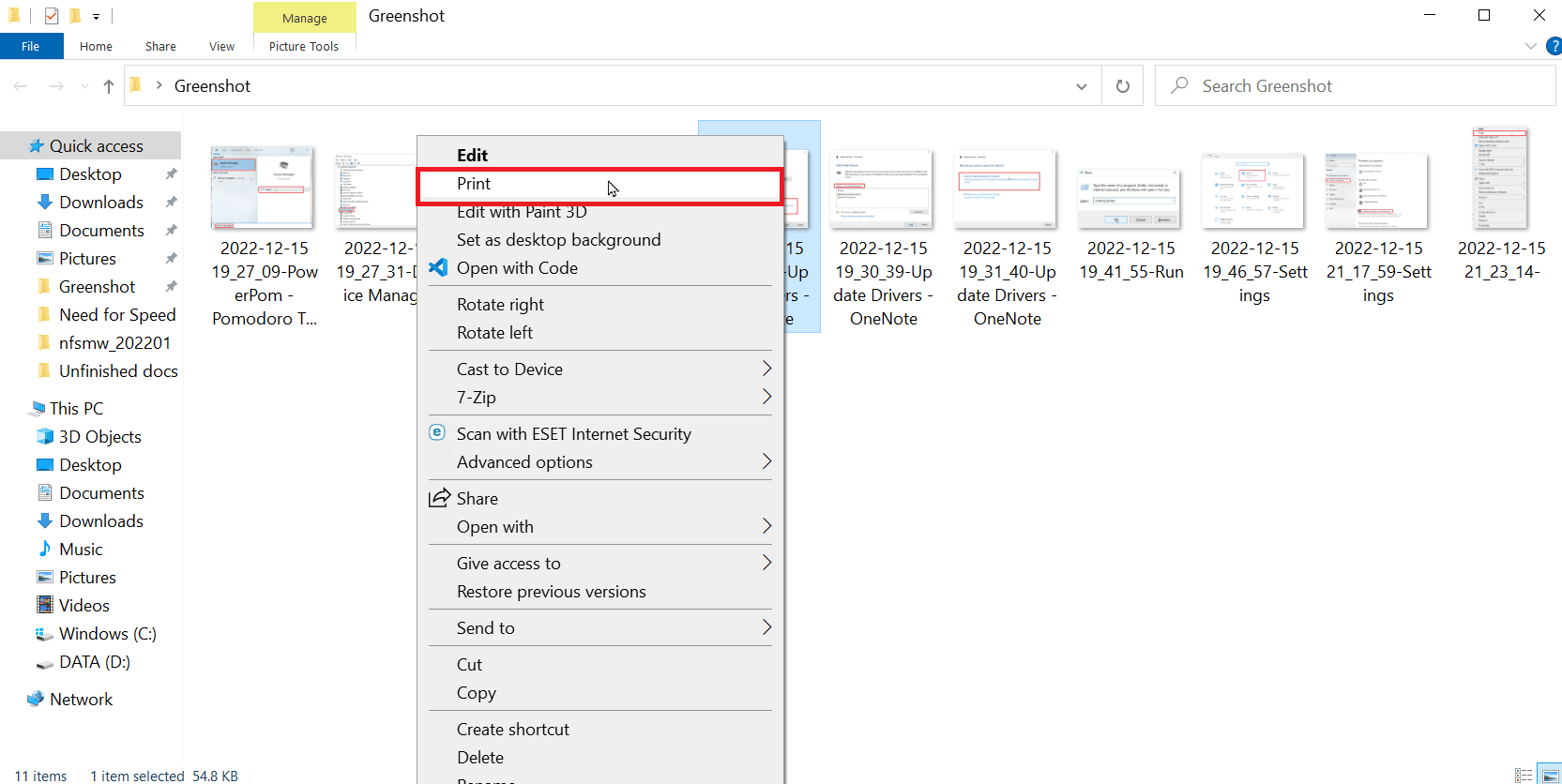
2. Када добијете опцију за штампање, кликните на падајући мени на Мицрософт КСПС Доцумент Вритер.
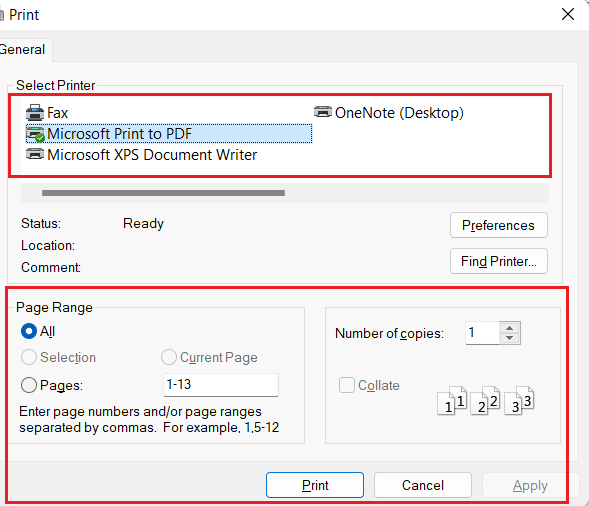
3. На крају, кликните на дугме Штампај да бисте одштампали документ.
Метод 5: Ажурирајте управљачке програме штампача
Најчешће, неисправна инсталација или оштећен драјвер могу изазвати ове проблеме, можете ажурирати софтвер драјвера за штампач да бисте видели да ли он решава проблем на вашем Виндовс ПЦ.
1. Отворите Управљач уређајима тако што ћете куцати у Виндовс траку за претрагу. Кликните на Отвори.
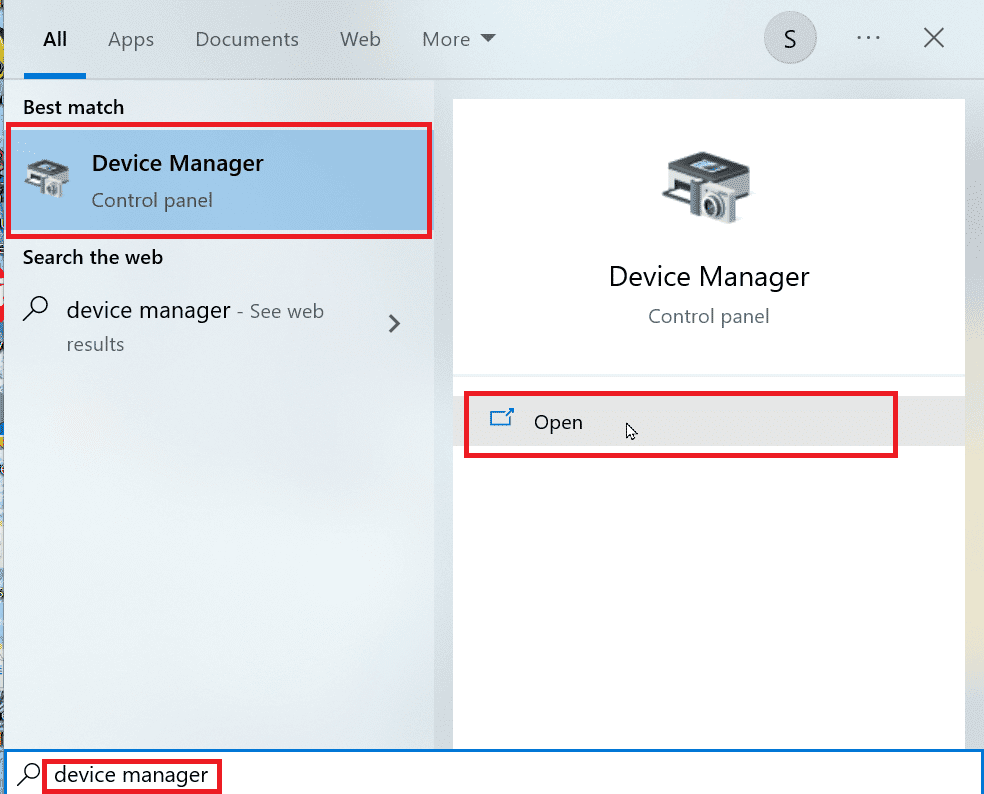
2. Двапут кликните на Редови за штампање.
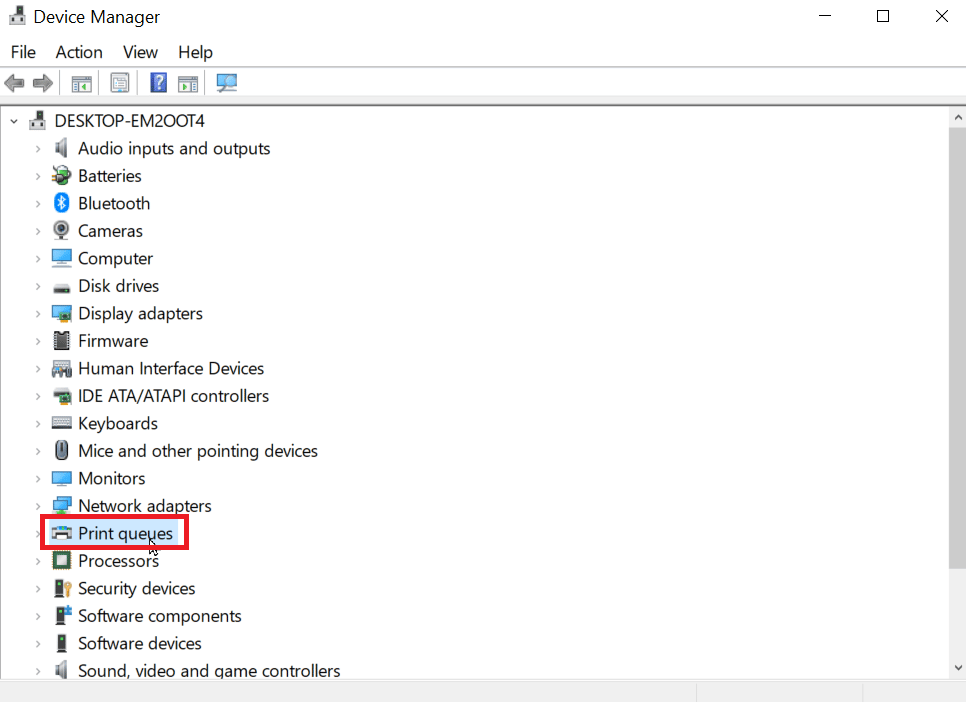
3. Сада ће бити наведена листа драјвера, потражите драјвер за ваш штампач. Можете пронаћи управљачки програм тако што ћете упарити име управљачког програма са штампачем.
4. Кликните десним тастером миша на њега и кликните на Упдате дривер да извршите ажурирање.
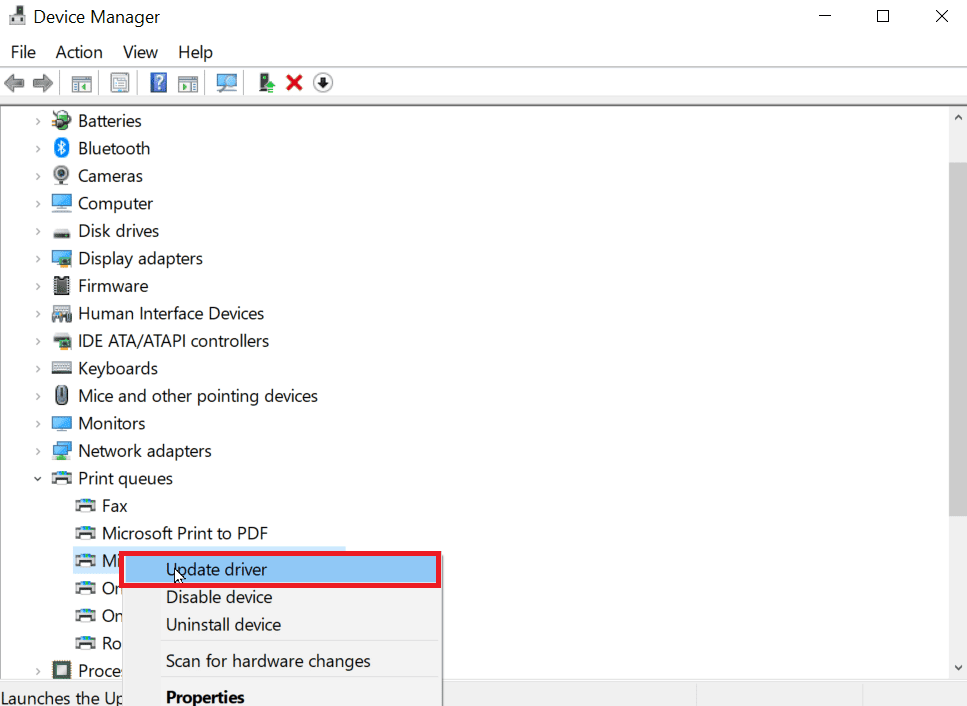
5. Изаберите опцију која гласи Претражи мој рачунар за софтвер управљачког програма.
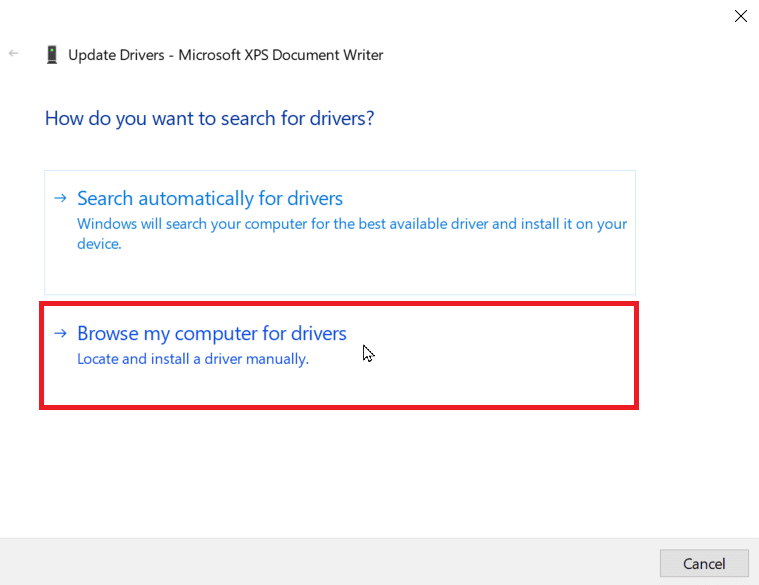
6. Сада кликните на Пусти ме да изаберем са листе доступних драјвера на мом рачунару.
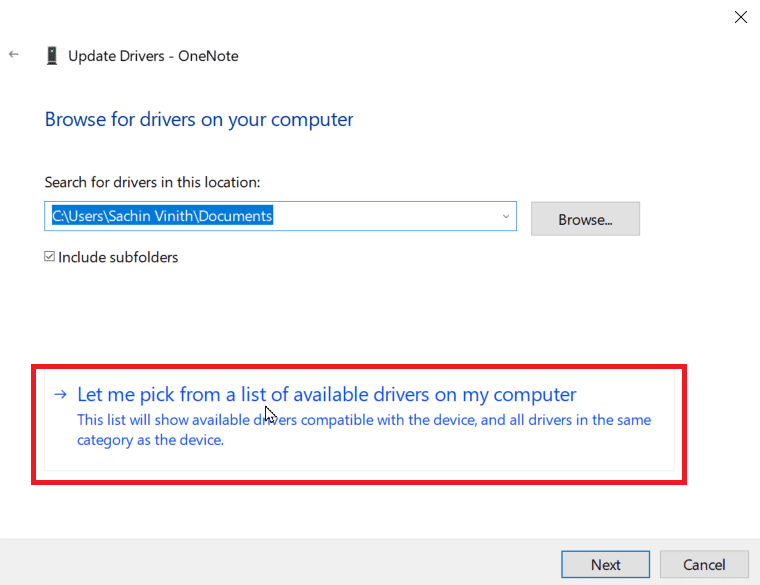
7. Означите поље за потврду под називом Прикажи компатибилни хардвер да бисте открили све управљачке програме.
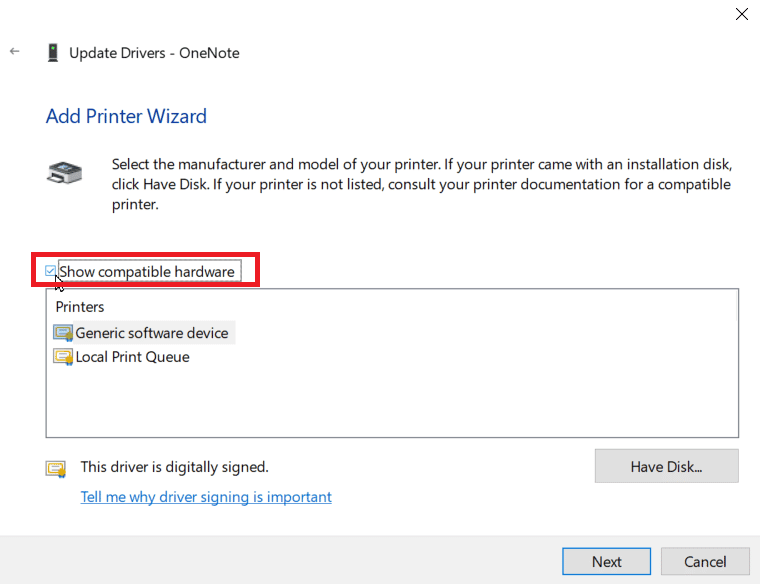
8. Потражите и изаберите драјвер класе Мицрософт ИПП.
9. Кликните на Нект да инсталирате одговарајући драјвер.
Ако ажурирање управљачког програма штампача не успе, можете покушати са аутоматском провером ажурирања. Следите доле наведене кораке:
1. Кликните десним тастером миша на управљачки програм штампача и кликните на Ажурирај драјвер.
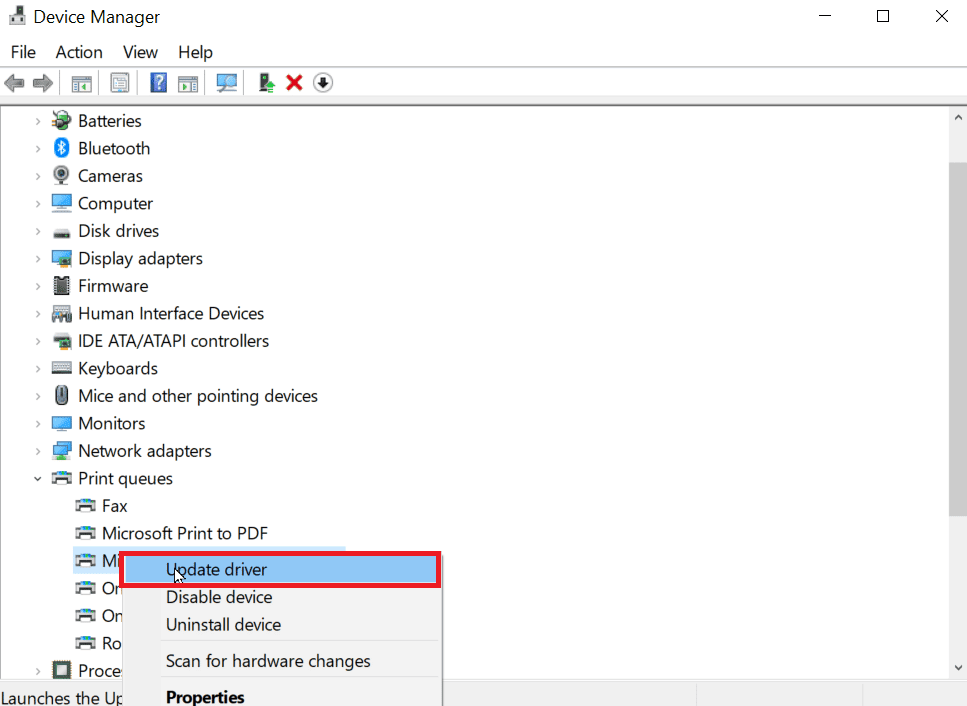
2. На крају, кликните на Аутоматски тражи драјвере. Виндовс ће потражити одговарајући управљачки програм и затражити од вас да га преузмете и инсталирате ако га пронађе.
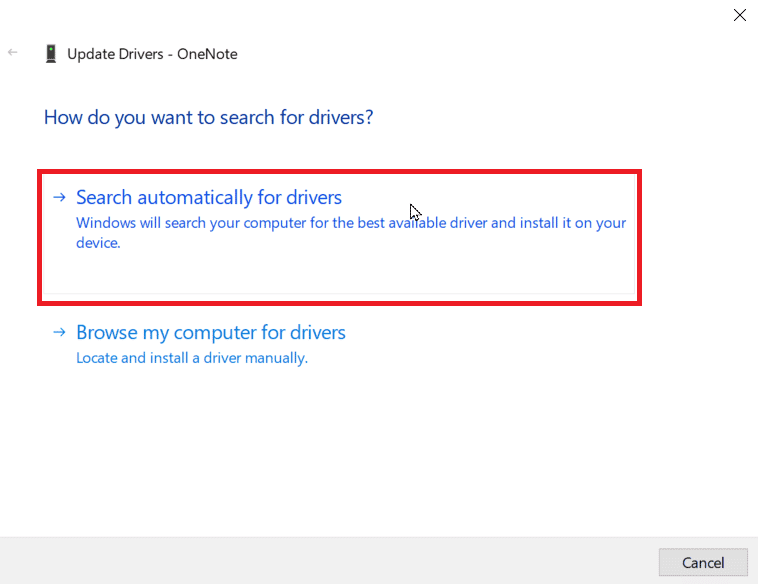
Метод 6: Омогућите одговарајући управљачки програм и порт за штампач
Морате да унесете исправан порт и управљачки програм штампача који користи штампач да бисте спречили да Мицрософт ИПП драјвер класе не нуди грешку само у боји.
1. Идите на Виндовс подешавања.
2. Затим идите на Уређаји.
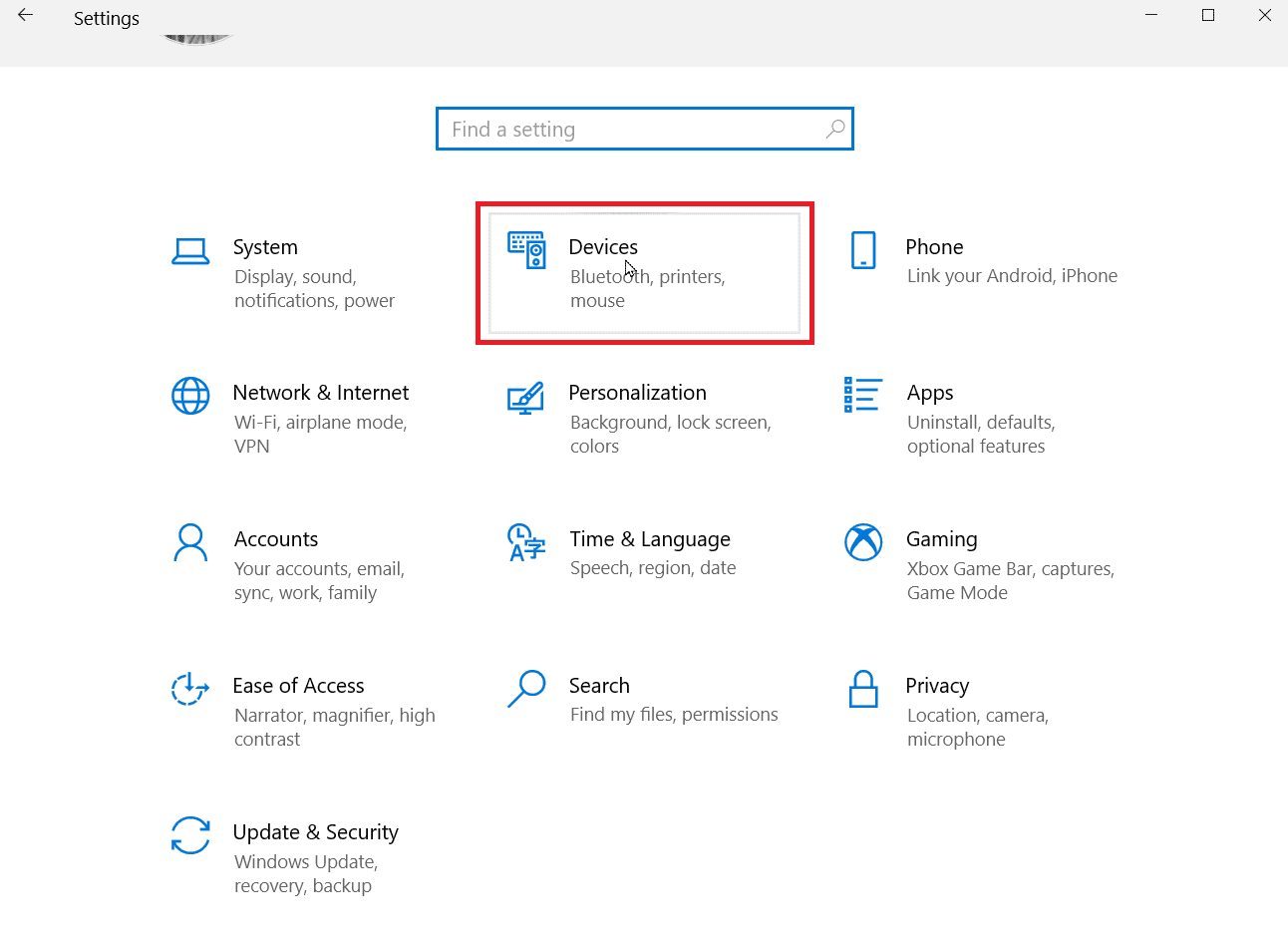
3. Кликните на Принтерс & Сцаннерс да видите инсталиране штампаче.
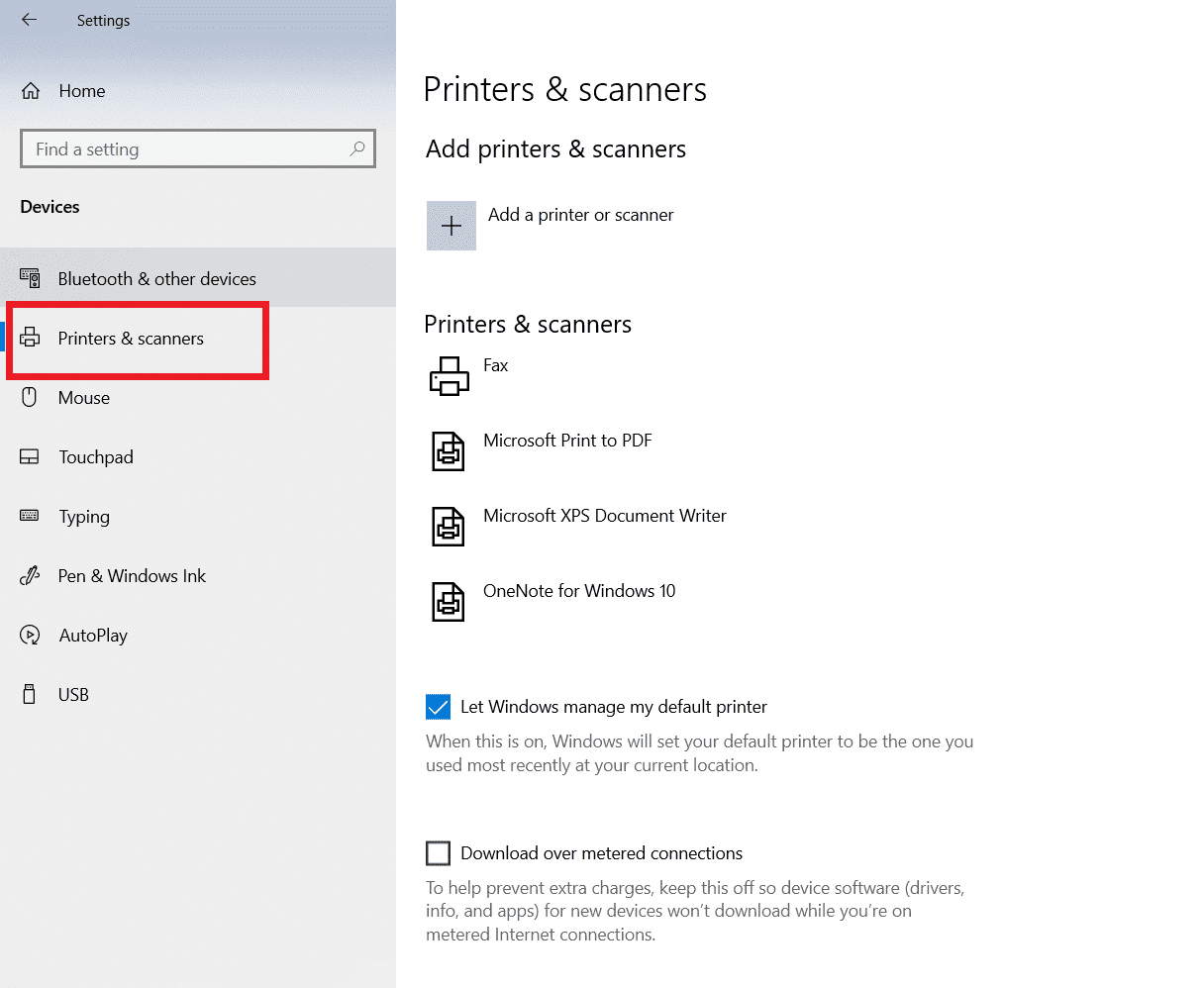
4. Сада потражите свој штампач и кликните на њега, кликните на Управљај.
5. Кликните на Подешавања штампача.
6. Својства ће се отворити, идите на картицу Напредно.
7. У падајућем менију Дривер изаберите управљачки програм исправно.
8. Идите на картицу Портс и означите исправно име штампача.
9. На крају, кликните на Примени да сачувате све направљене промене и изађете.
10. Искључите штампач и рачунар и поново их покрените и проверите да ли је проблем решен.
Метод 7: Поново инсталирајте штампач
Ако све горе наведене методе не функционишу, можете покушати да поново инсталирате штампач да бисте видели да ли ће то решити проблем.
1. Идите до подешавања уређаја.
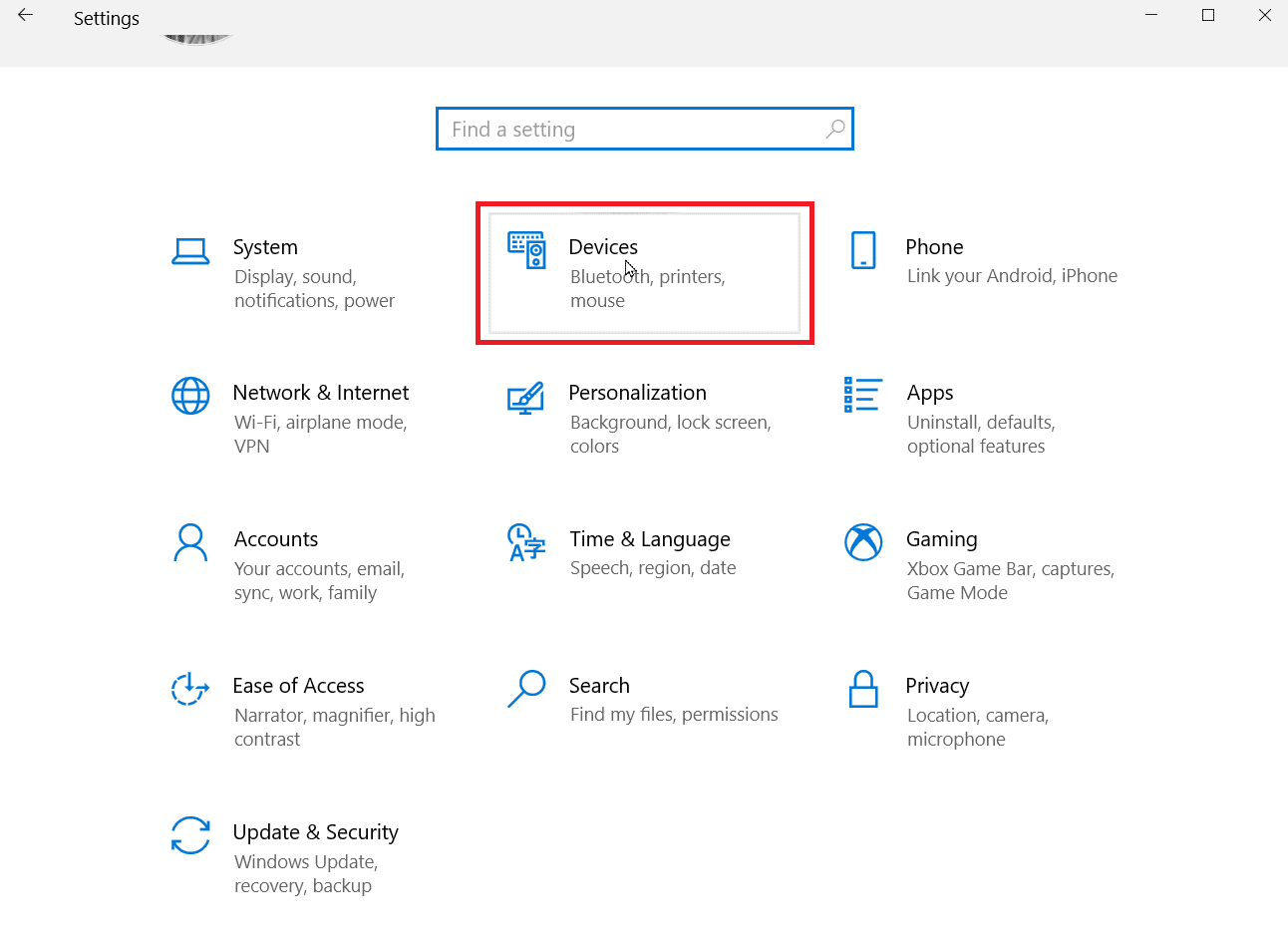
2. Кликните на Штампачи и скенери присутни у левом окну.
3. На крају, потражите свој штампач и кликните на дугме Уклони.
4. Након поновног покретања Виндовс-а, поново идите на мени Штампачи и скенери и кликните на Додај штампач или скенер. Сада ће ваш штампач бити аутоматски откривен и инсталиран.
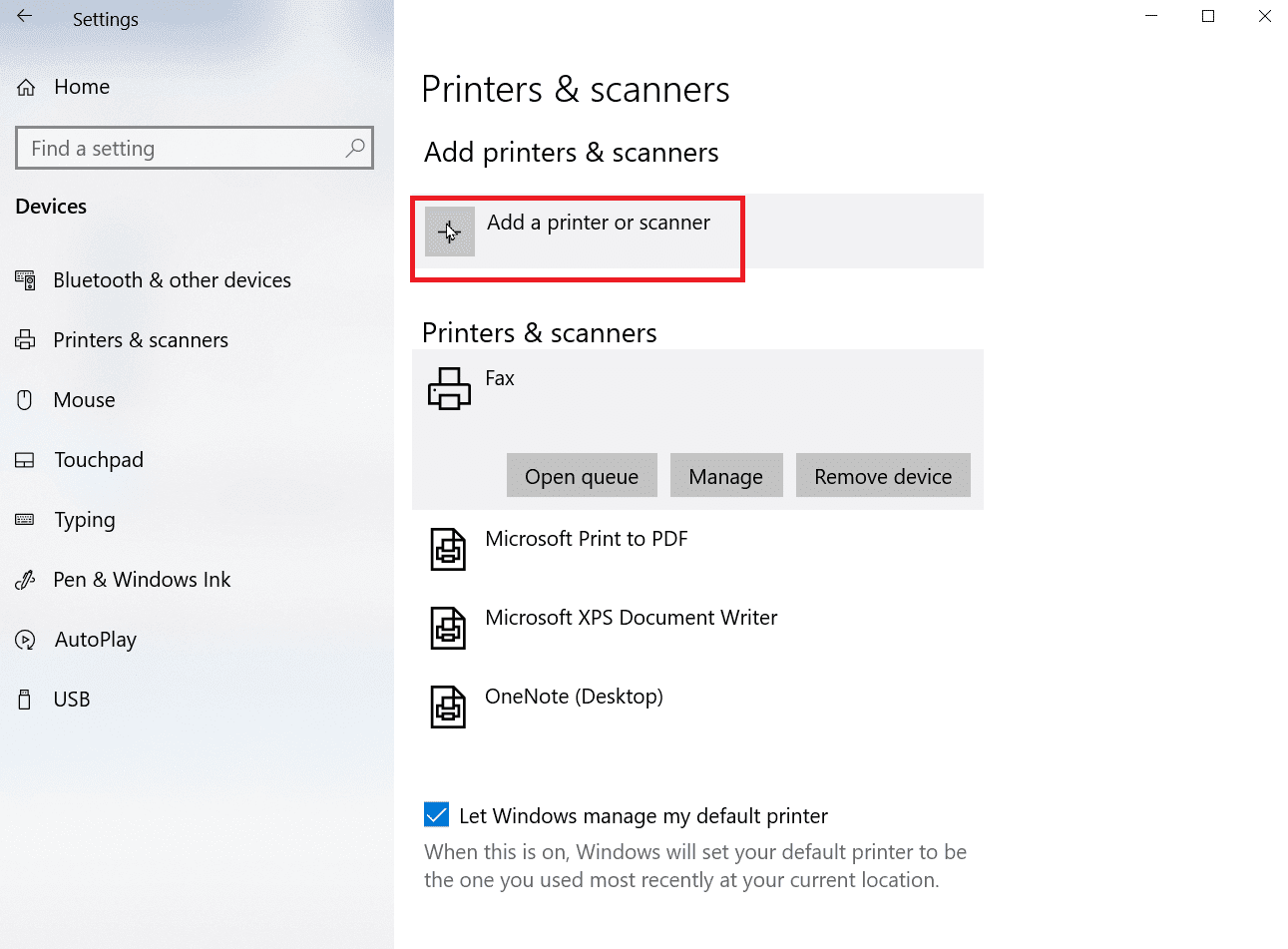
Ово ће решити проблем Мицрософт ИПП Цласс драјвера који нуди само нијансе сиве.
Често постављана питања (ФАК)
К1. Како могу да инсталирам драјвер за класу Мицрософт ИПП?
Анс. Мицрософт ИПП драјвер се може преузети преко Мицрософт званичне веб локације.
К2. Како могу да променим нијансу сиве на свом штампачу?
Анс. За промену сивих тонова на штампачу. Отворите својства штампача и кликните на картицу за управљање бојама. Овде можете да изаберете профил боја за ваш штампач.
К3. Зашто рачунар штампа црно-беле слике?
Анс. Најчешћи проблем који узрокује овај проблем је покварена инсталација драјвера. Други разлог је тај што мастило присутно на вашем рачунару може бити проблематично.
К4. Шта значи возач недоступан?
Анс. Драјвер недоступан означава тачку да би управљачки програм штампача могао бити застарео или није компатибилан.
***
Надамо се да вам је горњи чланак о томе како да то поправите када драјвер за Мицрософт ИПП класе не нуди само боју сиве био од помоћи и да сте успели да га поправите. Оставите коментар који вам је метод најбоље функционисао. Ако имате било каквих проблема/питања, оставите их у одељку за коментаре испод, хвала.