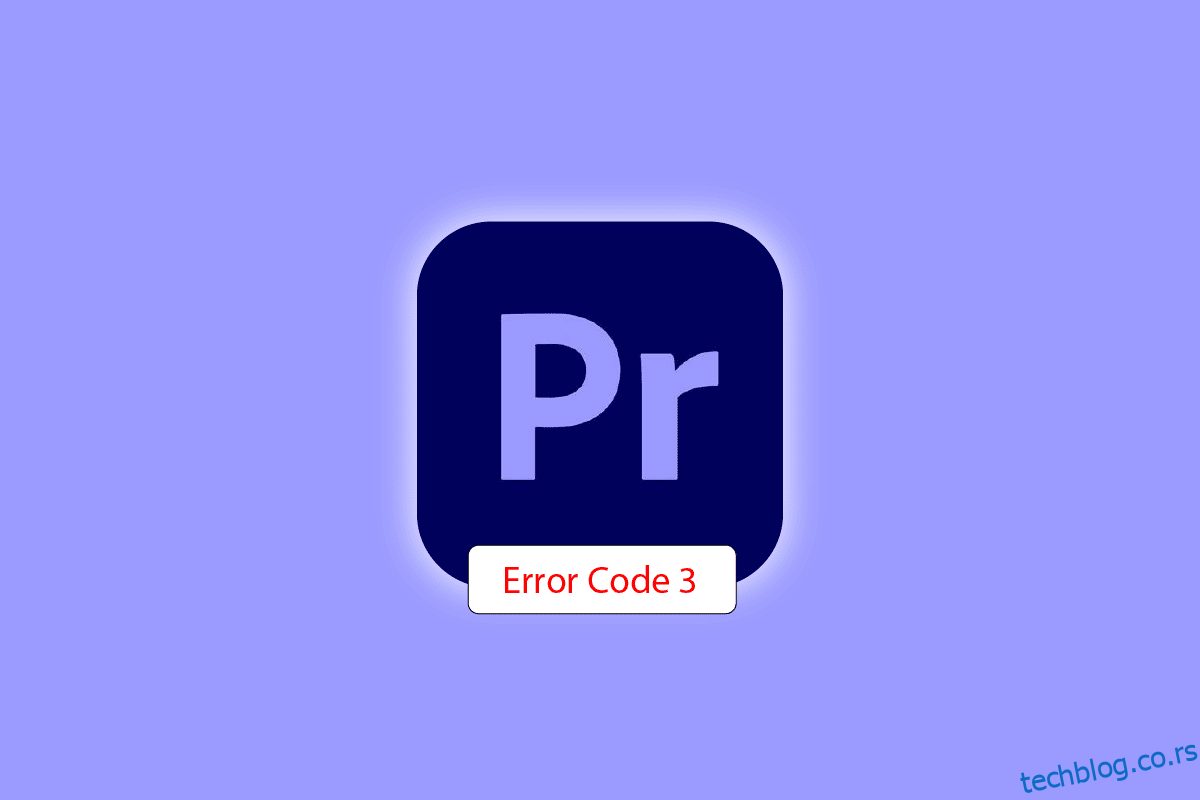Адобе Премиере Про је софтвер за уређивање видеа који обавља неопходне задатке за производњу видео записа високе дефиниције и доброг квалитета. Софтвер је нелинеарни систем за уређивање који савршено одговара професионалцима и аматерима. Овај награђивани софтвер је одличан у ономе што ради, укључујући увоз видео записа, звука и графике, додавање ефеката, извоз видео записа у различитим форматима и слагање свих елемената тако да се уклапају у визуелну временску линију. Стога се може користити за скоро све уобичајене задатке уређивања, иако постоји проблем са софтвером приликом извоза видео записа: Премиере Про шифра грешке 3. На овај код грешке су се сусрели многи корисници када су покушали да извезу свој видео или садржај након уређујући га. Ако сте се и ви суочили са истим проблемом и тражите поправке, дошли сте на право место. Имамо савршен водич за решавање кода грешке 3 у Премиере Про-у, а успут ћемо вас упознати и са разлозима грешке. Дакле, хајде да одмах почнемо са нашим документом да поправимо филм грешке код грешке 3.

Преглед садржаја
Како да поправите Премиере Про Еррор Цоде 3 у оперативном систему Виндовс 10
Код грешке 3 ин Адобе Премиере Про наилази на систему када подешавања потребна за Премиере Про нису правилно подешена. Шифра грешке се обично види када се видео приказује у Х264 формату, остављајући све монтаже у воду и остављајући видео записе непотпуно компајлиране. Такође може бити грешка при компајлирању филма, грешка при извозу или грешка при довршавању рендеровања у оперативном систему Виндовс 10/11.
Шта узрокује грешку код 3?
Неки разлози за горе наведени проблем су наведени у наставку:
- Застарели графички драјвери
- Застарели софтвер Премиере Про
- Дупликат датотеке са истим насловом и форматом
- Недовољно простора на чврстом диску
- Неважећи излазни погон
- Мала или средња употреба ГПУ-а
- Оштећено оптерећење пројекције
Сада када знате узроке који обично резултирају кодом грешке 3 када извезете видео на Премиере Про, време је да погледате неке од најбољих метода за решавање проблема које су савршена решења за горе наведене узроке.
Метод 1: Преименујте датотеку
Основни метод за поправљање кода грешке 3 је преименовање датотеке коју покушавате да прикажете. Многи кодови грешака се обично односе на имена датотека која имају посебне знакове. Такође, специјални знак може да спречи компајлирање ваше датотеке јер систем не може да је прочита. Стога морате осигурати да име ваше датотеке има уобичајену абецеду и да нема посебних знакова.

Такође, преименовање датотеке је одлично у решавању проблема дуплих датотека. Ако већ постоји датотека са сличним именом, форматом и насловом на вашем систему, она може постати препрека у извозу ваше тренутне датотеке. Дакле, обавезно промените име додавањем слова или речи.
Метод 2: Поново покрените Адобе Премиере Про
Други метод који је једноставан, али ефикасан је поновно покретање програма. Прилично је корисно у случајевима када мањи квар или грешка изазивају проблеме са приказивањем видеа.
Напомена: Сачувајте уређену датотеку пре него што је затворите да бисте избегли губитак направљених промена.
1. Притисните заједно тастере Цтрл + Схифт + Есц да бисте отворили Таск Манагер.
2. Пронађите Адобе Премиере Про процес и кликните десним тастером миша на њега.
3. Изаберите опцију Заврши задатак да бисте затворили апликацију.

4. Сада поново покрените апликацију и проверите да ли сада можете да извезете видео без кода грешке.

Метод 3: Уклоните ефекте
Ако сте користили прекомерне ефекте у свом видео снимку и додали специјалне функције као што су паметно рендеровање или ГПУ рендеровање, они су склони да изазову Премиере Про код грешке 3. Стога, морате да уклоните претеране ефекте и посебне функције да бисте обезбедили да добијете рендеровани видео без грешка. Такође можете покушати да уклоните клипове између видео записа јер могу бити некомпатибилни. Дакле, уверите се да не додајете непотребне ефекте свом видеу.
Метод 4: Проверите локацију пада извоза
Такође можете да решите код грешке Премиере Про 3 док извозите видео ако знате тачно где је рушење довело до грешке. Ово се може урадити кадрирањем видеа неколико кадрова уназад или неколико кадрова унапред уз помоћ менија присутног на дну екрана. Можете прво да извезете мали сегмент да бисте проверили да ли проблем и даље постоји. Ако није, не можете да извезете ни остатак датотеке. Пређите на следећи метод.
Метод 5: Промените локацију пројектне датотеке
Следећи метод који треба размотрити ако се и даље суочавате са проблемима са кодом грешке 3 је промена локације пројектне датотеке. Такође, за многе кориснике је промена локације извезеног видео записа заједно са пројектном датотеком била изузетно корисна. Дакле, погледајмо методе које вам могу помоћи у истом:
1. Када је ваш пројекат спреман, изаберите опцију Датотека у горњем левом углу и кликните на Сачувај као.

2. Затим поставите локацију датотеке на радну површину или неко друго место и кликните на Сачувај.

3. Сада отворите Подешавања извоза, изаберите картицу Излаз и кликните на Извоз.
Након што се кораци изврше, проверите да ли се радња коју сте раније покушавали обрадити сада може извршити без кода грешке 3.
Метод 6: Ажурирајте Премиере Про
Ако се и даље борите да поправите филм са грешком код грешке 3, онда можете покушати да ажурирате саму апликацију. Ако је цео проблем узрокован грешком, лако се може решити инсталирањем нове верзије Премиере Про-а. Да бисте то урадили ручно, прво морате да деинсталирате апликацију са свог система и да инсталирате њену најновију верзију са званичне веб странице. За исто можете лако пратити доле наведене кораке:
1. Притисните тастер Виндовс. Откуцајте Цреативе Цлоуд и кликните на Отвори.

2. Кликните на три хоризонталне линије у горњем левом углу.

3. Изаберите Помоћ > Провери ажурирања.

4А. Ако је ажурирање доступно, кликните на Ажурирај поред Премиере Про.
4Б. Ако је софтвер ажуриран, приказаће се Ажурирано поред Премиере Про.

Напомена: Алтернативно, можете директно да ажурирате апликацију тако што ћете отићи до менија Помоћ > Ажурирања… у апликацији Адобе Премиере Про.

Метод 7: Креирајте нови пројекат
Такође можете покушати да направите нови пројекат за исту датотеку, јер је то згодно и корисно решење. Пратите доле наведене кораке за детаље:
1. Отворите Адобе Премиере Про и идите на Филе и изаберите опцију Нев > Пројецт….

2. Именујте пројекат и кликните на ОК.

3. Када је нови пројекат креиран, увезите претходни пројекат у нови помоћу функције превлачења и отпуштања.
Када завршите са увозом, проверите да ли се суочавате са истим кодом грешке приликом приказивања или извоза видеа.
Метод 8: Промените подешавања кодирања
За кориснике који имају проблема са извозом видео записа у Премиере Про, онемогућавање подешавања хардверског кодирања је од велике помоћи у решавању кода грешке Премиере Про 3. Исто можете да урадите користећи кораке наведене у наставку:
1. У чаробњаку за подешавања извоза померите се надоле у одељку Видео.
2. Изаберите Софтваре Енцодинг под Перформансе: у одељку Енцодинг Сеттингс.
3. Затим кликните на дугме Извези.

Метод 9: Промените видео рендерер
Ако наиђете на Премиере Про код грешке 3 током приказивања видеа, проблем можете да решите тако што ћете променити видео рендерер. Ефикасно је решење да испробате ако вам ниједна од метода до сада није помогла.
Напомена: Мерцури Плаибацк Енгине Софтваре може изазвати проблеме са стабилношћу у неким конфигурацијама рачунара.
1. Отворите видео у Премиере Про-у који узрокује грешку и кликните на Датотека у горњем левом углу.
2. Изаберите Пројецт Сеттингс и кликните на Генерал.

3. Затим идите на одељак Видео Рендеринг анд Плаибацк и кликните на Рендерер да отворите падајући мени.
4. Затим изаберите опцију Мерцури Плаибацк Енгине Софтваре Онли и кликните на ОК.

5. Поново рендерујте видео и проверите да ли је проблем решен.
Метод 10: Ажурирајте графички драјвер
Такође је могуће да је графички драјвер вашег система основни узрок кода грешке 3 у Премиере Про-у. Ако је то случај, онда је важно да их ажурирате. Иако драјвери вашег система добијају нова ажурирања сваки пут, ви инсталирате нову исправку за Виндовс. Ако се њихово ажурирање из неког разлога прескочи, то можете урадити ручно користећи наш водич о 4 начина за ажурирање графичких драјвера у оперативном систему Виндовс 10. У принципу, увек се препоручује да ажурирате графички драјвер вашег система како бисте одржали стабилност, безбедност, и оптимизовано извођење системских задатака.

Метод 11: Подесите режим управљања напајањем на максимум
За кориснике са НВИДИА контролном таблом или АМД Радеон софтвером, постављање режима управљања напајањем на максимум у ГПУ-у може бити од велике помоћи у исправљању кода грешке 3 у Премиере Про. Дакле, ако сте корисник НВИДИА, следите доле наведене кораке:
1. Кликните десним тастером миша на радну површину и кликните на НВИДИА Цонтрол Панел.

2. Изаберите опцију Манаге 3Д сеттингс са леве стране.

3. Пронађите режим управљања напајањем у оквиру Подешавања и проширите његов мени.

4. Сада изаберите Преферирај максимални учинак из падајућег менија.

***
Адобе Премиере Про је врхунски програм за професионално уређивање видео записа. Карактеристике и садржај апликације чине је једним од врхунских програма за уређивање. Међутим, проблеми као што је код грешке Премиере Про 3 могу бити спојлери за уреднике који проводе сате додајући ефекте и на крају добију код грешке док извозе свој рад. Надамо се да би наш водич могао помоћи људима којима је потребна помоћ у потрази за решењем за решавање овог проблема. Јавите нам како би вам наш доктор могао бити од помоћи. За питања или сугестије, можете нас контактирати тако што ћете оставити своје коментаре испод.