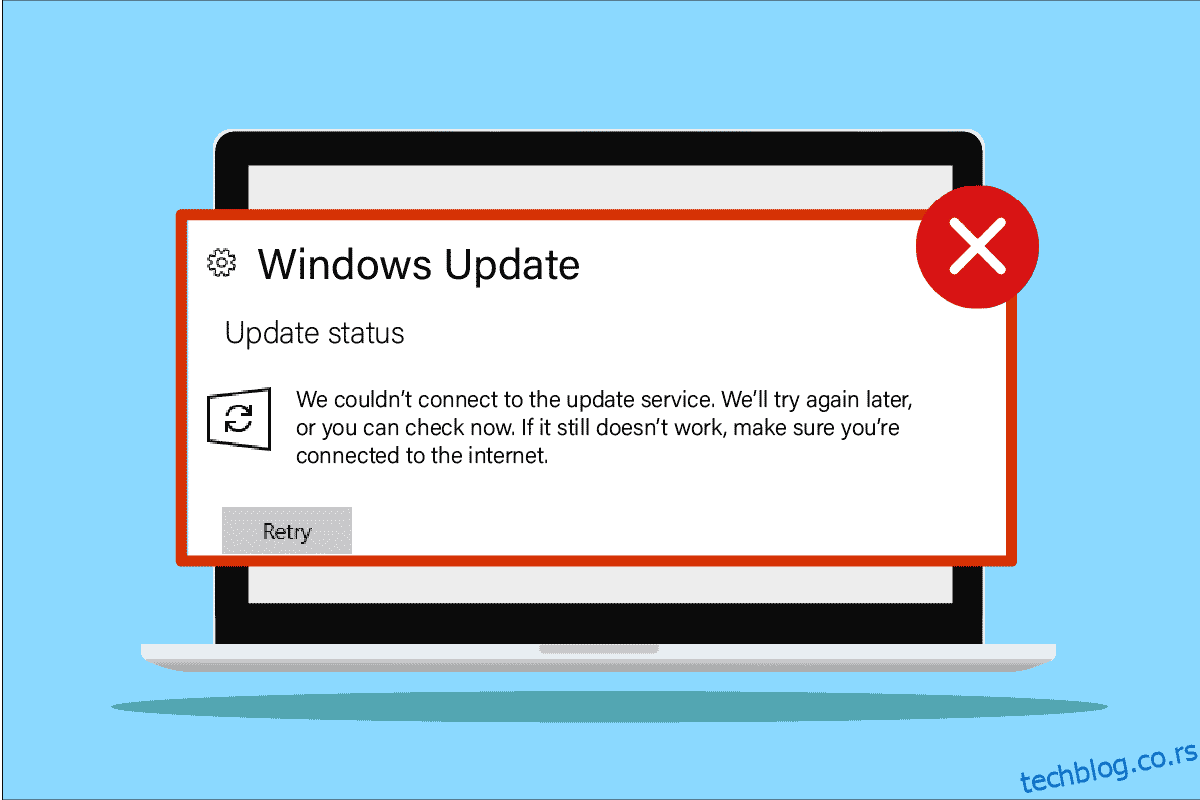Понекад можете завршити са неким порукама о грешци као што су Нисмо могли да се повежемо са услугом ажурирања, Покушаћемо поново касније или можете да проверите сада, ако не ради, уверите се да сте повезани на интернет промпт када ажурирате свој Виндовс 10 рачунар. Ово је уобичајен проблем и нема разлога за бригу о овом проблему. Иако се ова грешка јавља када немате одговарајућу интернет везу, постоји толико много фактора који доприносе проблему. Овај водич ће се бавити проблемом ефикасним методама за решавање проблема. Дакле, наставите да читате!
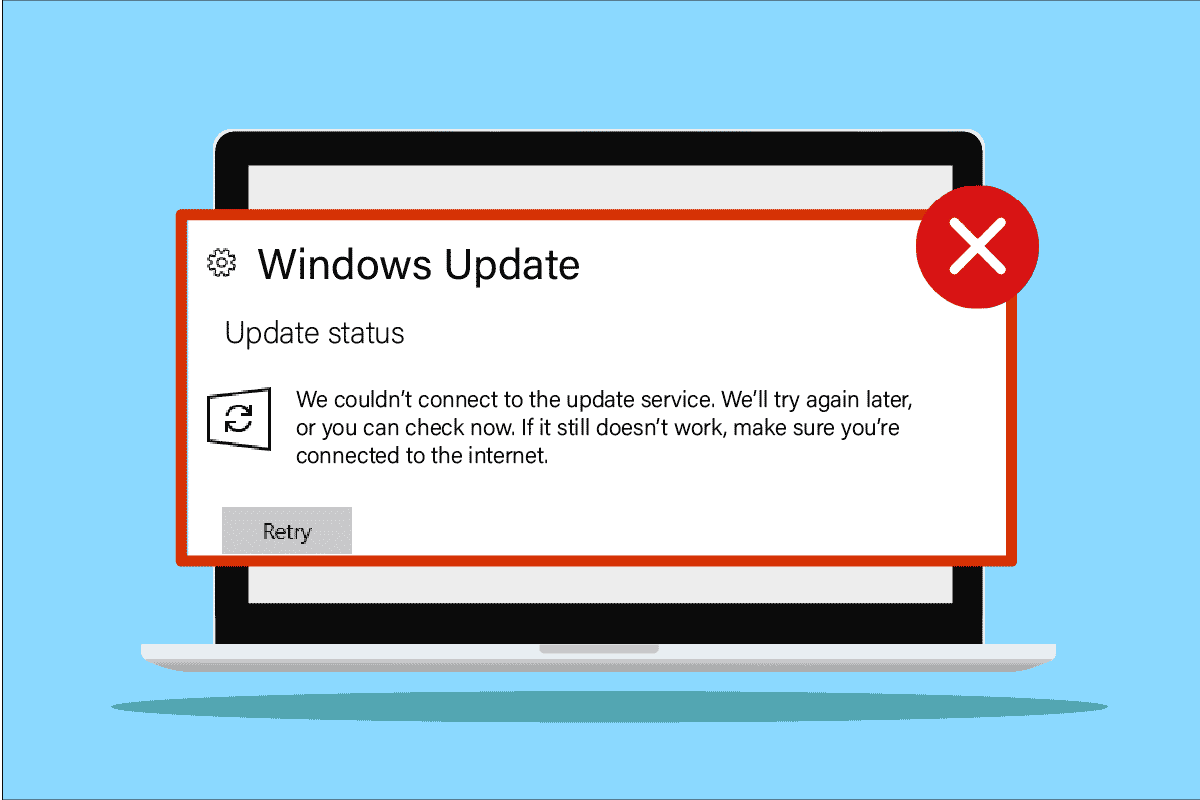
Преглед садржаја
Како да поправимо да нисмо могли да се повежемо са услугом ажурирања у оперативном систему Виндовс 10
Постоји неколико разлога који доприносе проблему о коме се расправља на вашем Виндовс 10 рачунару. Они су наведени у наставку.
- Сви спољни прикључени уређаји спречавају инсталирање ваших ажурирања
- Нестабилна интернет веза
- Неколико битних Виндовс услуга не ради на вашем рачунару
- Антивирусни програм или заштитни зид штите ажурирања од инсталирања, сматрајући их датотекама претњи
- Конфликтне ДНС адресе
- Присуство злонамерног софтвера
- На рачунару нема довољно простора за инсталирање нових ажурирања
- Погрешно конфигурисане датотеке на рачунару
Сада знате разлоге који узрокују грешку о којој се расправља. Пратите доле наведене методе за решавање проблема да бисте то поправили.
Метод 1: Основне методе за решавање проблема
Ево неколико основних метода за решавање проблема за решавање проблема.
1. Искључите спољне уређаје
Када се суочите Нисмо могли да се повежемо са услугом ажурирања. Покушаћемо поново касније са Виндовс 10, проверите да ли сте повезали спољне периферне уређаје или УСБ уређаје. Ако је тако, саветујемо вам да их уклоните како бисте избегли било какве електромагнетне сметње које би допринеле проблему. Пратите према упутствима.
1. Прво, искључите све спољне УСБ уређаје повезане са рачунаром.

2. Затим искључите уређаје веб камере, штампач и друге периферне уређаје и оставите прикључене најнеопходније уређаје.
3. На крају, проверите да ли сте поправили Нисмо могли да се повежемо са услугом ажурирања. Покушаћемо поново касније са Виндовс 10 проблемом или не.
2. Проверите брзину мреже
Да бисте били сигурни да све ради како треба, морате се уверити да је интернет веза у стабилном стању. Понекад Ви-Фи веза можда није довољно брза, тако да у овом случају морате поново покренути рутер или проверити брзину мреже. Покушајте да покренете СпеедТест да бисте проверили оптимални ниво брзине мреже који је потребан за исправну везу.

Проверите да ли ваш рачунар са оперативним системом Виндовс 10 задовољава доле наведене критеријуме.
-
Пронађите јачину сигнала ваше мреже и ако је веома слаба, уклоните све препреке између пута.
-
Избегавајте превише уређаја повезаних на исту мрежу.
- Увек користите модем/рутер који је верификовао ваш Интернет провајдер (ИСП) и они су без сукоба.
-
Немојте користити старе, поломљене или оштећене каблове. Замените каблове ако је потребно.
- Уверите се да су жице од модема до рутера и модема до зида стабилне и да нису ометане.
Ако постоје проблеми са интернет везом, погледајте наш водич Како да решите проблеме са мрежном везом у оперативном систему Виндовс 10 да бисте решили исте.
3. Покрените Виндовс Упдате Троублесхоотер
Ако на вашем рачунару постоје грешке и проблеми, не можете ажурирати свој Виндовс рачунар. Алатка за решавање проблема уграђена у Виндовс помаже вам да решите проблеме са мрежном везом, оштећене кључеве регистратора и оштећене компоненте оперативног система Виндовс које доприносе Не можемо да се повежемо са услугом ажурирања. Покушаћемо поново касније. Грешка у оперативном систему Виндовс 10 такође може бити исправљена овим алатом. Пратите кораке наведене у нашем водичу Како да покренете алатку за решавање проблема са ажурирањем оперативног система Виндовс.

Урадите како је приказано и тако решите проблеме које је идентификовала алатка за решавање проблема.
Метод 2: Поново покрените Ессентиал Виндовс Сервицес
Неке битне Виндовс услуге као што су Виндовс Упдате и услуге интелигентног преноса у позадини морају бити омогућене на вашем рачунару како бисте избегли могућност повезивања са проблемом услуге ажурирања. Услуге интелигентног преноса у позадини користе доступни пропусни опсег за инсталирање најновијих ажурирања тако да ваш рачунар инсталира било које ажурирање само ако ниједна друга инсталација није у току. Ако су ове услуге онемогућене у вашем систему, већа је вероватноћа да ћете се суочити са грешком о којој се расправља. Стога, поново покрените основне Виндовс услуге према упутствима у наставку.
1. Притисните тастер Виндовс, откуцајте Услуге и кликните на Покрени као администратор.

2. Сада, скролујте надоле и двапут кликните на Бацкгроунд Интеллигент Трансфер Сервице.

3. Сада изаберите тип покретања на Аутоматски, као што је приказано.
Напомена: Ако је статус услуге заустављен, кликните на дугме Старт. Ако је статус услуге Покренут, кликните на Заустави и поново је покрени.

4. Кликните на Примени > ОК да сачувате промене. Проверите да ли можете да инсталирате најновије исправке.
5. Поновите све ове кораке за друге Виндовс услуге као што су Цриптограпхиц, МСИ Инсталлер и Виндовс Упдате Сервицес.
Метод 3: Измените услугу Виндовс Упдате
Ако сте осигурали да услуге Виндовс Упдате раде, али се и даље суочавате да се не можемо повезати са услугом ажурирања. Покушаћемо поново касније са Виндовс 10, а затим постоји још једно једноставно решење за решавање проблема са ажурирањем. Прво, зауставите услугу Виндовс Упдате и избришите фасциклу СофтвареДистрибутион у вашем Филе Екплорер-у. Затим поново покрените услуге Виндовс Упдате. Пратите упутства у наставку.
1. Покрените апликацију Услуге као администратор.

2. Сада померите екран надоле и кликните десним тастером миша на Виндовс Упдате.

3А. Ако Статус није подешен на Покреће, пређите на корак 4.
3Б. Ако је статус Покреће, кликните на Стоп као што је приказано.

5. Сачекајте 2 до 3 секунде на екрану упита, Виндовс покушава да заустави следећу услугу на локалном рачунару…

6. Сада отворите Филе Екплорер тако што ћете истовремено кликнути на тастере Виндовс + Е. Сада идите на следећу путању.
C:WindowsSoftwareDistributionDataStore
7. Сада изаберите и кликните десним тастером миша на све датотеке и фасцикле и кликните на опцију Делете.

8. Слично томе, идите на дату путању и избришите све датотеке и фасцикле.
C:WindowsSoftwareDistributionDownload

9. Поново, пређите на прозор Сервицес и кликните десним тастером миша на Виндовс Упдате и изаберите опцију Старт.

10. Сачекајте 3 до 5 секунди у одзиву, Виндовс покушава да покрене следећу услугу на локалном рачунару…

Коначно, поново сте покренули своје услуге Виндовс Упдате и тиме избрисали садржај у фасцикли за дистрибуцију софтвера. Проверите да ли можете да инсталирате најновије исправке на свој Виндовс 10 рачунар.
Метод 4: Поправи системске датотеке
Ако ваш систем има оштећене датотеке, прво их морате поправити пре инсталирања било каквих ажурирања. Да бисмо решили проблем Нисмо могли да се повежемо са услугом ажурирања, саветујемо вам да покренете СФЦ/ДИСМ услужне програме на свом Виндовс 10 рачунару према упутствима у нашем водичу Како да поправите системске датотеке на Виндовс 10.

Када завршите процес скенирања, проверите да ли можете да инсталирате најновије исправке.
Метод 5: Привремено онемогућите Антивирус (ако је применљиво)
Антивирусни пакет понекад може спречити инсталирање најновијих ажурирања на вашем рачунару. Антивирусни софтвер као што су Нортон и Аваст може спречити било које најновије ажурирање за Виндовс и саветујемо вам да привремено онемогућите било који уграђени антивирусни софтвер или антивирусни софтвер треће стране да бисте то решили. Прочитајте наш водич о томе како да привремено онемогућите антивирусни програм у оперативном систему Виндовс 10 и пратите упутства да привремено онемогућите антивирусни програм на рачунару.

Након поправљања, нисмо могли да се повежемо са услугом ажурирања. Покушаћемо поново касније са Виндовс 10 на вашем рачунару, обавезно поново омогућите антивирусни програм јер систем без безбедносног пакета увек представља претњу.
Метод 6: Онемогућите заштитни зид Виндовс Дефендер (не препоручује се)
Понекад заштитни зид Виндовс Дефендер на вашем рачунару може да спречи ажурирање уређаја из неких безбедносних разлога. Ако је Виндовс заштитни зид блокирао ажурирања, морате да га омогућите или привремено онемогућите заштитни зид са свог рачунара. Ако не знате како да онемогућите заштитни зид Виндовс Дефендер, наш водич о томе како да онемогућите заштитни зид Виндовс 10 ће вам помоћи у томе. Такође можете дозволити апликацију тако што ћете пратити наш водич Дозволи или блокирати апликације кроз Виндовс заштитни зид

Након ажурирања уређаја, уверите се да сте поново омогућили пакет заштитних зидова јер рачунар без безбедносног програма увек представља претњу.
Метод 7: Користите Гоогле ДНС
Неки корисници су сугерисали да им је промена ДНС адреса помогла да поправе. Нисмо могли да се повежемо са услугом ажурирања. Покушаћемо поново касније за Виндовс 10. Ево нашег једноставног водича о томе како да промените ДНС поставке у оперативном систему Виндовс 10 који ће вам помоћи да промените своје ДНС адресе на рачунару. Такође можете да се пребаците на било који Опен ДНС или Гоогле ДНС на свом Виндовс 10 рачунару пратећи наш водич о томе како да се пребаците на ОпенДНС или Гоогле ДНС на Виндовс-у. Пратите према упутствима и проверите да ли можете да инсталирате ажурирања на свој рачунар.

Метод 8: Покрените скенирање малвера
Неколико стручњака из Мицрософта сугерише да ће вам скенирање рачунара помоћи да одржите свој рачунар без претњи. Ако постоје вируси или упади малвера на ваш рачунар, не можете користити спољне и унутрашње хардверске уређаје. Стога вам се саветује да скенирате свој рачунар према упутствима у нашем водичу Како да покренем скенирање вируса на свом рачунару?

Такође, ако желите да уклоните малвер са свог рачунара, погледајте наш водич Како да уклоните малвер са рачунара у оперативном систему Виндовс 10.
Метод 9: Деинсталирајте недавна ажурирања
Било која претходна некомпатибилна ажурирања на вашем рачунару са оперативним системом Виндовс 10 можда неће дозволити преузимање нових ажурирања на њему. Стога вам се саветује да деинсталирате недавна ажурирања која се инсталирају на вашем рачунару да бисте решили проблем Нисмо могли да се повежемо са услугом ажурирања. Покушаћемо поново касније са Виндовс 10. Задатак је врло лако урадити, а кораци су приказани на следећи начин.
1. Притисните тастер Виндовс и откуцајте Цонтрол Панел. Затим кликните на Отвори као што је приказано.

2. Сада кликните на опцију Деинсталирај програм у менију Програми као што је приказано.

3. Сада кликните на Прикажи инсталиране исправке у левом окну као што је приказано.

4. Сада потражите и изаберите најновију исправку позивајући се на Инсталирано на датум и кликните на опцију Деинсталирај као што је приказано испод.

5. На крају, потврдите било који упит и поново покрените рачунар. Проверите да ли можете да решите проблем са ажурирањем у оперативном систему Виндовс 10.
Метод 10: Проширите системску партицију
Ако нема довољно простора на системској партицији, не можете инсталирати нова ажурирања на свој Виндовс 10 рачунар. Иако постоји много алата независних произвођача за повећање системске резервисане партиције, ми радије то радимо ручно пратећи наш водич Како проширити партицију системског диска (Ц:) у оперативном систему Виндовс 10.

Метод 11: Очистите простор на диску
Ако ваш рачунар нема простора на диску за инсталирање нових ажурирања од Мицрософт-а, суочићете се да нисмо могли да се повежемо са услугом ажурирања. Покушаћемо поново касније Виндовс 10 одзивник за грешку. Дакле, прво проверите простор на диску и по потреби очистите привремене датотеке.
Корак И: Проверите простор на диску
Да бисте проверили простор на диску на рачунару са оперативним системом Виндовс 10, следите доле наведене кораке.
1. Притисните и држите Виндовс + Е тастере заједно да бисте отворили Филе Екплорер.
2. Сада кликните на Овај рачунар у левом окну.
3. Проверите простор на диску под Уређаји и драјвери као што је приказано. Ако су црвене, размислите о брисању привремених датотека.

Корак ИИ: Обришите привремене датотеке
Ако на вашем рачунару постоји минимални расположиви простор који доприноси проблему немогућности повезивања са услугом ажурирања, пратите наш водич 10 начина да ослободите простор на чврстом диску на Виндовс-у који вам помаже да обришете све непотребне датотеке на рачунару.

Метод 12: Ресетујте компоненте Виндовс Упдате
Ефикасан начин да поправите немогућност повезивања са услугом ажурирања је ресетовање компоненти Виндовс ажурирања ако вам ниједна друга опција није помогла. Све датотеке ажурирања за Виндовс се чувају на вашем рачунару и ако су оштећене или некомпатибилне, морате се суочити са неколико фрустрирајућих проблема. Да бисте поправили оштећене компоненте Виндовс Упдате на свом рачунару, пратите наш водич о томе како да ресетујете компоненте Виндовс Упдате на Виндовс 10.

Овај једноставан процес укључује покретање скупа команди у командној линији како би се све битне Виндовс услуге поново покренуле на вашем Виндовс 10 рачунару. Након што извршите све команде, проверите да ли можете да инсталирате ажурирања на чекању.
Метод 13: Ручно инсталирајте ажурирања
Ако вам сва друга решења у овом водичу не успеју, ипак можете ручно да преузмете потребну исправку. Веб страница историје ажурирања за Виндовс 10 садржи сву историју ажурирања објављених за ваш Виндовс рачунар. Следите доленаведена упутства да бисте насилно инсталирали ажурирања.
1. Притисните и држите тастере Виндовс + И истовремено да бисте отворили подешавања.
2. Сада кликните на Ажурирање и безбедност.

3. Сада изаберите опцију Прикажи историју ажурирања као што је истакнуто испод.

4. На листи проверите да ли је КБ број на чекању за преузимање због конфликтних грешака.
5. Овде унесите КБ број у траку за претрагу каталога Мицрософт Упдате.

6. На крају, кликните на Преузми који одговара вашем најновијем ажурирању и пратите упутства на екрану да бисте довршили процес.

Након што инсталирате исправке на рачунар са оперативним системом Виндовс 10, проверите да ли је проблем Нисмо могли да се повежемо са услугом ажурирања. Покушаћемо поново касније, Виндовс 10 је поправљен.
Метод 14: Ажурирајте преко алата за креирање медија
Ако не можете ручно да инсталирате ажурирање, можете покушати да га инсталирате помоћу алатке за креирање медија. Ово је званична платформа за преузимање коју препоручује Мицрософт да поправи све грешке у ажурирању на вашем Виндовс 10 рачунару. Пратите доле наведене кораке да бисте урадили исто.
1. Покрените било који претраживач, а затим отворите званичну страницу за преузимање алатке за креирање медија.
2. Сада кликните на дугме Преузми алатку одмах испод Креирај Виндовс 10 инсталациони медиј.
3. Покрените датотеку за подешавање и кликните на Да у одзивнику контроле корисничког налога (УАЦ), ако постоји.
4. Сада кликните на дугме Прихвати у прозору за подешавање оперативног система Виндовс 10 као што је приказано.

5. Сачекајте да се процес скенирања заврши и изаберите опцију Надогради овај рачунар одмах, а затим кликните на дугме Даље.

6. Сачекајте док се Виндовс ИСО не преузме на ваш рачунар и кликните на Прихвати.
Напомена: Морате да сачекате док се сва ажурирања на чекању на вашем рачунару не инсталирају на рачунар како би алатка за креирање медија могла да ажурира ваш оперативни систем на најновију верзију.
7. На крају, кликните на Инсталирај да бисте довршили процес.
Метод 15: Подесите Виндовс Регистри
Затим вам се саветује да очистите путању Виндовс регистра која одговара путањи за преузимање ажурирања за Виндовс да бисте поправили да нисмо могли да се повежемо са услугом ажурирања. Покушаћемо поново касније са Виндовс 10 проблемом. Увек морате бити пажљиви у руковању Виндовс регистром, иначе можете изгубити своје датотеке. Пратите доле наведене кораке да бисте подесили кључеве регистратора и тако поправили Нисмо могли да се повежемо са услугом ажурирања. Покушаћемо поново касније Виндовс 10 грешка.
1. Притисните тастер Виндовс, откуцајте Регистри едитор, а затим кликните на Покрени као администратор.

2. Сада идите до следеће путање фасцикле у уређивачу регистра.
HKEY_LOCAL_MACHINESOFTWAREPoliciesMicrosoftWindowsWindowsUpdate

3. У десном окну потражите ВУСервер и ВИСтатусСервер.
3А. Ако их не можете пронаћи, не можете уклонити путању за преузимање ажурирања за Виндовс. Пређите на следећи метод решавања проблема.
3Б. Ако можете да пронађете уносе, кликните десним тастером миша на њих и кликните на Избриши.

4. На крају, поново покрените рачунар и проверите да ли сте решили спорни проблем.
Метод 16: Извршите враћање система у претходно стање
Ако нисте задовољни ниједном од ових метода, једина преостала опција је да вратите рачунар на претходну верзију. Да бисте то урадили, пратите наш водич о томе како да користите враћање система на Виндовс 10 и примените упутства као што је приказано. На крају, ваш рачунар ће бити враћен у претходно стање у којем се уопште не суочава са грешкама.

Након враћања рачунара са оперативним системом Виндовс 10, проверите да ли је проблем Нисмо могли да се повежемо са услугом ажурирања. Покушаћемо поново касније, Виндовс 10 је поправљен.
Метод 17: Ресетујте рачунар
Ако ваш рачунар ради са озбиљно оштећеним компонентама Виндовс-а, ефикасан начин да очистите све ове оштећене компоненте и покренете своје податке је да поправите рачунар према упутствима у нашем водичу Како да ресетујете Виндовс 10 без губитка података. Пратите упутства у овом чланку и на крају бисте исправили грешку о којој се расправља.

***
Надамо се да је овај водич био од помоћи и да сте могли да поправите. Нисмо могли да се повежемо са услугом ажурирања у оперативном систему Виндовс 10. Обавестите нас који метод вам је најбољи. Такође, ако имате било каква питања/сугестије у вези са овим чланком, слободно их оставите у одељку за коментаре.