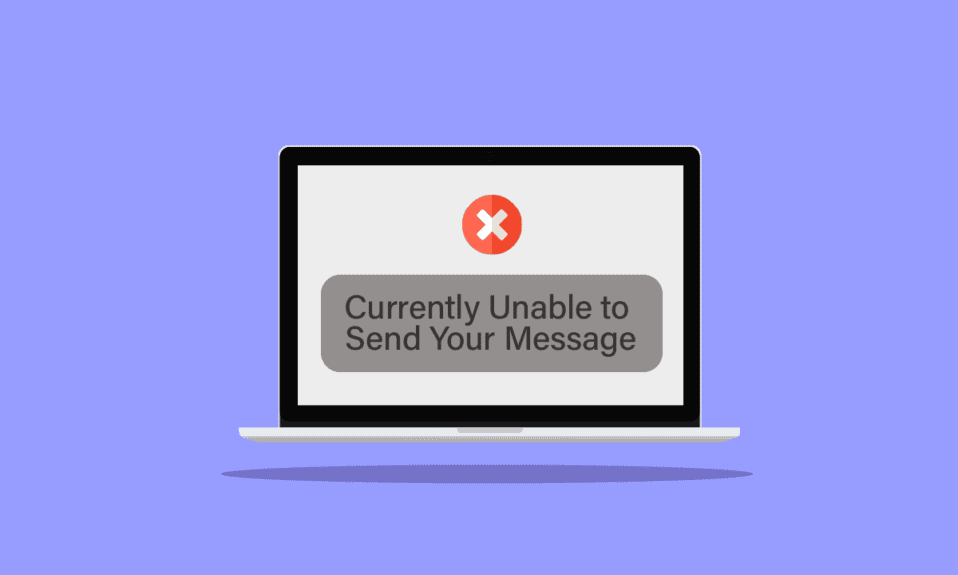
Мицрософт Оутлоок може изазвати разне грешке, једна таква грешка тренутно не може да пошаље вашу поруку на Виндовс 10 рачунар. Порука о грешци не може да се пошаље одмах покушајте поново касније је уобичајена Оутлоок грешка, то може бити узроковано различитим разлозима, укључујући мрежне грешке или неисправне поставке Мицрософт Оутлоок-а. У овом водичу ћемо разговарати о методама за решавање грешке Оутлоок веб приступа порука не може да се пошаље.
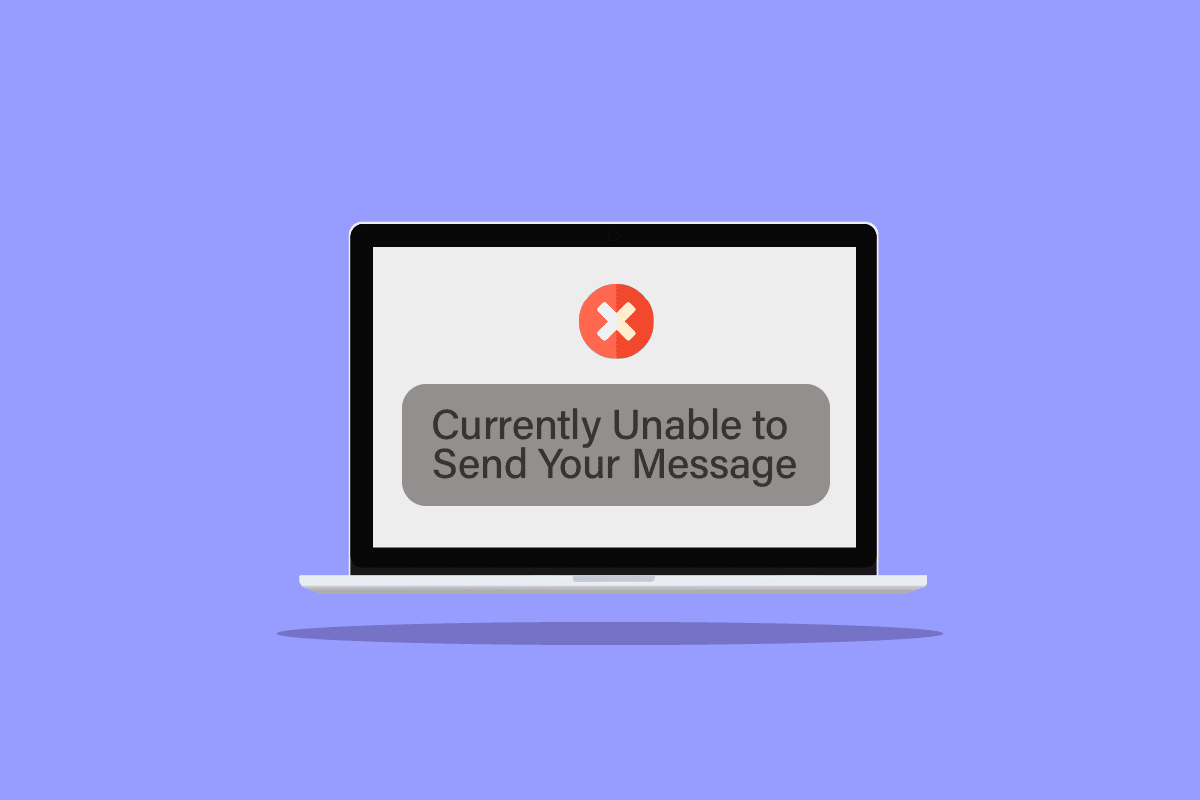
Преглед садржаја
Како да поправите тренутно немогућност слања поруке на Виндовс 10
Могу постојати различити разлози за појаву ове грешке у систему Виндовс 10 док покушавате да пошаљете пошту из Мицрософт Оутлоок-а; неки од могућих разлога су наведени у наставку.
- Нестабилна мрежна веза је обично главни разлог за ову грешку
- Нетачне адресе е-поште пошиљаоца или примаоца, као и број прималаца су такође одговорни за ову грешку
- Различита антивирусна подешавања могу да доведу до тога да Оутлоок не може да прикаже грешке у порукама
- Грешке у Оутлоок профилу и неисправне поставке аутентикације програма Оутлоок такође могу бити одговорне за ову грешку
- Грешке и кашњења у Оутлоок апликацији су такође одговорни за разне Оутлоок грешке
Овај водич ће вам дати методе за решавање грешака које тренутно не можете да пошаљете у Виндовс 10.
Метод 1: Решите проблеме са Интернет везом
Оутлоок захтева стабилну интернет везу за слање или примање е-поште; стога, пре него што пошаљете поруку преко Мицрософт Оутлоок-а, уверите се да имате стабилну мрежну везу. Можете покушати да поново повежете свој ВиФи рутер или освежите мрежног провајдера. Генерално, овај проблем се може избећи решавањем проблема са мрежом. Прочитајте наш водич за решавање проблема са мрежним повезивањем у оперативном систему Виндовс 10.
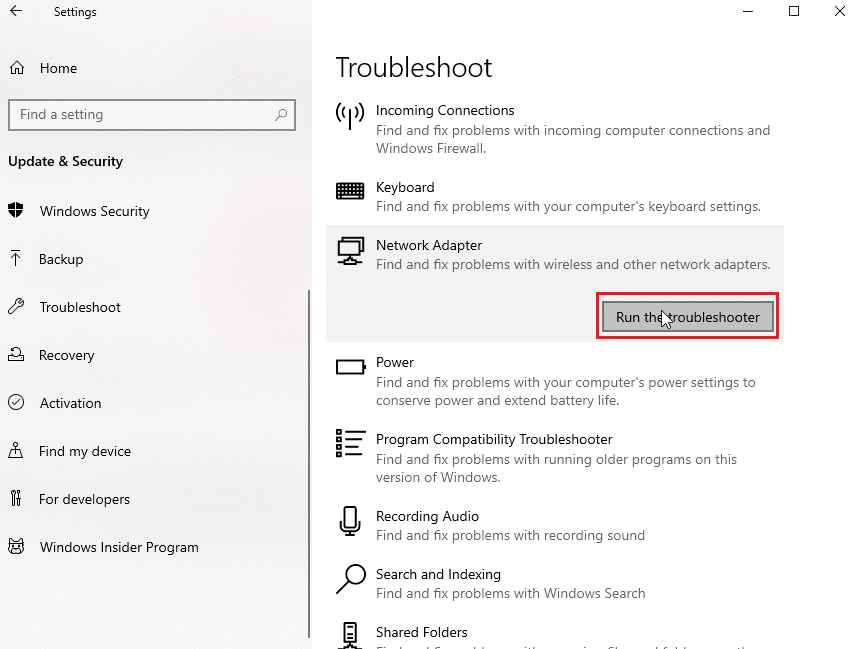
Метод 2: Потврдите дневно ограничење за слање е-порука
Можда ћете добити поруку о грешци која се тренутно не може послати, покушајте поново касније ако сте премашили ограничење е-поште. Мицрософт Оутлоок има фиксно ограничење броја е-порука које можете послати у једном дану. Број варира од 10 до 300 е-порука у зависности од типа Мицрософт Оутлоок налога који користите. Дакле, проверите да ли сте премашили ограничење за слање е-порука да бисте избегли приступ Оутлоок вебу порука не може да се пошаље тренутно грешка. Ако сте у границама ограничења и још увек имате ову грешку, пређите на следећи метод да исправите грешку.
Метод 3: Осигурајте тачну адресу е-поште примаоца
То је уобичајена грешка која се јавља када унесете погрешну адресу е-поште, увек проверите да ли сте унели исправну адресу е-поште примаоца ако шаљете поруку више од једног примаоца и уверите се да су све њихове е-поруке тачне.
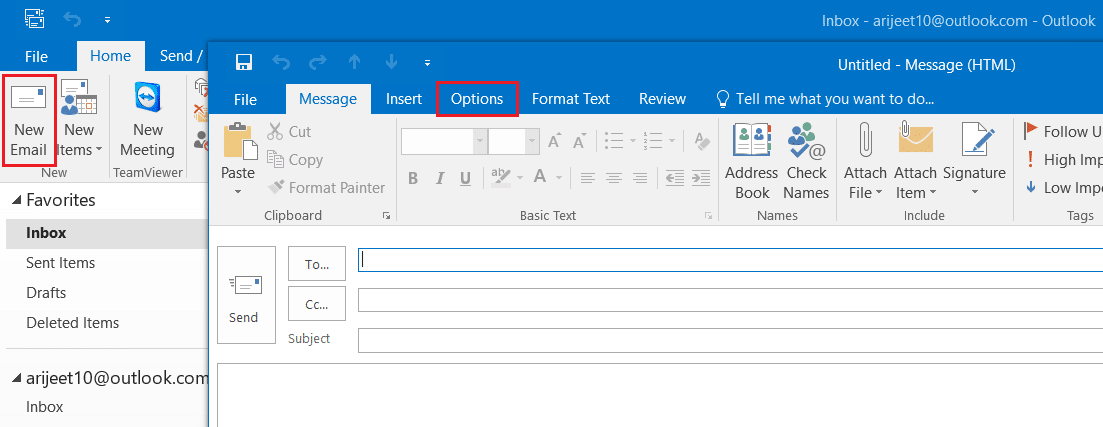
Метод 4: Немојте користити псеудоним е-поште
Ако користите налог е-поште са псеудонимом за слање е-поште, овај псеудоним може да изазове неколико грешака, укључујући тренутно немогућност слања поруке на грешке у систему Виндовс 10. Да бисте избегли ову грешку, избегавајте коришћење свог алиас налога.
1. У старт менију за претрагу откуцајте Оутлоок. Кликните на Отвори.
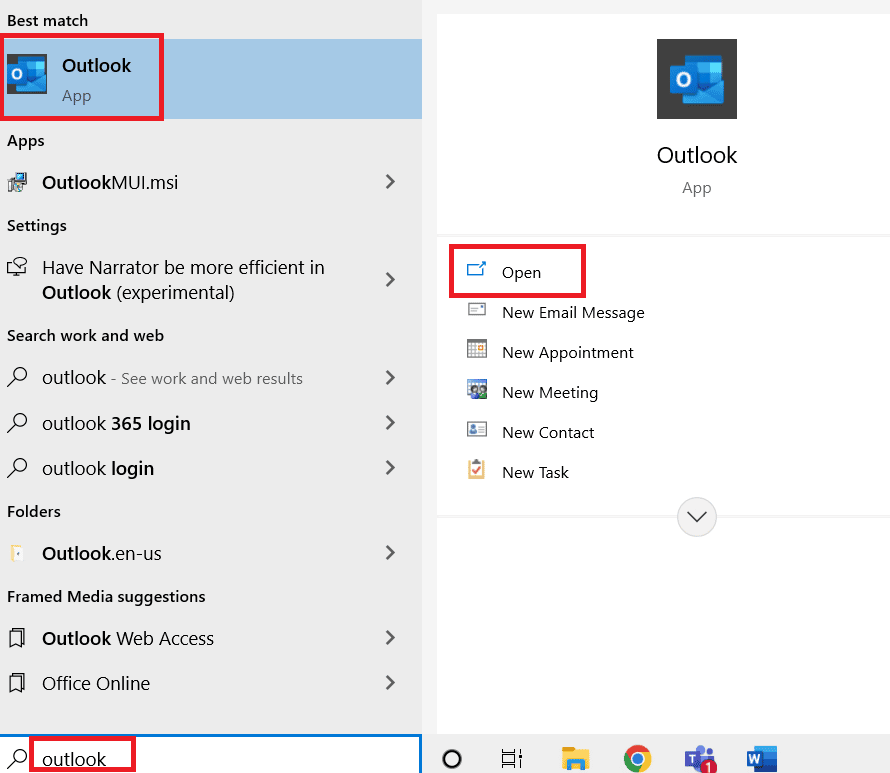
2. У почетном прозору програма Оутлоок кликните на Нев Емаил.
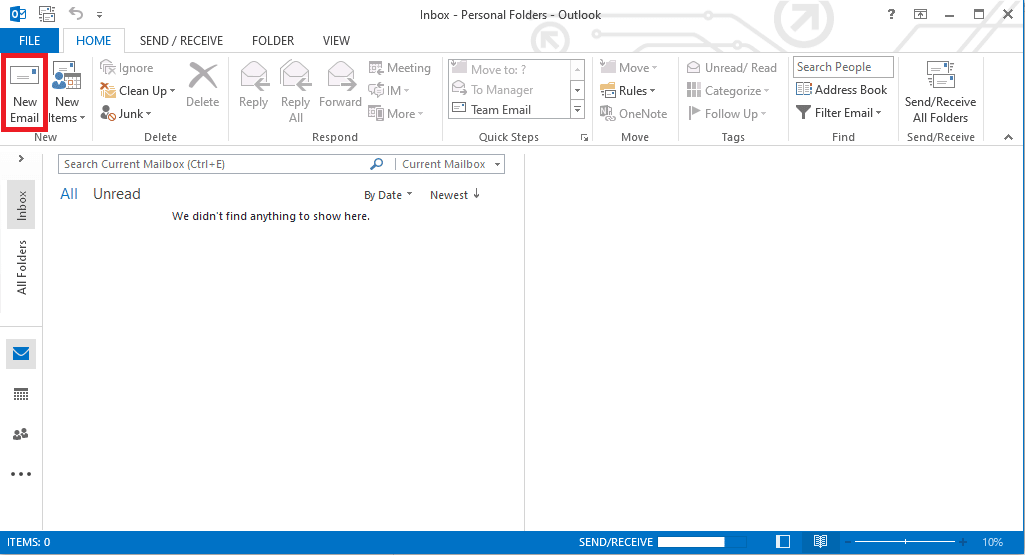
3. У новом прозору кликните на Од падајућег менија.
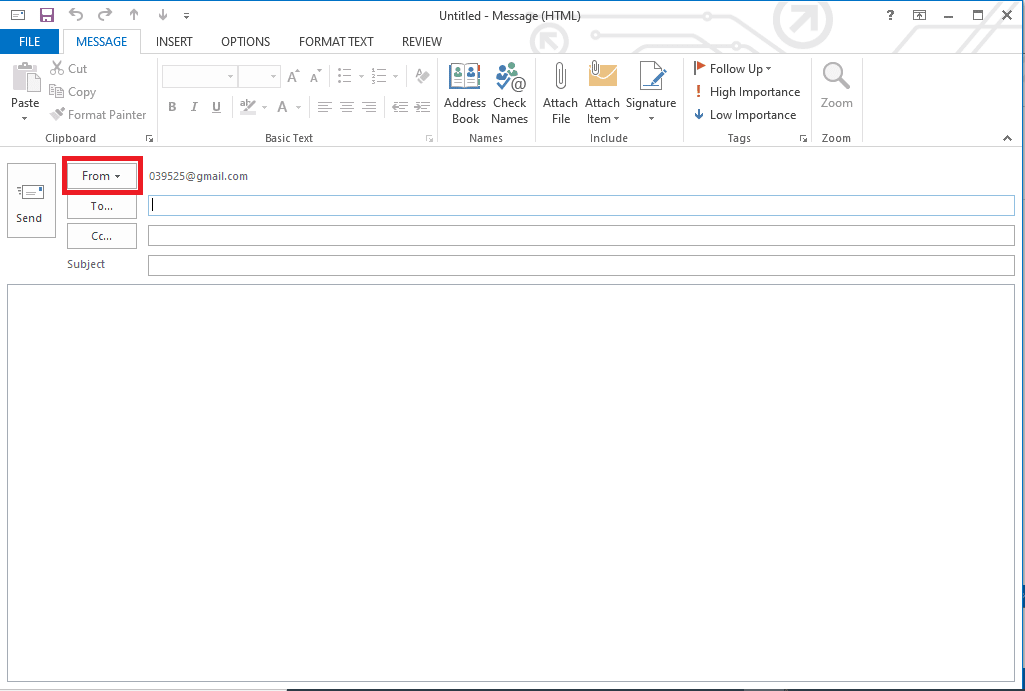
4. Изаберите свој главни налог е-поште и пошаљите своју е-пошту користећи овај налог е-поште.
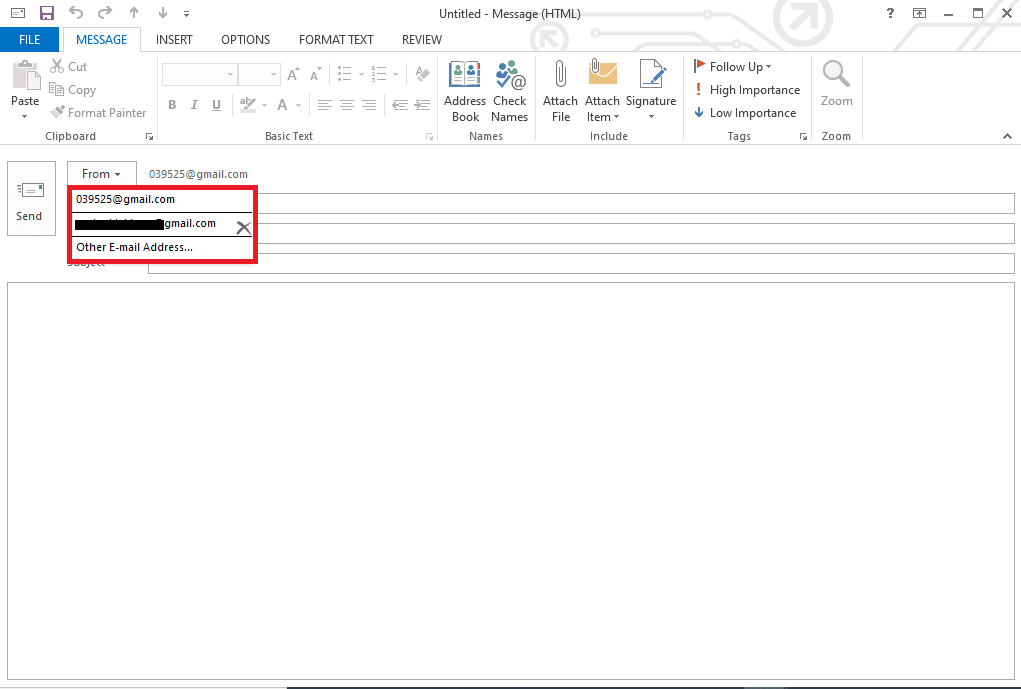
Метод 5: Промена броја прималаца
Углавном се грешка Тренутно не могу послати поруку у оперативном систему Виндовс 10 када покушавате да пошаљете групну поруку. Можете да избегнете грешку у приступу Оутлоок вебу порука не може одмах да се пошаље ограничавањем или смањењем броја прималаца поруке.
Метод 6: Верификујте Мицрософт налог
Ако је неколико верификовало ваш Мицрософт налог помоћу Оутлоок-а, то може да изазове грешке приликом слања или примања е-поште и друге грешке. Увек је добро да верификујете своју е-пошту када се пријавите за Оутлоок налог да бисте остали на сигурној страни и избегли грешке.
1. Идите на Мицрософт страницу за пријављивање тако што ћете посетити Мицрософт страница за пријаву.
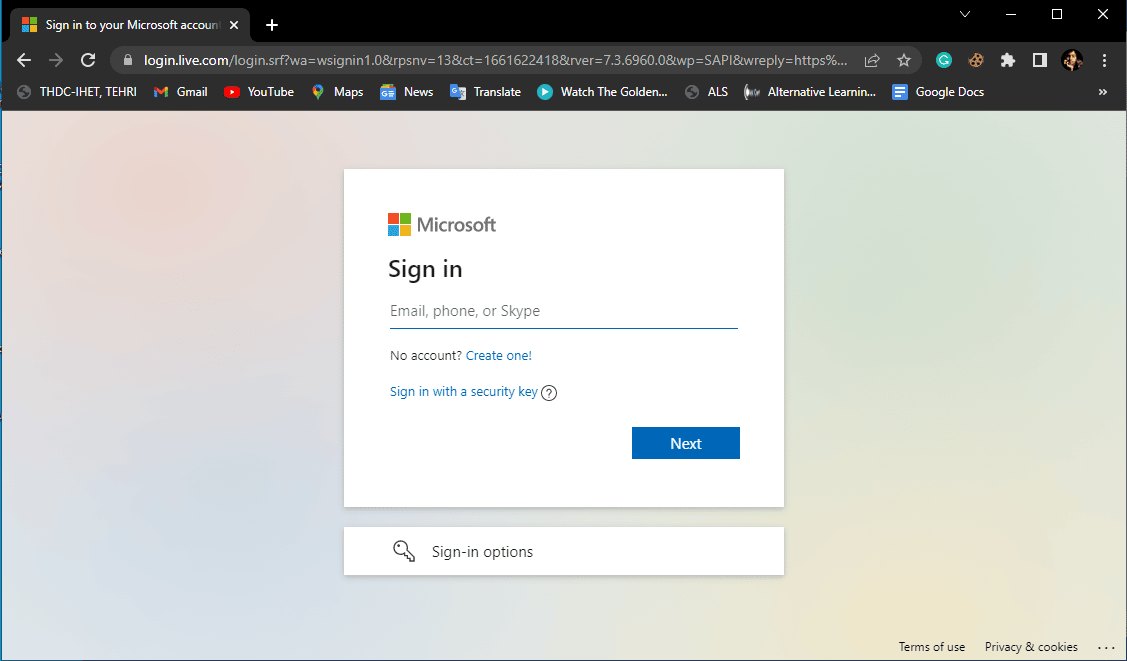
2. Унесите акредитиве свог налога.
3. Мицрософт ће послати код на вашу е-пошту, користите овај код за верификацију и пријаву на свој налог.
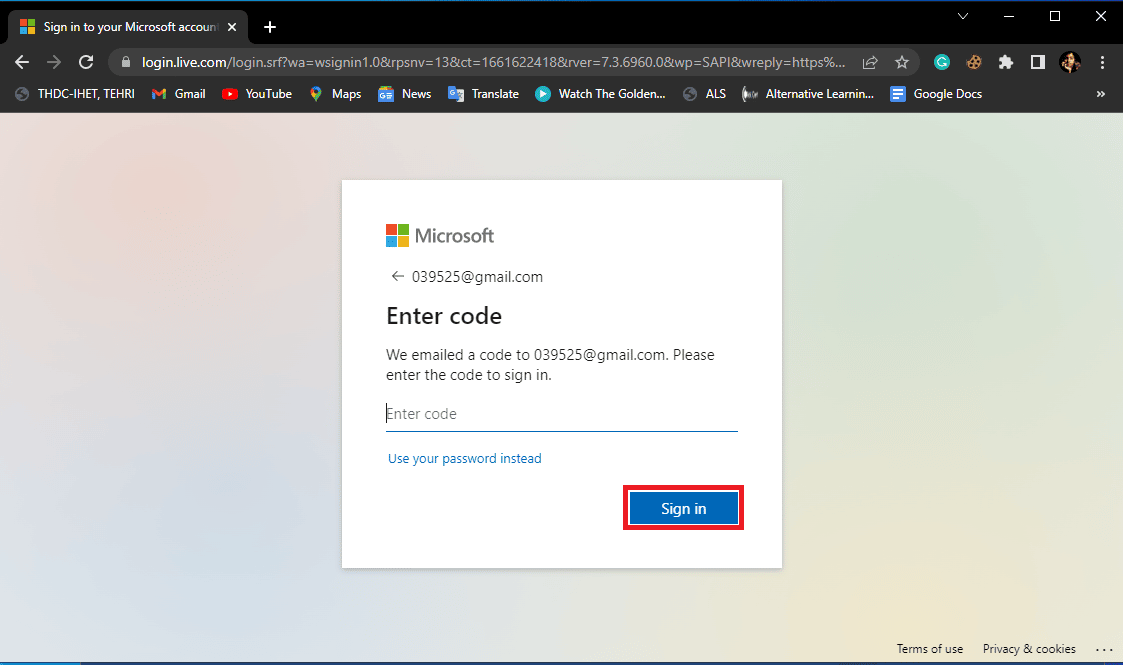
Метод 7: Привремено онемогућите Антивирус
Често је грешка у Оутлоок-у узрокована ометањем антивирусног програма треће стране. Понекад ваш антивирус може блокирати Оутлоок апликације и е-пошту сматрајући их претњом вашем рачунару. Ово је уобичајена грешка која се може поправити привременим онемогућавањем антивирусног програма. Можете да погледате водич Како привремено онемогућити антивирусни програм у оперативном систему Виндовс 10 да бисте безбедно онемогућили антивирусни програм на рачунару са оперативним системом Виндовс 10 и исправили тренутно немогућност слања поруке на Виндовс 10.
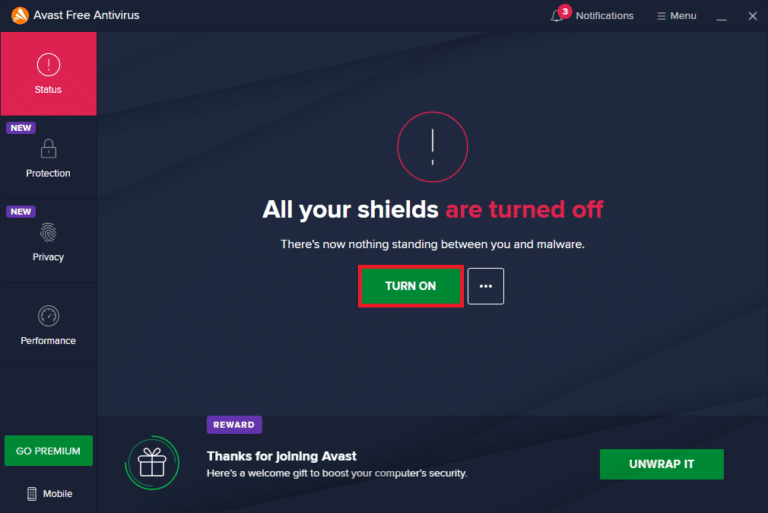
Метод 8: Креирајте нови профил е-поште
Ако претходни метод не помогне, порука о грешци се не може одмах послати, покушајте поново касније. Проблем може бити узрокован проблемима са вашим профилом е-поште. Можете да решите грешку при приступу Оутлоок вебу порука не може одмах да се пошаље креирањем новог профила е-поште за Оутлоок.
1. Притисните тастер Виндов, откуцајте Цонтрол Панел и кликните на Опен.
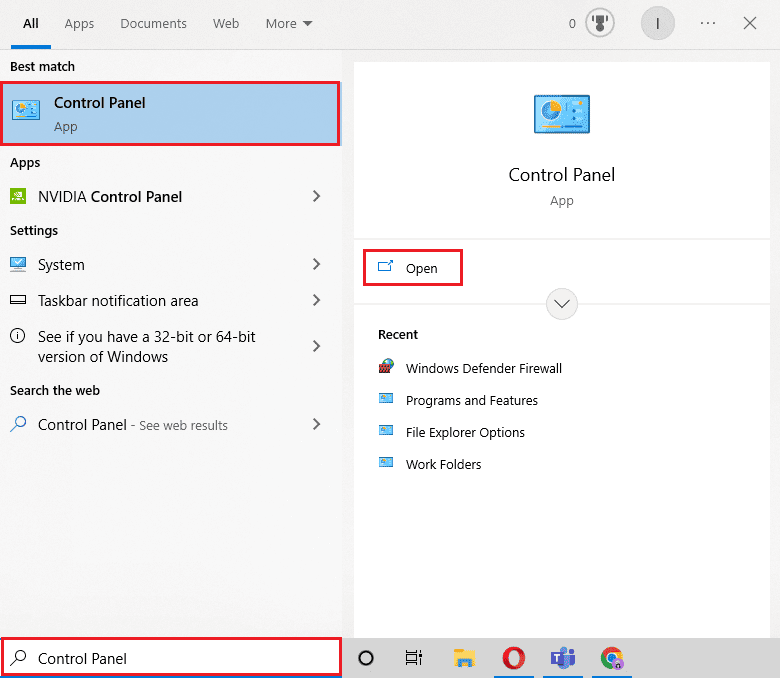
2. Подесите Виев би > Ларге ицонс, а затим кликните на Подешавања поште.
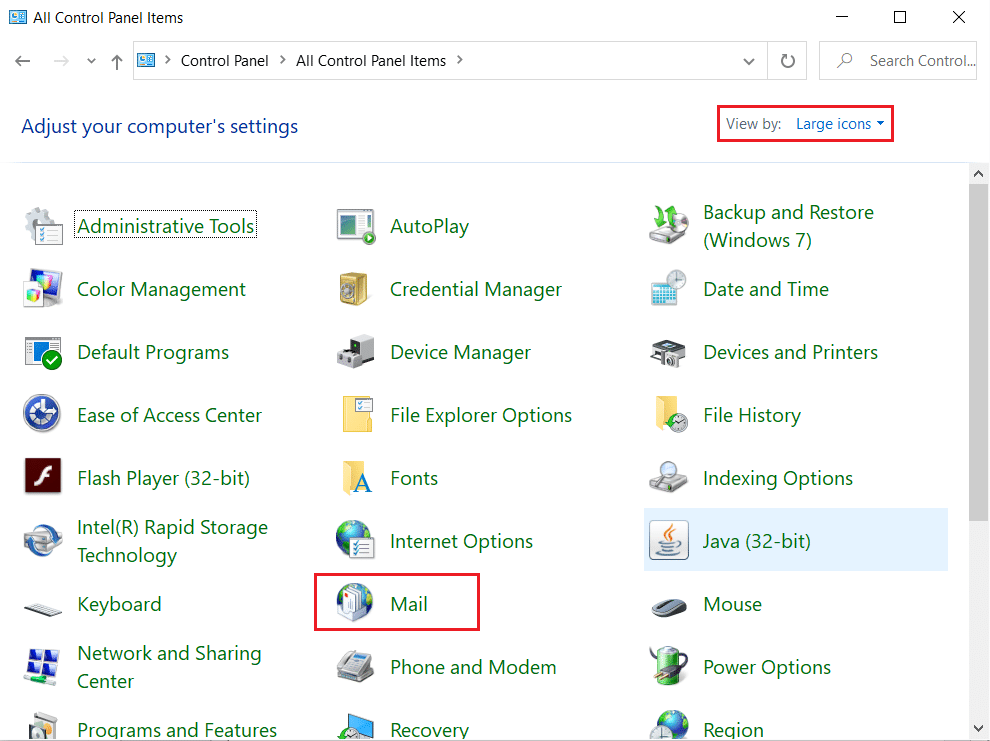
3. Кликните на Прикажи профиле у дијалогу Подешавање поште – Оутлоок.
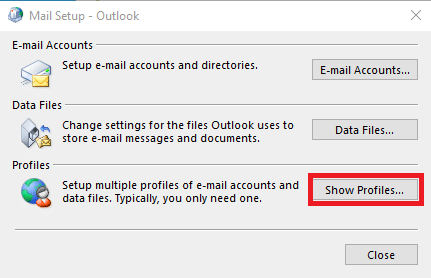
4. У новом дијалогу Маил кликните на дугме Додај….
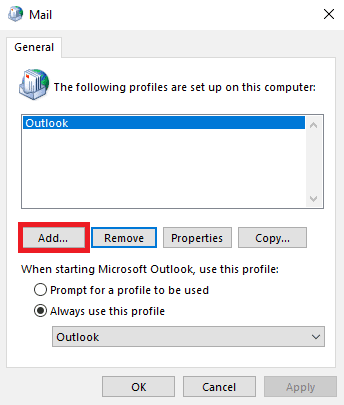
5. Именујте профил под Име профила и кликните на ОК.
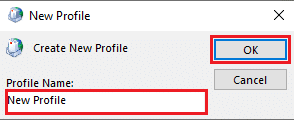
6. Изаберите Ручно подешавање или додатне типове сервера и кликните на Даље.
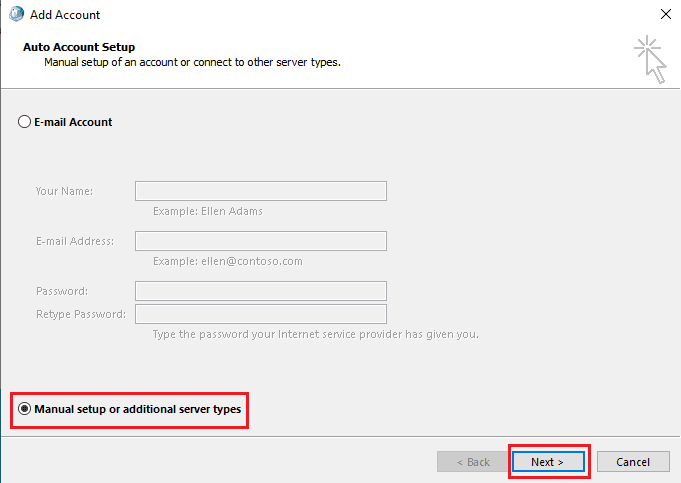
7. Изаберите ПОП или ИМАП и кликните на Нект.
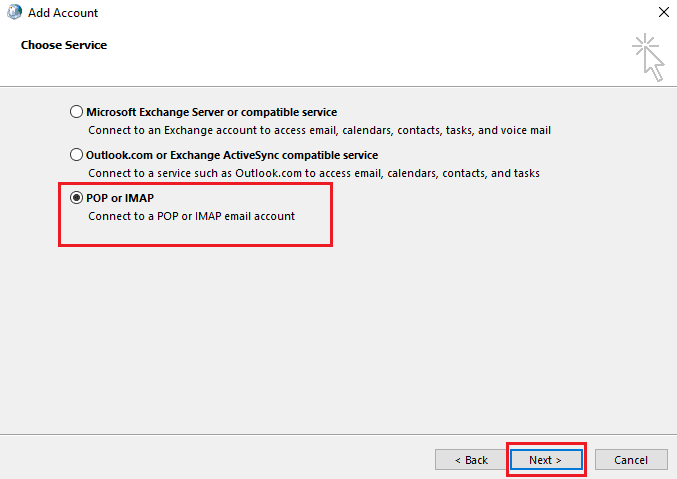
8. Унесите своје акредитиве и изаберите тип налога ПОП3.
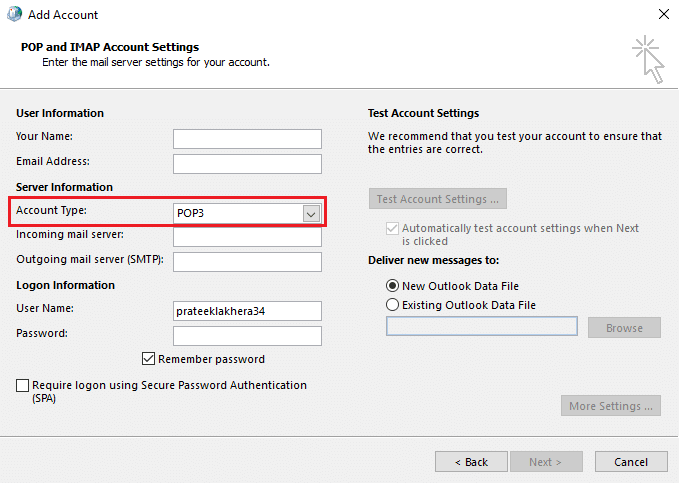
9. На крају, кликните на Нект и сачувајте овај профил.
Метод 9: Укључите аутентификацију
Можете да поправите разне грешке е-поште у Оутлоок-у тако што ћете укључити аутентификацију, међутим, да бисте омогућили аутентификацију, мораћете да унесете промене у Оутлоок регистратор. Следите ове кораке да бисте укључили аутентификацију и исправили тренутно немогућност слања поруке у оперативном систему Виндовс 10.
1. Притисните истовремено тастере Виндовс + Р да бисте отворили оквир за дијалог Покрени.
2. Овде откуцајте нотепад и кликните на ОК да бисте покренули апликацију Нотепад.
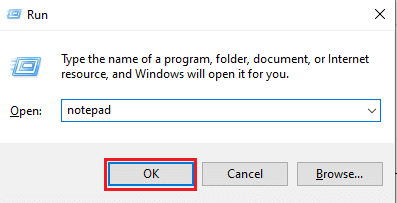
3. Сада копирајте и налепите следећи текст.
Windows Registry Editor Version 5.00 [HKEY_CURRENT_USERSoftwareMicrosoftExchange] "AlwaysUseMSOAuthForAutoDiscover"=dword:00000001 [HKEY_CURRENT_USERSoftwareMicrosoftOffice15.0Common] [HKEY_CURRENT_USERSoftwareMicrosoftOffice15.0CommonIdentity] "EnableADAL"=dword:00000001 "Version"=dword:00000001
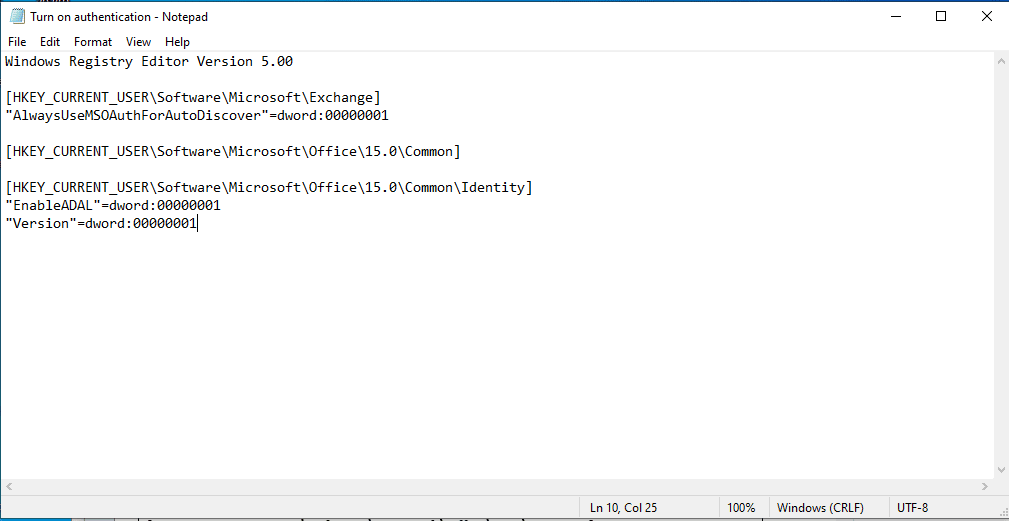
4. Затим сачувајте датотеку Нотепад на локацији по вашем избору.
5. Уместо екстензије .ткт, дајте датотеци Нотепад екстензију .рег.
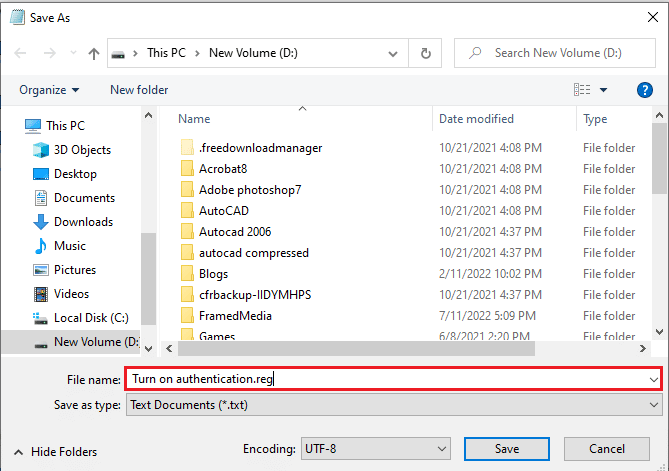
6. Затворите Нотепад и заједно притисните тастере Виндовс + Е да бисте отворили Филе Екплорер.
7. Пронађите датотеку Нотепад и двапут кликните на њу.
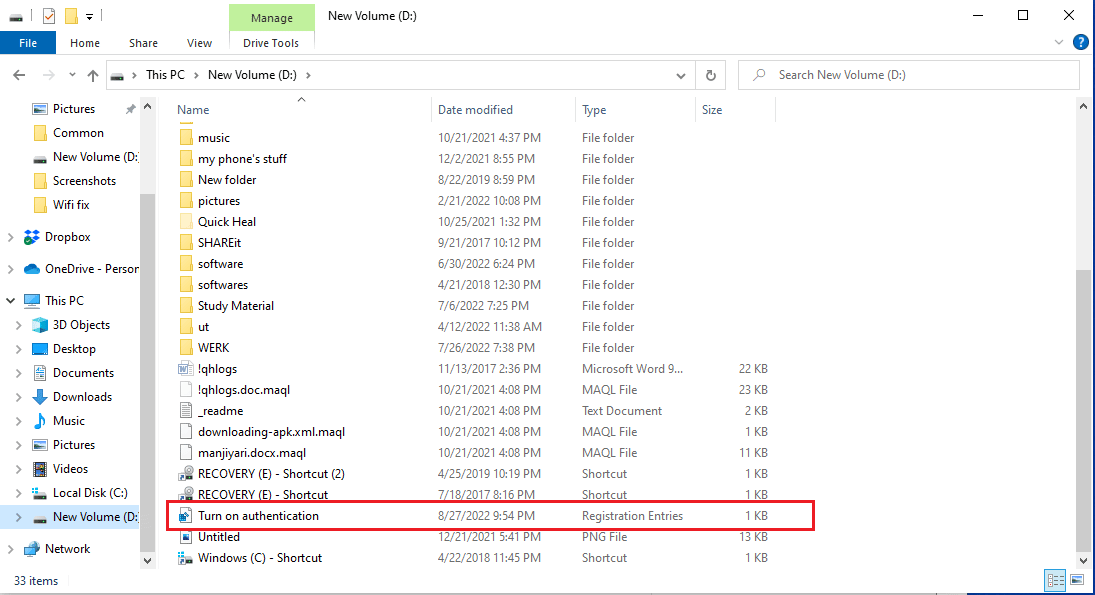
8. Кликните на Да да бисте дозволили уређивачу регистра да изврши промене на вашем уређају.
9. Поново кликните на Да да бисте потврдили промене.
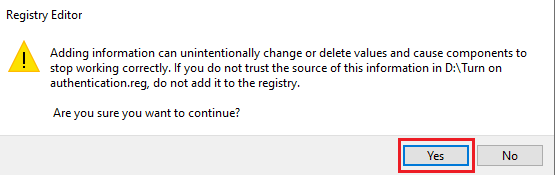
Проверите да ли тренутно није могуће послати поруку на Виндовс 10 и даље постоји или не.
Метод 10: Поправите Оутлоок
Ако вам ниједна од горе наведених метода није успела, порука о грешци не може да се пошаље одмах, покушајте поново касније, можда се проблем дешава због вашег програма Мицрософт Оутлоок. Да бисте решили Оутлоок веб приступ, порука се тренутно не може послати, проблеми са програмом Мицрософт Оутлоок, можете покушати да поправите Оутлоок.
1. Отворите апликацију Цонтрол Панел.
2. Подесите Виев би > Цатегори, а затим кликните на Деинсталирај програм.
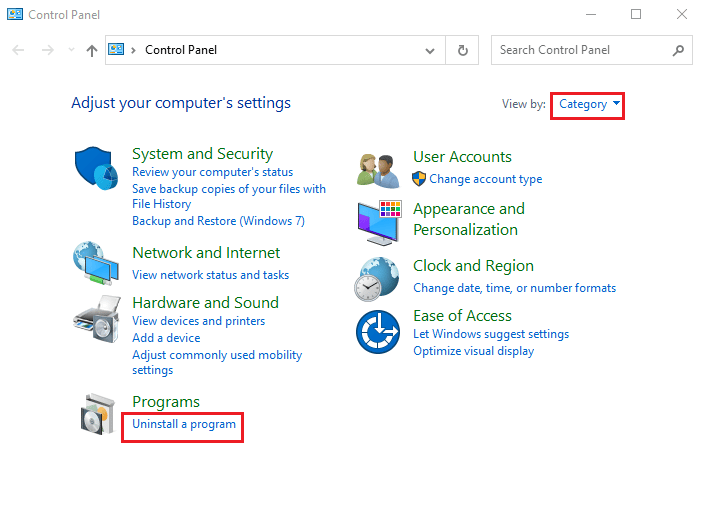
3. Пронађите Мицрософт Оффице Профессионал Плус 2013 и кликните десним тастером миша на њега и кликните на Промени.
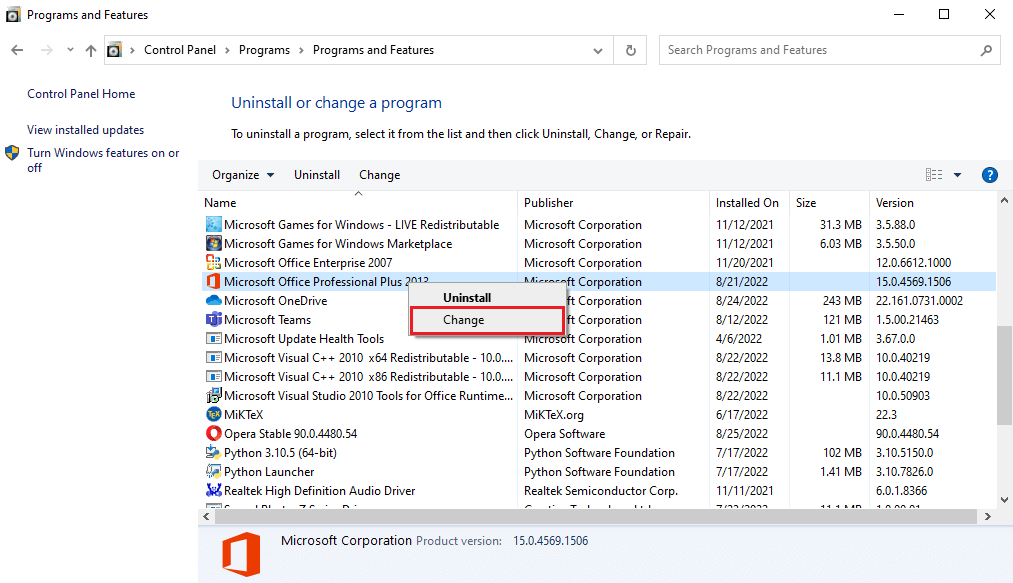
4. Дајте дозволе рачунару.
5. У прозору Мицрософт Оффице-а изаберите Поправи и кликните на Настави.
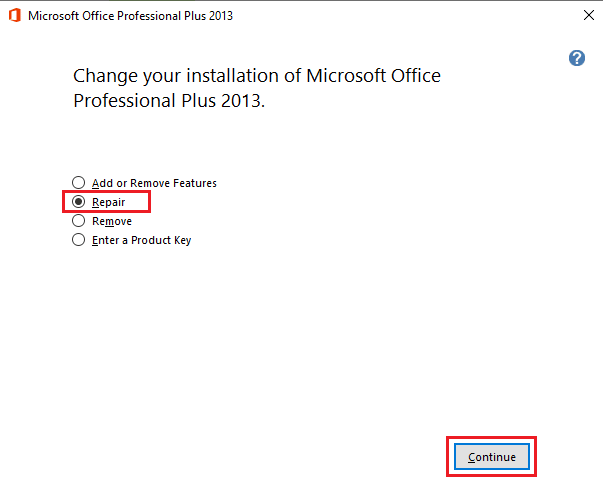
Често постављана питања (ФАК)
К1. Зашто Оутлоок не може да шаље е-пошту?
Анс. Оутлоок захтева стабилну интернет везу за слање или примање е-поште, стога се уверите да постоји добар интернет пре него што пошаљете е-пошту путем Оутлоок-а.
К2. Могу ли да додам нови Оутлоок профил?
Анс. Да, можете додати нови Оутлоок профил, можете користити услужни програм за пошту на контролној табли да подесите нови Оутлоок профил.
К3. Због чега се грешка не може послати у Оутлоок?
Анс. Лоша интернет веза и нетачне адресе е-поште су неки од уобичајених разлога зашто се порука не може послати у Оутлоок.
***
Надамо се да вам је овај водич био од помоћи и да сте успели да поправите грешку која тренутно не можете да пошаљете своју поруку на Виндовс 10. Јавите нам који метод вам је најбољи. Ако имате предлоге или питања, поделите их у одељку за коментаре.
