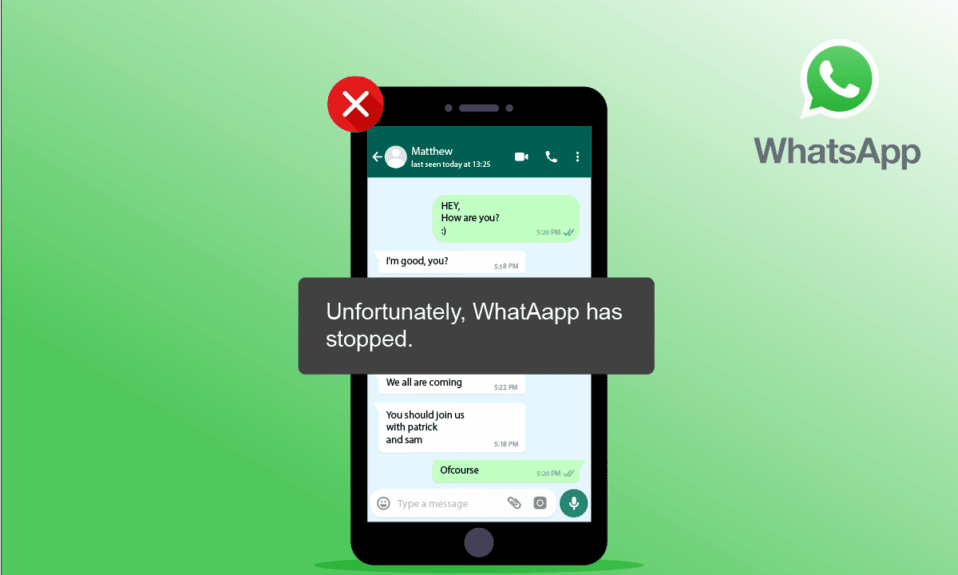
ВхатсАпп је једна од најчешће коришћених апликација данас. Има одличан начин за слање порука, позивање и дељење фотографија и медијског садржаја са пријатељима и рођацима. Као и друге интернет апликације, ВхатсАпп има неких грешака. Понекад вам се може појавити порука Нажалост, ВхатсАпп је зауставио упите о грешци, што је веома фрустрирајуће. ВхатсАпп је једна од апликација у којој не пролазите дан без употребе. Дакле, суочавање са таквим врстама грешака је непожељна ситуација. Али, не брини! Овај водич ће вам помоћи да решите проблем који је ВхатсАпп данас престао да ради једноставним и ефикасним корацима за решавање проблема. Пре него што почнете, прођите кроз разлоге који узрокују овај проблем. Ово вам омогућава да стекнете представу о озбиљности проблема.
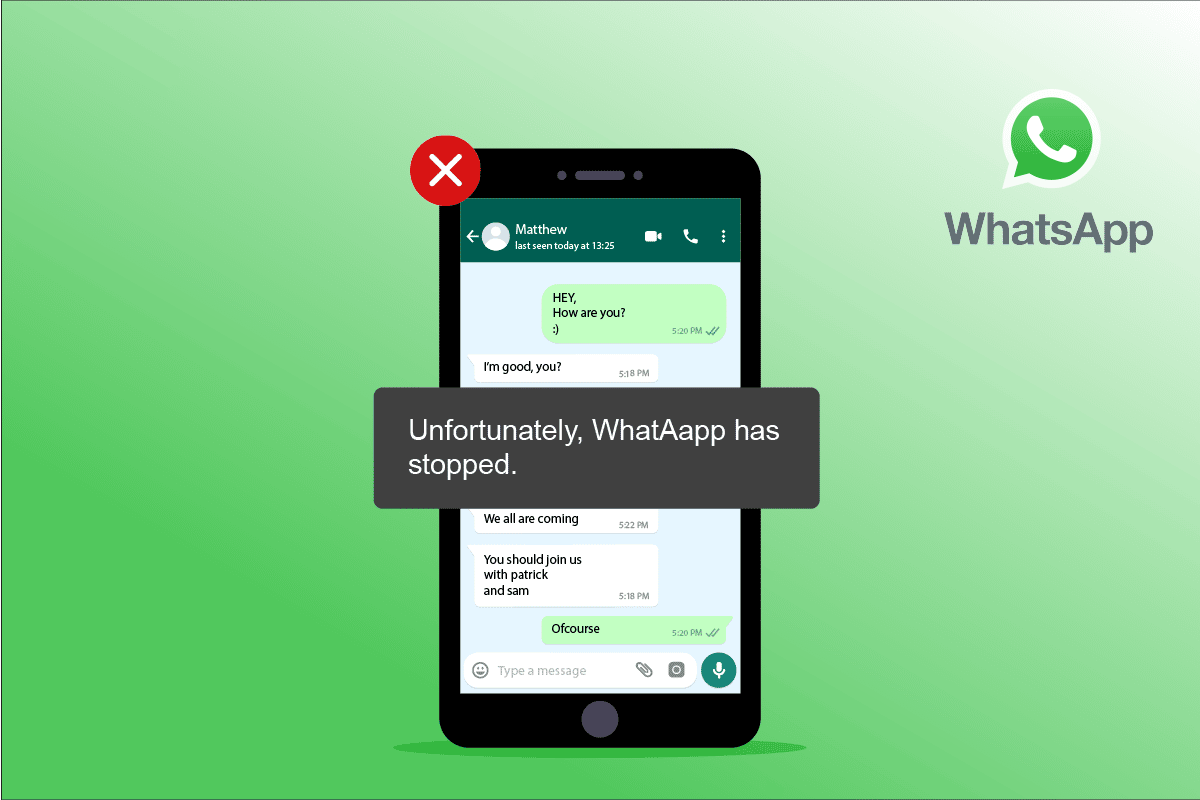
Преглед садржаја
Како да поправите ВхатсАпп који је данас престао да ради на Андроиду
Ево неколико разлога који доприносе томе да ВхатсАпп престане да ради.
- Мрежна веза није стабилна
- ВхатсАпп сервер не ради
- Нисте омогућили позадинске податке, стога апликација не ради када укључите режим уштеде батерије
- Одговарајуће дозволе нису дате на ВхатсАпп-у
- Оштећена ВхатсАпп кеш меморија и подаци
- Нема довољно простора на вашем Андроид-у
- Малвер, грешке или вирусни напад
- Застарела апликација и Андроид ОС
- Софтверске грешке
- Гмаил налог је неважећи или хакован
Када се суочите са проблемом, можда нећете директно поново инсталирати апликацију. Ево неколико невероватних једноставних хакова који ће вам помоћи да поправите Нажалост, ВхатсАпп је лако зауставио проблем.
Напомена: Пошто паметни телефони немају исте опције подешавања, а оне се разликују од произвођача до произвођача, уверите се у исправна подешавања пре него што их промените. Наведени кораци су обављени на Редми телефону.
Метод 1: Поново покрените ВхатсАпп
Ово је најједноставнији начин да поправите проблем са ВхатсАпп-ом који је данас престао да ради. Затварање апликације и поновно отварање помоћи ће да се проблеми одмах реше. Пратите доле наведене кораке да бисте поново покренули ВхатсАпп.
1. Затворите апликацију ВхатсАпп.
2. Затим идите на почетни екран и отворите недавно отворене апликације.
3. Сада додирните икону Кс која одговара ВхатсАпп-у.
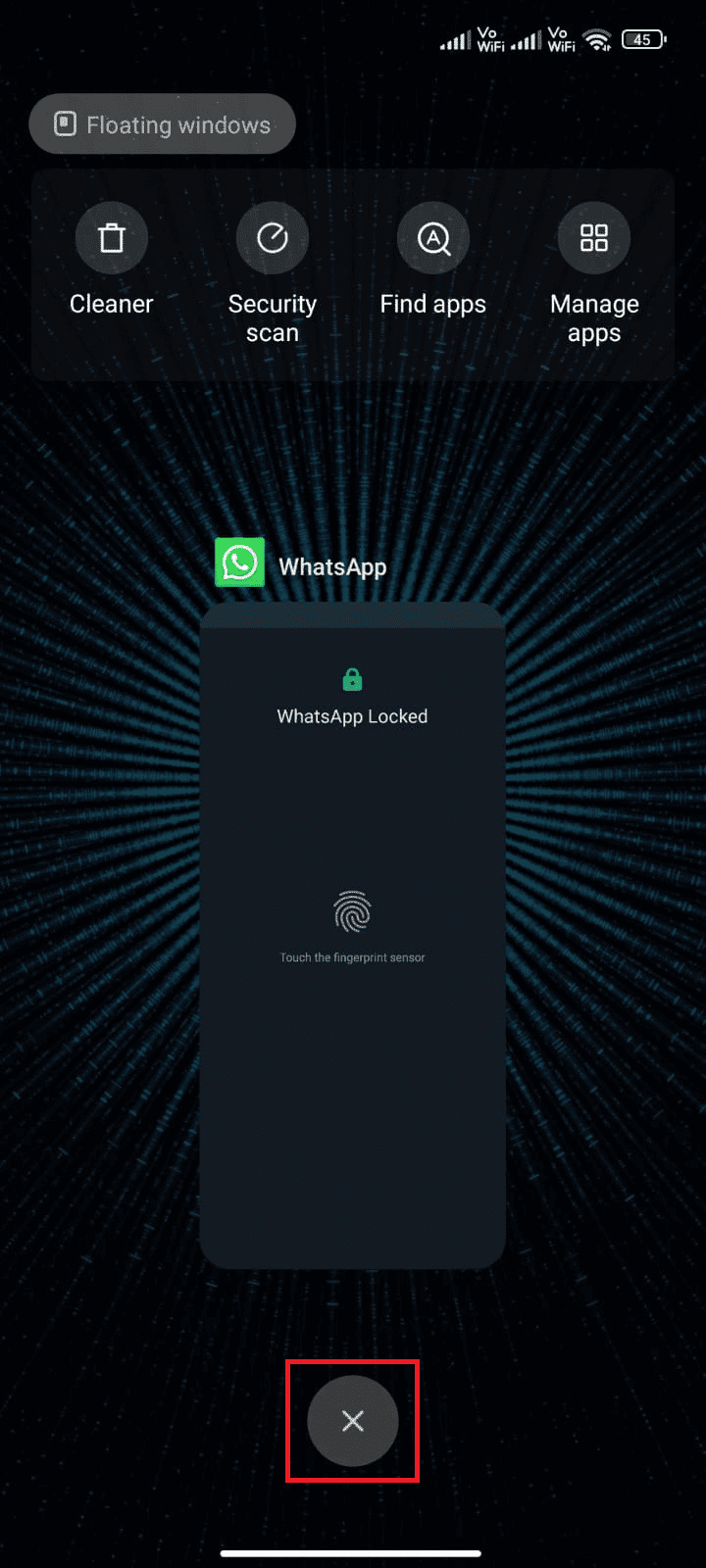
4. Поново отворите ВхатсАпп и проверите да ли се поново суочавате са проблемом.
Метод 2: Поново покрените Андроид
Ако се и даље суочавате са Нажалост, ВхатсАпп је престао да се приказује, чак и након поновног покретања апликације, онда морате да проверите када сте последњи пут поново покренули телефон. Ако је ваш телефон био поново покренут веома дуго, морате размислити о поновном покретању Андроид-а. Пратите доле наведене кораке да бисте поново покренули Андроид.
1. Притисните дугме за напајање на свом уређају.
2. Додирните опцију Ребоот или Повер офф.
Напомена: Ако додирнете опцију Искључивање, морате поново да држите дугме за напајање да бисте поново покренули телефон.
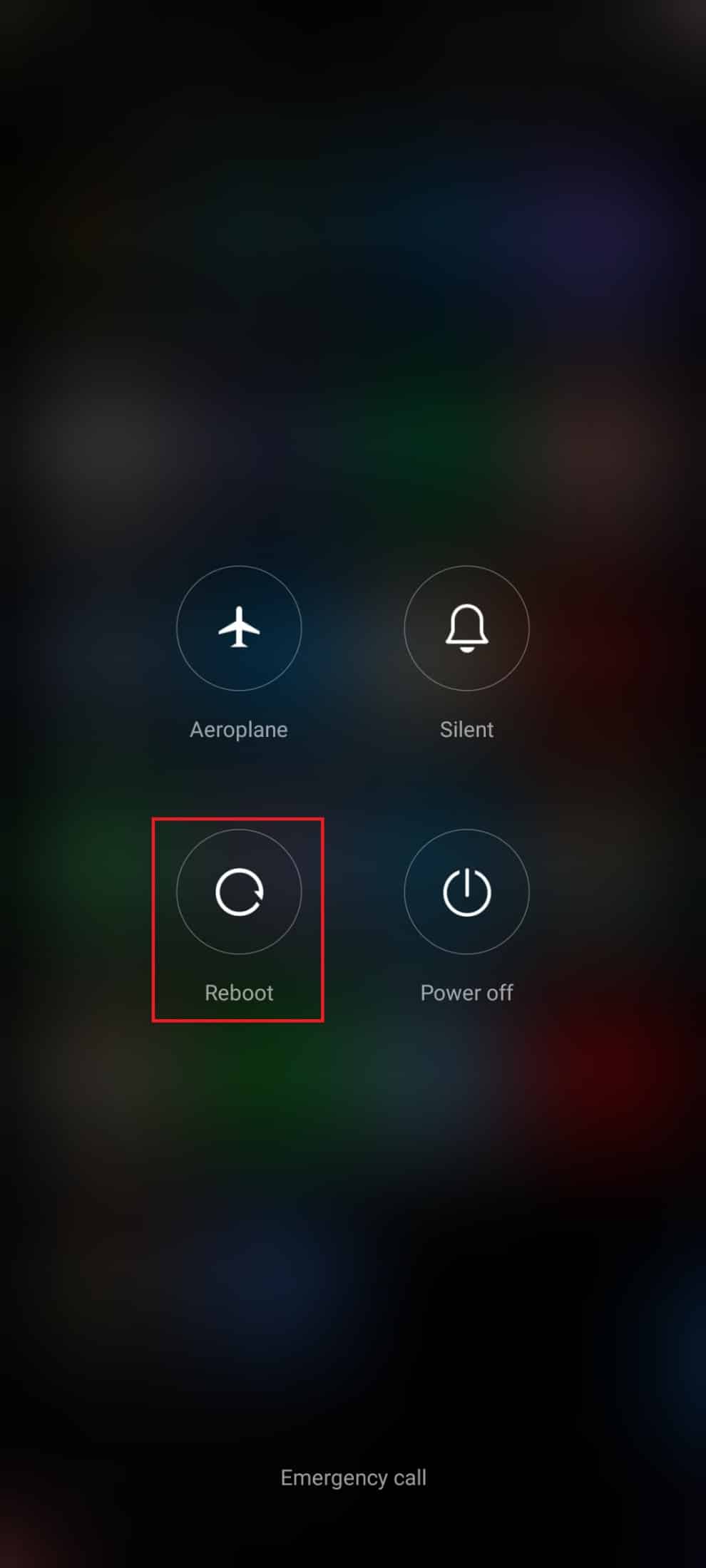
3. Када се Андроид поново покрене, проверите да ли сте могли да приступите ВхатсАпп-у без икаквих проблема.
Метод 3: Решите проблеме са мрежном везом
Ако немате стабилну интернет везу, на крају ћете имати неколико проблема као што је ВхатсАпп данас престао да ради. Поред кашњења у сервису за размену порука, други слични конфликти се могу решити тако што ћете се уверити да сте укључили своју везу за пренос података према упутствима у наставку.
1. Додирните икону Подешавања на почетном екрану.
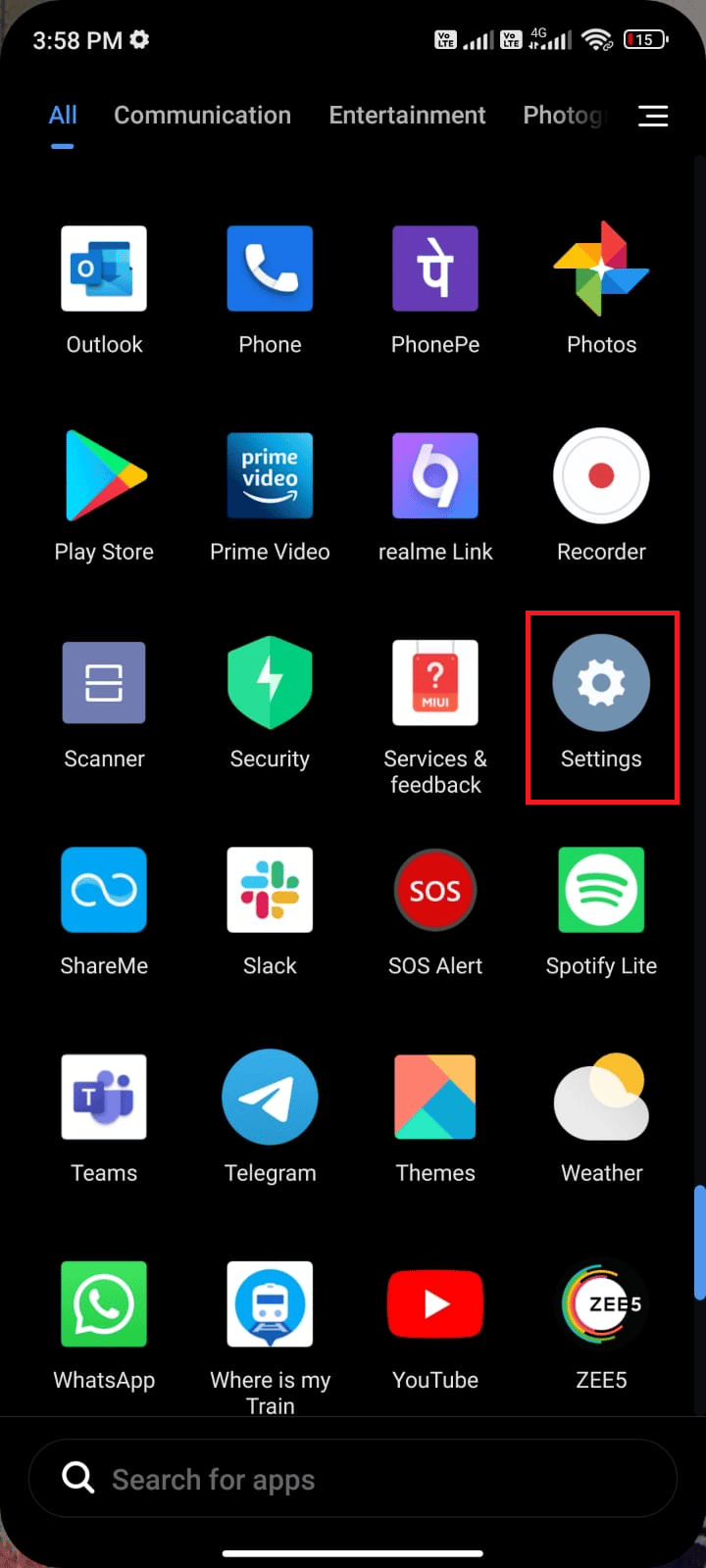
2. Сада додирните опцију СИМ картице и мобилне мреже као што је приказано.
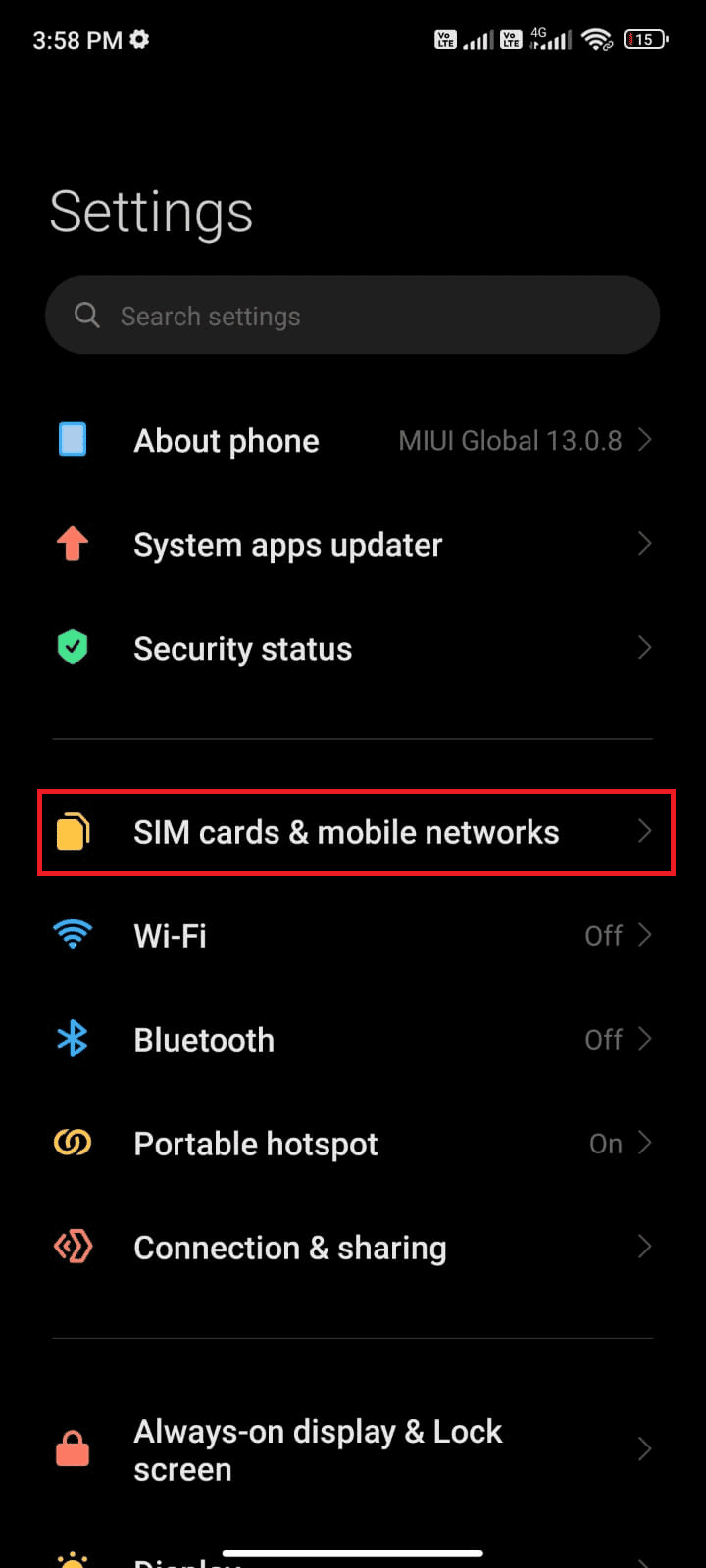
3. Затим укључите опцију Мобилни подаци.
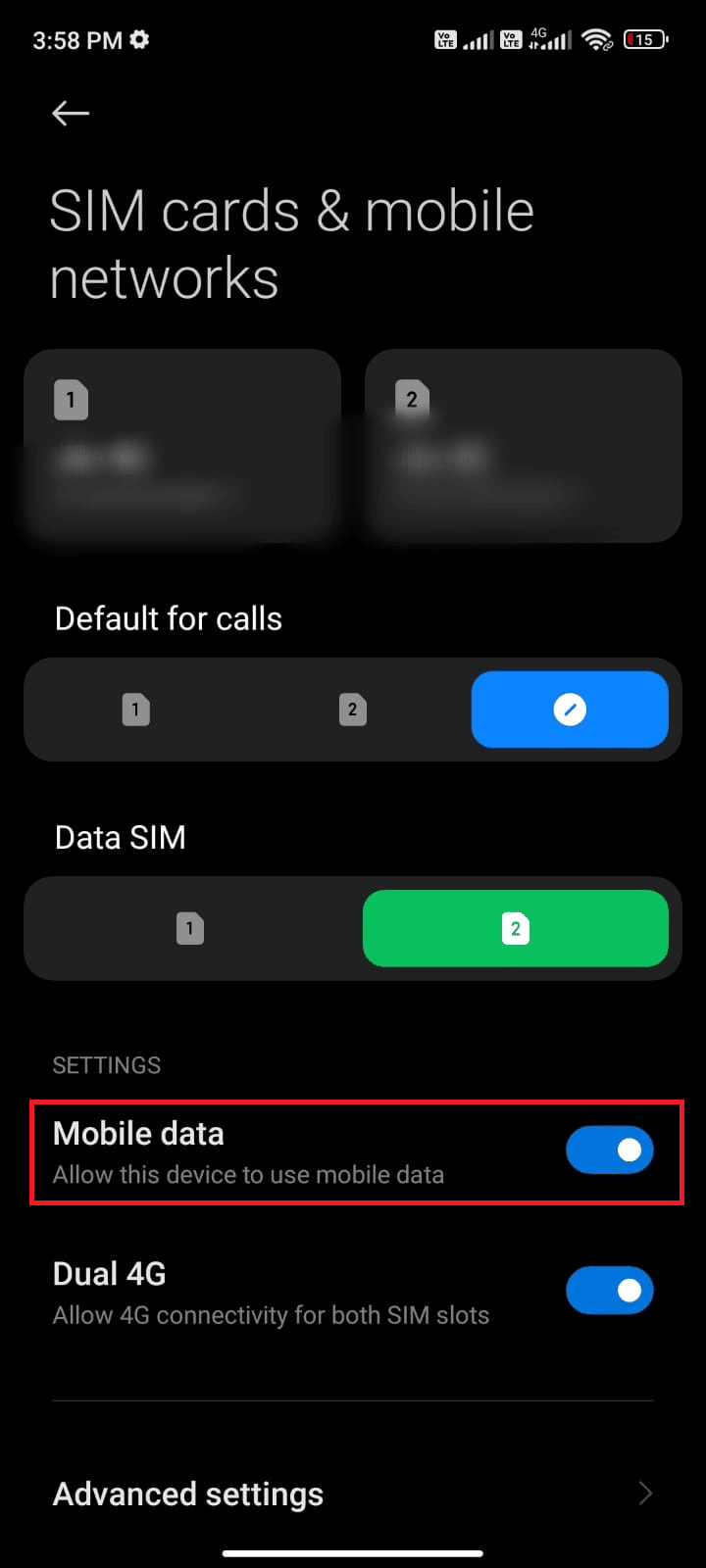
4. Ако желите да користите роминг мрежу када сте ван своје географске локације, додирните Напредна подешавања као што је приказано.
Напомена: Услуга међународног роминга података може вас додатно коштати.
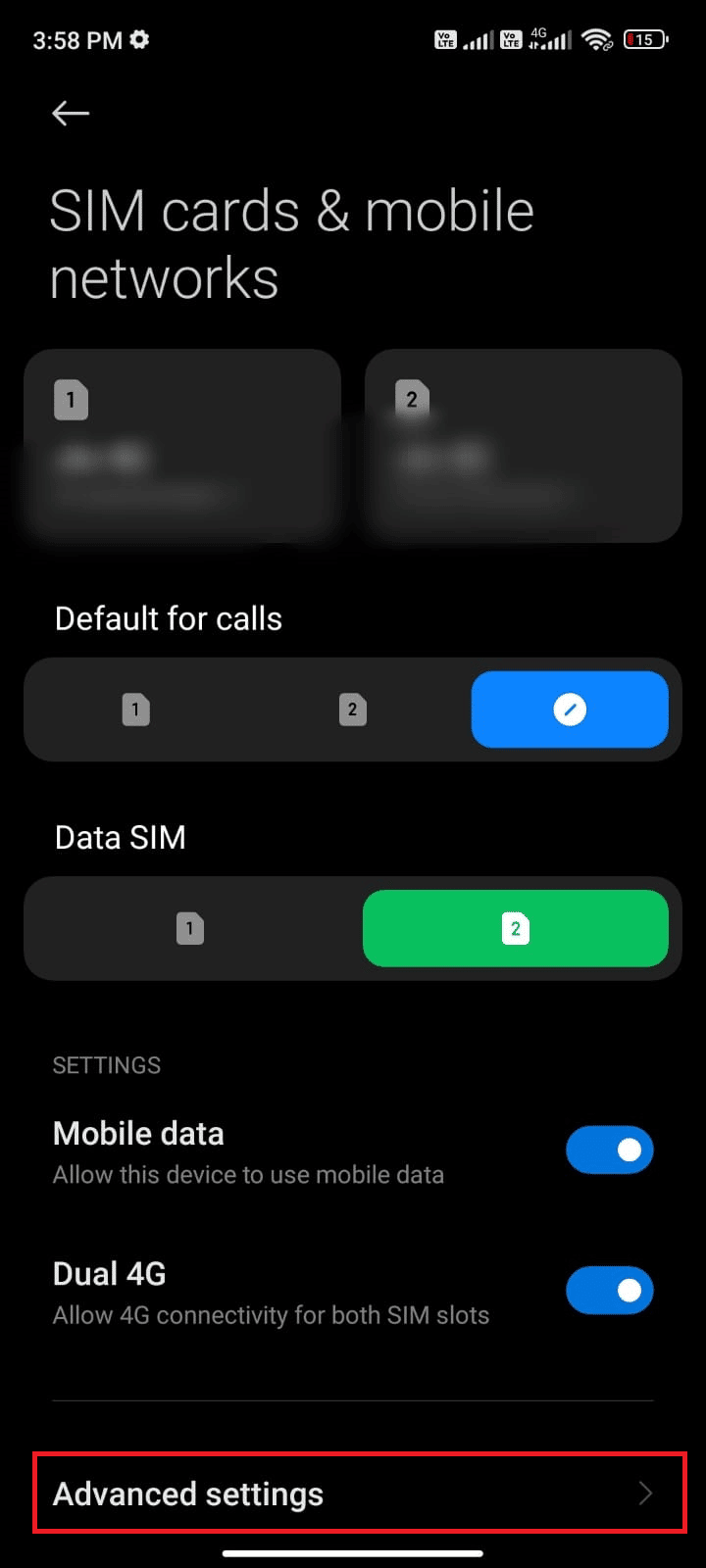
5. Сада додирните Међународни роминг и изаберите Увек као што је приказано.
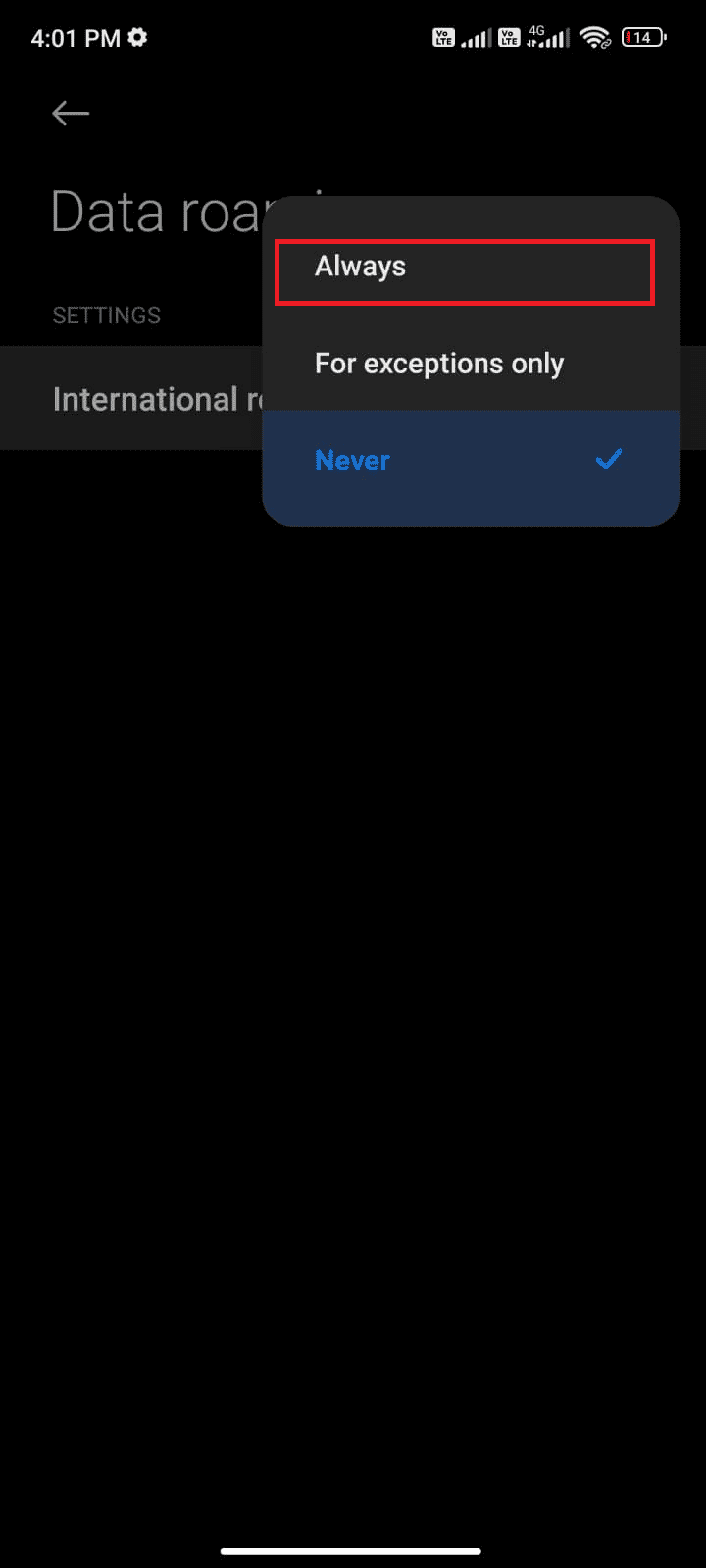
6. Сада додирните Дата роаминг.
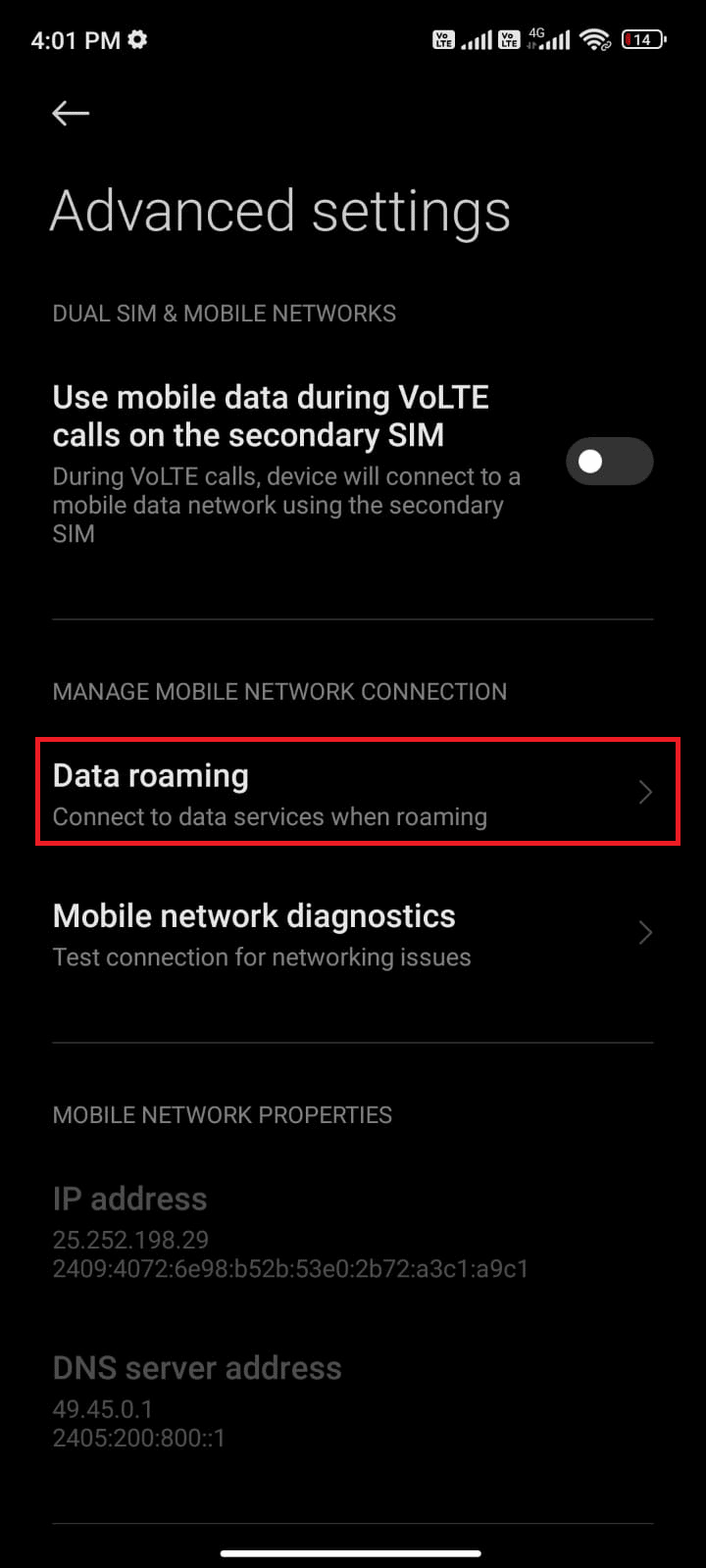
7. Затим додирните Укључи ако се од вас затражи.
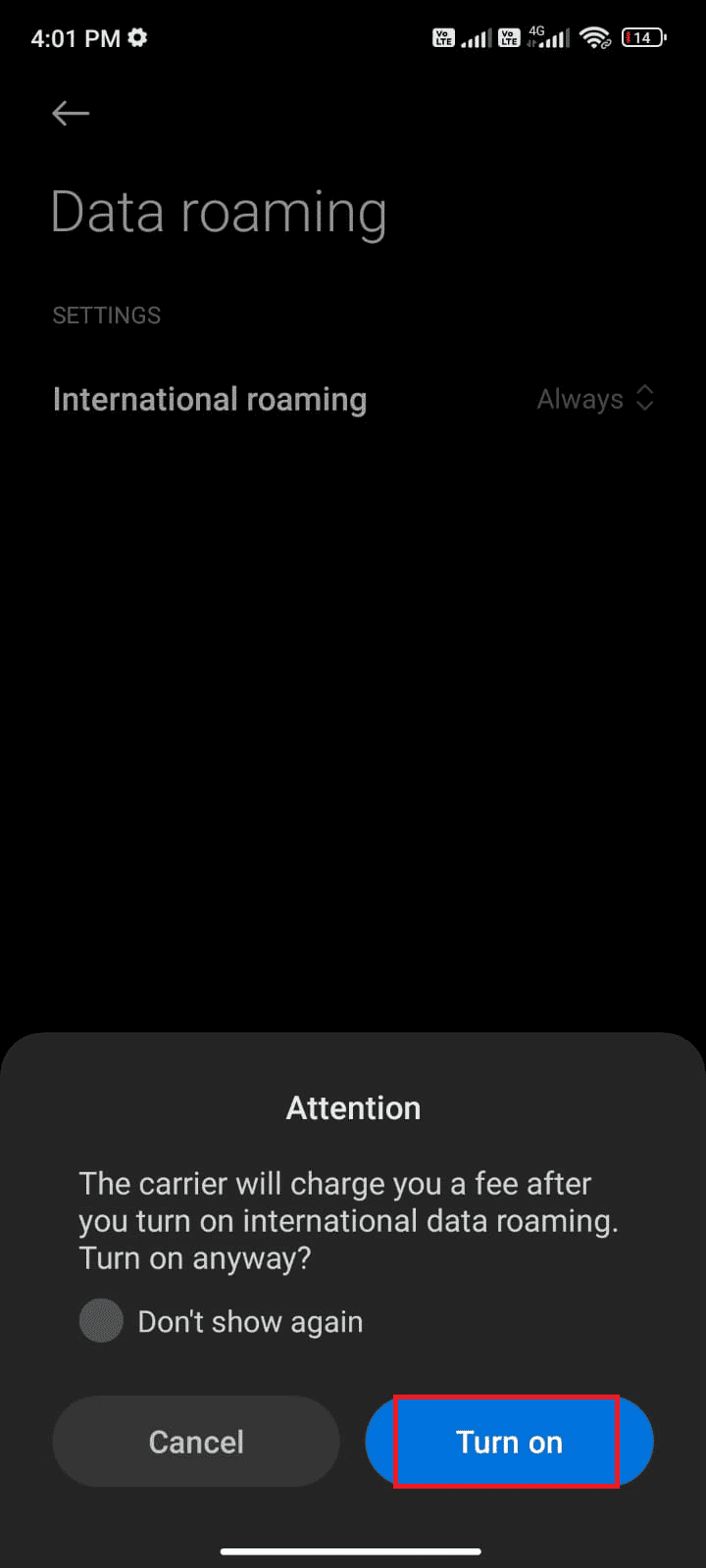
Сада проверите да ли сте успели да решите проблем не отварања ВхатсАпп-а.
Метод 4: Проверите статус ВхатсАпп сервера
Ако имате стабилну мрежну везу и поново сте покренули уређај и апликацију, али се и даље суочавате са проблемом да је ВхатсАпп престао да ради, морате проверити статус сервера. Можете да проверите да ли је сервер активан или не ради тако што ћете посетити неке званичне сајтове као што је Довндетецтор. Пратите према упутствима да поправите Нажалост, ВхатсАпп је зауставио грешку.
1. Идите до званичног сајта Довндетецтор-а.
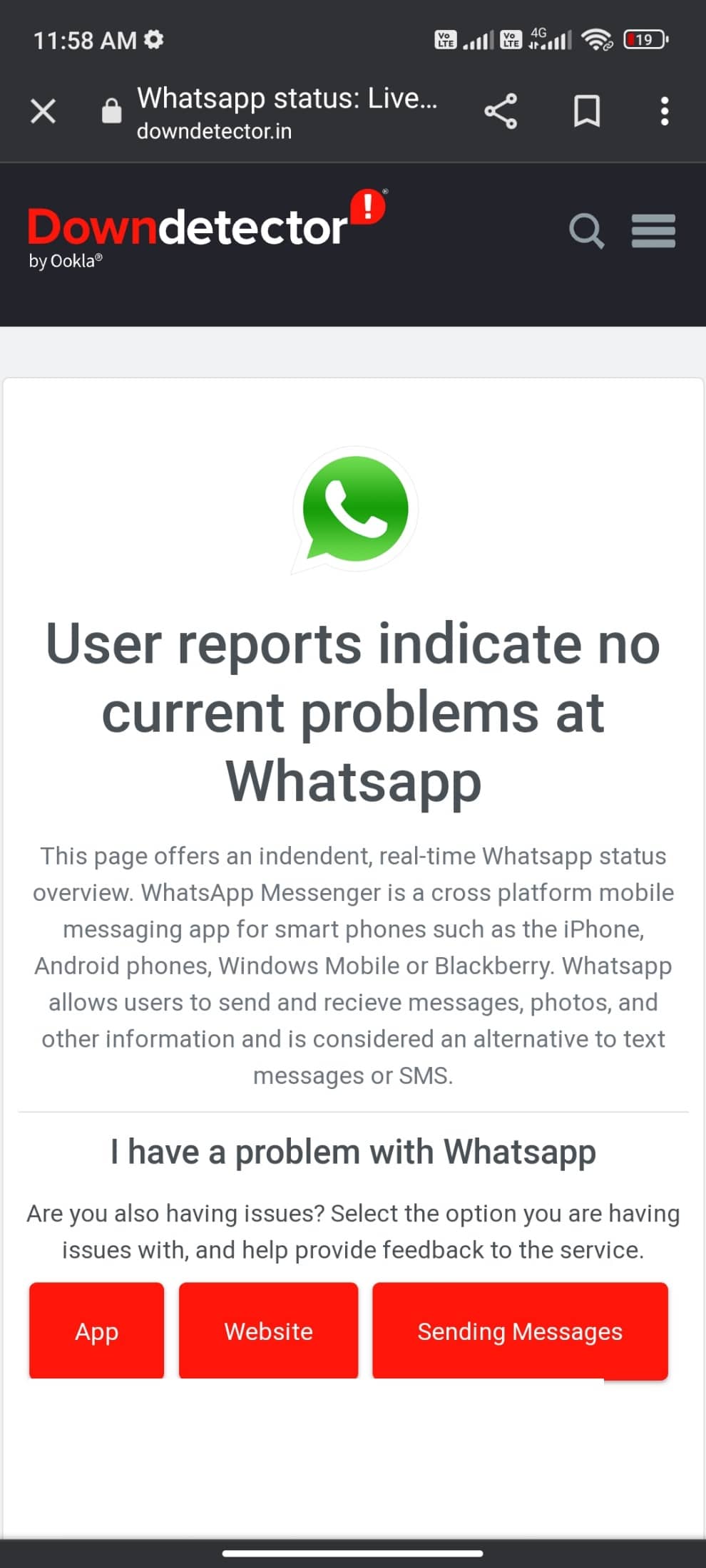
2. Морате примати корисничке извештаје који указују да нема тренутних проблема у Вхатсапп поруци.
2А. Ако примите исту поруку, онда нема грешака на страни сервера. Пратите методе описане у овом чланку да бисте решили проблем са радом ВхатсАпп-а.
2Б. Ако пратите било какве необичне поруке, морате сачекати док се не реши.
Метод 5: Омогућите позадинске податке
Упркос укључивању мобилних података, морате укључити употребу података у позадини да бисте били сигурни да ваш телефон користи интернет везу чак и у режиму уштеде података. Пратите према упутствима ВхатсАпп је престао да ради данас.
1. Идите на апликацију Подешавања.
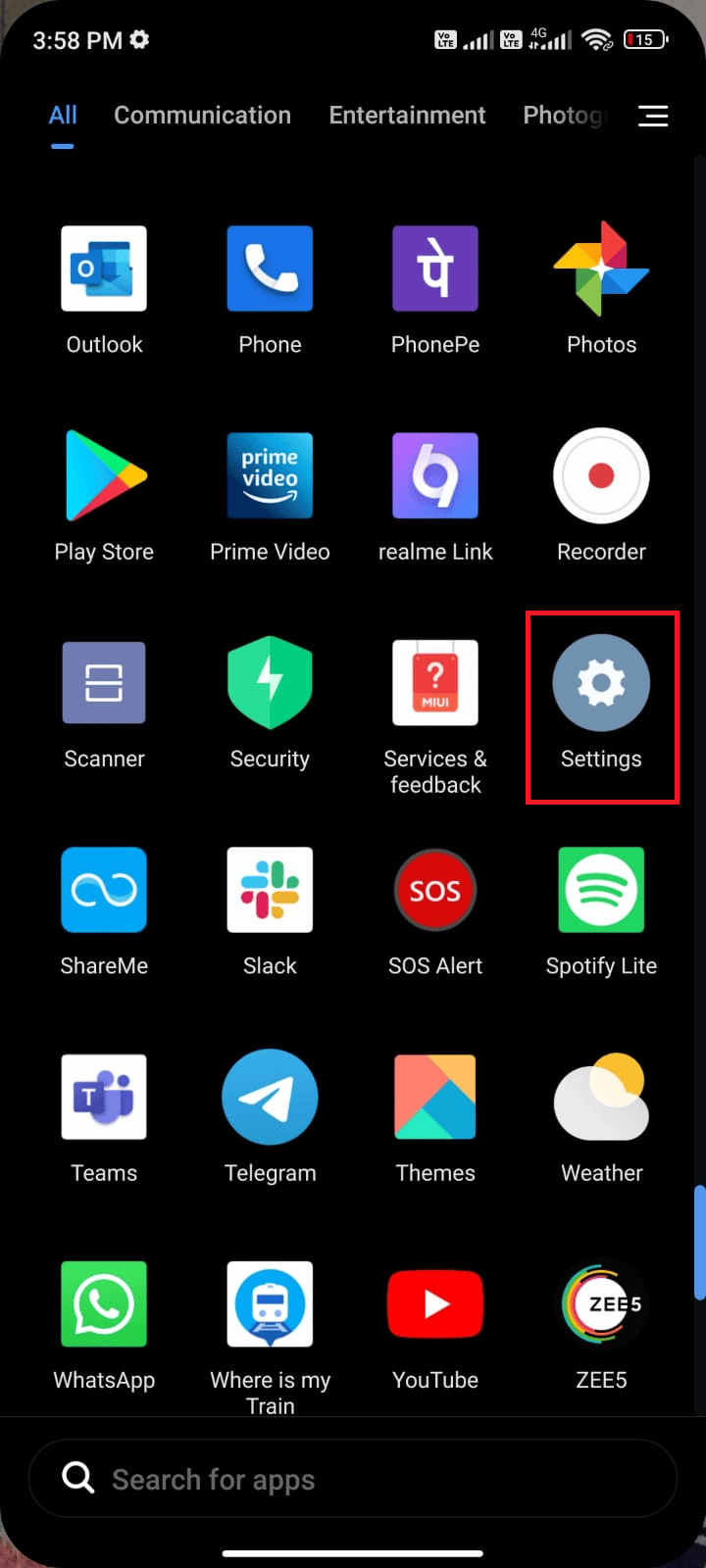
2. Затим додирните Апликације.
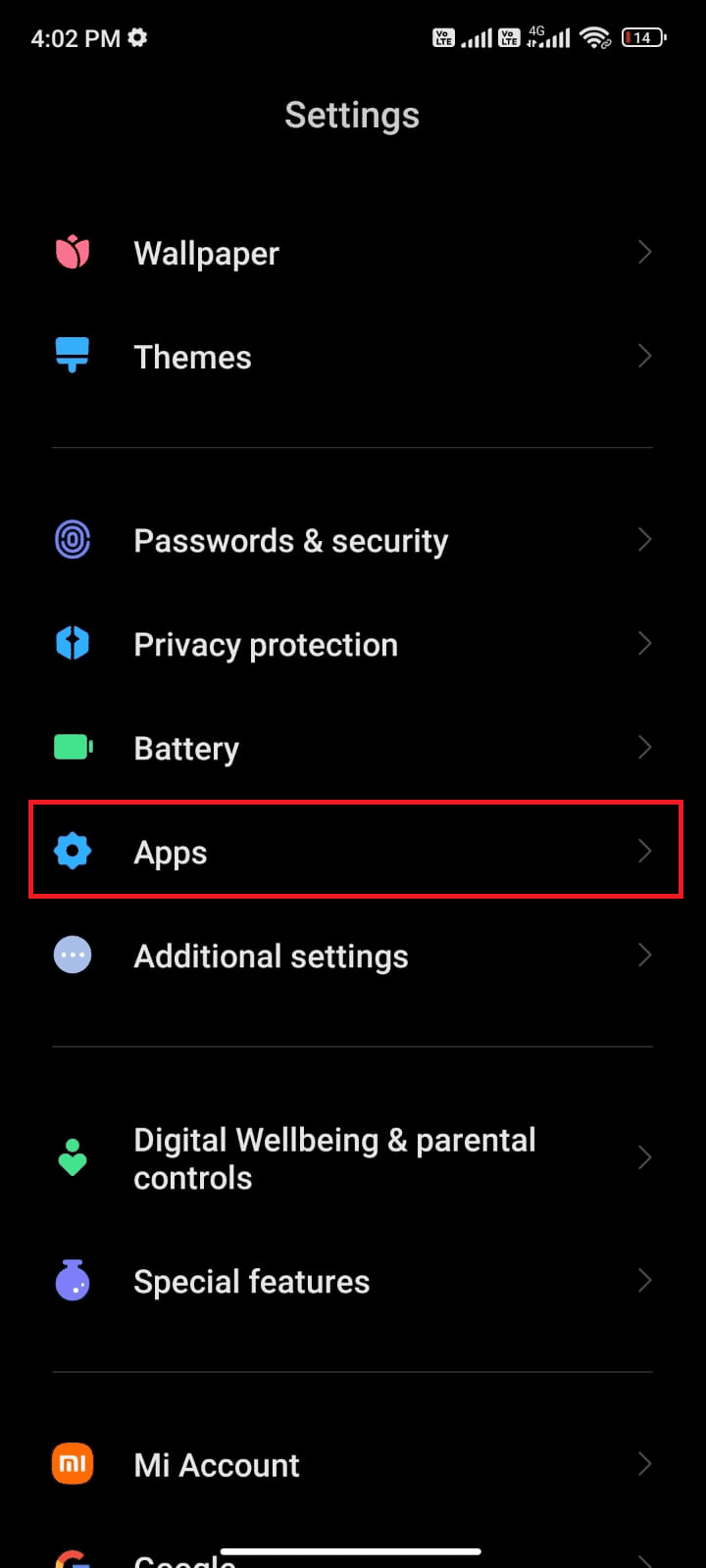
3. Затим додирните Управљање апликацијама, а затим ВхатсАпп као што је приказано.
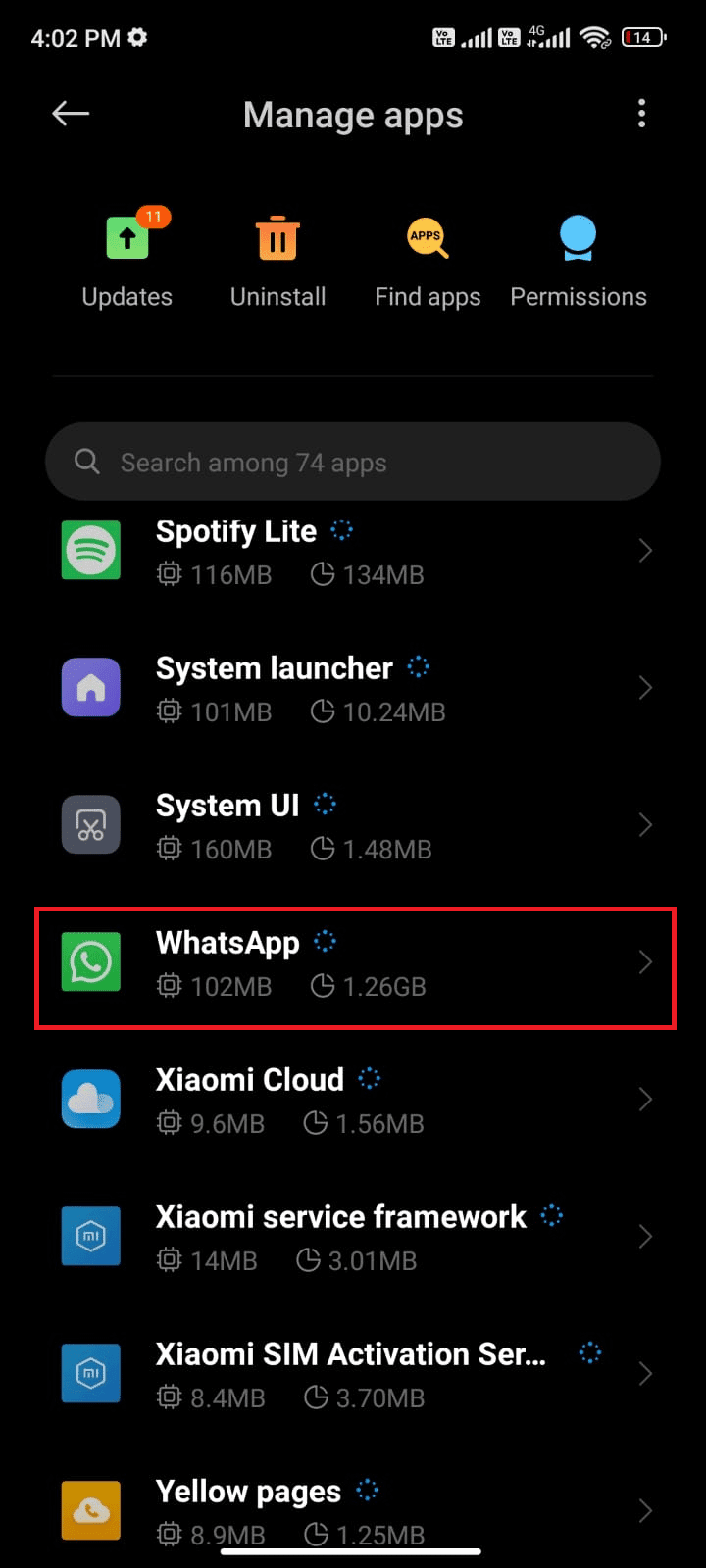
4. Затим додирните Ограничена употреба података.
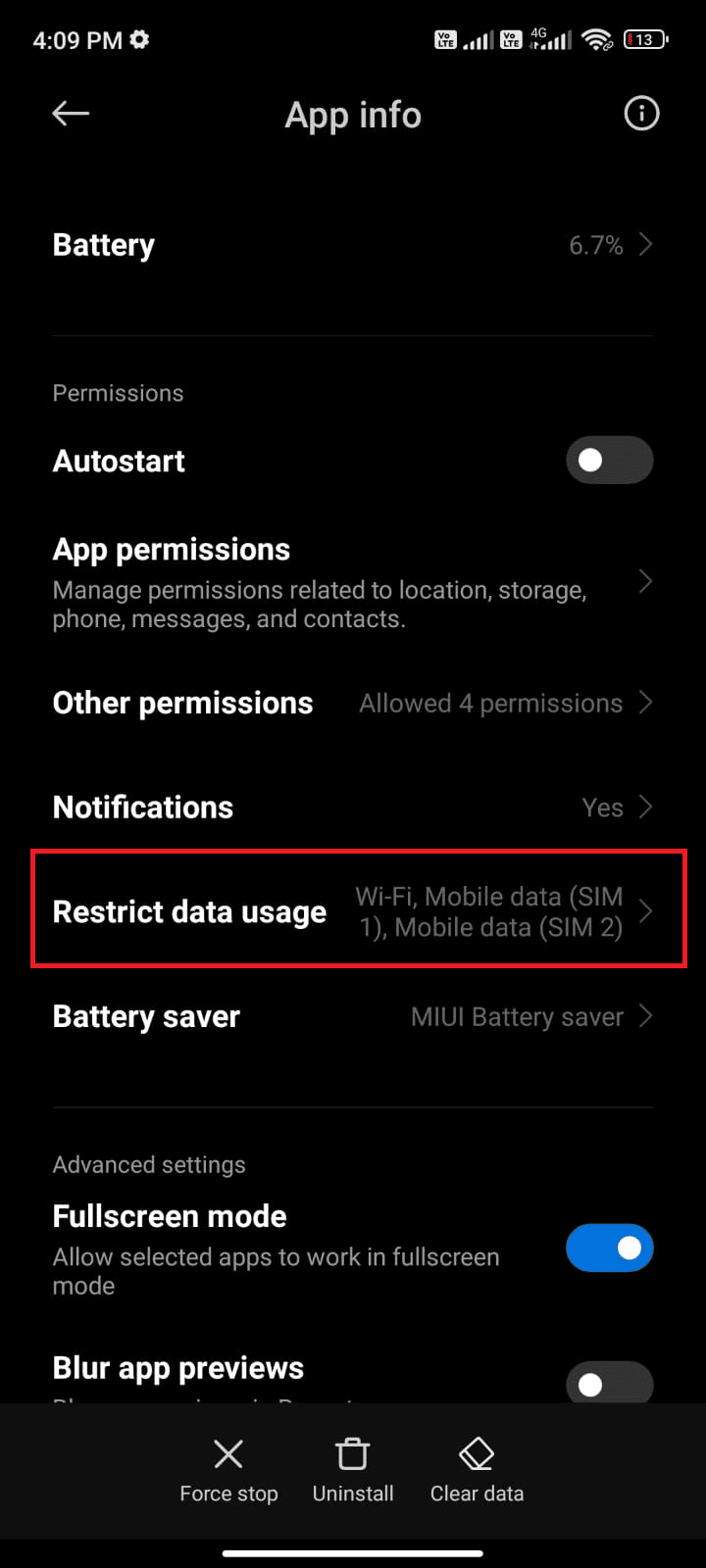
5. Сада изаберите и Ви-Фи и Мобилни подаци (СИМ 1) и Мобилни подаци (СИМ 2) ако је применљиво.
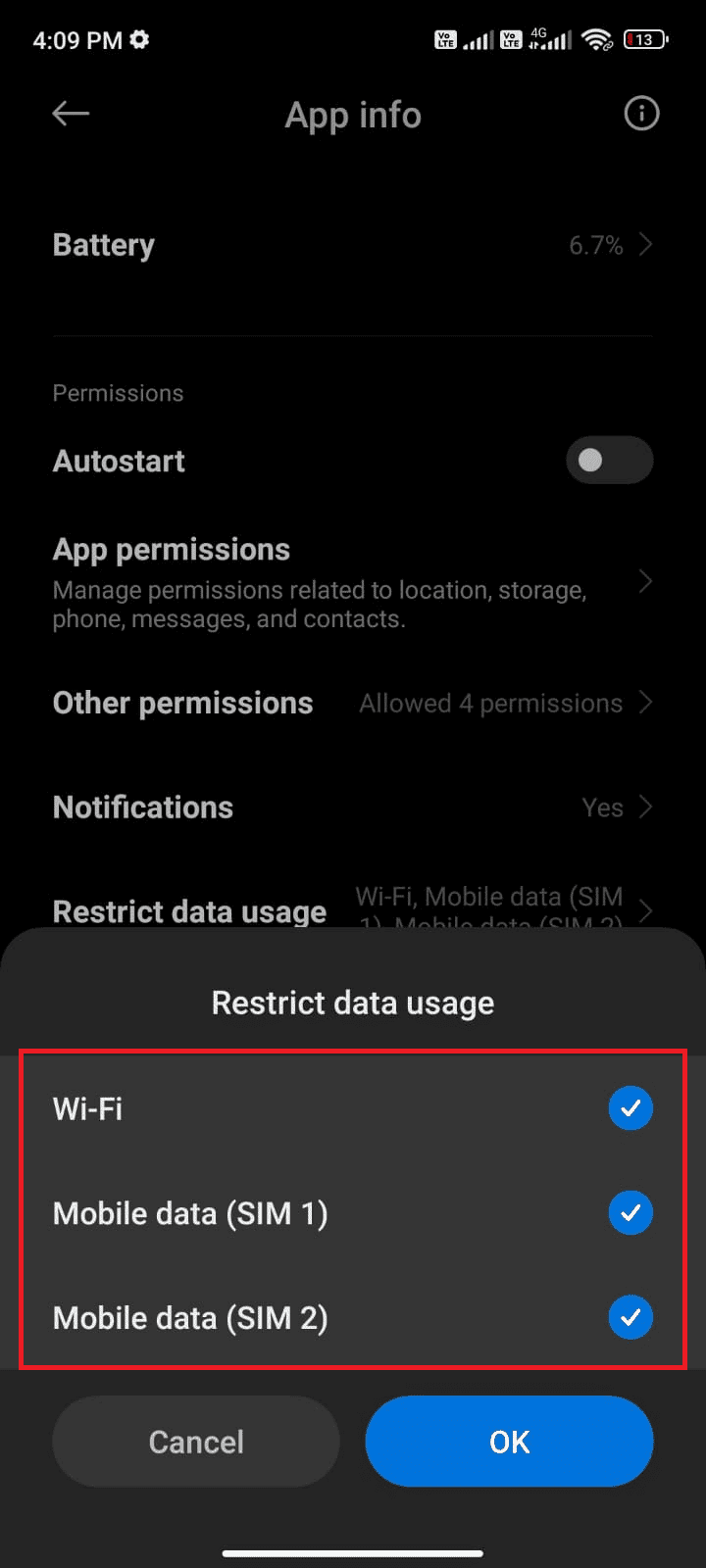
6. На крају, додирните ОК.
Метод 6: Присилно затворите ВхатсАпп
Присилно затварање ВхатсАпп-а се разликује од поновног покретања. Када принудно затворите своју апликацију, сви процеси и подаци ће бити присилно затворени, што доводи до губитка података. Ипак, сви позадински задаци ће бити затворени, поправљајући Нажалост, ВхатсАпп је престао са проблемом.
1. Покрените апликацију Подешавања.
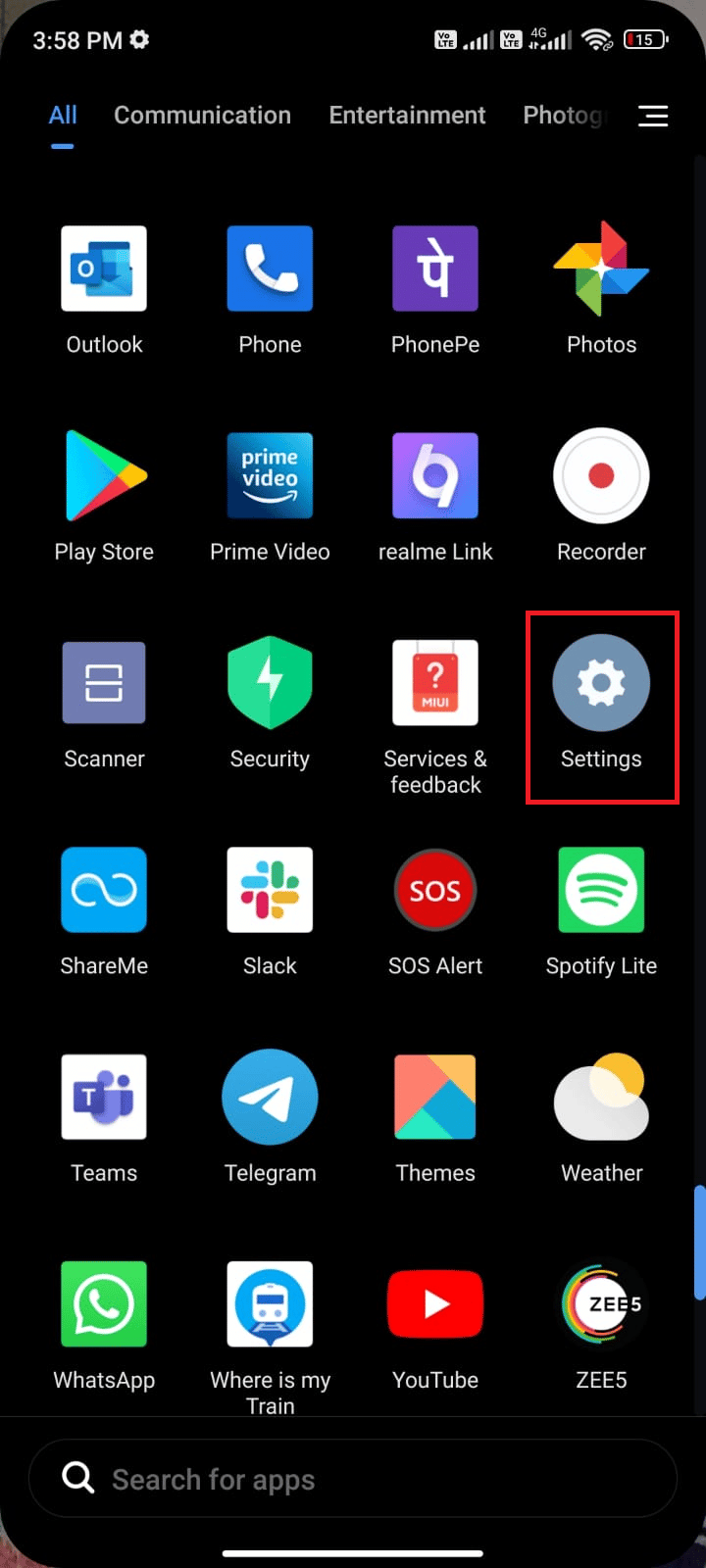
2. Сада додирните Апликације.
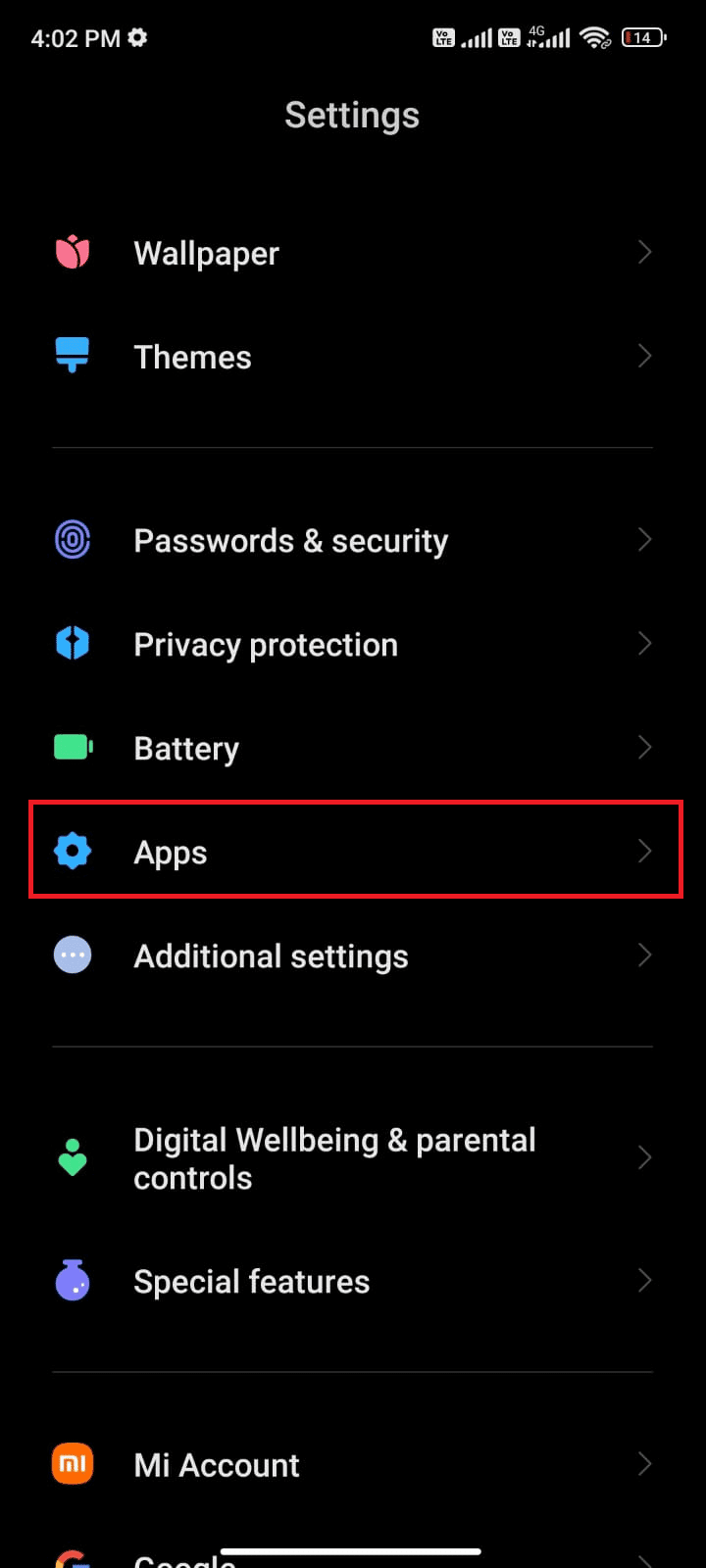
3. Затим додирните Управљање апликацијама и следећи ВхатсАпп.
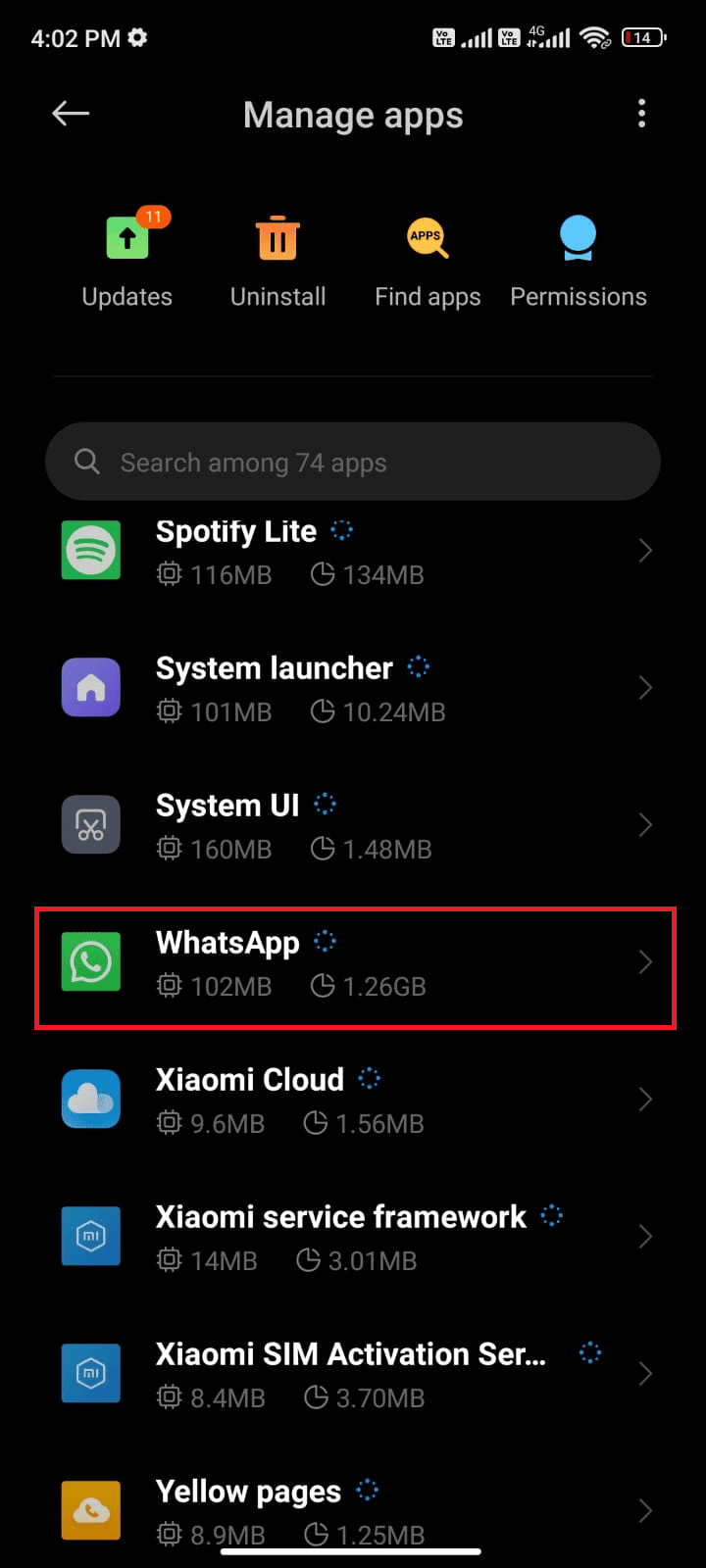
4. Затим додирните Принудно заустави.
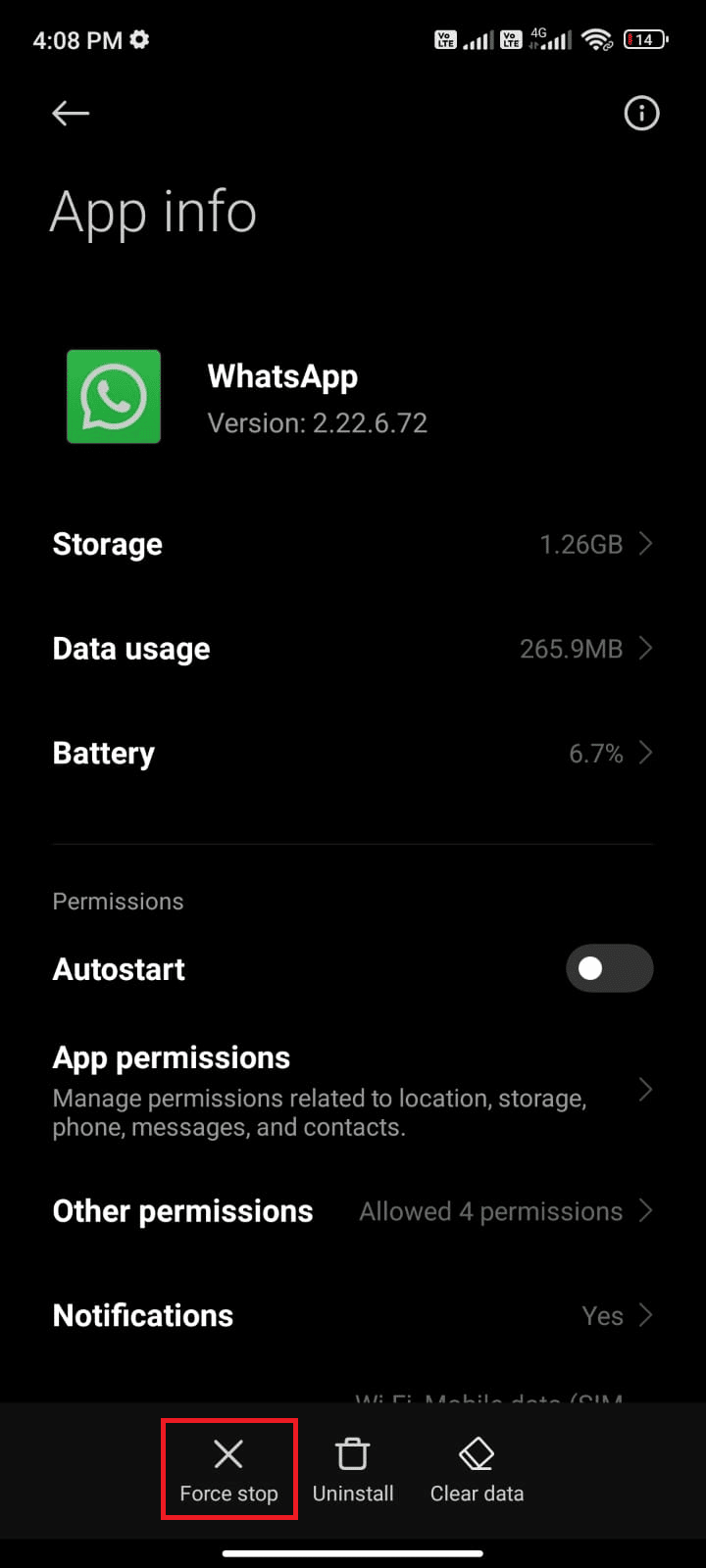
5. На крају, ако се од вас затражи, додирните ОК као што је приказано.
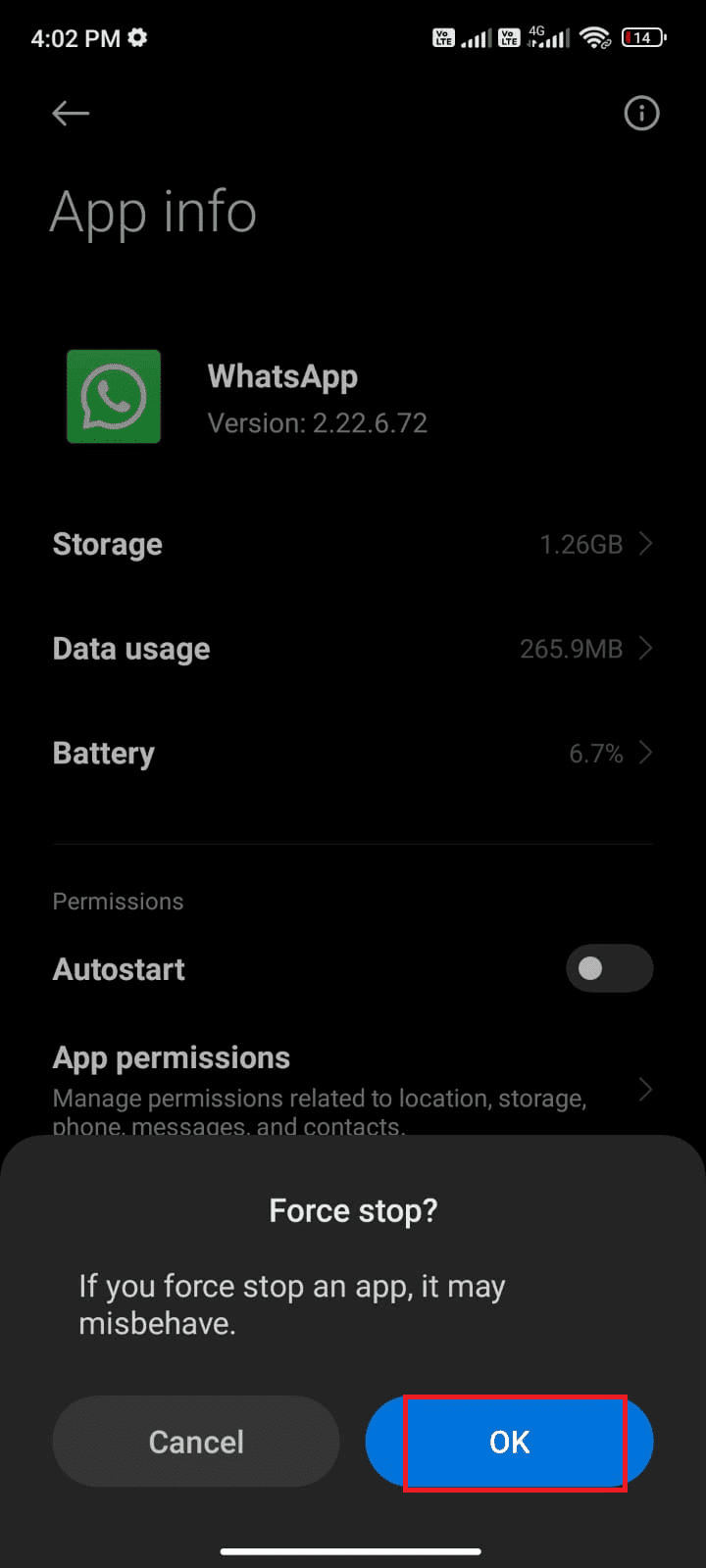
Сада поново покрените ВхатсАпп и проверите да ли можете да решите проблем са радом ВхатсАпп-а или не.
Метод 7: Искључите режим уштеде батерије
Функције уштеде батерије на вашем Андроид уређају ће вам помоћи да уштедите батерију уз ограничене операције услуга, сензора и апликација. Ако сте омогућили опцију уштеде батерије на свом уређају, мрежна веза, Гмаил и друге апликације које јако троше ресурсе могу бити искључене. Ово може довести до питања о којем се расправља на ВхатсАпп-у. Стога вам се саветује да искључите режим уштеде батерије на свом уређају према упутствима у наставку.
1. Повуците надоле фиоку за обавештења на свом Андроид уређају.
2. Сада проверите да ли је поставка Уштеда батерије искључена. Ако је укључен, додирните га да бисте га искључили.
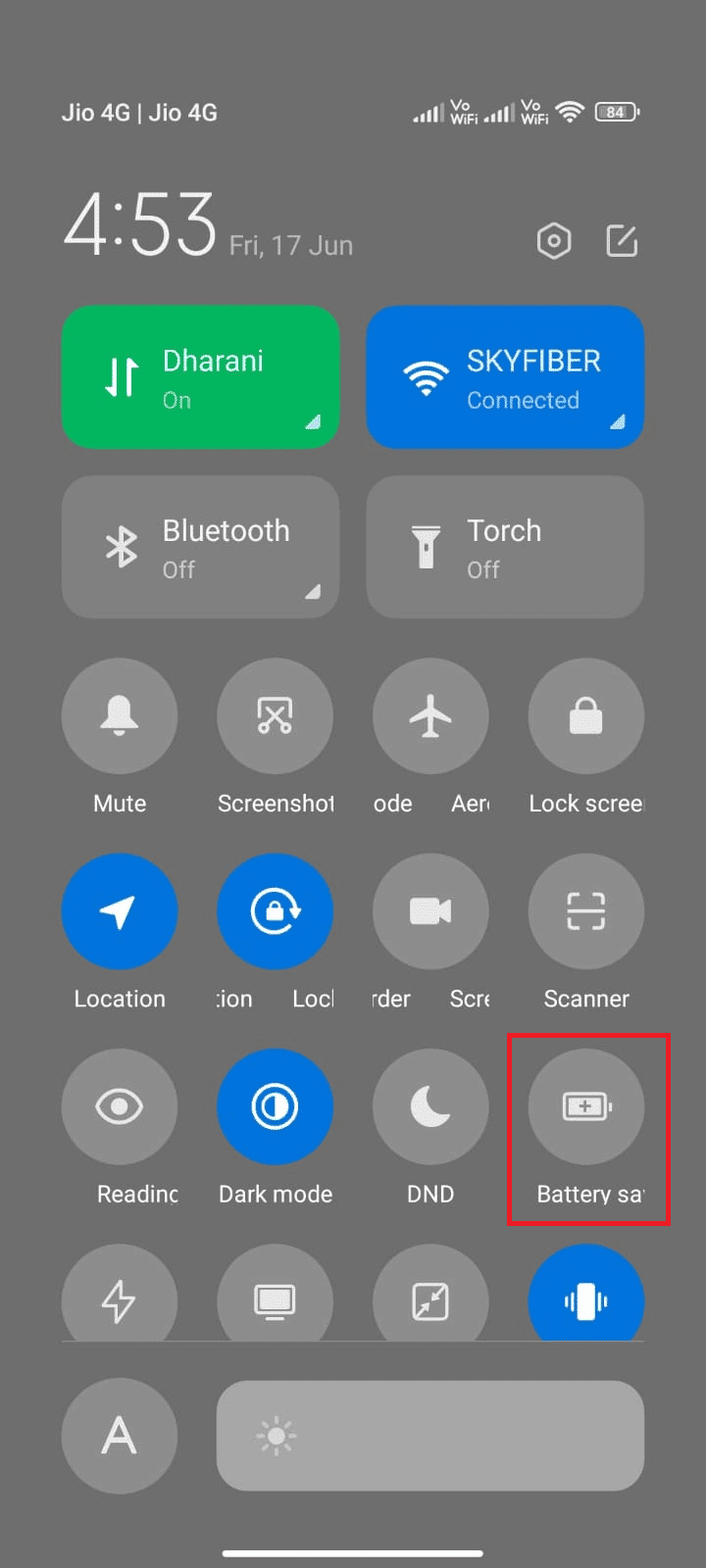
Када се уверите да је опција уштеде батерије искључена, проверите да ли је проблем о коме се расправљало решен или не.
Метод 8: Дозволите све дозволе
Неке функције ВхатсАпп-а ће се одупрети отварању када не дате адекватне дозволе. Уверите се да морате да омогућите све дозволе за апликацију према упутствима у наставку да бисте решили проблем који је ВхатсАпп престао да ради данас.
1. Додирните апликацију Подешавања.
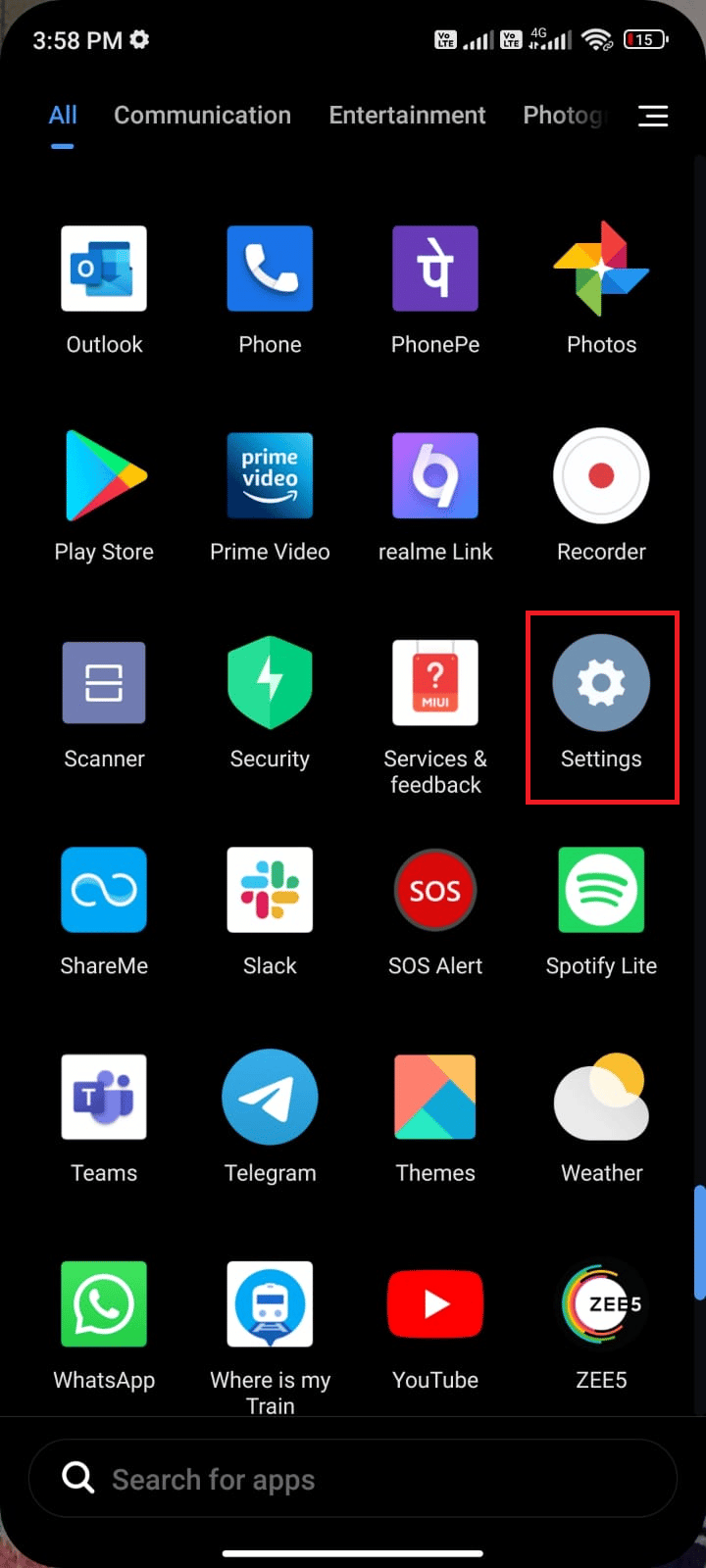
2. Затим тапните на Апликације, а затим тапните на Управљање апликацијама.
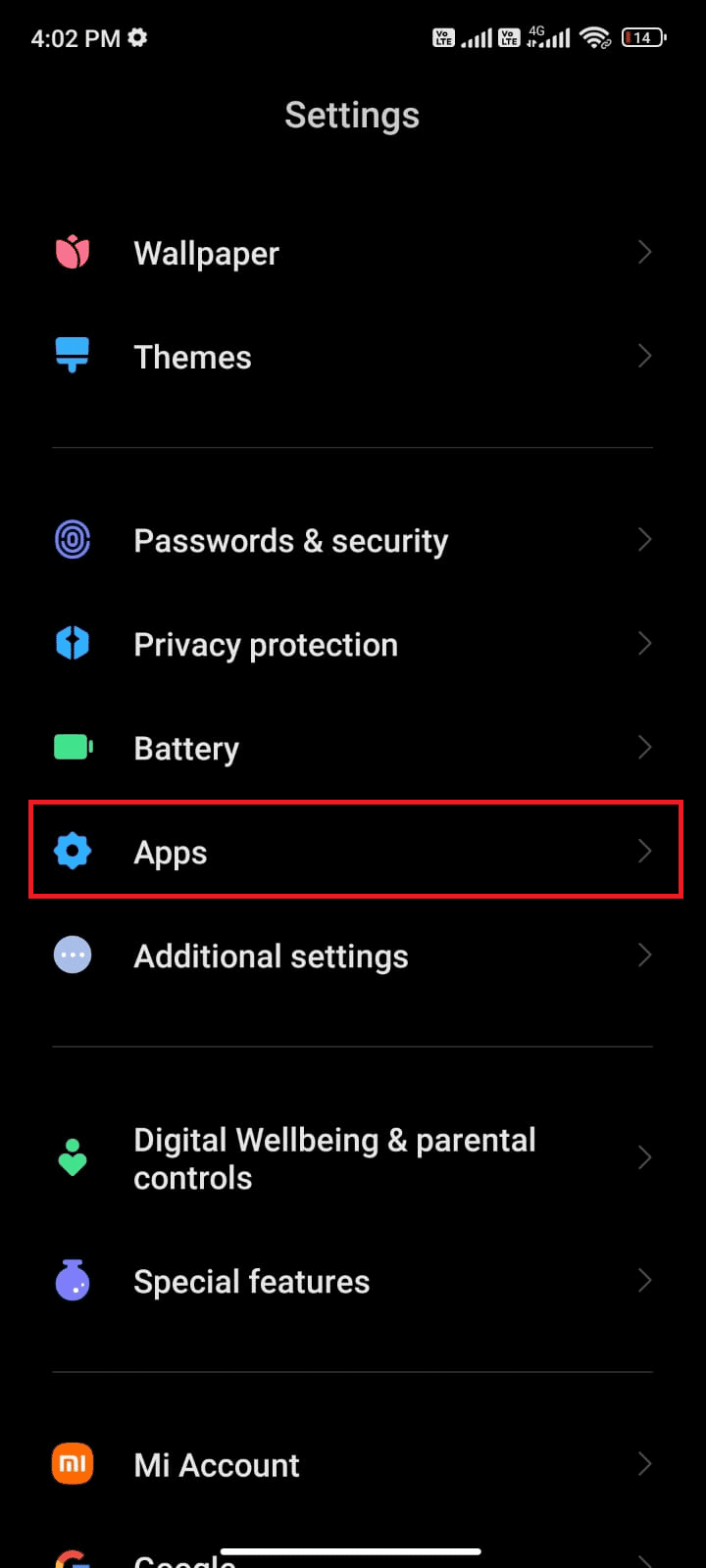
3. Сада додирните ВхатсАпп као што је приказано.
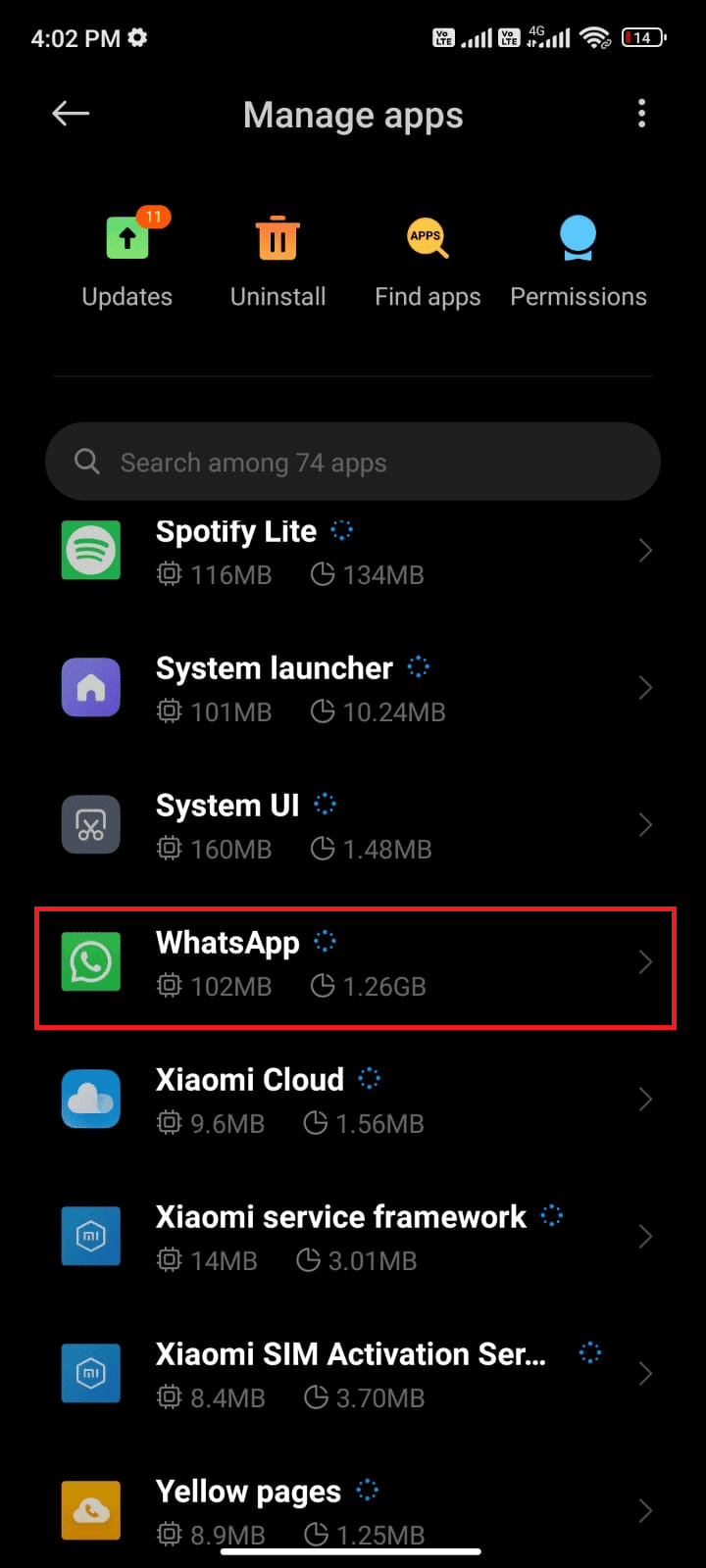
4. Затим додирните Дозволе апликације.
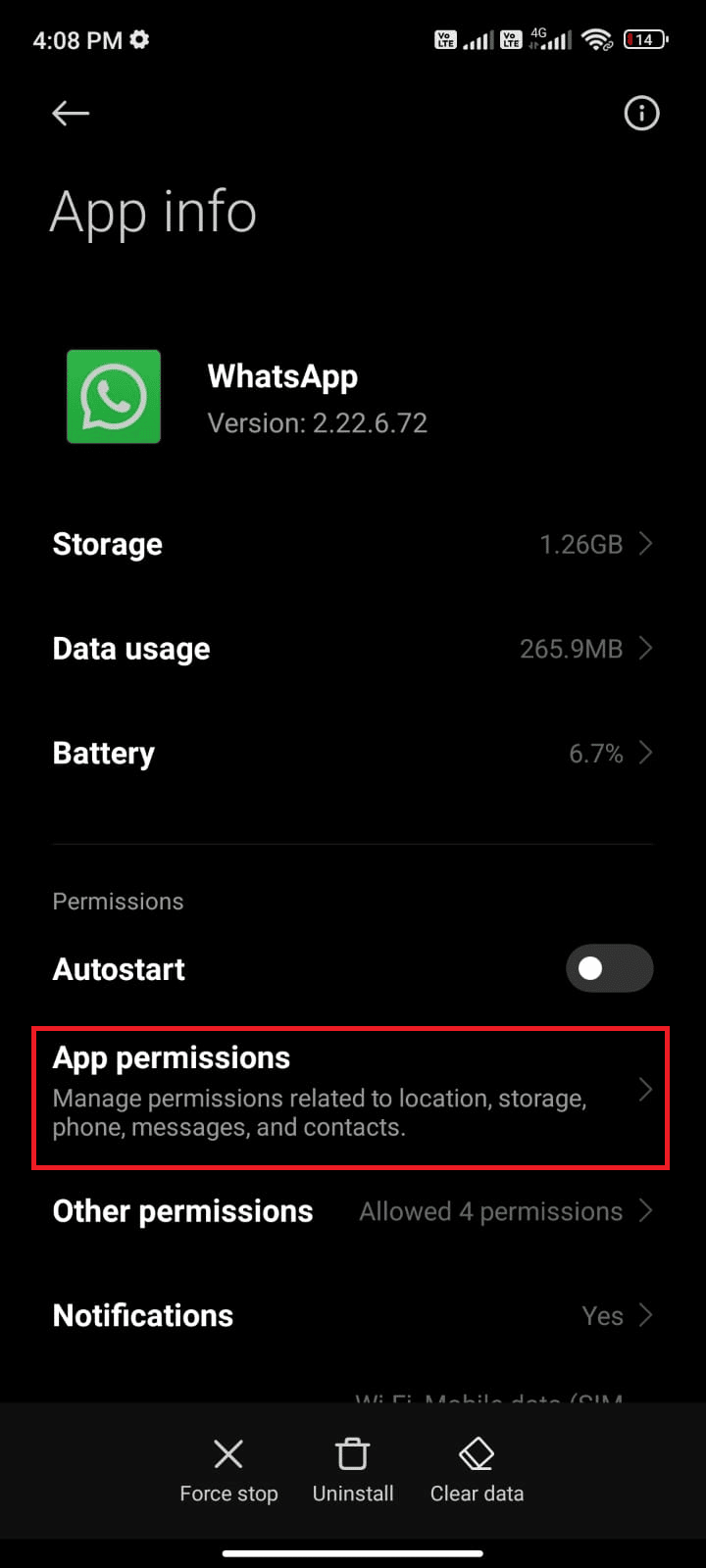
5. Затим проверите да ли сте дали дозволу за ВхатсАпп у менију ДОЗВОЉЕНО.
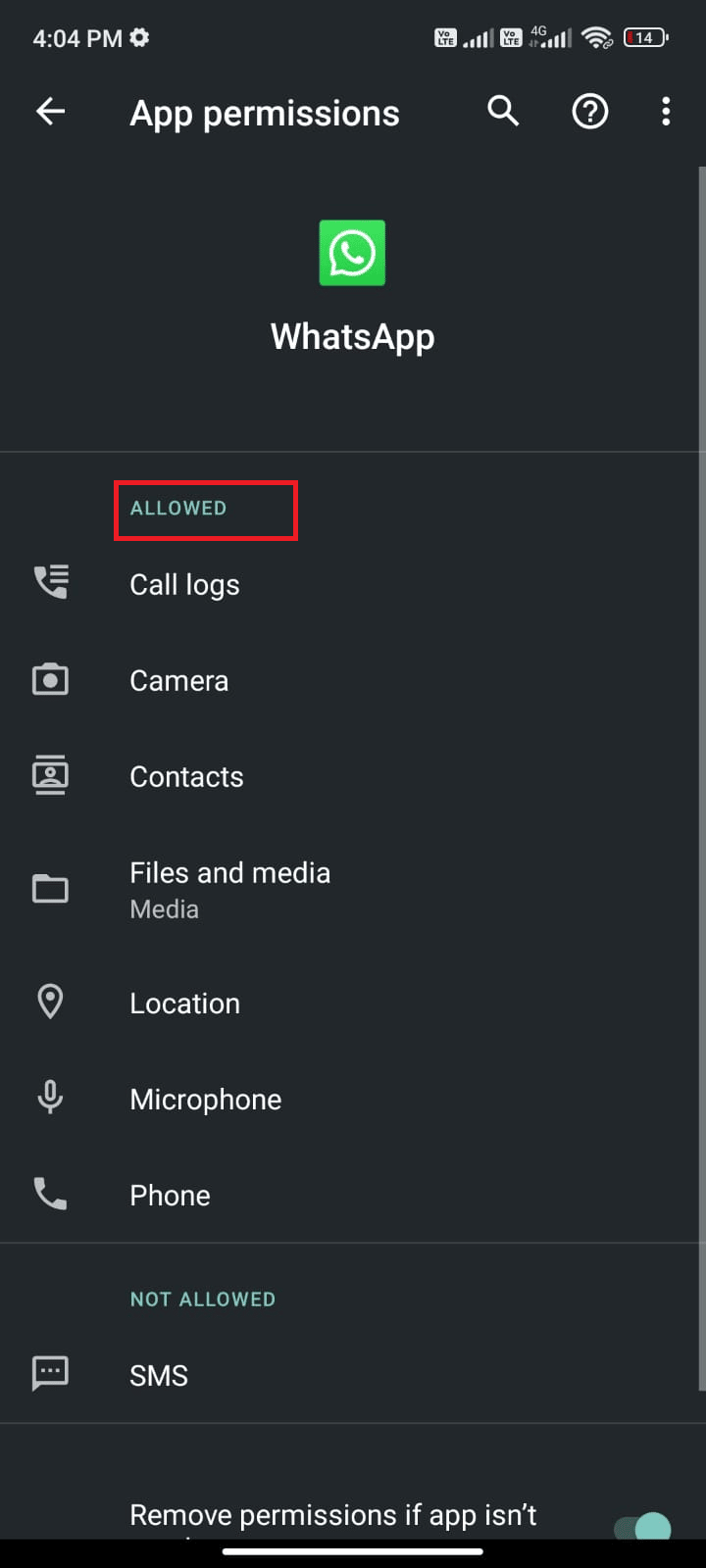
6. Ако пронађете неке дозволе на чекању под ЛИСТА НИЈЕ ДОЗВОЉЕНИХ, додирните ту опцију.
Напомена: СМС дозвола је приказана као пример.
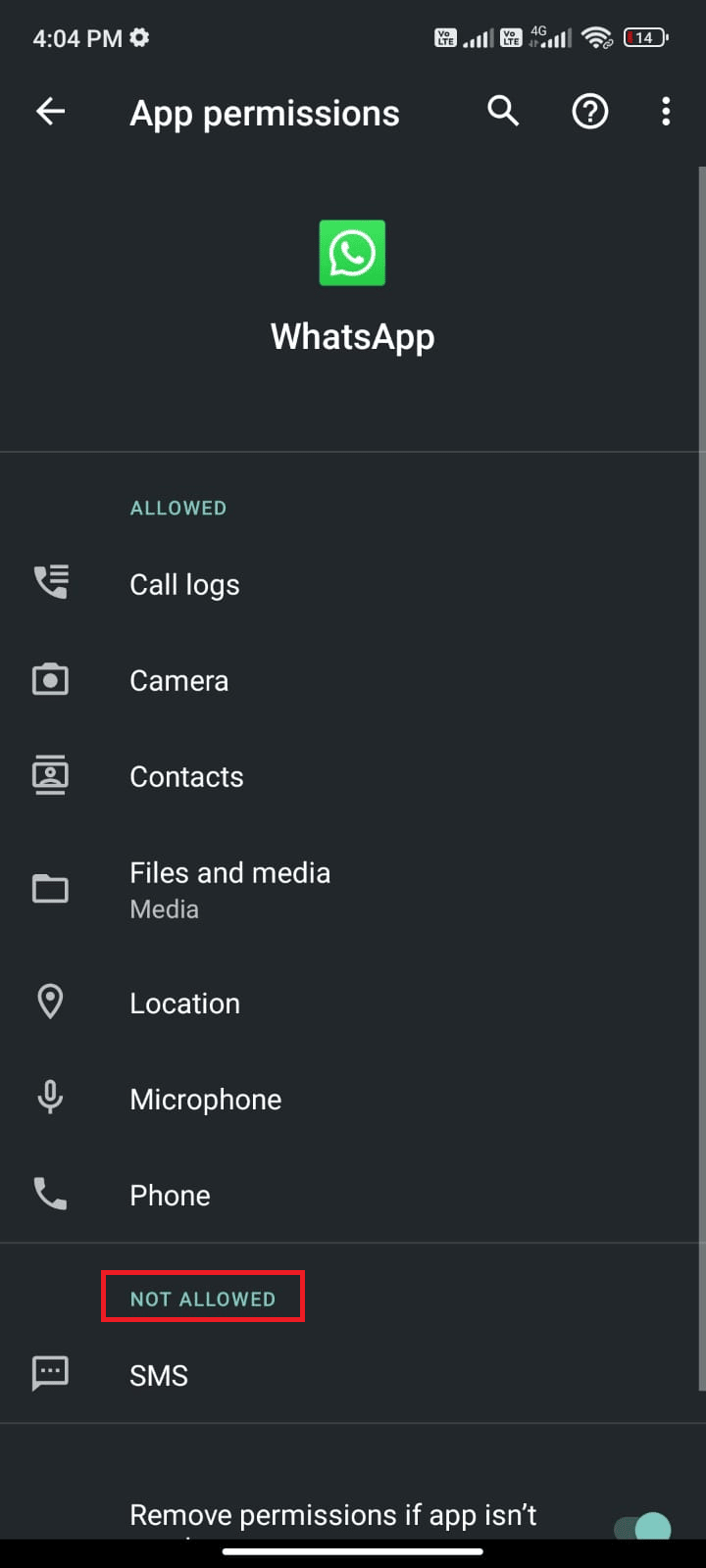
7. Затим додирните опцију ДОЗВОЛИ.
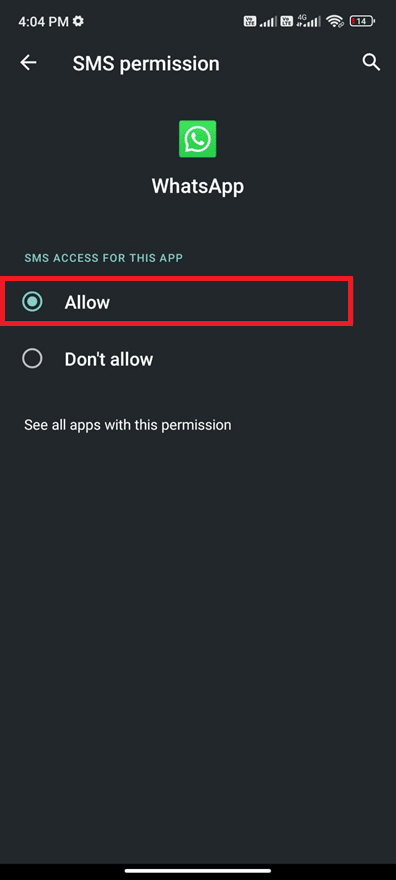
Проверите да ли можете да решите проблем престанка рада ВхатсАпп-а.
Метод 9: Укључите синхронизацију ВхатсАпп-а
Неки корисници су потврдили да им је омогућавање опције синхронизације ВхатсАпп-а помогло да реше проблем са престанком рада ВхатсАпп-а. Ево неколико упутстава за омогућавање ВхатсАпп синхронизације на вашем Андроид уређају.
1. Додирните икону Подешавања да бисте отворили апликацију.
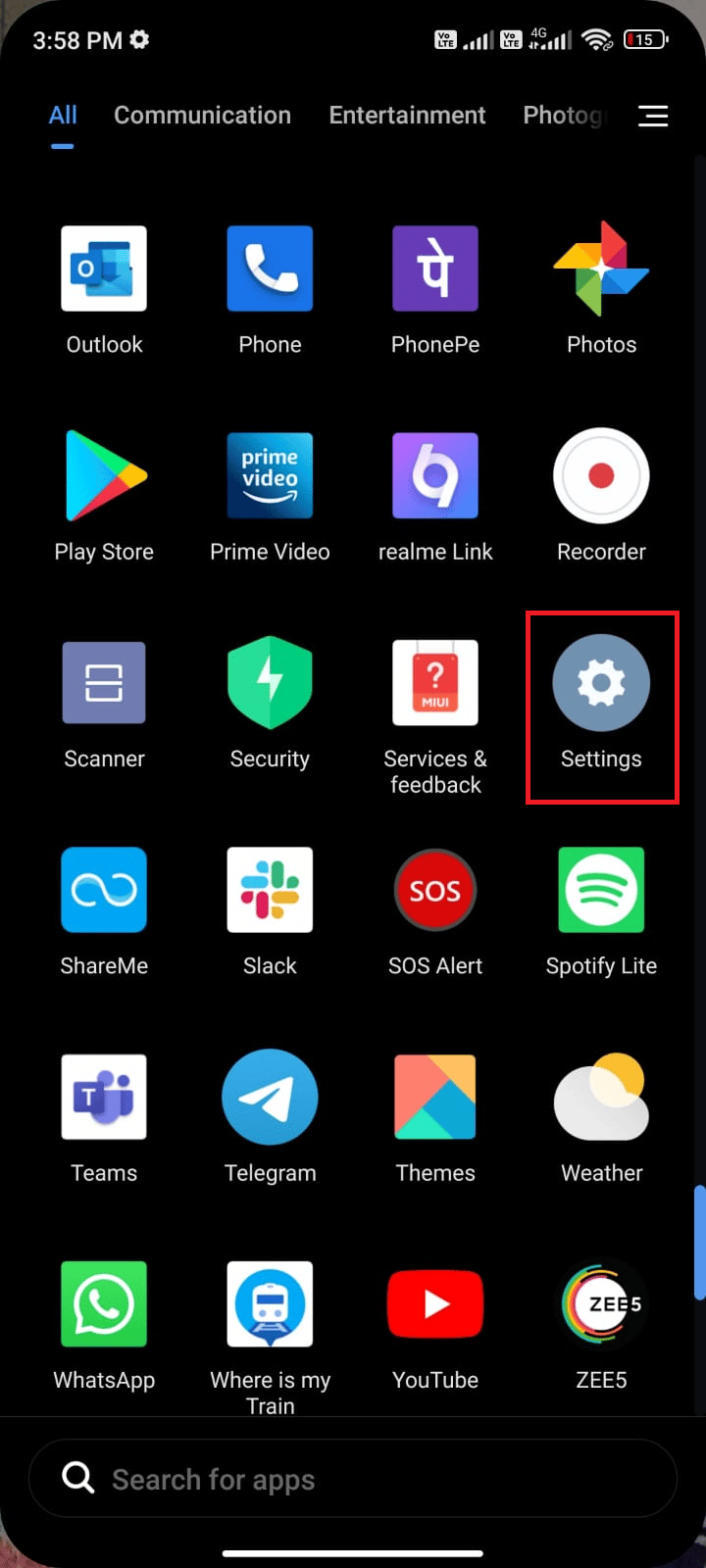
2. Сада додирните Налози и синхронизација.
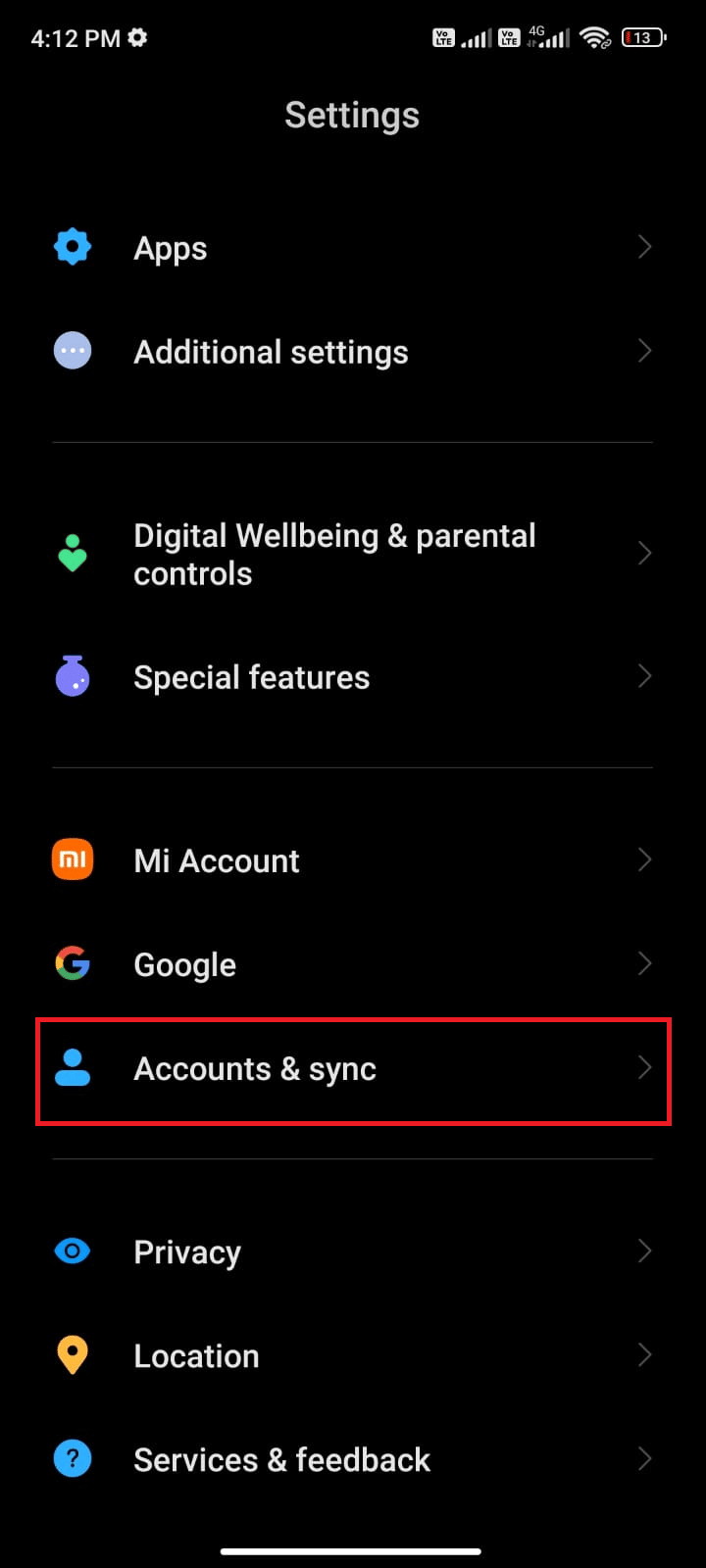
3. Сада укључите опцију Аутоматска синхронизација података и додирните опцију Синхронизација поред ВхатсАпп-а као што је приказано.
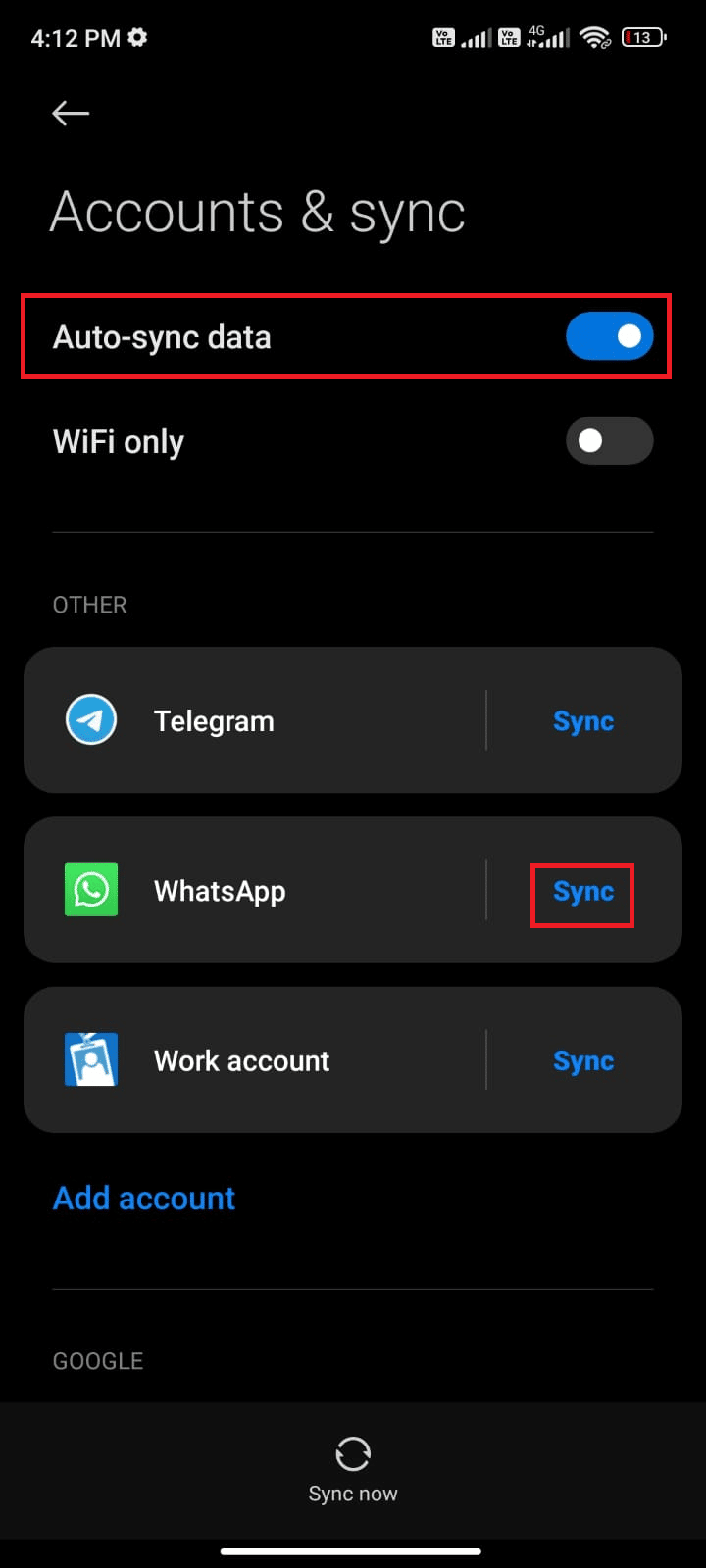
Сада ће ваши ВхатсАпп подаци бити синхронизовани. Проверите да ли можете да решите проблем који ВхатсАпп не ради или не.
Метод 10: Уклоните ВхатсАпп кеш меморију
Када наиђете на проблем са ВхатсАпп који је данас престао да ради, морате да обришете кеш меморију и податке апликације. Иако кеш меморија чува често коришћене информације, током дана оне изазивају неке проблеме који се могу решити само њиховим брисањем. Пратите доле наведене кораке да бисте уклонили ВхатсАпп кеш меморију и поправили Нажалост, ВхатсАпп је зауставио грешку.
1. Идите на почетни екран и додирните икону Подешавања.
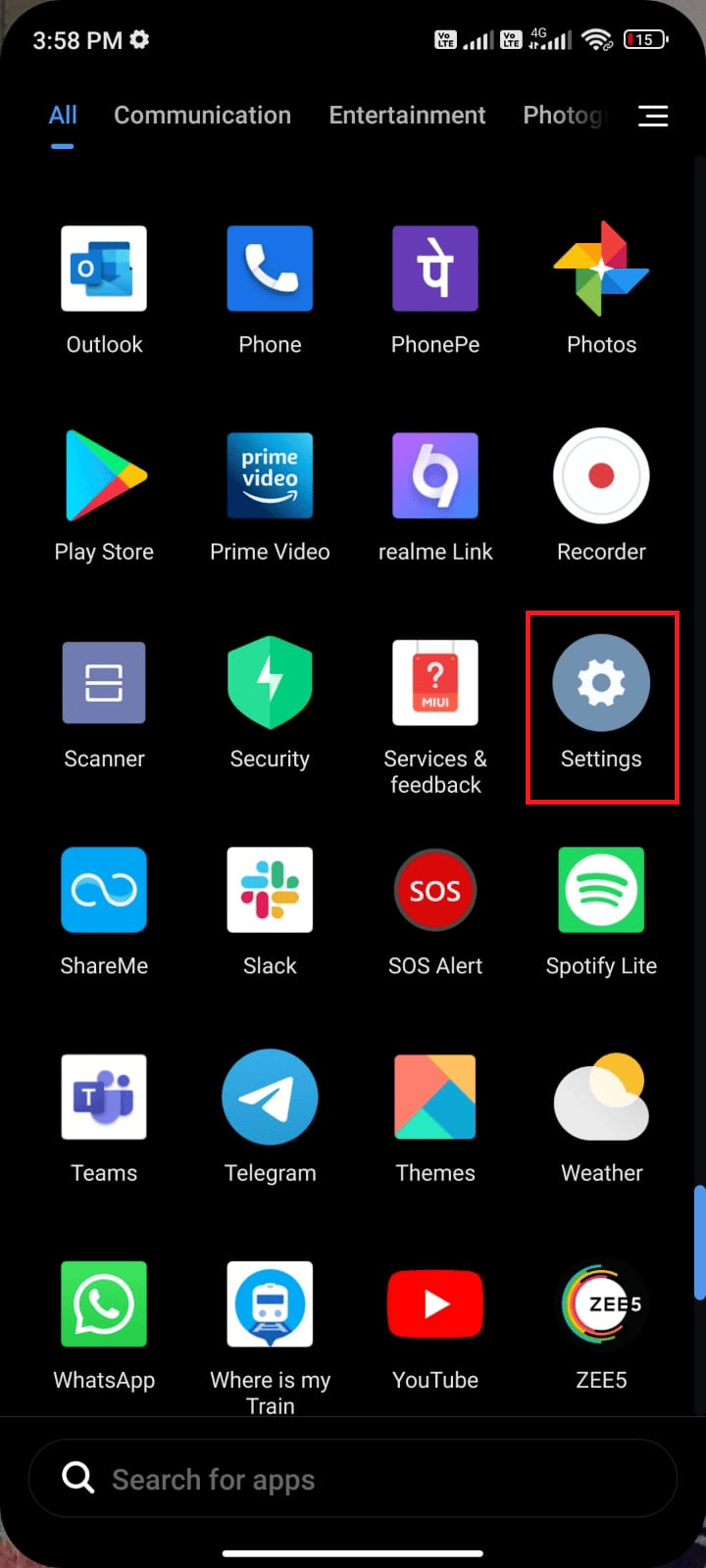
2. Затим додирните Апликације.
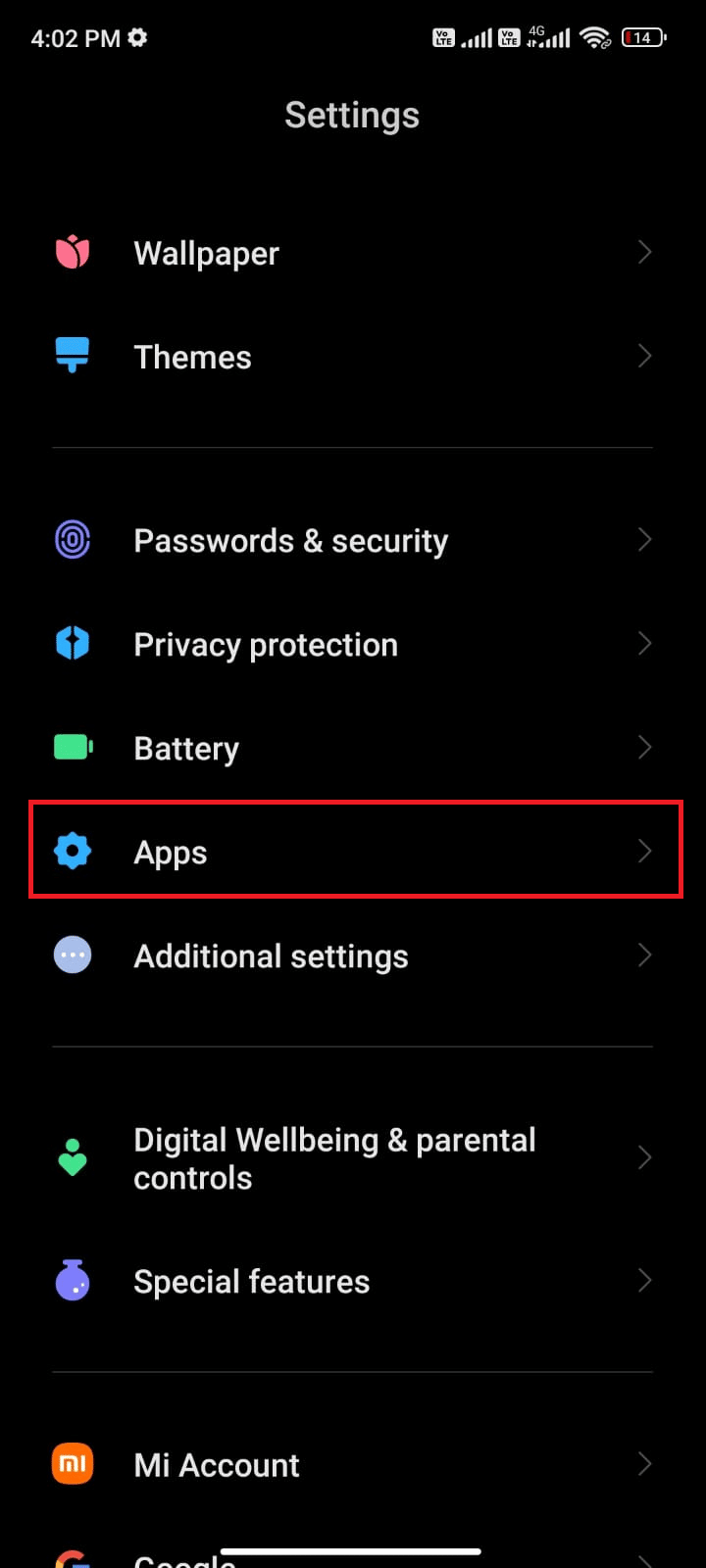
3. Сада додирните Управљање апликацијама > ВхатсАпп.
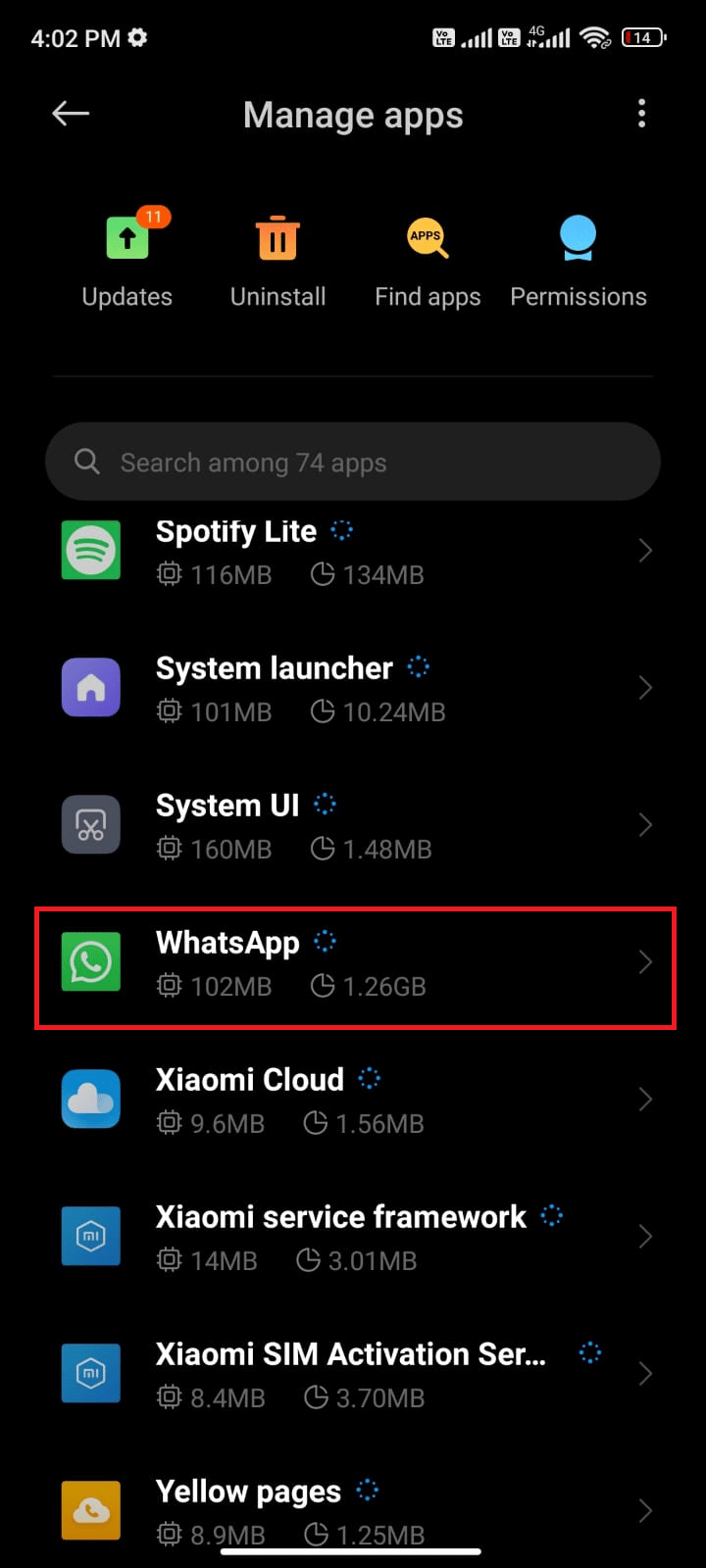
4. Затим тапните на Складиште.
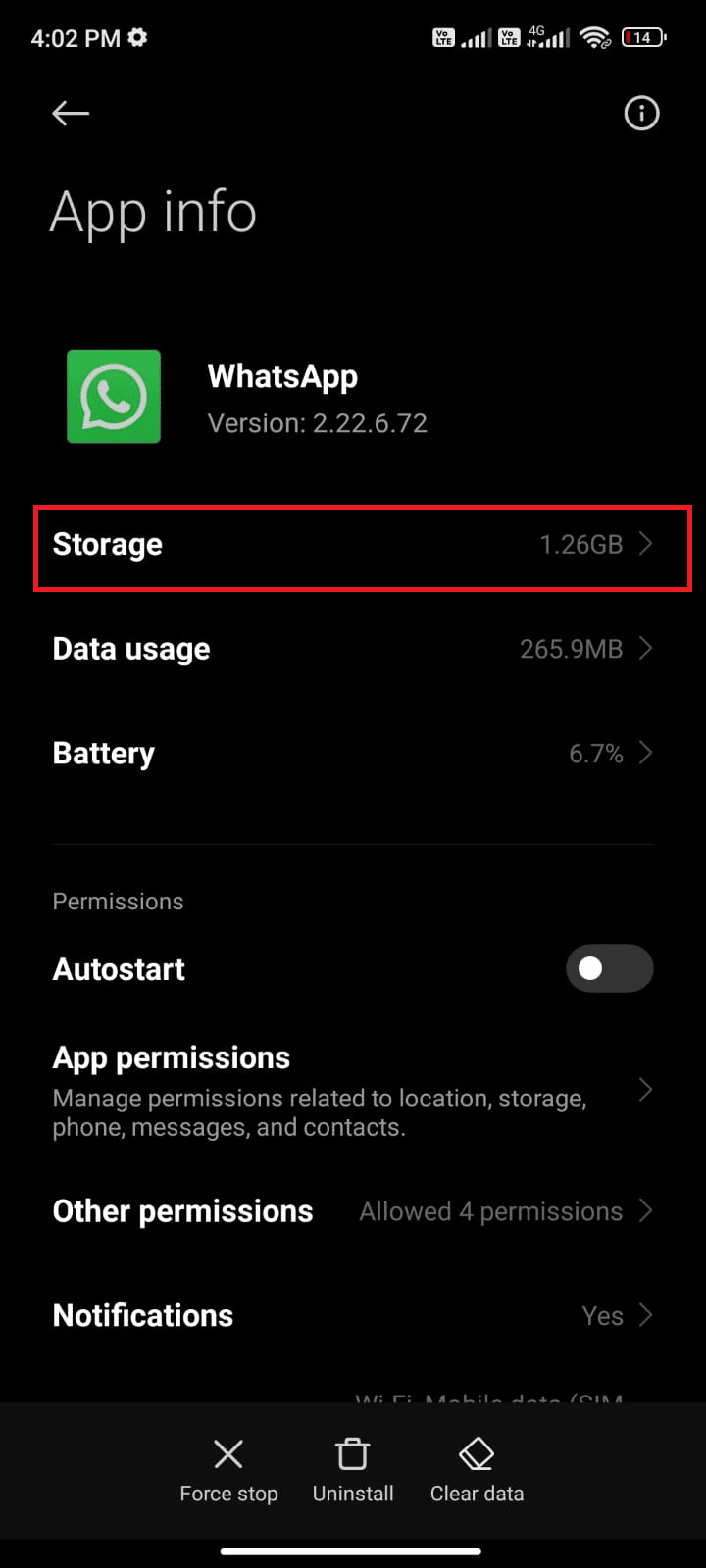
5. Затим додирните Обриши податке, а затим, Обриши кеш као што је приказано.
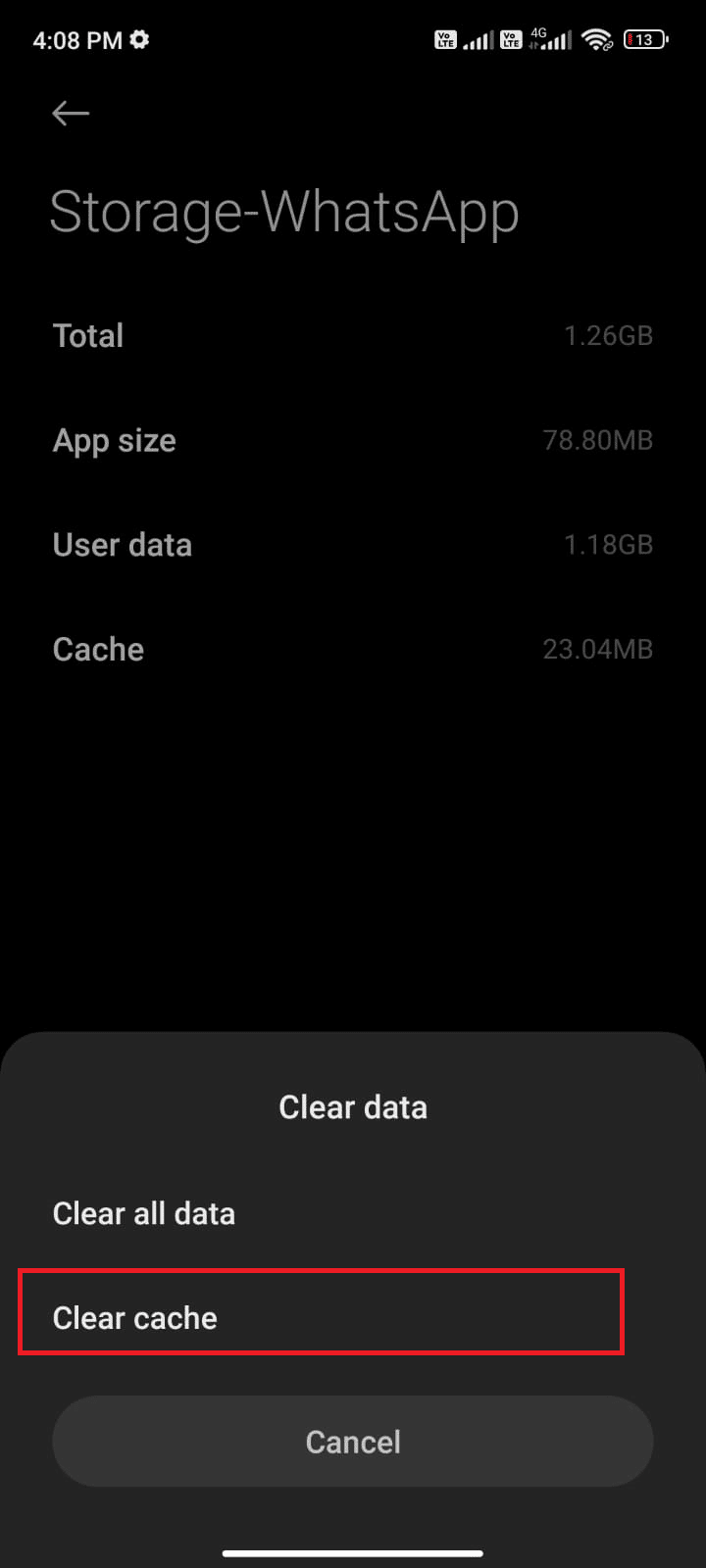
6. Додирните Обриши све податке када желите да избришете све ВхатсАпп податке.
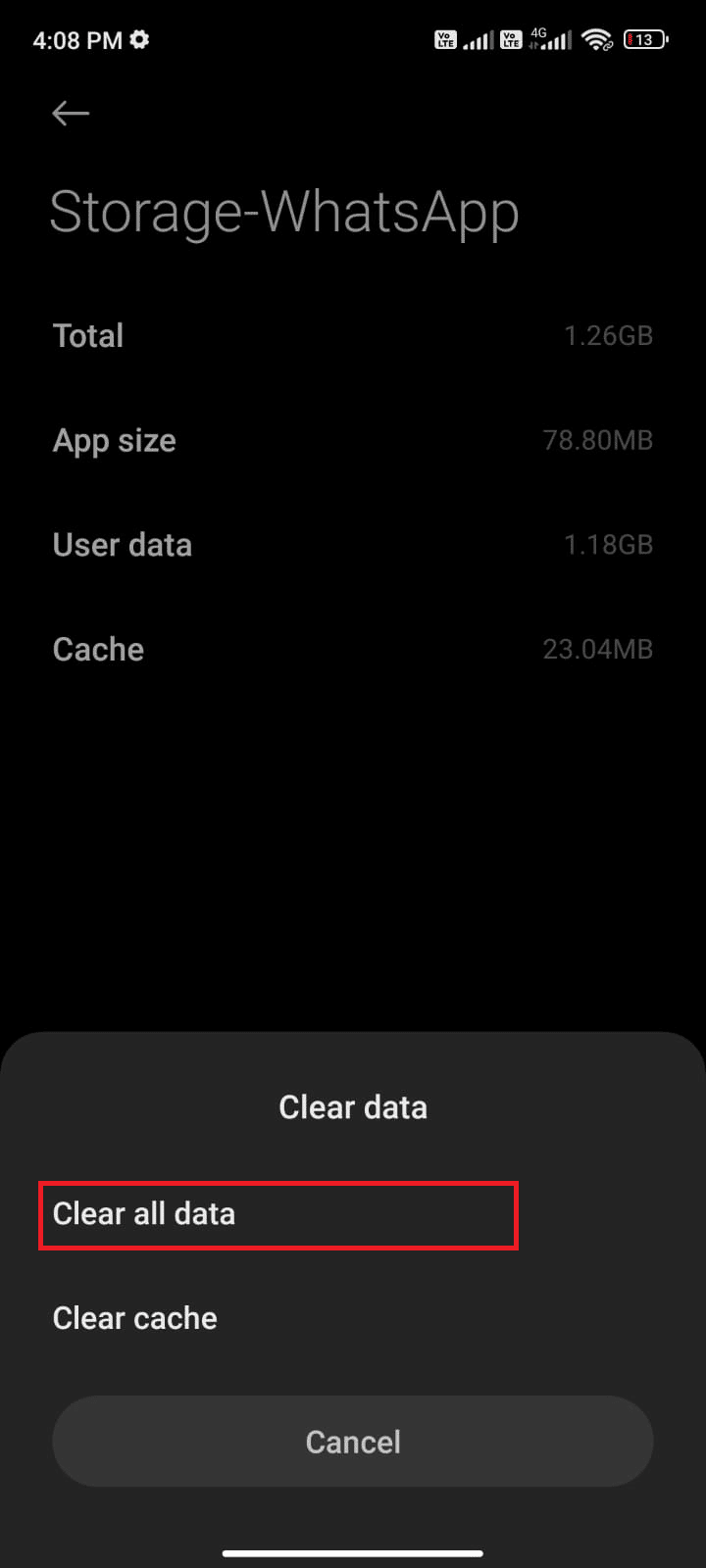
На крају, проверите да ли можете да поправите ВхатсАпп који не ради на Андроид проблему.
Метод 11: Ажурирајте ВхатсАпп
Многи корисници су пријавили да ће вам ажурирање ВхатсАпп-а помоћи да поправите Нажалост, ВхатсАпп је престао са проблемом. Пратите доле наведена упутства да бисте ажурирали ВхатсАпп.
1. Идите на почетни екран и додирните Плаи Сторе.
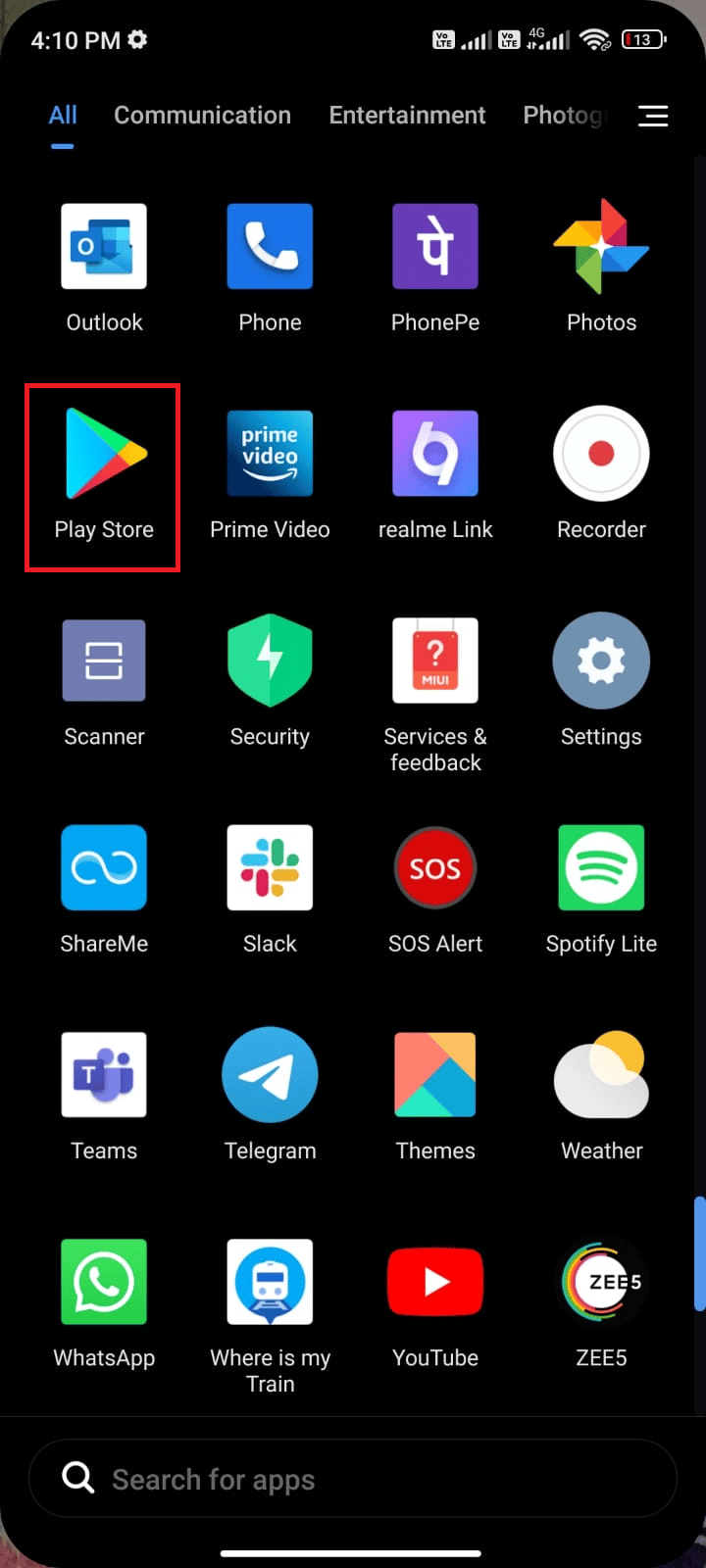
2. Сада претражите Вхатсапп у пољу за претрагу.
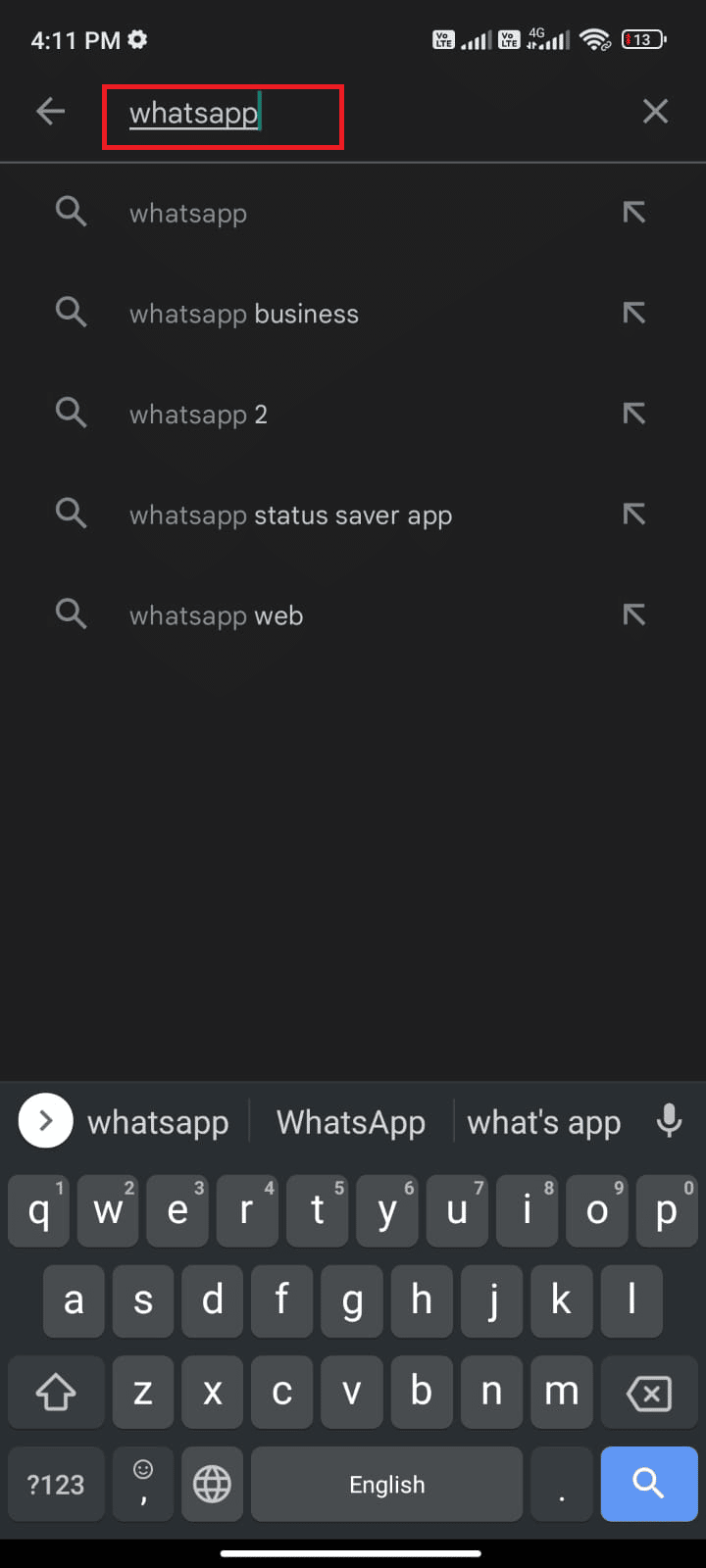
3А. Ако видите доступно ажурирање, додирните опцију Ажурирај као што је приказано.
3Б. Ако видите да је апликација већ ажурирана, пређите на следеће методе решавања проблема.
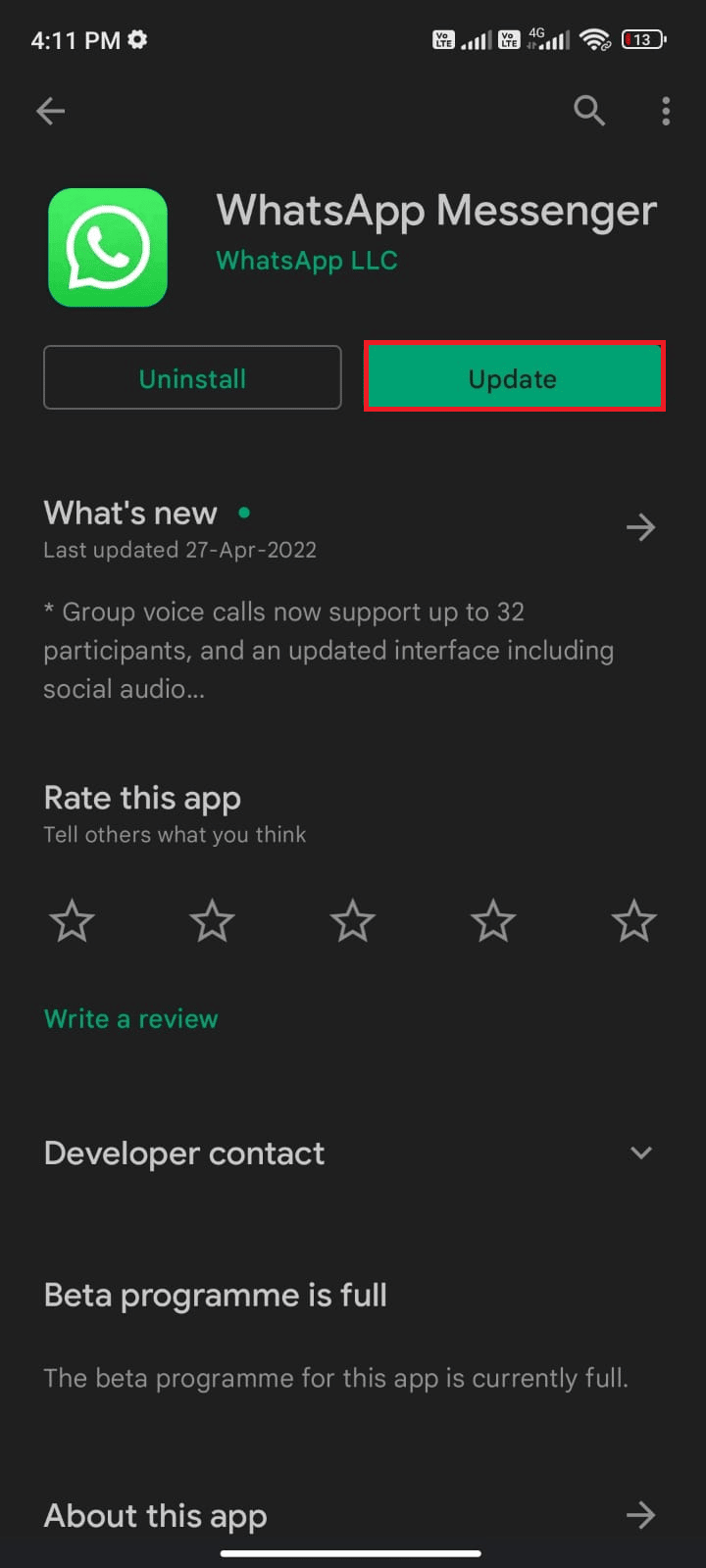
4. Сачекајте док се ваша апликација не ажурира и проверите да ли сте решили проблем са Андроидом који је престао да ради ВхатсАпп.
Метод 12: Ажурирајте Андроид ОС
Поред ажурирања вашег ВхатсАпп-а, морате проверити да ли користите Андроид у његовој ажурираној верзији. Ако користите старију верзију свог мобилног телефона, морате да проверите да ли је доступно ажурирање и пратите упутства на екрану да бисте га ажурирали.
Пратите и примените кораке у нашем водичу за надоградњу вашег Андроид ОС-а према упутствима у нашем водичу 3 начина да проверите да ли постоје ажурирања на вашем Андроид телефону да бисте решили проблем са ВхатсАпп-ом који је данас престао да ради.
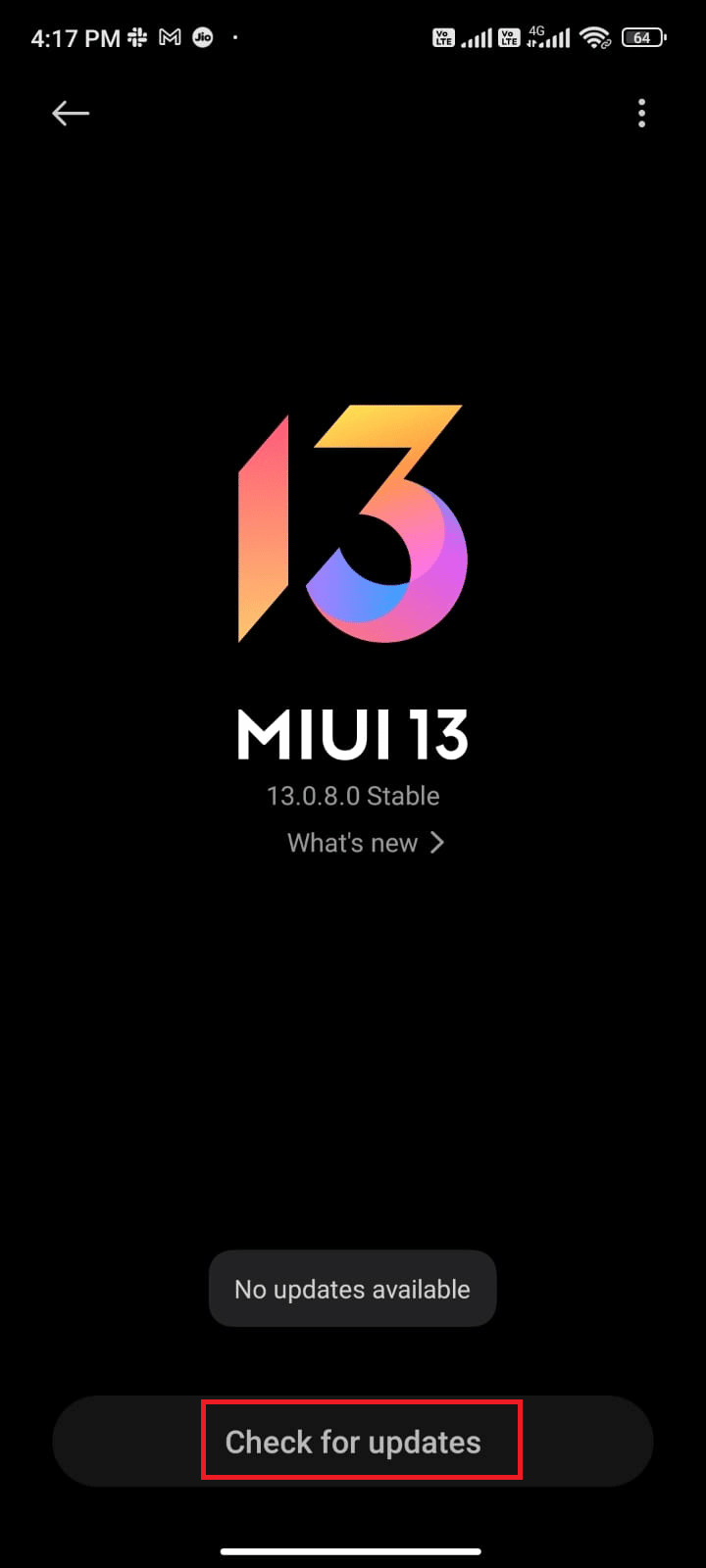
Након ажурирања Андроид ОС-а, проверите да ли можете да решите проблем који ВхатсАпп не ради.
Метод 13: Бесплатан Андроид простор
Када немате адекватан простор на Андроиду, суочићете се са проблемом, Нажалост, ВхатсАпп је престао. Када је меморија веома мала, не можете да отварате апликације као што је ВхатсАпп. Пратите доле наведене кораке да бисте ослободили Андроид простор.
1. Отворите Менаџер датотека на свом Андроид уређају.
2. Сада додирните икону са три реда у горњем левом углу екрана.
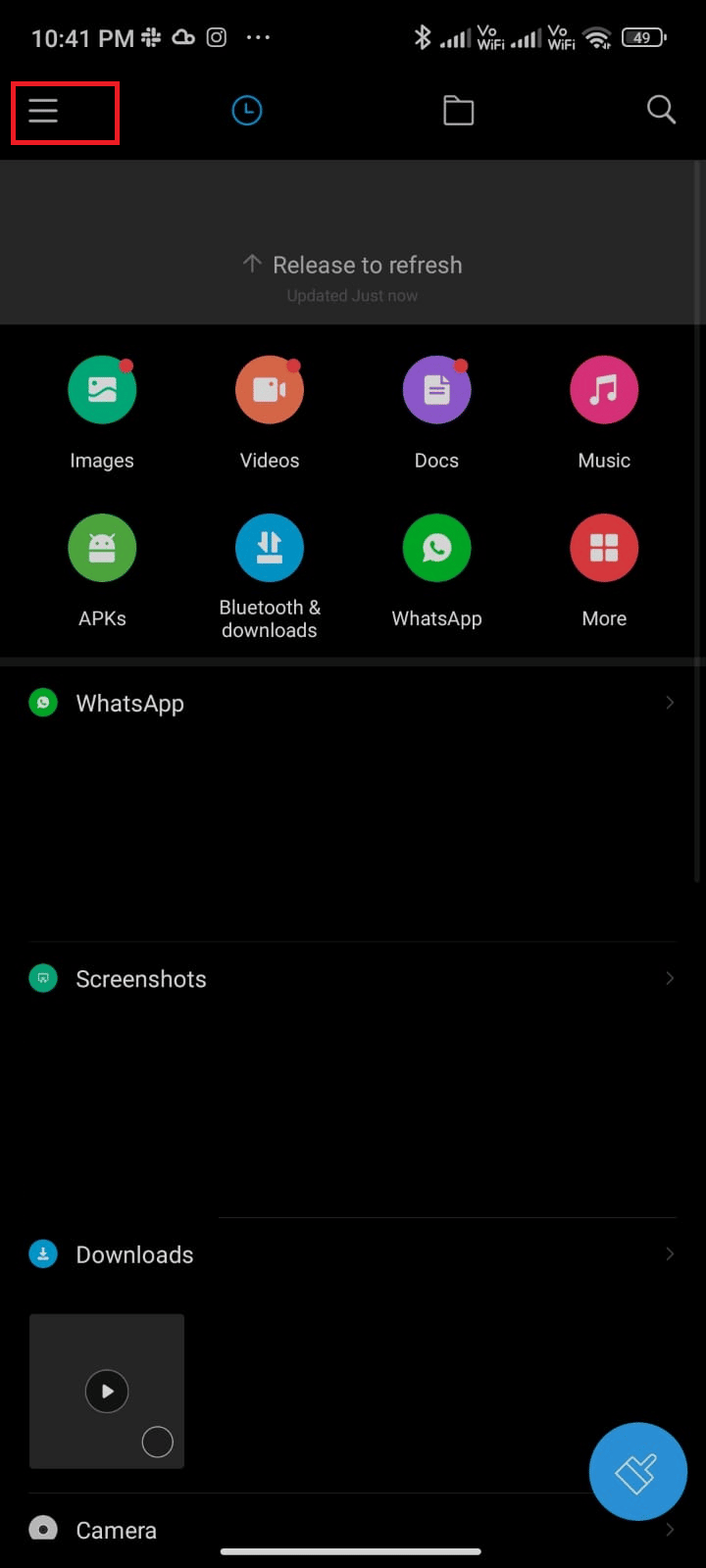
3. Сада додирните Дубоко чишћење као што је приказано.
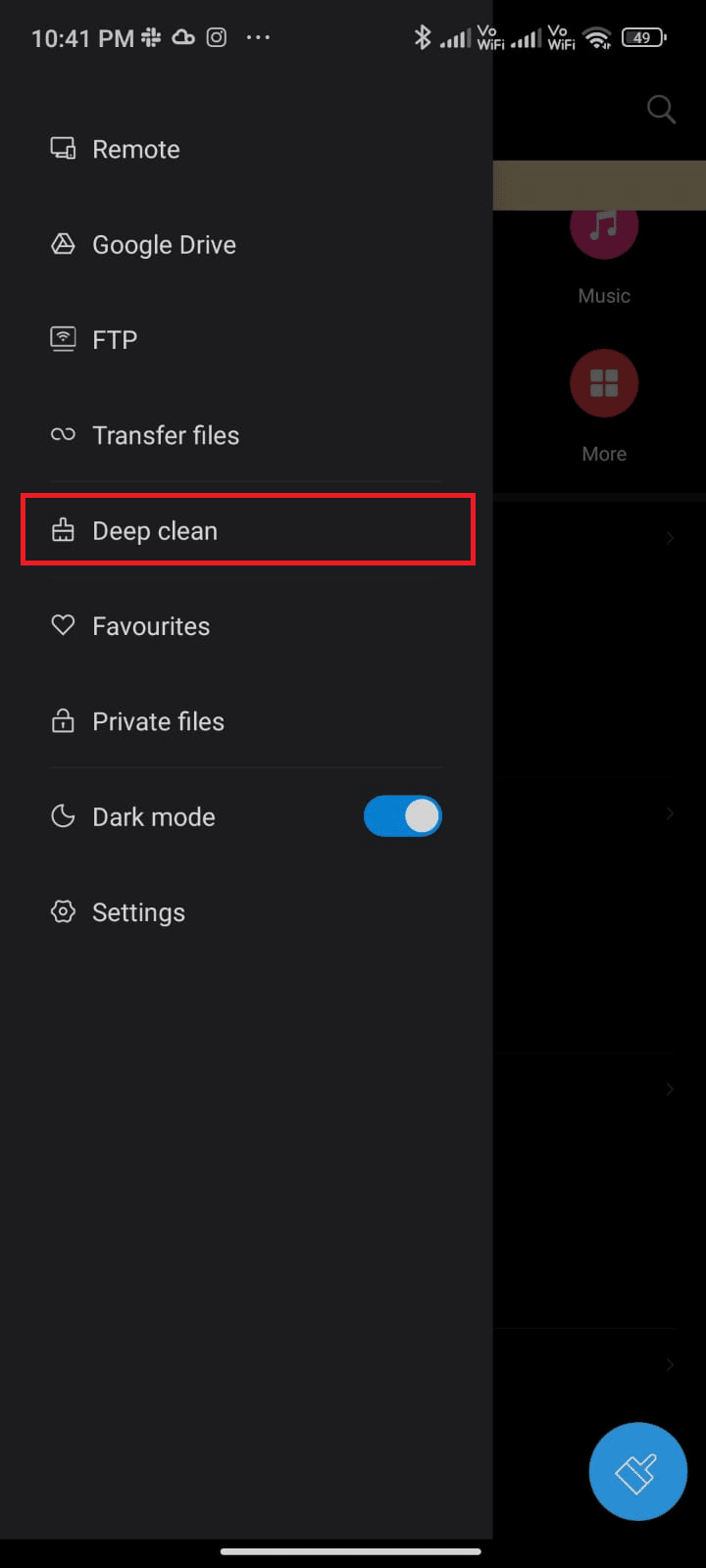
4. Сада додирните Очисти сада што одговара категорији кроз коју желите да ослободите мало простора.
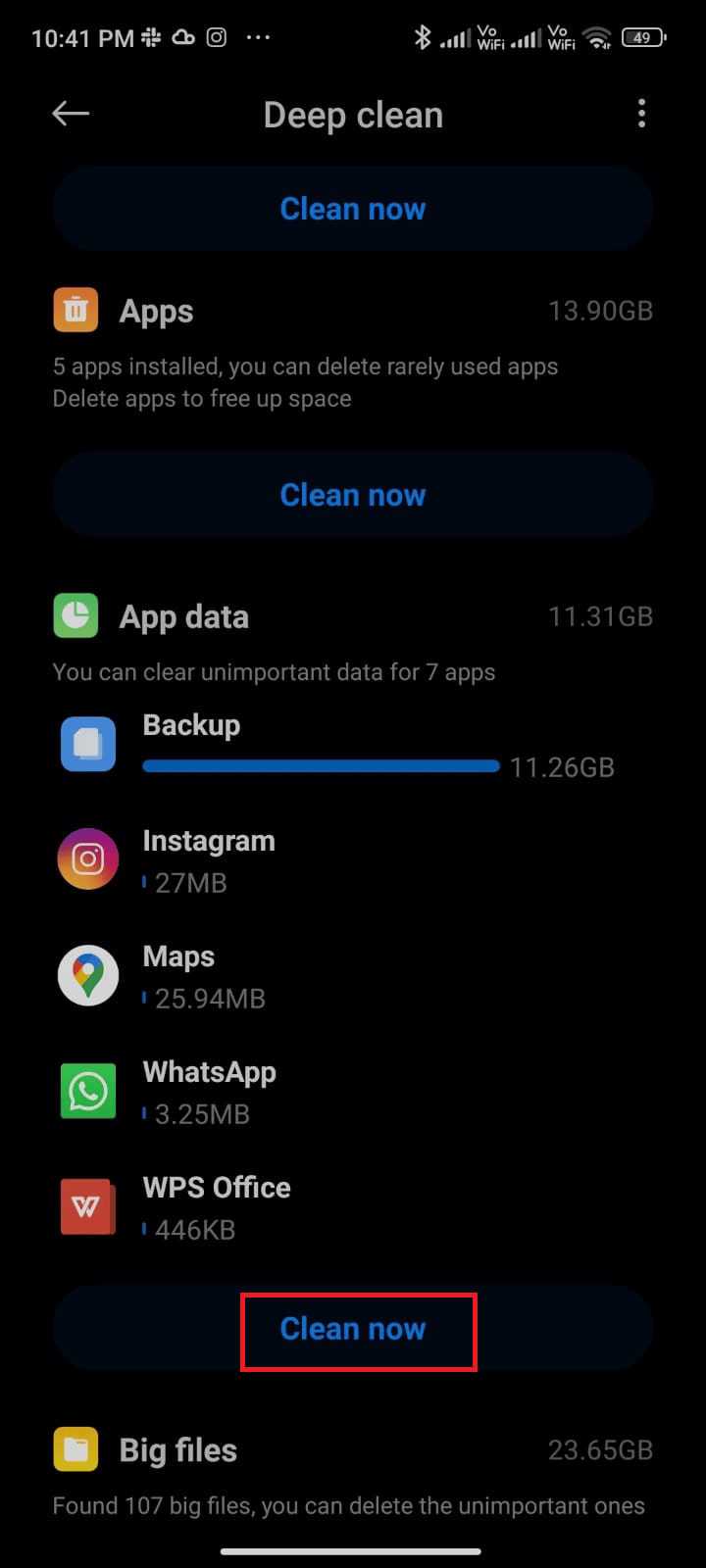
5. Сада изаберите све непотребне датотеке и додирните Избриши изабране датотеке као што је приказано.
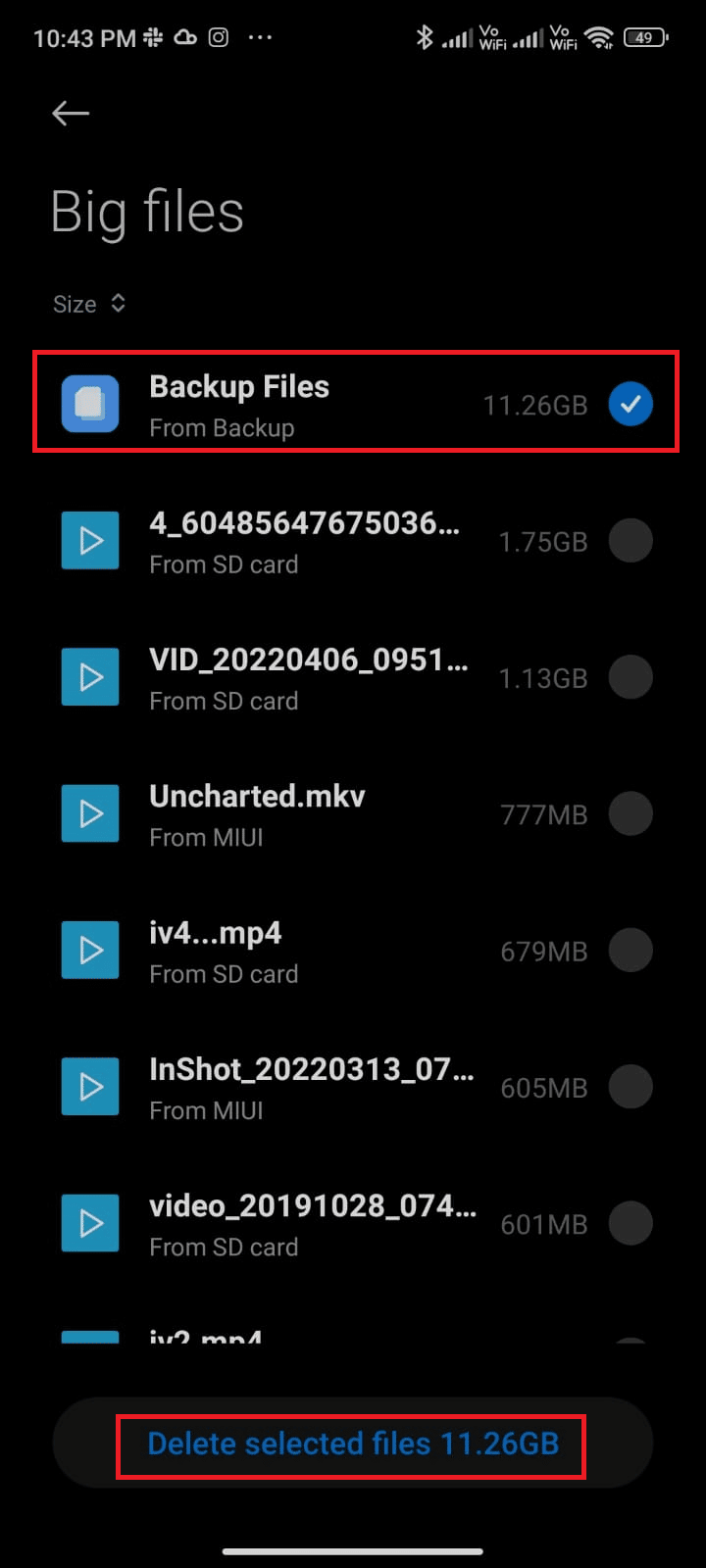
6. Сада потврдите упит додиром на ОК и поново покрените телефон. Затим проверите да ли сте могли да користите ВхатсАпп без икаквих проблема.
Метод 14: Обришите ВхатсАпп медије
Ако вам брисање меморије телефона не помогне, можете покушати да обришете ВхатсАпп медије из сваког ћаскања ако заузимају превише интерног простора на вашем уређају. Пратите доле наведене кораке да бисте обрисали ВхатсАпп медије. Ово ће вам помоћи да решите проблем са ВхатсАпп-ом који је данас престао да ради.
1. Отворите ВхатсАпп и додирните икону са три тачке у горњем углу.
2. Затим изаберите Подешавања.
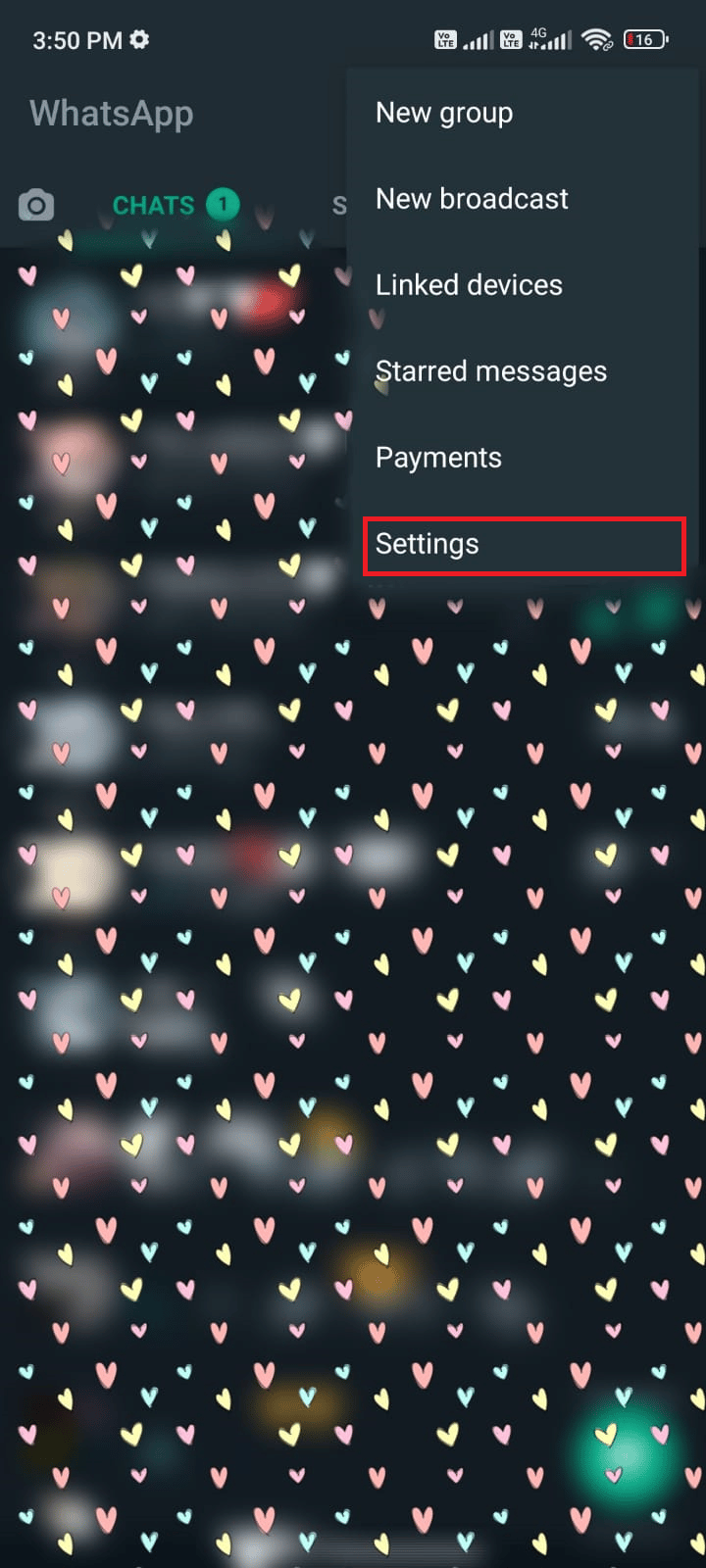
3. Затим додирните Складиштење и подаци.
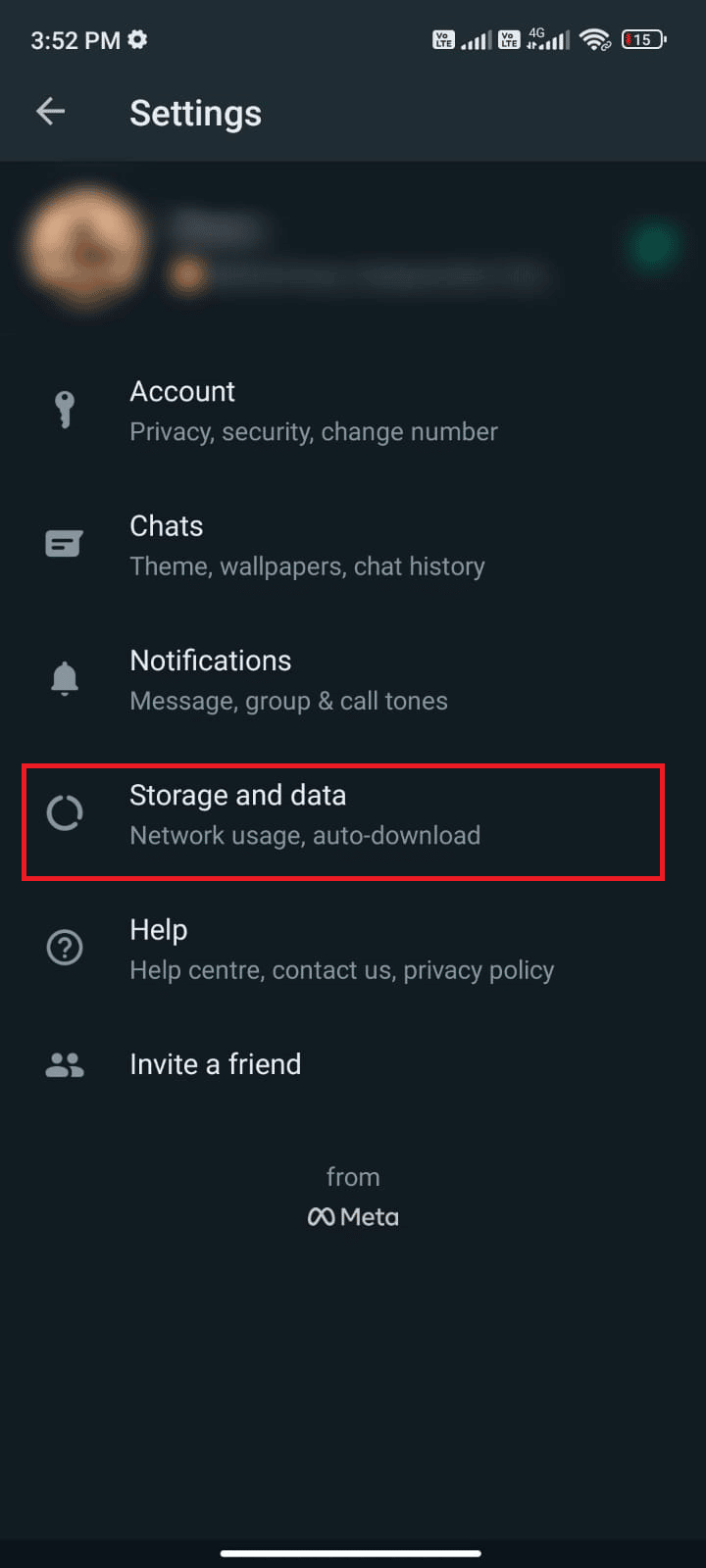
4. Сада додирните Управљање складиштем.
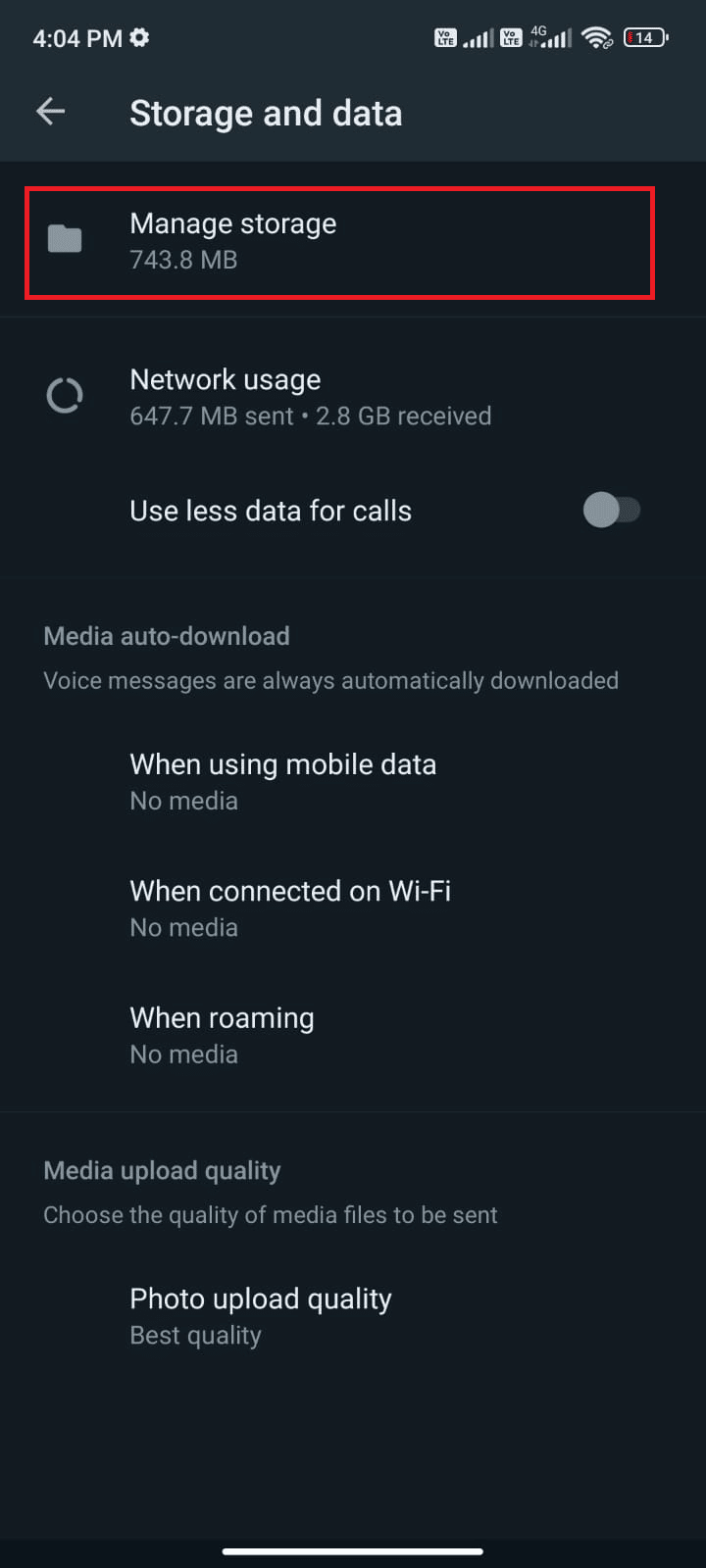
5. Изаберите било које ћаскање које има велику потрошњу података.
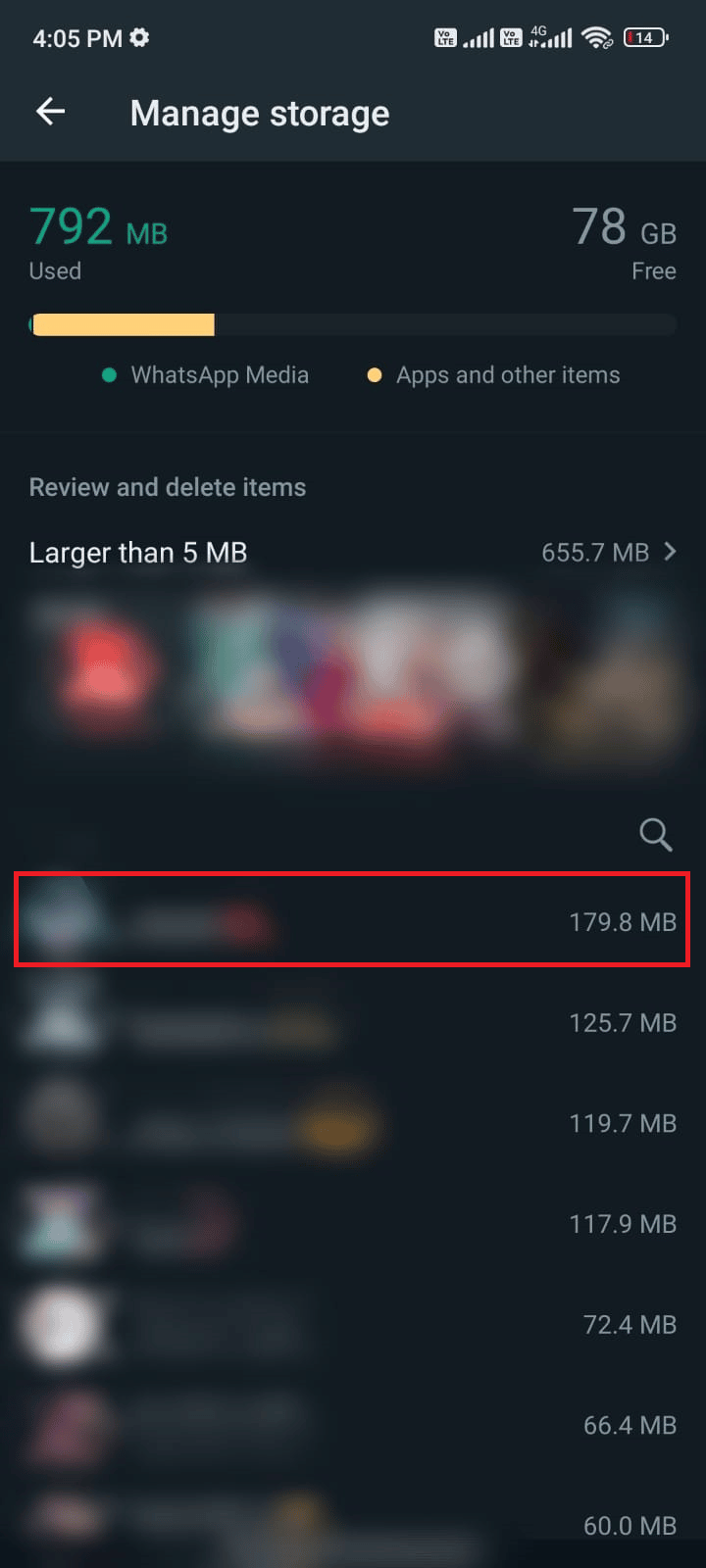
6. Овде потврдите избор у пољу за потврду Изабери све.
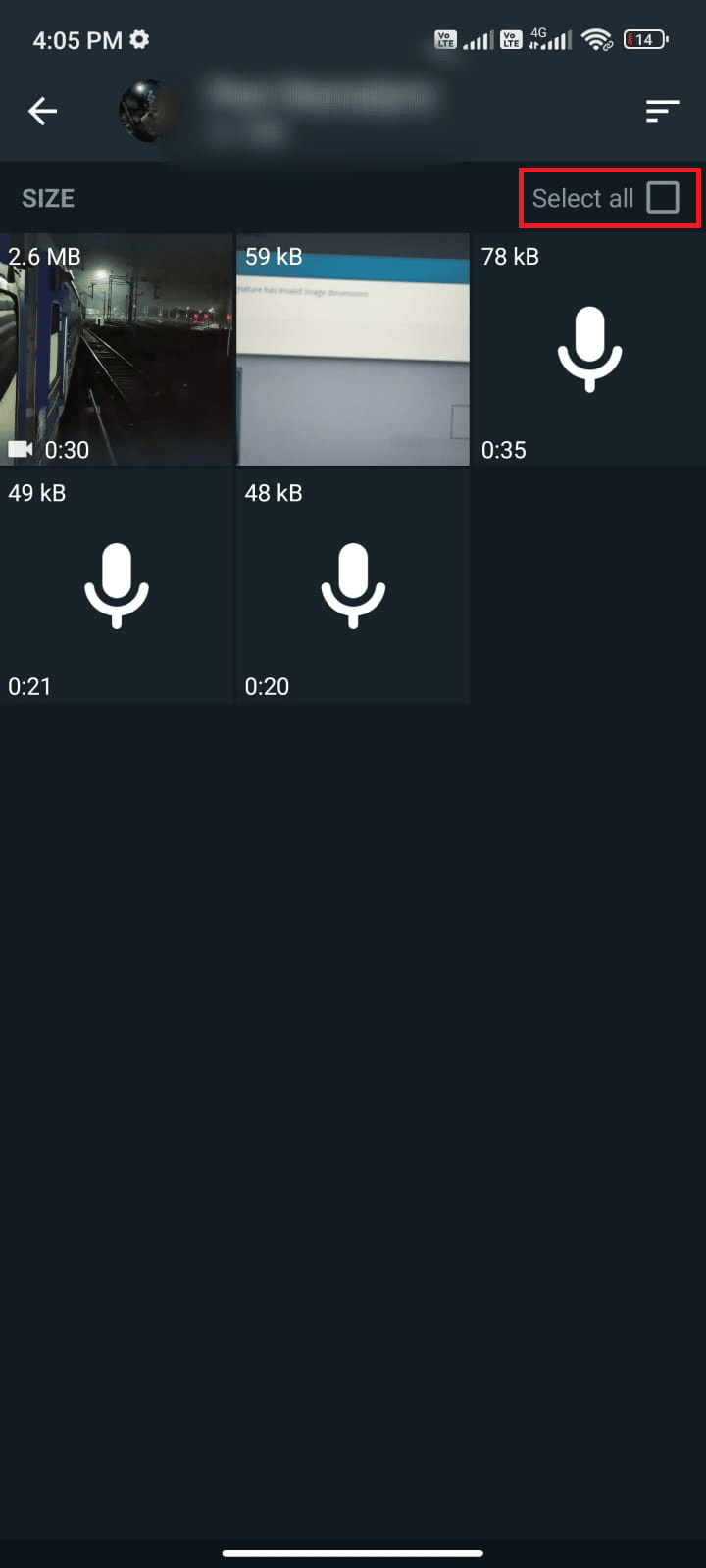
7. Када одаберете датотеке за брисање, додирните икону Отпад.
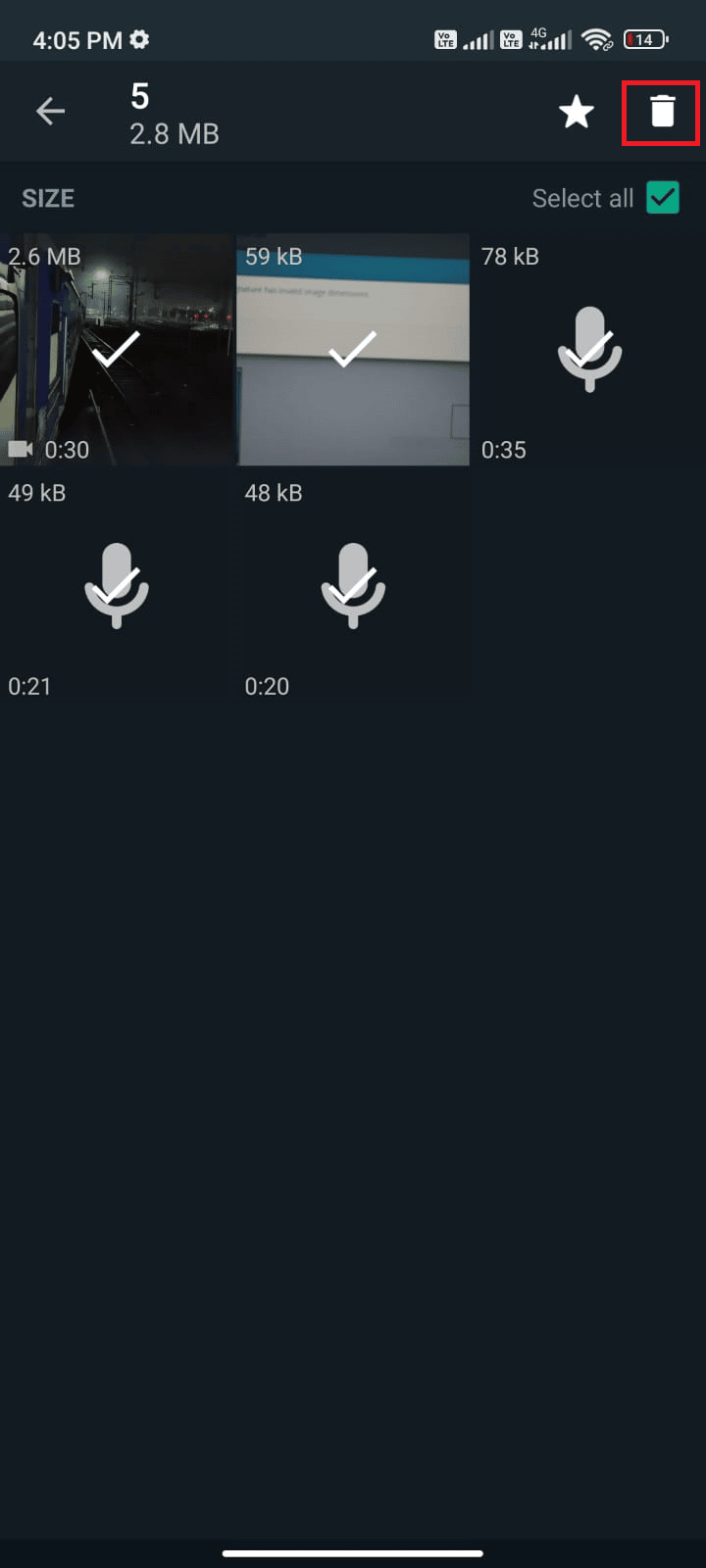
8. Поновите ове кораке да бисте избрисали медије из свих ћаскања ако вам се чини да су непотребни.
Метод 15: Поново додајте неусаглашени Гоогле налог
Понекад, када је ваш Гмаил налог хакован или неважећи, суочићете се са проблемом да је ВхатсАпп престао да ради. Када ваш Гмаил не ради нормално, одјавите се или уклоните одговарајући Гоогле налог са свог уређаја и поново га додајте према упутствима у наставку.
1. Покрените Подешавања на свом уређају.
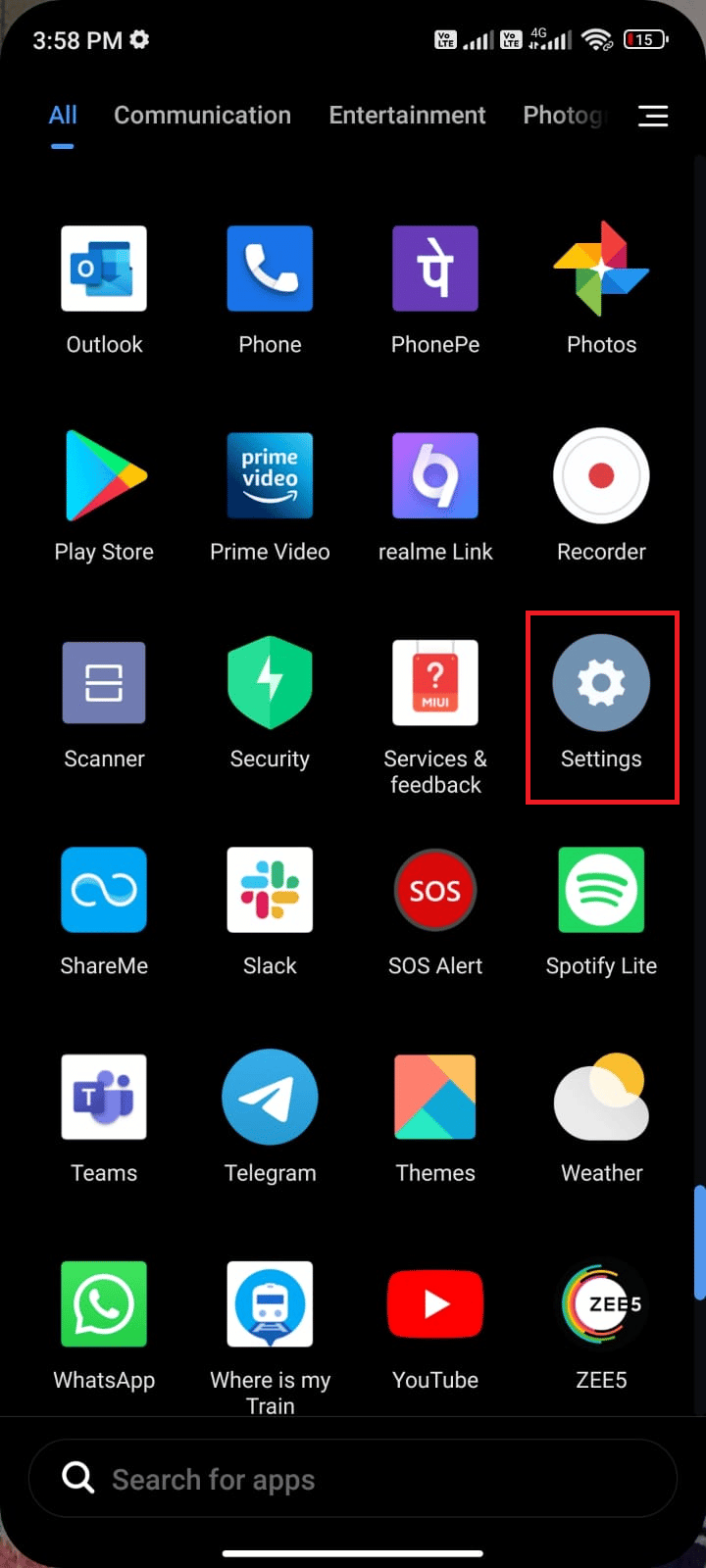
2. Померите се надоле по екрану Подешавања и додирните Налози и синхронизација као што је приказано.
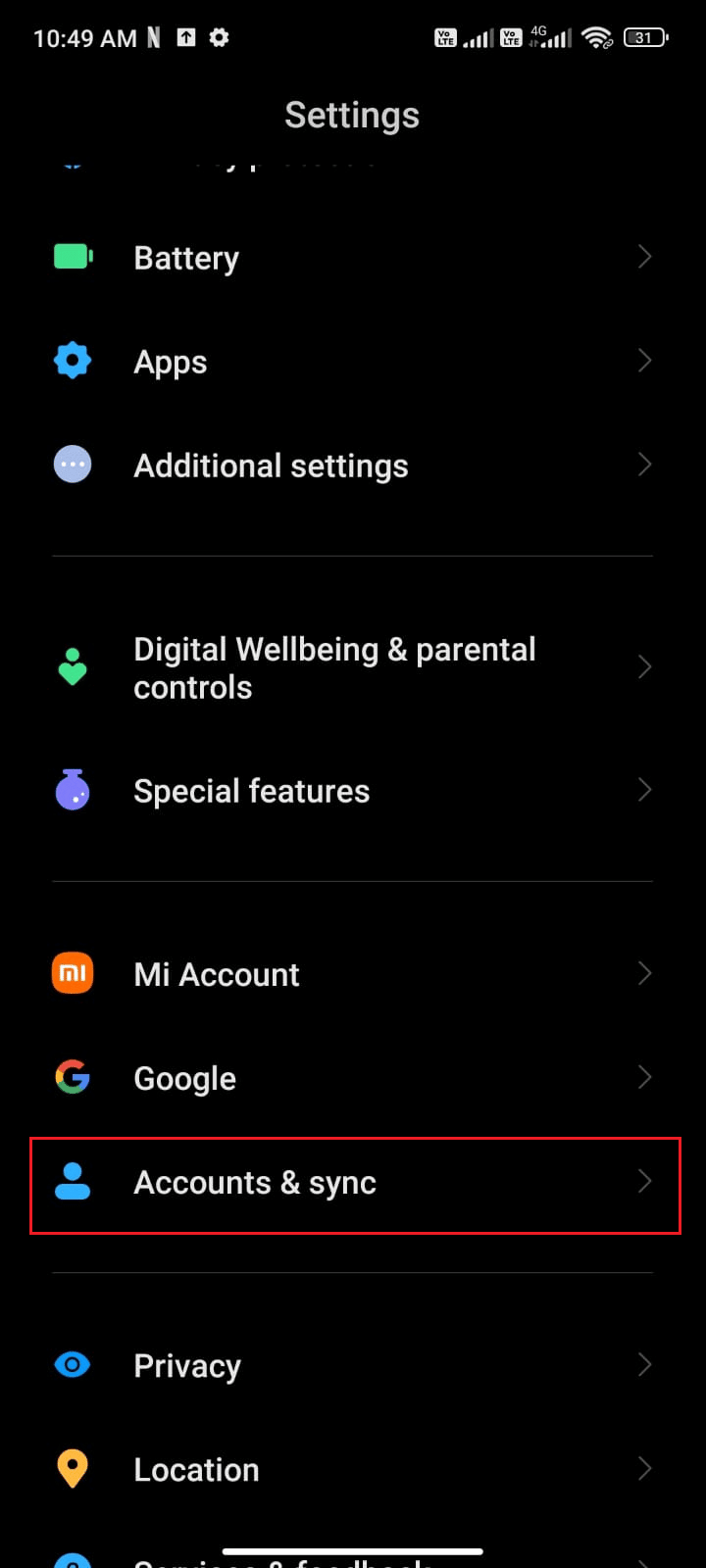
3. Сада додирните Гоогле, а затим опцију Још као што је приказано.
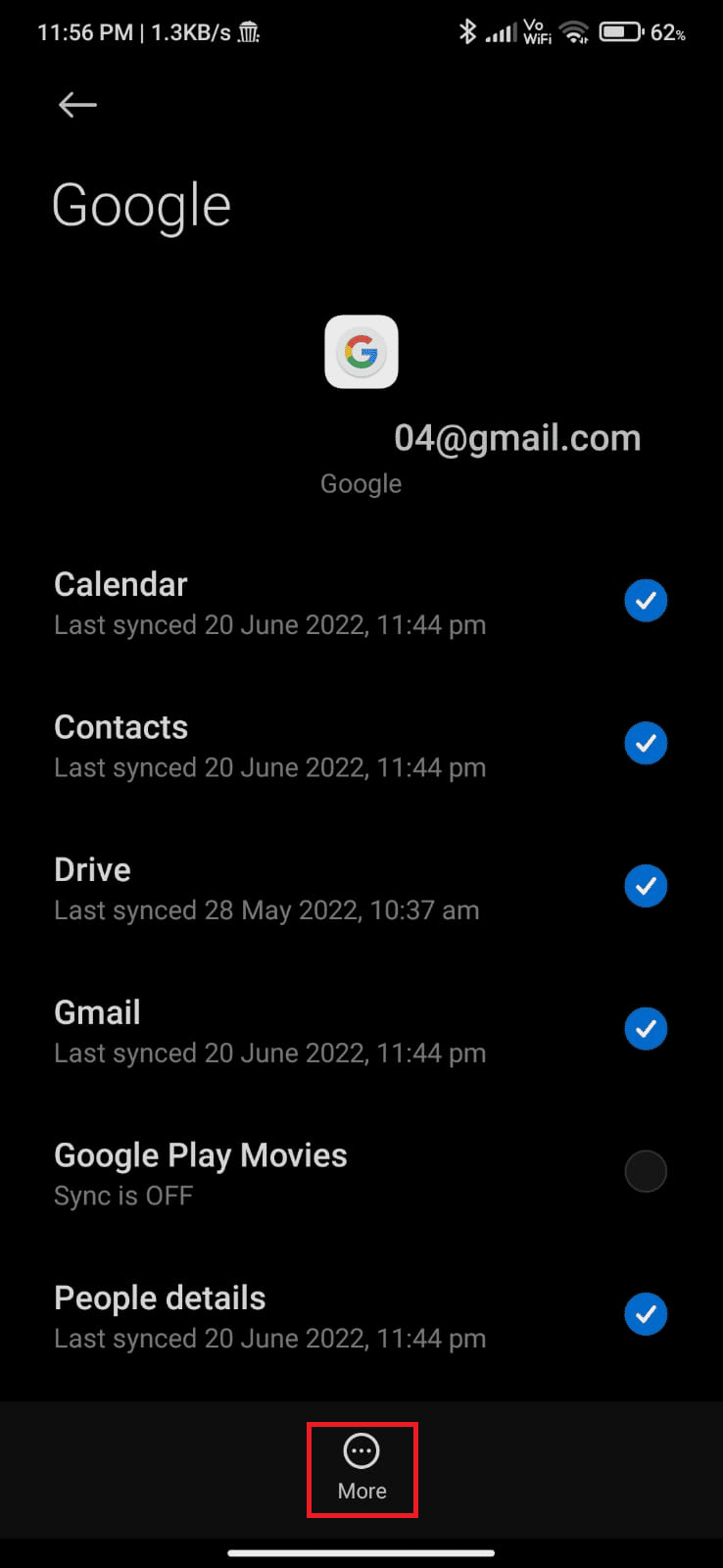
4. Сада додирните Уклони налог на дну екрана и потврдите било који упит.
5. На крају, поново додајте свој Гмаил налог на уређај и проверите да ли сте решили проблем који је ВхатсАпп престао да ради.
16. метод: Покрените скенирање малвера
Ако на вашем уређају има било каквих злонамерних датотека или грешака, суочићете се са проблемом ВхатсАпп који је данас престао да ради. Уверите се да сте недавно инсталирали све АПК датотеке или преузели нове апликације. Ако јесте, деинсталирајте апликације и проверите да ли сте решили проблем. Такође можете покушати да инсталирате антивирусну апликацију и покренете скенирање малвера да бисте били сигурни да је ваш уређај безбедан или не.
Прочитајте наш водич 10 најбољих бесплатних антивирусних софтвера за Андроид да бисте добили идеју о томе коју апликацију одабрати и како је користити. Ево неколико упутстава за покретање скенирања малвера на Андроид-у помоћу апликације треће стране.
1. Отворите Плаи продавницу на свом Андроид мобилном телефону.
2. Сада потражите било који антивирусни софтвер као што је приказано.
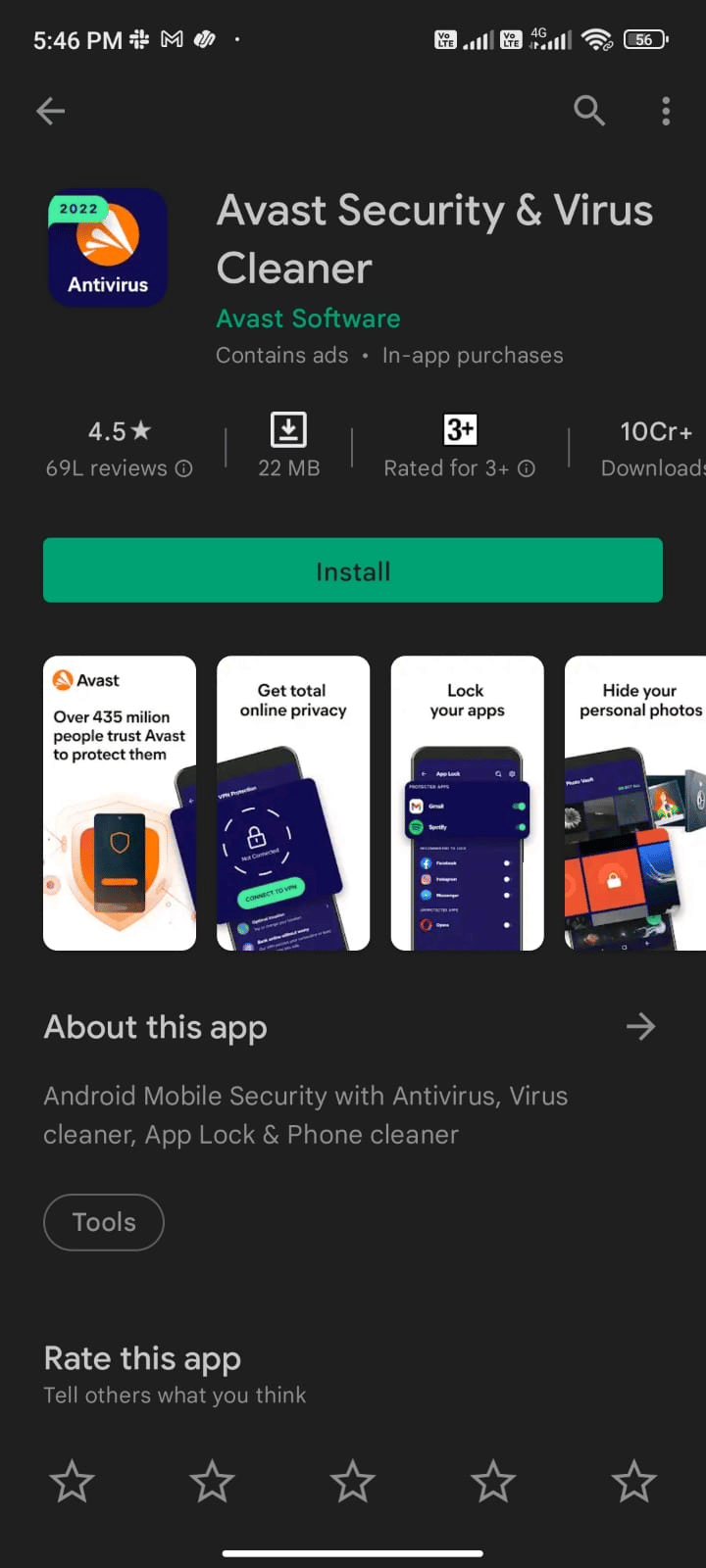
3. Затим додирните дугме Инсталирај.
4. Сачекајте да се инсталација заврши и додирните Отвори да бисте покренули апликацију.
Напомена: Кораци за скенирање вашег Андроид уређаја могу се разликовати у зависности од софтвера који користите. Овде је Аваст Антивирус – Скенирај и уклони вирус, Цлеанер узет као пример. Пратите кораке у складу са вашим софтвером.
5. Пратите упутства на екрану у оквиру апликације и изаберите Напредну заштиту (потребна је претплата) или Основна заштита (бесплатно).
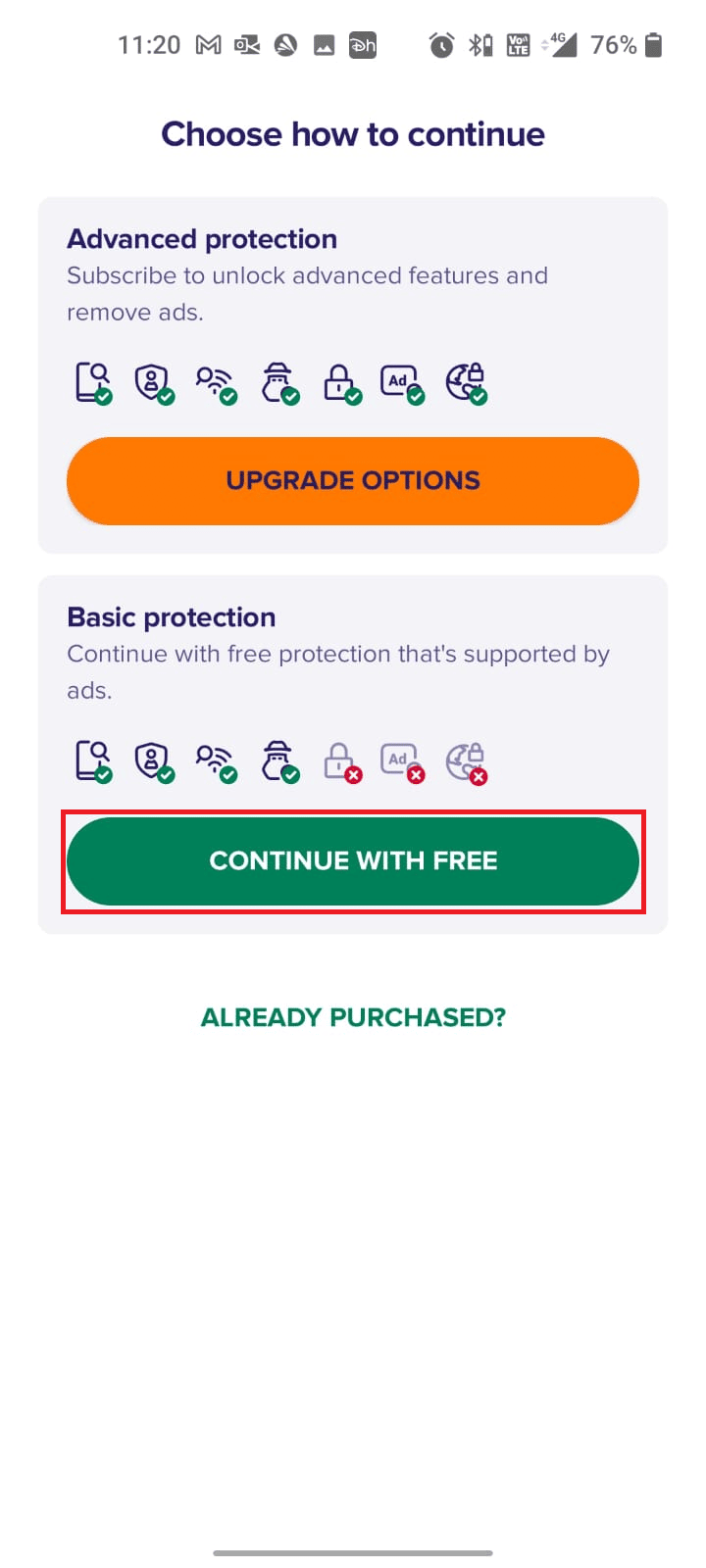
6. Затим тапните на ПОКРЕНИ СКЕНИРАЊЕ.
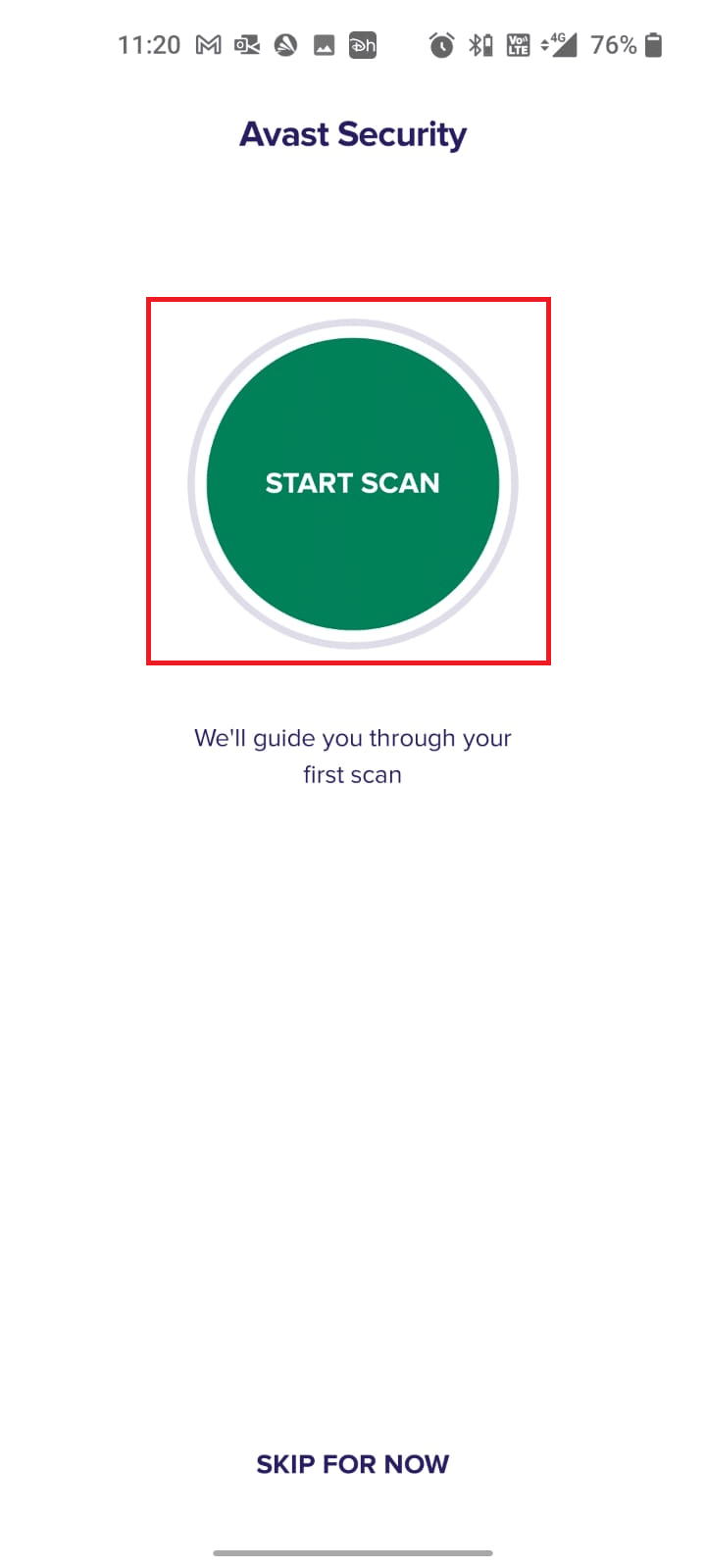
7. У следећем упиту, дозволите захтеву за дозволу да скенира ваше датотеке на уређају.
Напомена: У овој апликацији, ако сте одбили овај приступ, скенираће се само ваше апликације и подешавања, а не и оштећене датотеке.
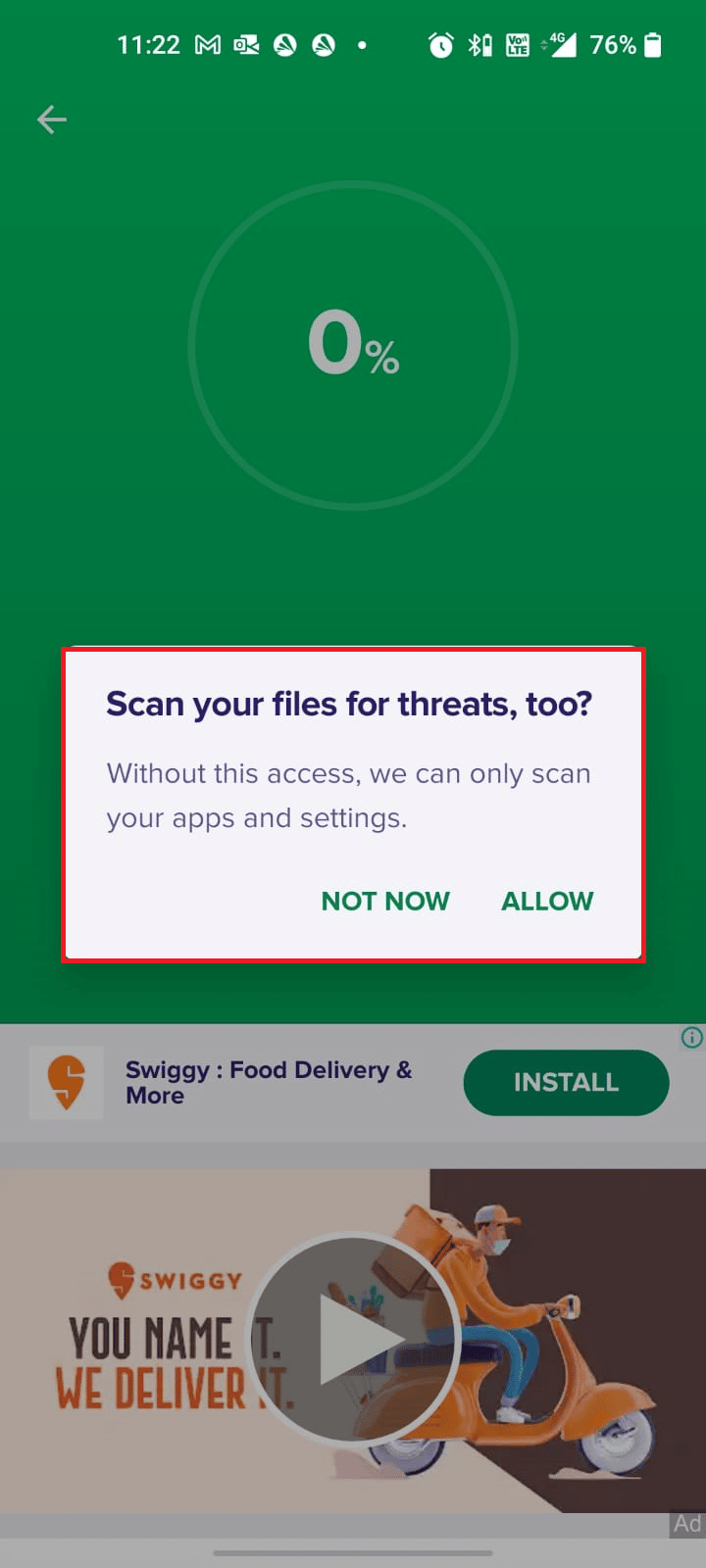
8. Сачекајте да апликација у потпуности скенира ваш уређај и када завршите, решите пронађене ризике пратећи упутства на екрану.
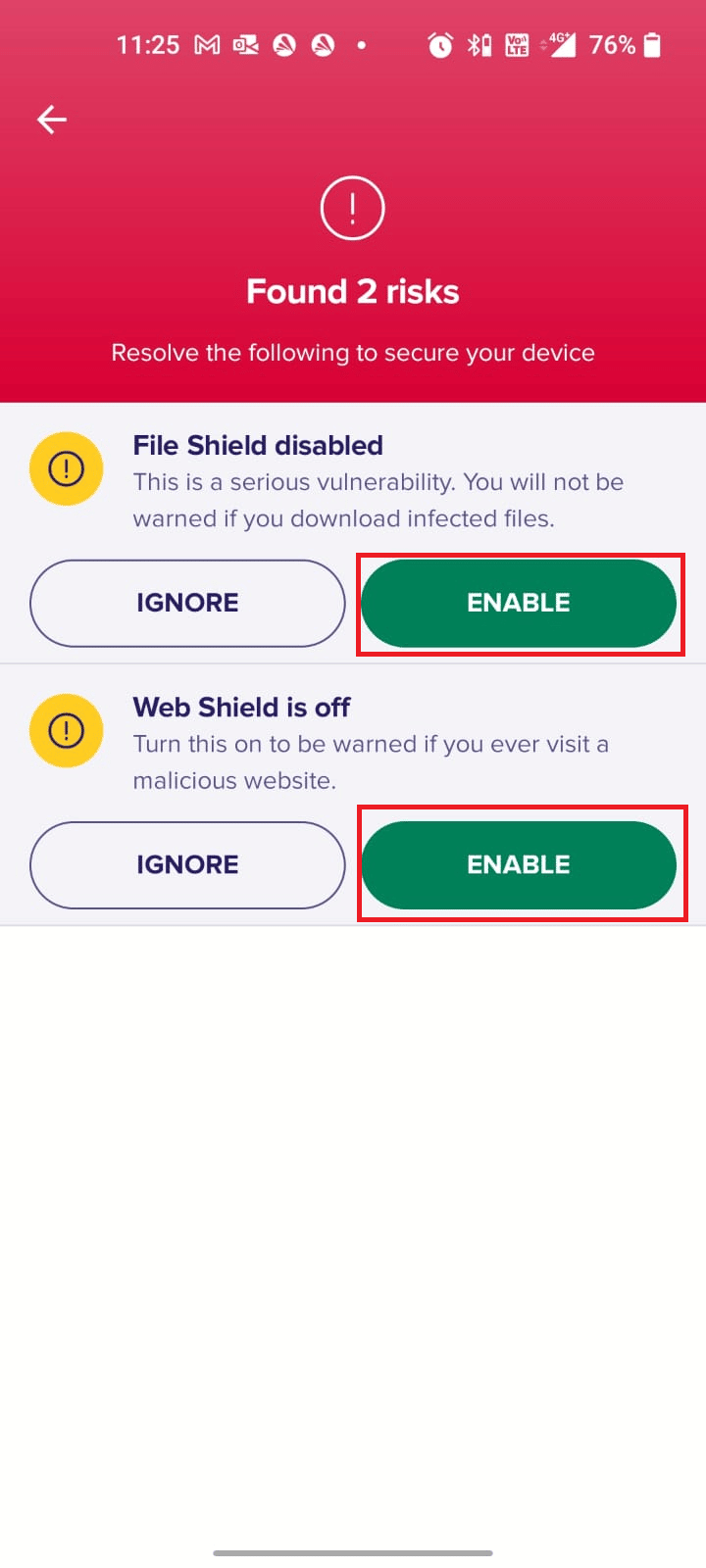
Ово ће уклонити оштећене датотеке или претње са вашег Андроид уређаја и тако ће проблем који ВхатсАпп не ради сада бити решен.
Метод 17: Поново инсталирајте ВхатсАпп
Ако вам ниједна од метода није помогла да решите проблем са ВхатсАпп-ом који је престао да ради, то значи да нешто није у реду са апликацијом. Једно решење које можете испробати је да поново инсталирате апликацију. Ако је ваша апликација оштећена, деинсталирање и поновно инсталирање биће од велике помоћи. Овај процес ће обрисати све ВхатсАпп медије.
Да бисте направили резервну копију и вратили своје ВхатсАпп податке, пратите наш водич о томе како да пренесете старе ВхатсАпп ћаскање на свој нови телефон. Ако сте направили резервну копију својих података, следите доле наведене кораке да бисте поново инсталирали ВхатсАпп.
1. Идите у Плаи продавницу као и раније и претражите ВхатсАпп.
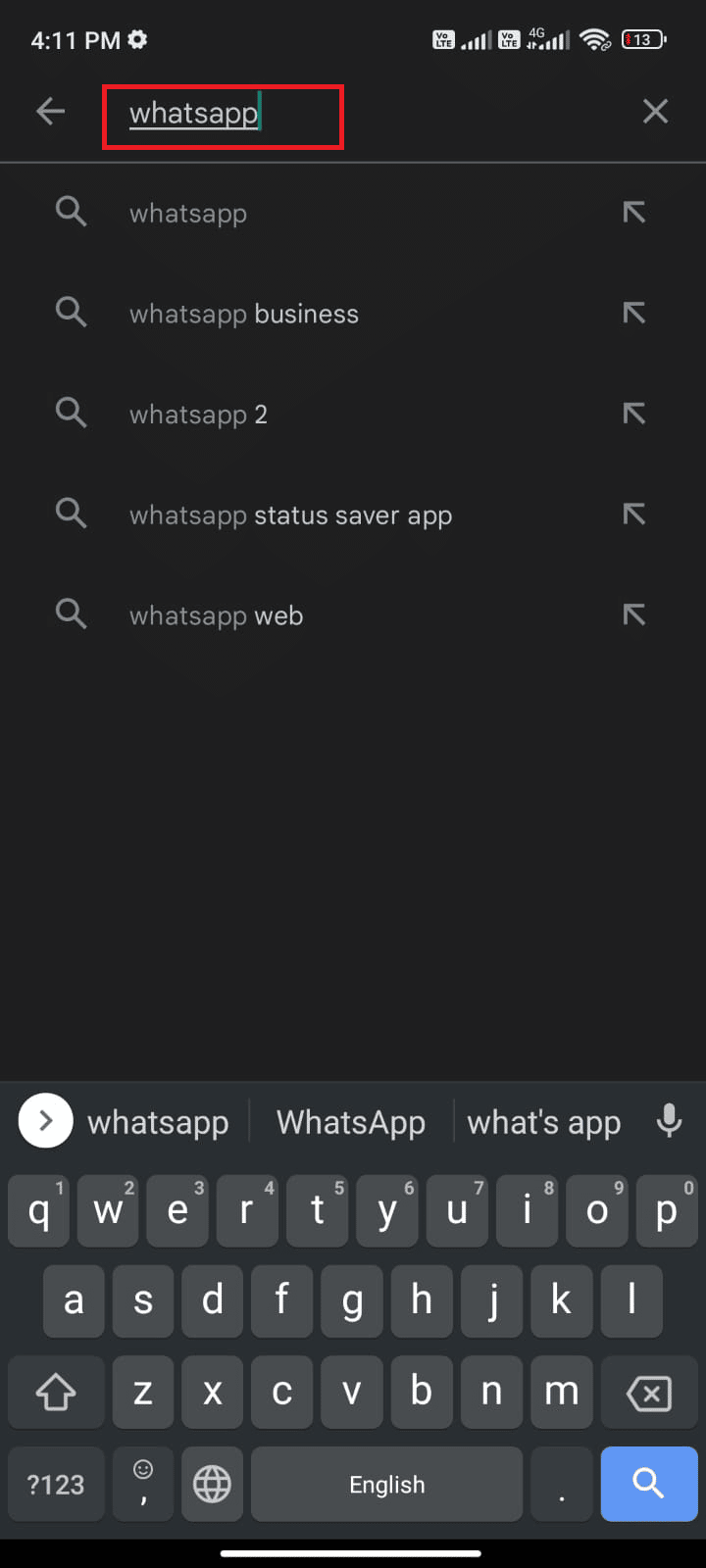
2. Сада додирните Деинсталирај као што је приказано.
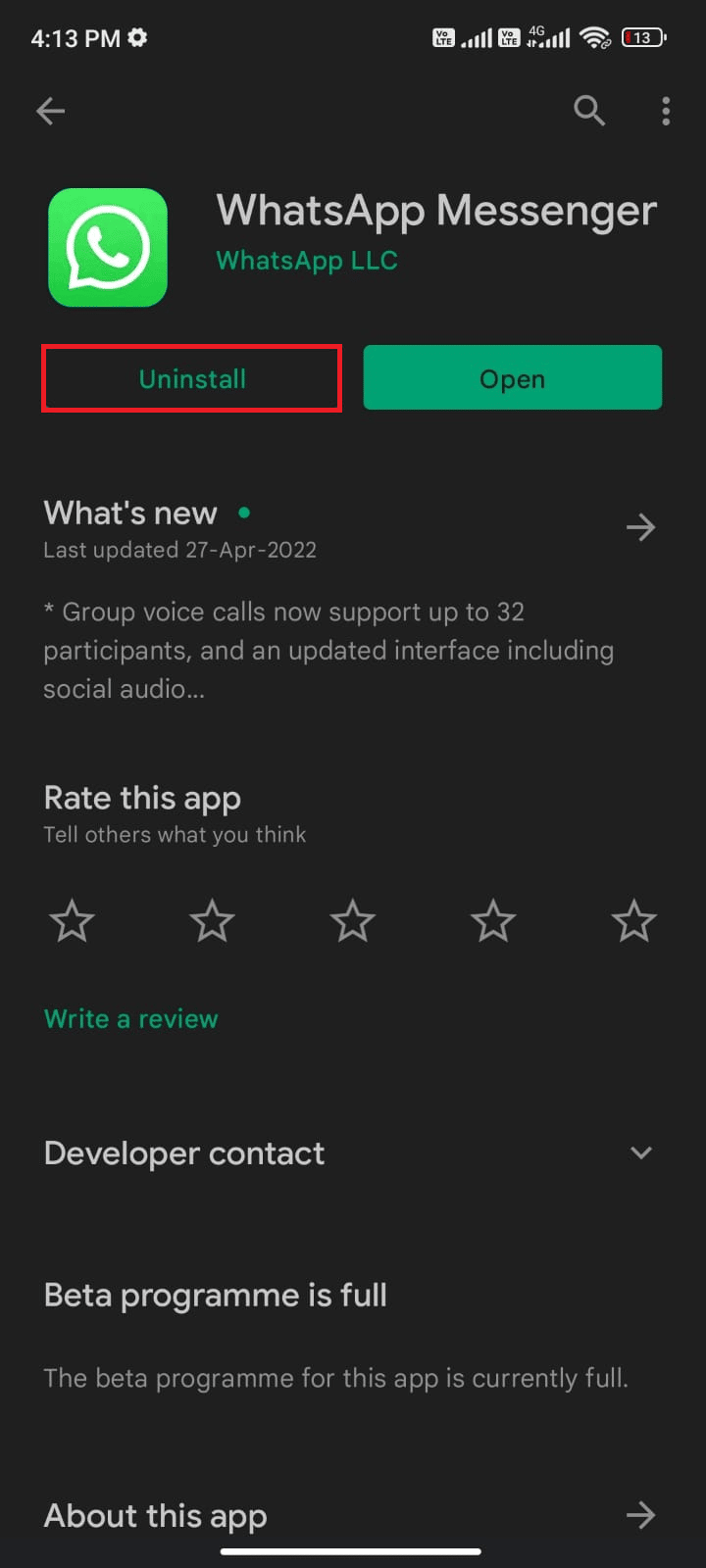
3. Сачекајте док се апликација потпуно не деинсталира са вашег Андроид-а. Затим поново потражите ВхатсАпп и додирните Инсталирај.
4. Када се апликација инсталира на ваш уређај, додирните Отвори као што је приказано.
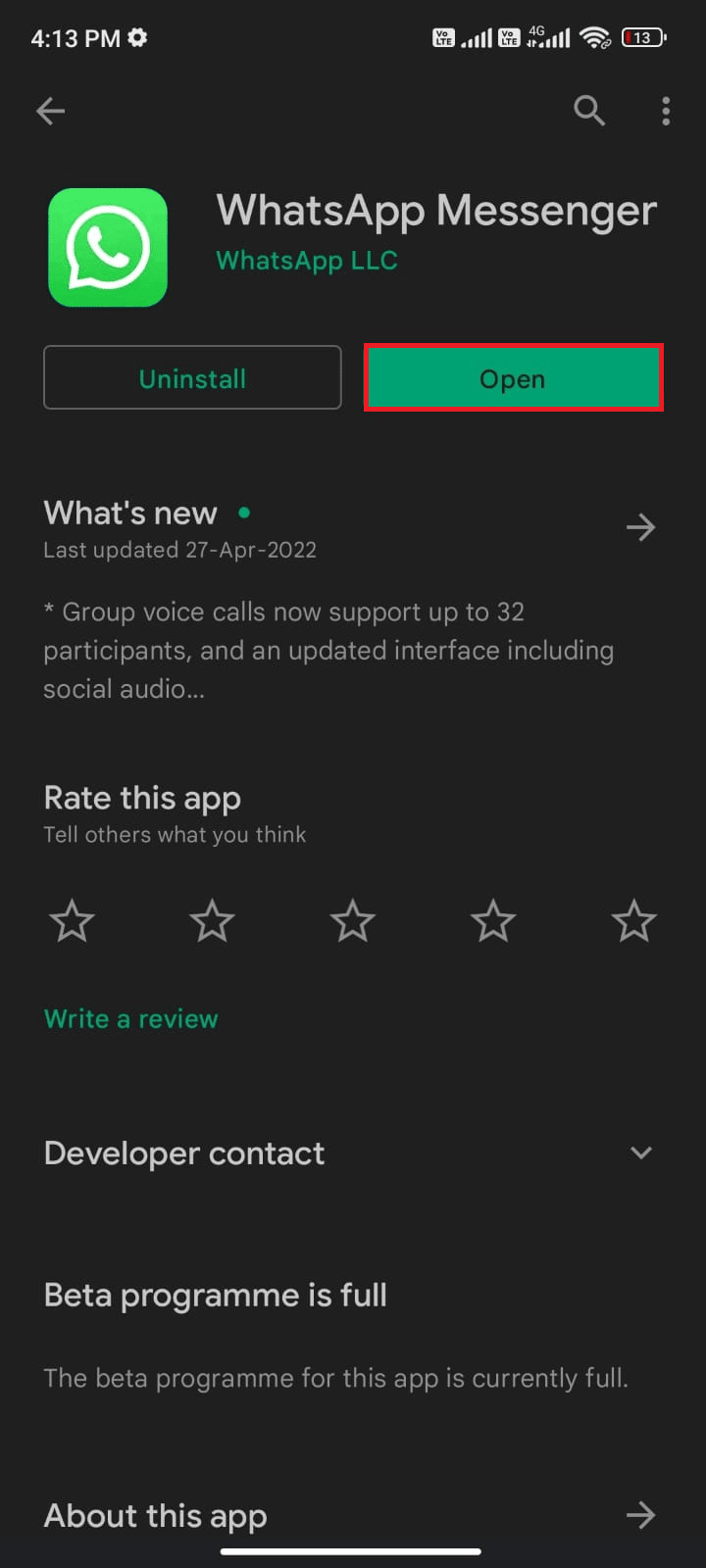
5. На крају, вратите своје податке и проверите да ли можете да решите проблем који ВхатсАпп не ради.
Метод 18: Ресетујте Андроид уређај на фабричка подешавања
Након имплементације свих горе наведених метода Нажалост, ВхатсАпп је престао са проблемом, покушајте да ресетујете свој Андроид на фабричка подешавања. Ово ће поставити ваш телефон на фабричка подешавања и више се нећете суочавати са проблемима.
Напомена: Пре него што ресетујете Андроид на фабричка подешавања, морате да направите резервну копију свих података. Ако не знате како да направите резервну копију свог Андроида, пратите наш водич за прављење резервних копија података Андроид телефона.
Да бисте ресетовали свој мобилни телефон на фабричка подешавања, прочитајте и примените кораке у нашем водичу Како да хард ресетујете било који Андроид уређај.
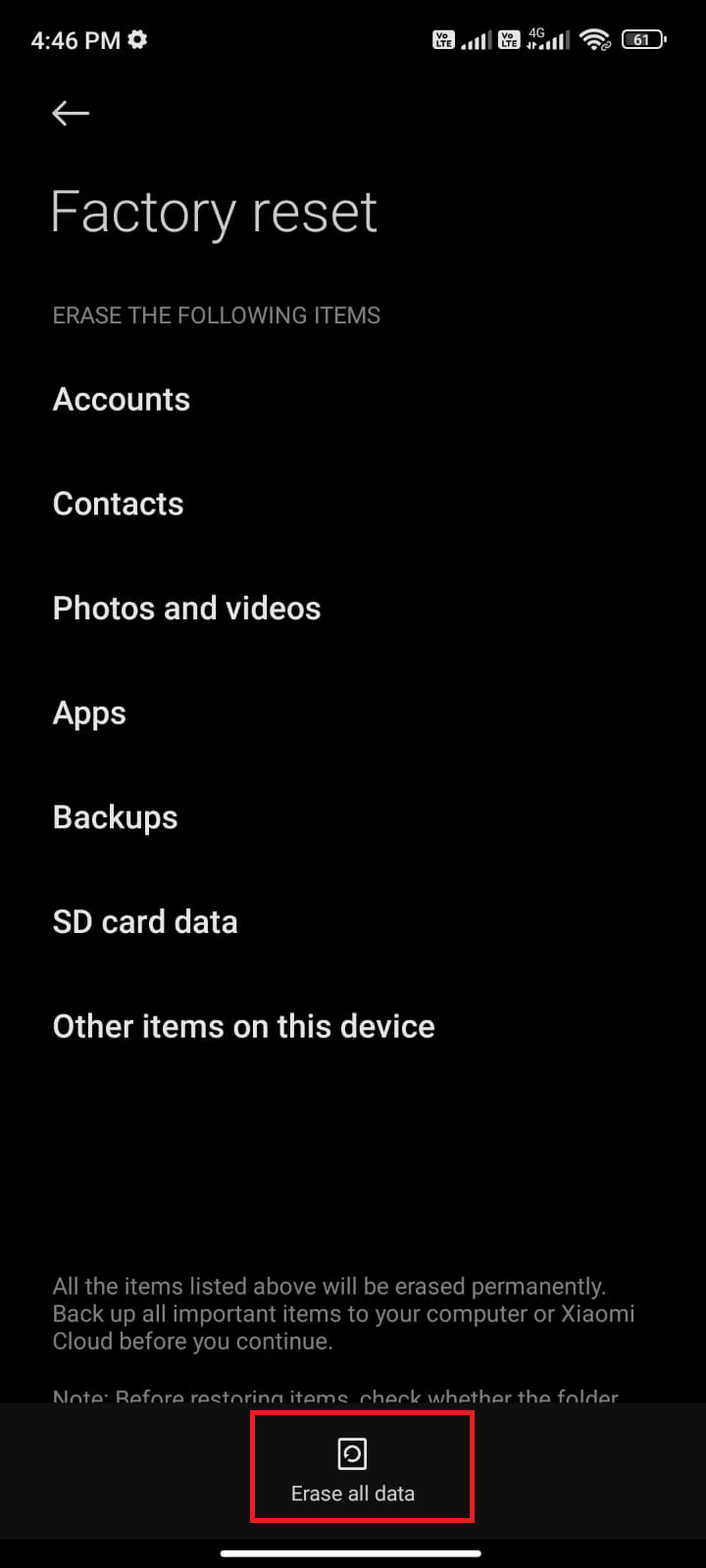
Метод 18: Контактирајте подршку за ВхатсАпп
Ако је ВхатсАпп престао да ради данас чак и након поновног инсталирања, онда морате да контактирате тим за подршку ВхатсАпп-а да бисте решили проблем. Саветујемо вам да контактирате званичну подршку за ВхатсАпп. Овај тим за подршку вам помаже да решите проблеме повезане не само са личним ВхатсАпп већ и пословним ВхатсАпп налозима.
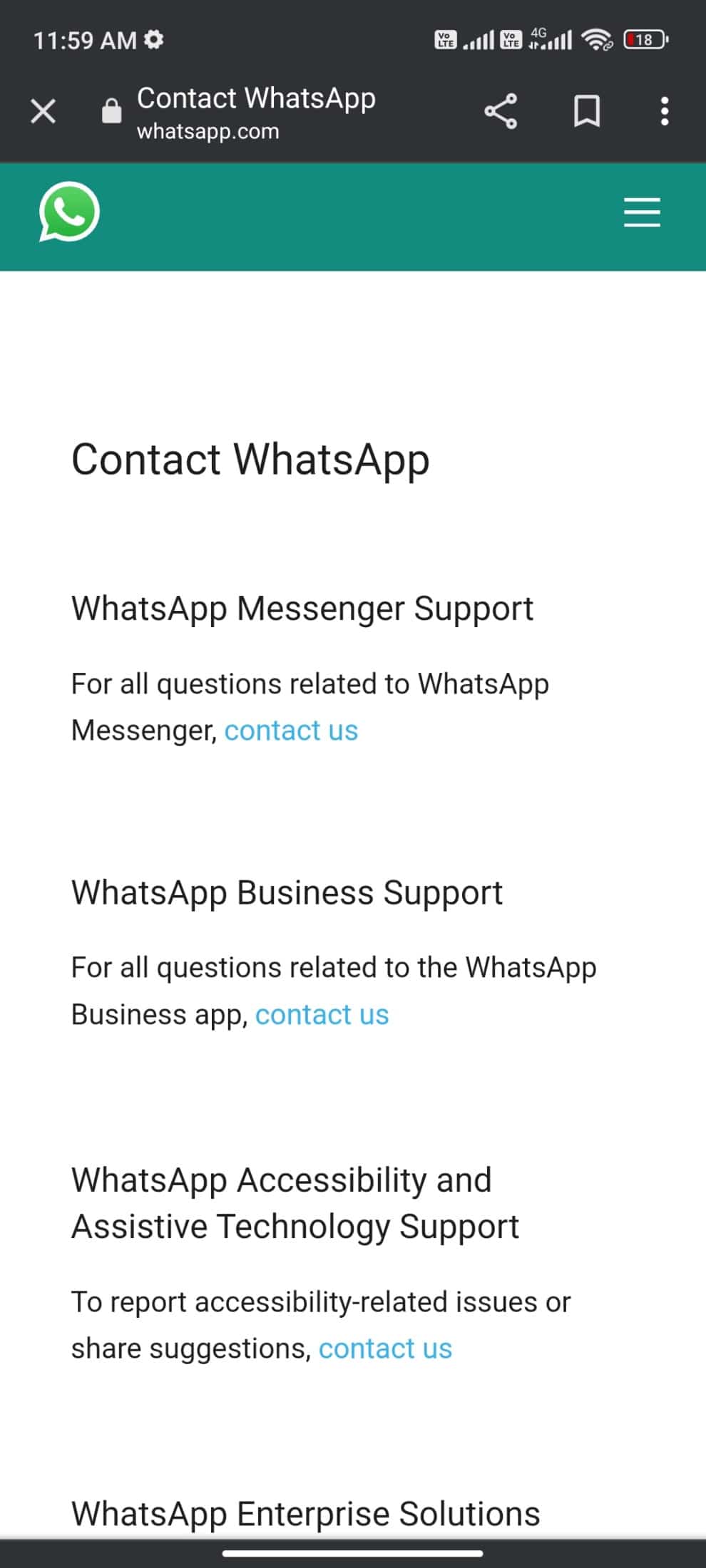
Можете да одбаците свој упит тако што ћете дати неке обавезне детаље као што су број телефона, адреса е-поште и откуцати свој проблем. Као следећи корак, ВхатсАпп вам предлаже листу својих чланака према проблему који сте послали.
***
Надамо се да је овај водич био од помоћи и да сте научили како да поправите проблем са ВхатсАпп-ом који је данас престао да ради на Андроид-у. Слободно нам се обратите са својим упитима и предлозима путем одељка за коментаре испод. Јавите нам коју тему желите да истражимо следећу.
