Преглед садржаја
Кључне Такеаваис
- Почните са најједноставнијим поправкама, а затим постепено прелазите на оне сложеније.
- Покушајте да покренете систем у безбедном режиму, што може да реши проблеме са покретањем. Користите Виндовс Рецовери или креирајте Виндовс 10 диск за опоравак.
- Проверите батерију и пуњач ако се лаптоп не покреће. Уверите се да тестирате један по један елемент и користите одговарајући адаптер за напајање.
Виндовс 10 се не покреће? Застрашујуће је, али не очајавајте ако се ваш лаптоп или рачунар не покрене. Постоји много поправки. Трик је знати коју исправку прво користити. Наш савет је да почнете са најједноставнијим поправкама и, редом, пређете на оне теже.
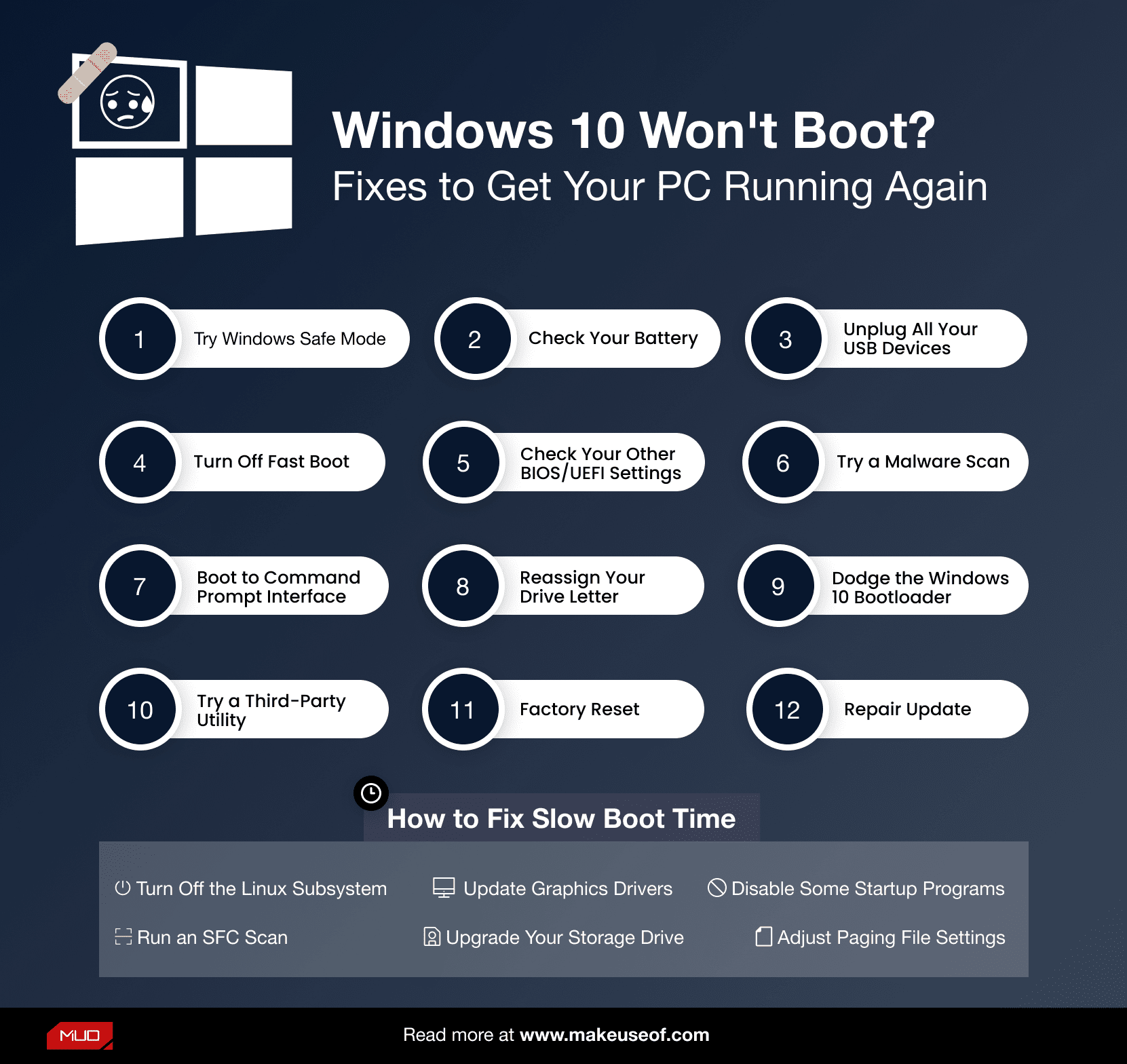
1. Искључите све своје УСБ уређаје
Озбиљан проблем са ажурирањима за Виндовс 10 је то што се рачунар понекад неће покренути због сукоба са УСБ уређајем. Овај проблем можете решити тако што ћете искључити све УСБ уређаје (и друге непотребне периферне уређаје) и поново покренути рачунар. У неким случајевима, само искључивање УСБ уређаја може да одлепи заглављени екран за учитавање.
Ако не ради, поново прикључите своје уређаје. Ако ради, и даље можете поново да прикључите УСБ уређаје.
2. Испробајте Виндовс безбедни режим
Још једно супер једноставно решење за проблеме са покретањем оперативног система Виндовс 10 је Сафе Моде.
Сафе Моде је алтернативна шема покретања која покреће ваш рачунар са минимумом софтвера и драјвера. Модификовани процес покретања може заобићи проблеме са драјвером и софтвером. Чудна ствар је што понекад покретање рачунара у безбедном режиму може да реши проблеме са покретањем. Није јасно који се процеси покрећу у безбедном режиму, али искуство ме је научило да је то практично и лако решење.
Можда ћете имати проблема са уласком у безбедни режим ако се рачунар не покрене. Постоје два релативно лака начина да уђете у то.
Метод 1: Уђите у безбедни режим из опоравка оперативног система Виндовс
Неки рачунари који се не могу покренути замрзавају се на уводном екрану оперативног система Виндовс.
Међутим, можете натерати рачунар да уђе у безбедни режим тако што ћете прекинути процес покретања три пута заредом држањем дугмета за напајање притиснутим, чиме се аутоматски покреће Виндовс опоравак. Када се појави мени Виндовс Рецовери, урадите следеће:
У прозору за опоравак опције изаберите опцију Решавање проблема, Напредне опције и Подешавања покретања.
У подешавањима покретања, можете поново покренути рачунар у безбедном режиму, било са омогућеним или онемогућеним интернетом. Било која опција би требало да функционише.
БЕСПЛАТНА ШЕТАРИЦА: Коначна листа корисних Виндовс алтернативних кодова
Метод 2: Безбедан режим са диском за опоравак оперативног система Виндовс 10
Ако не можете да уђете у безбедни режим, морате да креирате Виндовс 10 УСБ диск за опоравак. Диск за опоравак садржи окружење за опоравак оперативног система Виндовс 10—којем се раније могло приступити додиром на Ф8 при покретању. Нажалост, Мицрософт је одлучио да елиминише ову функцију.
За креирање диск јединице за опоравак потребан је још један рачунар са оперативним системом Виндовс 10 или 11 и УСБ диск са најмање 1 ГБ складишног простора. Ако желите да направите резервну копију система (видећете опцију за прављење резервних копија системских датотека на диск за опоравак), требаће вам најмање 16 ГБ простора за складиштење.
Покрените контролну таблу > Креирајте диск за опоравак.
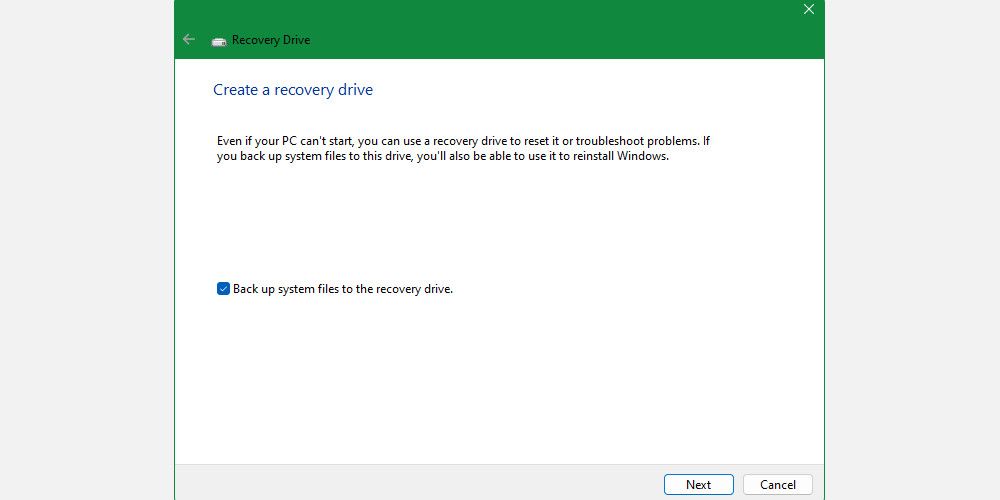
Затим следите упутства.
Након креирања диск јединице за опоравак, можете да покренете рачунар са њега само ако сте укључили УСБ дискове као могућност покретања из ПОСТ окружења, познатог и као УЕФИ или БИОС. Након што омогућите УСБ дискове као могућност покретања, уметните диск у рачунар и поново покрените (ово може захтевати да притиснете дугме за ресетовање или држите дугме за напајање притиснуто неколико секунди).
Такође је вредно напоменути да комплетна копија оперативног система Виндовс 10 која се може инсталирати креирана помоћу Виндовс 10 Медиа Цреатион Тоол нуди исте функције као диск за опоравак.
3. Проверите батерију и пуњач
Ако се ваш лаптоп не покрене, проблеми са батеријом или адаптером за напајање могу узроковати проблем. На пример, ако не користите исправан адаптер за напајање, он можда неће имати довољно снаге да заврши циклус покретања. Штавише, неисправно напајање може произвести недоследан напон, што доводи до проблема са стабилношћу, посебно при покретању. Ако је проблем недовољно напајање или батерија, доживећете пад (уместо замрзавања) током процеса покретања.
Проверите да ли кабл ради тако што ћете га испробати на другом лаптопу ако оба лаптопа користе исти напон. Међутим, запамтите да коришћење излазног напајања вишег напона на систему нижег напона може оштетити ваш рачунар.
Друга опција је да уклоните батерију вашег система (ако је уклоњива) и укључите је у извор напајања.
Овде је кључно осигурати да тестирате само један елемент у било ком тренутку. Ако проблеми са напајањем ометају покретање, морате знати да ли је разлог за то батерија или адаптер за напајање. Покрили смо замену батерије лаптопа или решавање проблема са неисправним хардвером.
4. Искључите брзо покретање
Поставка у вашем БИОС-у или УЕФИ-ју под називом Фаст Боот омогућава да се Виндовс 10 покрене брже тако што ће унапред учитати драјвере. Нажалост, Виндовс Упдате може нарушити компатибилност брзог покретања. На срећу, брзо покретање можете да укључите и искључите преко БИОС-а, а не из Виндовс 10.
Начин уласка у БИОС/УЕФИ екран се разликује између брендова рачунара. За већину људи, додиривање тастера Делете током покретања требало би да уђе у БИОС. Друга два тастера која би могла да раде су Ф2 и Есцапе.
Након уласка у БИОС или УЕФИ, опција Фаст Боот је обично део напредних опција, иако може бити било где.
Ако не видите унос брзог покретања, ваш рачунар је направљен пре 2013. године, јер није укључивао опцију Фаст Боот.
5. Проверите друга подешавања БИОС-а/УЕФИ
Погрешно конфигурисан БИОС/УЕФИ може да спречи покретање вашег десктоп рачунара. Неки лаптопи имају доступан БИОС/УЕФИ, али многи немају.
БИОС/УЕФИ је окружење пре покретања које садржи хардверска подешавања за ваш рачунар. Они су корисни за опоравак јер раде чак и када Виндовс не ради. Приступ овим подешавањима захтева покретање рачунара у БИОС режиму. Када сте у БИОС режиму, проверите следећа подешавања:
Безбедно покретање
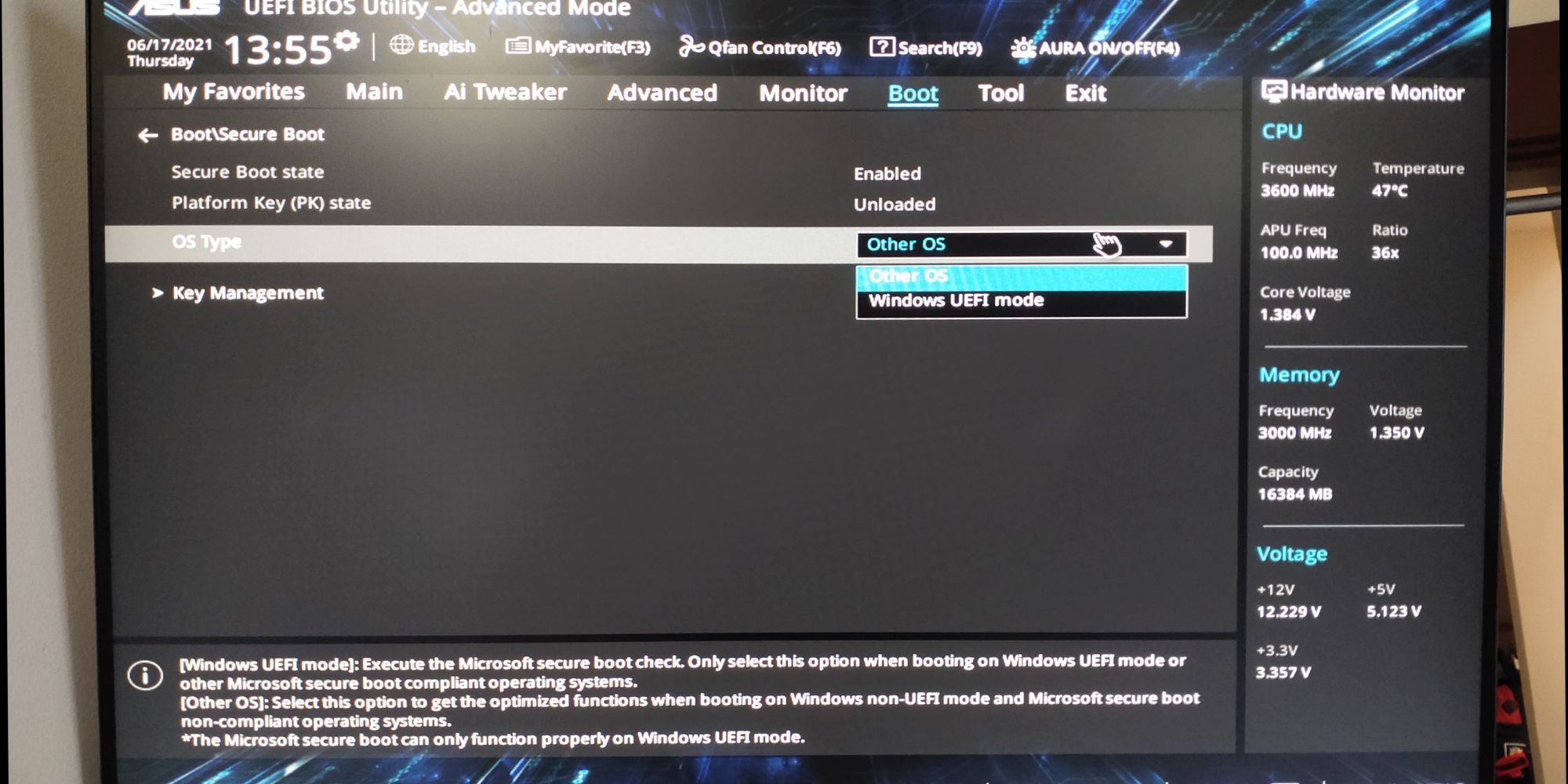
Безбедно покретање на погрешној поставци може довести до тога да се рачунар не покрене. Можете да онемогућите Сецуре Боот у БИОС-у, али за то ће можда бити потребно ресетовање Виндовс 10 на фабричка подешавања и/или БИОС. Али, онемогућавање безбедног покретања може да вас спречи у надоградњи на Виндовс 11.
Разлог због којег Сецуре Боот узрокује проблеме је тај што је дизајниран да заштити рачунаре од малвера. Пошто проверава драјвере и хардвер који је учитао Виндовс при покретању, било који драјвер или хардверска компонента коју систем не препознаје генерисаће грешку при покретању.
Подешавања безбедног покретања налазе се у оквиру опција покретања. Можете га укључити или искључити. Требало би да буде подешен на Виндовс УЕФИ режим уместо на Други ОС (обично Линук).
Модул за подршку компатибилности (ЦСМ)
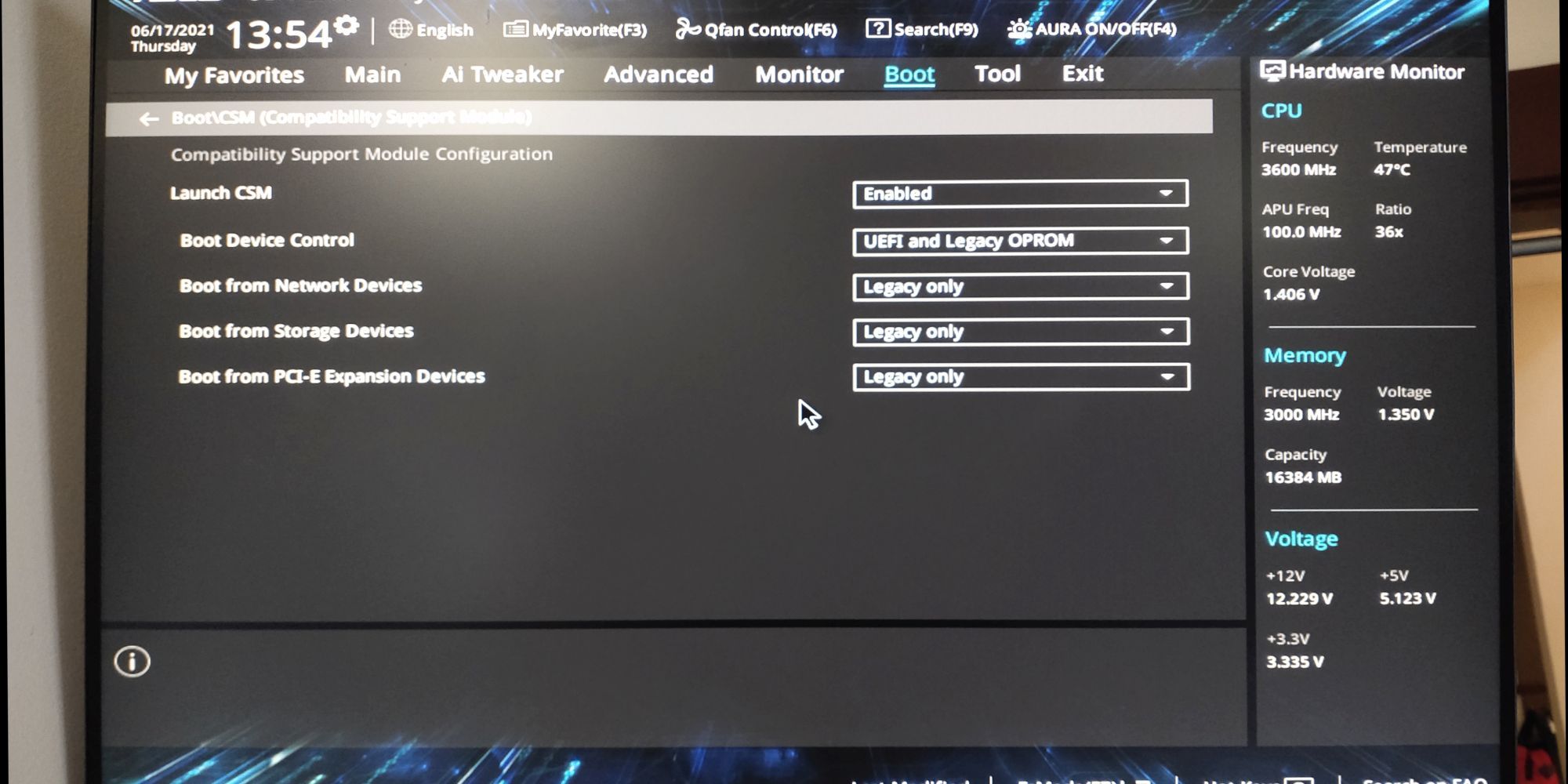
Диск за покретање форматиран коришћењем БИОС система захтева МБР партициону табелу. УЕФИ форматиран диск захтева ГПТ партициону табелу. ЦСМ омогућава да УЕФИ систем функционише као старији МБР систем.
Повезано: Како претворити МБР у ГПТ без губитка података у Виндовс-у
Ресетујте конфигурацију БИОС-а
Ако су ваше БИОС поставке нетачне, али не знате како да их поправите, понекад враћање БИОС-а/УЕФИ на фабричке поставке решава проблем.
6. Пробајте скенирање малвера
Малвер је главни узрок рачунара који се не може покренути. Најбољи метод за решавање малвера је диск за спасавање против малвера који се може покренути. Више волим бесплатан диск компаније Касперски јер захтева само преузимање слике и коришћење Етцхер-а за сликање флеш диска или другог диска за писање. Етцхер ради у Виндовс-у, мацОС-у и Линук-у.
Затим можете да се покренете са оштећеног рачунара помоћу диска за спасавање и уклоните малвер који спречава покретање рачунара.
Имајте на уму да Касперкеи-јева слика диска захтева УЕФИ систем. Погледајте корак 5: Проверите друге поставке БИОС-а/УЕФИ за детаље.
Преузимање: Касперски Ресцуе Диск (Бесплатно)
7. Покрените на интерфејсу командне линије
Чак и ако ваш рачунар не може да се покрене у Виндовс-у, можда ће бити могуће да се покренете у командној линији. Користећи овај интерфејс, можете извршити више процедура за решавање проблема. Требаће вам Виндовс 10 на диску за покретање или УСБ диску да бисте извршили процедуру, па користите други рачунар да бисте то подесили пре него што почнете.
Да бисте покренули командну линију, покрените рачунар. Док се иницијализује, пазите на детаље о комбинацији тастера који вам омогућавају да уђете у БИОС. Ове информације се обично испоручују заједно са логотипом добављача.
Идите на картицу Боот и учините УСБ или ДВД уређај првим уређајем за покретање. Ваш избор овде ће зависити од тога где се налази ваша копија оперативног система Виндовс 10. Опет, специфичности овог процеса могу се разликовати од система до система, па погледајте упутства на екрану.
Затим уметните диск или драјв који садржи Виндовс 10 у свој систем, сачувајте конфигурацију и поново покрените рачунар.
Када се то од вас затражи, користите тастатуру да одредите да желите да покренете систем помоћу диска или драјва.
Унесите жељени језик, валуту и поставке уноса, а затим изаберите Поправите рачунар на следећем екрану. Затим изаберите Решавање проблема > Напредне опције > Командни редак. Тада би требало да видите прозор за унос команди.
Повезано: Која је разлика између ЦХКДСК, СФЦ и ДИСМ у оперативном систему Виндовс 10?
8. Користите Систем Ресторе или Стартуп Репаир
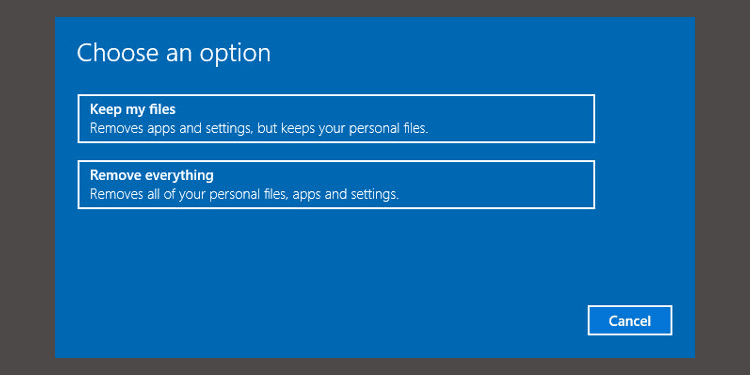
Ако већ покрећете Виндовс 10 са диска или драјва, вреди користити неколико услужних програма који су доступни као део процеса. Када покренете систем са диска као што је горе наведено, добићете приступ опцијама за враћање рачунара на прави пут. Потражите Опоравак система и Поправку при покретању на екрану Напредне опције.
Опоравак система је услужни програм који вам омогућава да се вратите на претходну тачку враћања када ваш рачунар ради нормално. Може да отклони проблеме са покретањем изазване променом коју сте направили, а не кваром хардвера.
Поправка при покретању је алатка за решавање проблема опште намене за проблеме који спречавају Виндовс да се покрене. Ако се мучите да пронађете извор проблема са покретањем, покретање услужног програма може пронаћи решење.
9. Поново доделите слово диска
Систем са више од једног инсталираног диска може да изазове проблеме при покретању за кориснике оперативног система Виндовс 10 ако волумен њиховог оперативног система (ОС) има ненамерно недодељено слово диск јединице. Међутим, овај проблем можете решити уз минималну гужву тако што ћете покренути интерфејс командне линије.
Покрените прозор командне линије као што је горе објашњено, а затим унесите следеће да бисте покренули услужни програм за партицију диска:
diskpart
Када се то уради, унесите волумен листе да бисте одштампали детаље свих волумена који су тренутно на вашем систему. Ако ваш волумен за покретање нема диск јединицу са словима, морате је доделити.
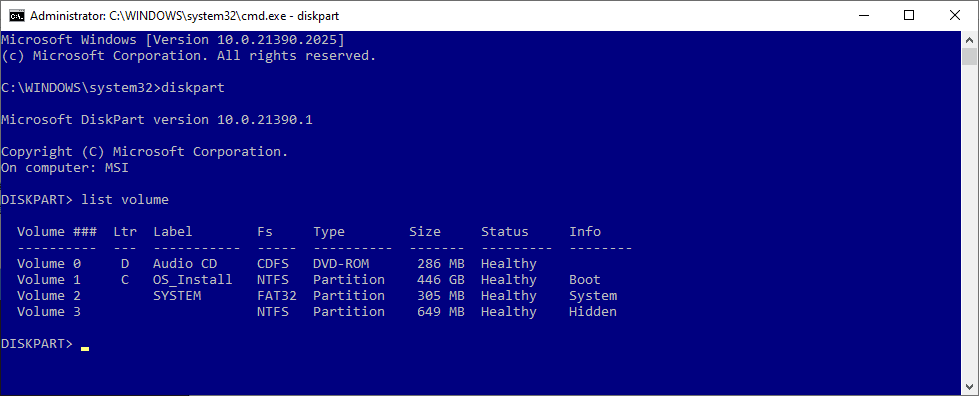
Да бисте доделили слово диску, можете користити команде за одабир и додељивање слова.
На пример, ако бих желео да доделим слово Е јачини звука аудио ЦД-а на горњој слици, прво бих унео изабрану јачину звука 0, а затим унео додељивање слова=Е да завршим процес.
Као и увек, будите веома опрезни када уносите промене у командну линију. Грешке овде могу изазвати додатне проблеме са рачунаром.
10. Замените Виндовс 10 покретачки програм
Ако наиђете на проблеме док покушавате да поново инсталирате Виндовс 10, можда ћете наићи на нову верзију услужног програма за покретање система. Ово понекад може ометати покретање постојеће копије Виндовс-а.
На срећу, постоји релативно једноставно решење. Покрените интерфејс командне линије и унесите следеће:
bcdedit /set {default} bootmenupolicy legacy
Поново покрените рачунар и требало би да откријете да је застарели интерфејс покретача заменио Виндовс 10 итерацију. Не би требало да имате више проблема са уласком у Виндовс 10 безбедни режим или приступом постојећој инсталацији ОС-а.
11. Испробајте помоћни програм треће стране
Откривање узрока проблема је најизазовнији део отклањања проблема са покретањем. Када се ваш систем не може ни покренути, дијагностицирање проблема је тешко. Међутим, услужни програм треће стране се зове Диск за поправку покретања можда има више успеха.
Диск за поправку покретања је диск за спасавање отвореног кода који можете да користите да пронађете и решите проблеме који спречавају да се рачунар аутоматски покрене. Морате само да изаберете да ли користите 32-битну или 64-битну верзију Виндовс-а. Тестови и све поправке се спроводе аутоматски, иако постоје опције које омогућавају строжу контролу.
Не гарантује поправку вашег рачунара, али може идентификовати скривене проблеме.
12. Фацтори Ресет
Улазимо у теже и деструктивне опције поправке. Осим фабричког ресетовања, теже опције укључују враћање и освежавање рачунара. Сваки има своје предности и слабости.
Ресетовање на фабричка подешавања уништава неке апликације и друге податке, али можете да одлучите да задржите неке од својих датотека. Ресетовање на фабричка подешавања оперативног система Виндовс 10 (Мицрософт овај процес назива само „ресетовањем“) враћа рачунар у подразумевано радно стање.
13. Ажурирање поправке („Надоградња на месту”)
Инсталација за поправку је слична фабричком ресетовању, осим на један велики начин: потпуно поново инсталира ваш оперативни систем. Нажалост, захтева преузимање целог оперативног система Виндовс и биће вам потребан функционалан Виндовс рачунар са интернет везом.
Овај метод захтева функционалан рачунар, ДВД или УСБ драјв и интернет везу. Мање или више, морате да преузмете и покренете Виндовс УСБ/ДВД алатку за преузимање и да је користите за креирање инсталационог програма за покретање.
Овај метод је прилично сложен, али ако вам одговара, ево како да користите метод надоградње на месту за решавање проблема са оштећењем оперативног система Виндовс.
Виндовс 10 ПЦ се не покреће? Можете то сами да поправите
Препоручујемо да почнете са једноставним методама поправке и пређете на опције које више уништавају информације. Најлакше поправке су често најуспешније, као што је уклањање УСБ уређаја, коришћење дискова за опоравак и извођење меких ресетовања. Сложеније опције, као што су инсталација за поправку на месту и хард ресет, уништиће ваше податке и мања је вероватноћа да ће успети.
Запамтите да се „покретање“ рачунара разликује од самотестирања по укључењу (ПОСТ). Рачунар који не приказује почетни екран и не може чак ни да уђе у свој БИОС или УЕФИ режим треба да дијагностикује проблеме због хардвера.
Нажалост, решавање проблема са покретањем система Виндовс 10 и 11 је теже него у претходним верзијама Виндовс-а, захваљујући уклањању безбедног режима који је лако доступан. Да, добро сте ме прочитали. Мицрософт је уклонио опцију Ф8 за покретање у безбедном режиму да би нам омогућио две секунде брже покретање. Због тога је изузетно важно да користите флеш диск од 16 ГБ за креирање диск јединице за опоравак система.

