Виндовс 10 је била прва верзија Виндовс-а која је имала виртуелне радне површине. То је вероватно био последњи велики десктоп ОС који је добио виртуелне радне површине. Срећом, ова функција још увек постоји у оперативном систему Виндовс 11 и чини се да је знатно побољшана.

Преглед садржаја
Виртуелне радне површине Виндовс 11
Виртуелне радне површине у оперативном систему Виндовс 11 раде нешто боље него у Виндовс 10. Лакше их је прегледати и пребацивати између њих.
1. Додајте/уклоните виртуелне радне површине
Да бисте додали или уклонили виртуелне радне површине на Виндовс 11;
Кликните на дугме за више задатака на траци задатака.
Кликните на дугме плус да бисте додали нову виртуелну радну површину.
Пређите мишем преко виртуелне радне површине и кликните на дугме за затварање у горњем десном углу да бисте је уклонили.
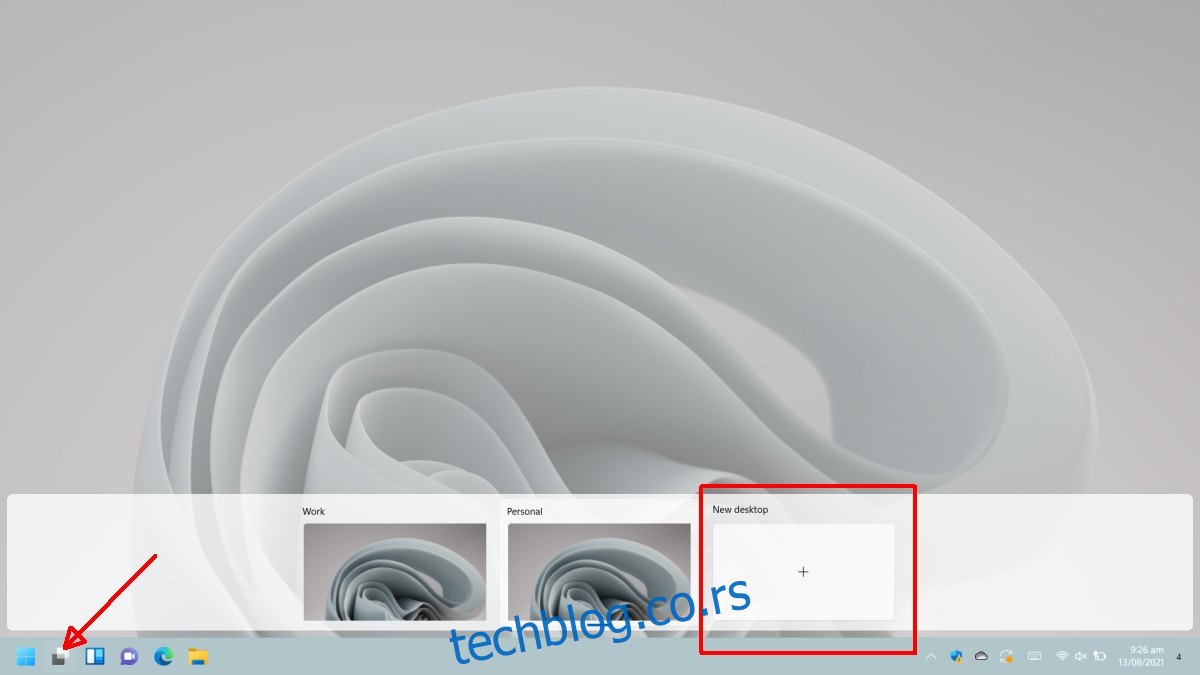
2. Прегледајте виртуелне радне површине
Можете да прегледате виртуелне радне површине тако што пређете курсором миша преко дугмета за више задатака на траци задатака. Слично као што прелазак миша преко иконе апликације приказује прегледе отворених прозора, прелазак миша преко дугмета за више задатака ће приказати преглед виртуелних десктопа.
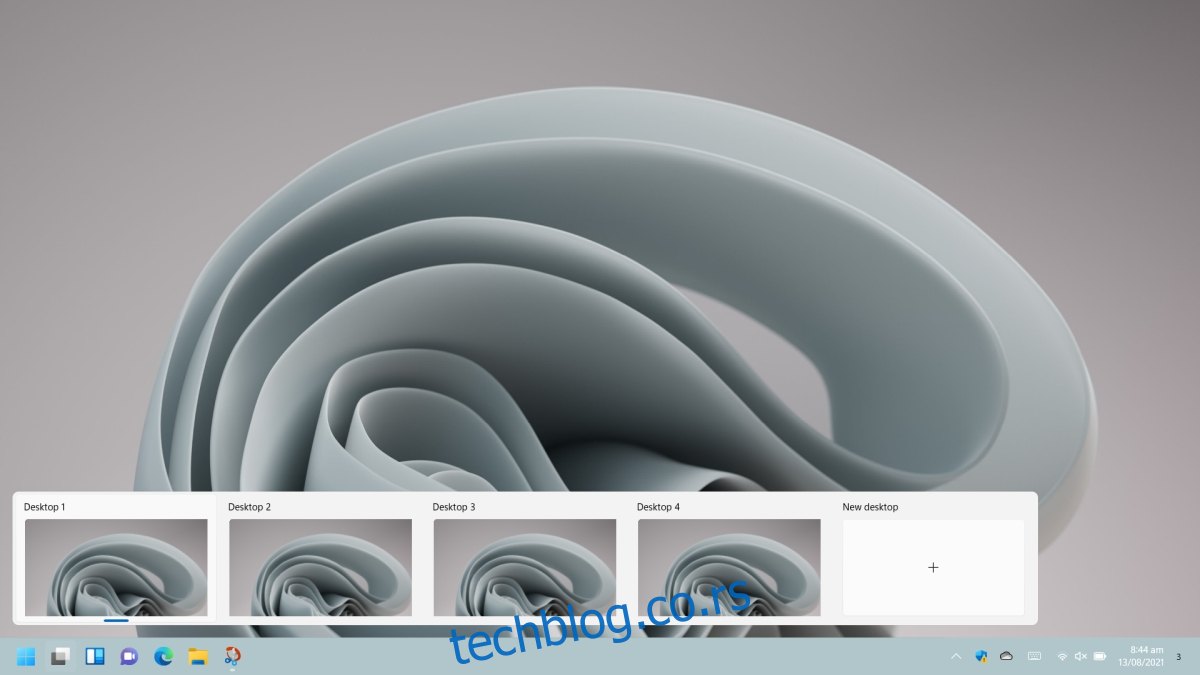
3. Преименујте виртуелне радне површине
Нове виртуелне радне површине креирају се генеричким називима као што су Десктоп 1 и Десктоп 2, итд., међутим корисници могу да их преименују.
Кликните дугме за више задатака на траци задатака.
Кликните десним тастером миша на виртуелну радну површину коју желите да преименујете.
У менију изаберите Преименуј.
Унесите ново име за радну површину
Виртуелна радна површина ће бити преименована.
Поновите за друге радне површине.
Име ће се појавити у прегледу као иу приказу за више задатака.
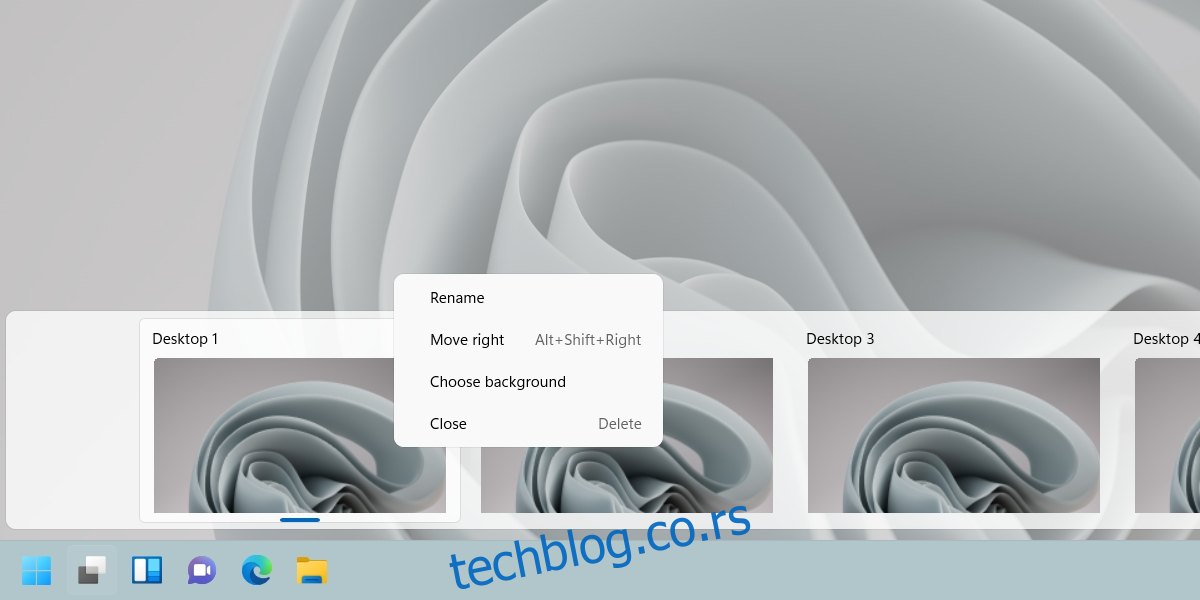
4. Идентификујте тренутну виртуелну радну површину
Ако желите да знате на којој виртуелној радној површини се тренутно налазите;
Пређите курсором миша преко дугмета за више задатака.
У прегледу виртуелне радне површине потражите плави индикатор испод виртуелне радне површине.
Виртуелна радна површина са плавим индикатором је тренутна радна површина.
Кликните на дугме за обављање више задатака.
На панелу виртуелних радних површина потражите плави индикатор.
Радна површина са плавим индикатором је тренутна виртуелна радна површина.
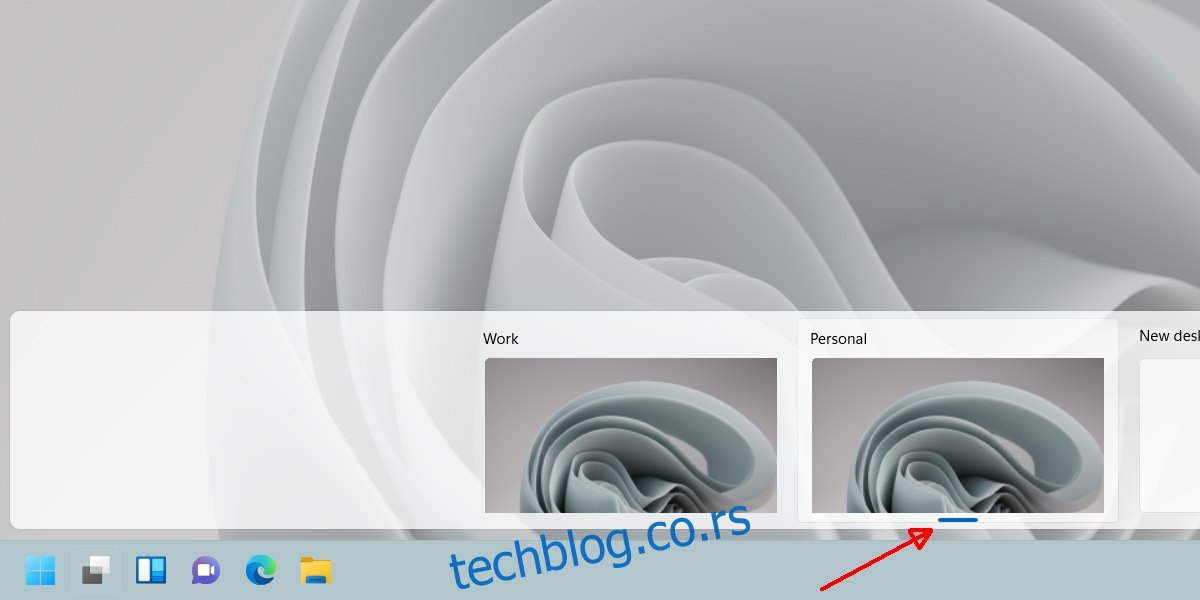
5. Померите прозор на виртуелну радну површину
Померање прозора између виртуелних десктопа је лако.
Кликните на дугме за више задатака на траци задатака.
Када сте у приказу за више задатака, кликните десним тастером миша на прозор који желите да преместите на виртуелну радну површину.
Изаберите Премести у и изаберите радну површину на коју желите да преместите прозор.
За прозоре на другој виртуелној радној површини, пређите на виртуелну радну површину, а затим пратите кораке 1-3.
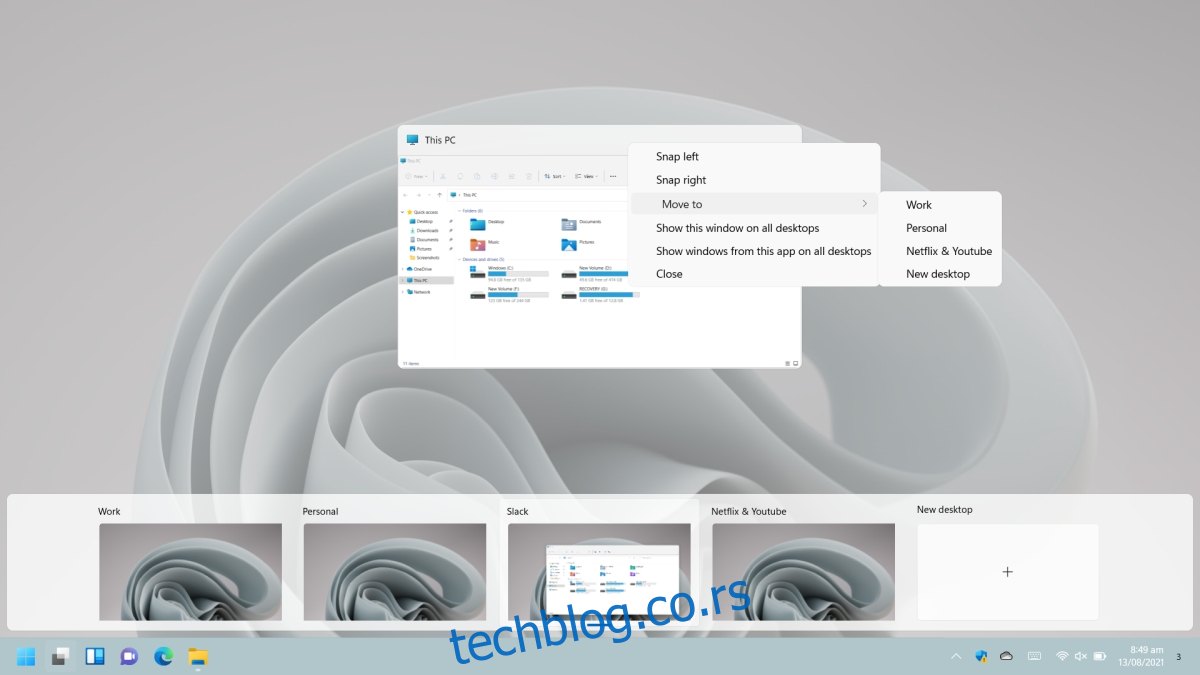
Закључак
Чини се да су виртуелни десктопи у оперативном систему Виндовс 11 бржи. Пребацивање између њих и слање прозора са једне радне површине на другу је много једноставније искуство што много говори с обзиром да је Виндовс 11 још увек у бета верзији, а Виндовс 10 је стар више од пет година. Виндовс 11 подржава пречице на тастатури и покрете превлачења за пребацивање између виртуелних радних површина, међутим, морате имати прецизну тачпед или екран осетљив на додир да бисте користили покрете.

