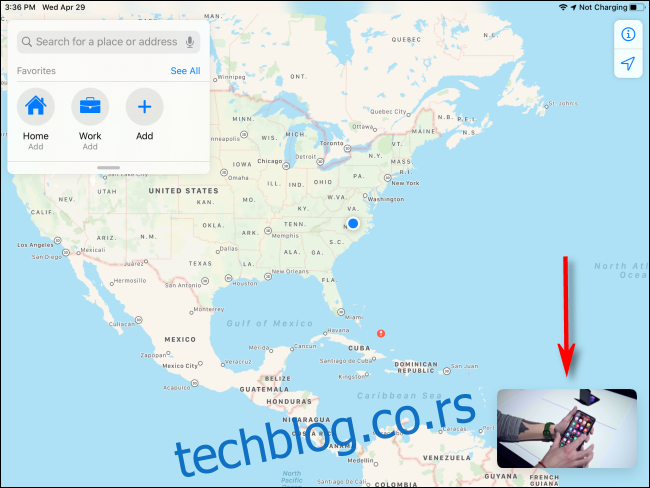Слика у слици је иПад функција за више задатака која вам омогућава да гледате видео (у подржаној апликацији) или водите ФацеТиме позив у малом прозору док користите другу апликацију. Иако је моћан, потребно је мало праксе да схватите како то функционише. Ево како да га користите.
Преглед садржаја
Шта је слика у слици?
Слика у слици (ПиП) смањује видео или ФацеТиме позив на мали покретни прозор који остаје у углу екрана док користите друге апликације. Посебно је згодно када ћете можда морати да референцирате видео док радите или у ситуацијама када желите да наставите са видео позивом док користите иПад за друге задатке.
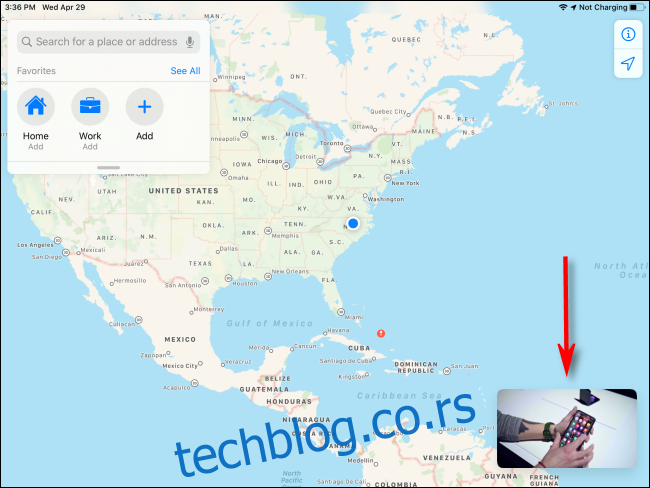
Аппле је први пут представио Слика у слици заједно са другим функцијама за више задатака за иПад иОС 9, који је лансиран 2015. Доступан је на иПад Про или новији, иПад (5. генерација) или новији, иПад Аир 2 или новији и иПад мини 4 или новији. Сви иПад модели које тренутно продаје Аппле подржавају Слика у слици.
Не подржава свака видео апликација Слика у слици, али то раде званичне Аппле апликације као што су Фацетиме и Аппле ТВ. Неколико главних видео апликација за стриминг (као што су Нетфлик и Приме Видео) такође га подржавају. Такође можете да репродукујете одређене видео записе из Сафарија у режиму Слика у слици.
Програмери трећих страна морају посебно да изаберу подршку за ову функцију да би она исправно радила. Не постоји главна листа апликација које подржава слика у слици, тако да ћете морати да користите покушај и грешку да видите да ли ваше омиљене видео апликације раде са њом.
Како покренути слику у слици на иПад-у
Да бисте користили Слика у слици, прво отворите апликацију која то подржава. У неким апликацијама (као што је Аппле ТВ), можете лако да покренете Слика у слици тако што ћете додирнути њену икону, која изгледа као два правоугаоника који се преклапају са дијагоналном стрелицом која показује надоле и удесно унутар једног од њих.
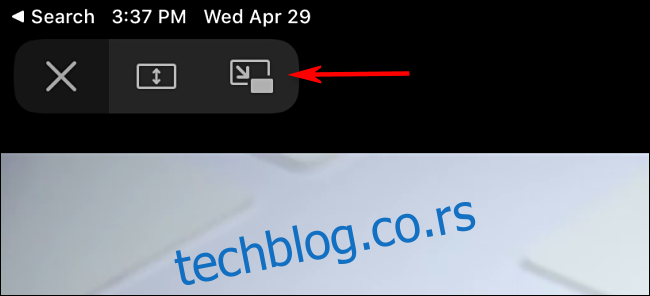
У другим апликацијама можете покренути Слика у слици само ако се вратите на почетни екран.
Да бисте се вратили на почетни екран, можете или притиснути дугме Почетна (на иПад уређајима са дугметом за почетни екран) или коришћењем покрета на почетном екрану на иПад уређајима без дугмета за почетни екран. Постоје два покрета која се враћају на почетни екран: изведите штипање са пет прстију на апликацији или превуците нагоре од дна екрана док се не појави почетни екран.
Када исправно покренете Слика у слици, видео који гледате (или видео позив у којем учествујете) ће се претворити у прозор Слика у слици у углу екрана. Затим можете покренути другу апликацију, а прозор Слика у слици ће остати као преклапање на екрану.
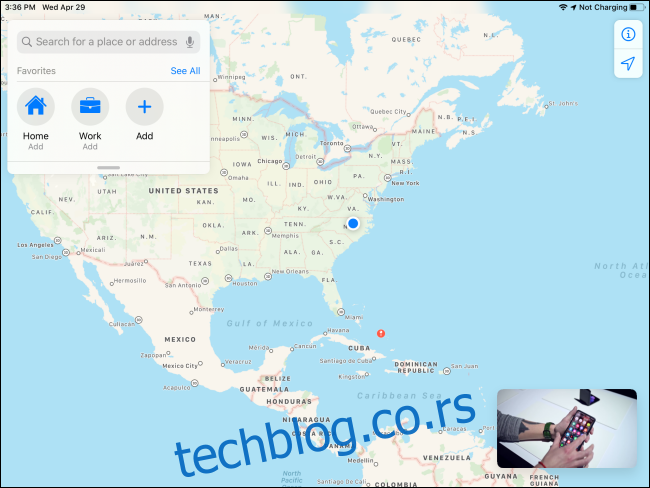
Да бисте променили положај прозора Слика у слици, можете да га додирнете и превучете у било који од четири угла екрана.
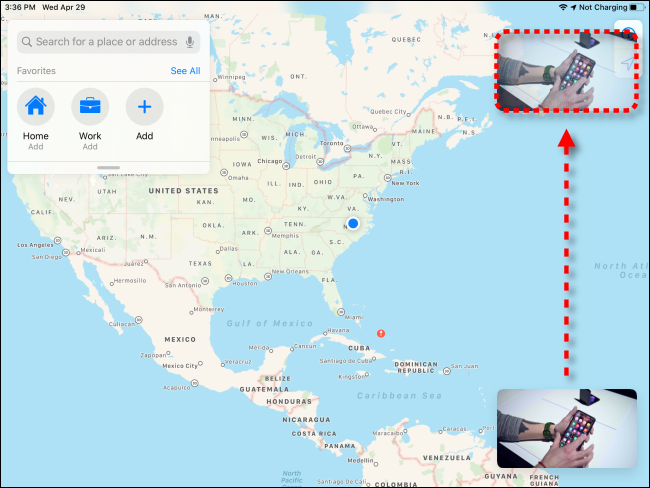
Такође можете променити величину прозора Слика у слици тако што ћете извршити гест зумирања прстију/прошири користећи два прста. Поставите два прста на видео окно и раширите их или спојите.
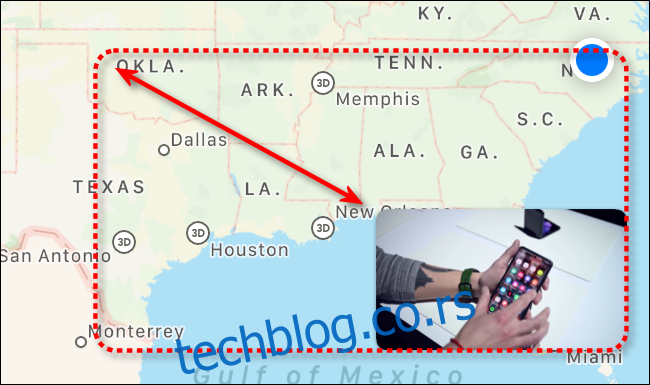
Како користити контроле за репродукцију видеа слика у слици
Ако пуштате видео користећи Слика у слици (а не упућујете ФацеТиме позив), једном додирните прозор Слика у слици да бисте открили три контролна дугмета.
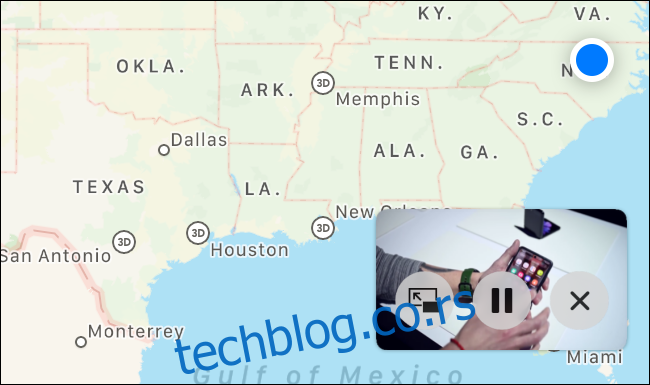
Са лева на десно, додиром на прво дугме, видео снимак Слика у слици заузима цео екран вашег иПад-а (завршавајући режим Слика у слици). Друго дугме паузира или репродукује видео снимак Слика у слици. Треће дугме („Кс“ у кругу) у потпуности затвара прозор Слика у слици.
Како користити ФацеТиме слику у контролама слике
Ако користите режим ФацеТиме у слици у слици, можете да додирнете прозор Слика у слици да бисте открили или сакрили три контролна дугмета.
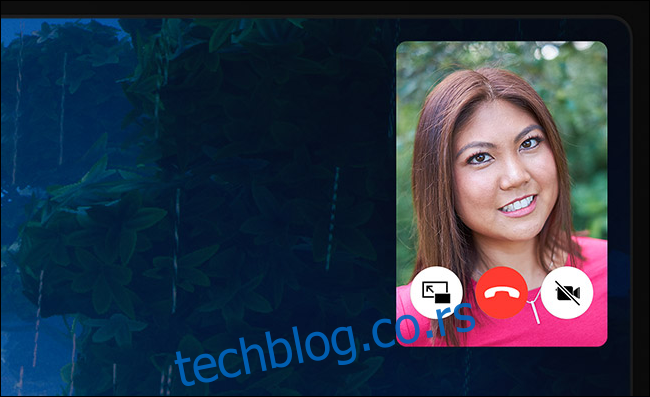
Са лева на десно, додиром на прво дугме, ФацеТиме позив заузима цео екран вашег иПад-а. Друго дугме завршава ФацеТиме позив. Треће дугме „паузира“ ваш видео феед, затварајући прозор Слика у слици, али задржавајући позив отворен у позадини само као аудио. Можете да наставите видео феед додиром на мали зелени логотип позива на статусној траци на врху екрана.
Како сакрити прозор слике у слици на иПад-у
Да бисте привремено сакрили или умањили прозор Слика у слици, брзо га превуците према левој или десној ивици екрана (која год ивица је најближа). Претвориће се у малу картицу са стрелицом у каратном стилу на ивици екрана.

Да бисте поново видели прозор Слика у слици, додирните картицу и она ће се поново појавити у близини.
Како затворити слику у слици на иПад-у
Када завршите са режимом Слика у слици, можете да се решите прозора тако што ћете га једном додирнути да бисте видели контроле на екрану. Затим додирните дугме за затварање (које изгледа као „Кс“ у кругу) и прозор ће нестати.
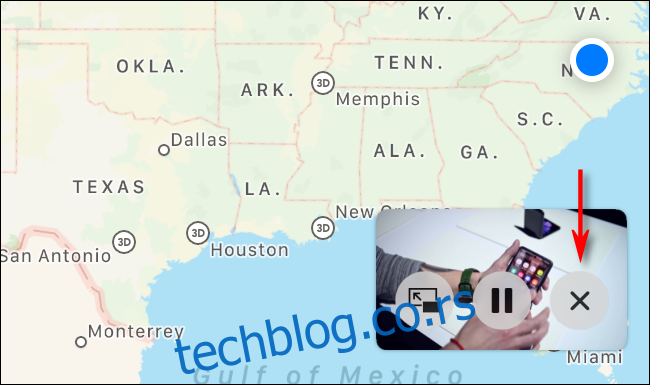
Ако желите да затворите ФацеТиме прозор Слика у слици, додирните прозор да бисте открили контролна дугмад. Можете или да се вратите на цео екран тако што ћете додирнути икону Слика у слици (крајње лево) или додирнути икону за прекид везе (изгледа као телефонска слушалица у кругу) и прозор ће нестати.
Сазнајте више о вишезадаћности иПад-а—или га потпуно онемогућите
Функције мултитаскинга на иПад-у могу бити веома корисне ако их схватите. Због нијанси укључених гестова, они захтевају стрпљење и вежбају да би били како треба.
Али ако више волите да користите иПад као уређај са једним задатком или случајно отварате додатне прозоре апликација или Слика у слици, можете лако да искључите функције за више задатака у подешавањима.