Ако покушавате да лоцирате системске фасцикле као што је Темп да бисте избрисали привремене датотеке и фасцикле из оперативног система Виндовс 11, велике су шансе да морате да омогућите скривене датотеке и фасцикле у оперативном систему Виндовс 11 да бисте их учинили видљивим. Слично томе, ако желите да измените тип датотеке, потребно је да прикажете екстензије датотеке у оперативном систему Виндовс 11. Ова поставка је подразумевано онемогућена, тако да морате ручно да је омогућите. У вези с тим, идемо даље и научимо како можете да прикажете екстензије датотека у оперативном систему Виндовс 11. Ово ће приказати тип датотеке као што су .зип, .пдф, .мп4, .пнг, итд., поред сваке датотеке, и можете да отворите их са одговарајућим програмом. Дакле, без икаквог одлагања, пређимо на водич.
Преглед садржаја
Прикажи екстензије датотека у оперативном систему Виндовс 11 (2022)
У овом водичу смо укључили четири метода за преглед екстензија датотека у оперативном систему Виндовс 11. Можете да омогућите тип датотеке за сваку датотеку из Филе Екплорер-а, Сеттингс, Филе Екплорер Оптионс и Цомманд Промпт. Проширите табелу испод да бисте проверили метод који сматрате прикладним.
Прикажи екстензије датотека у оперативном систему Виндовс 11 из Филе Екплорер-а
1. Прво отворите Филе Екплорер у оперативном систему Виндовс 11. Можете користити Виндовс 11 пречицу на тастатури „Виндовс + Е“ да бисте одмах отворили Филе Екплорер.
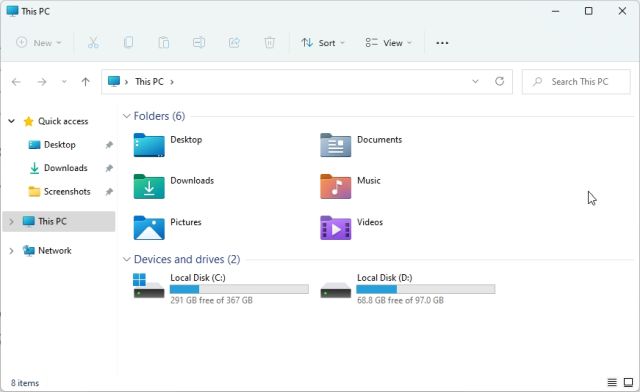
2. Затим кликните на „Виев“ у горњем менију и изаберите „Схов“.

3. Затим кликните да бисте омогућили „Проширења назива датотеке“.

4. Ово ће омогућити екстензије датотека у оперативном систему Виндовс 11. Отворите фасциклу са различитим датотекама и овде ћете видети екстензије датотека повезане са одређеним типом датотеке. На пример, ЗИП датотека приказује .зип, ПДФ датотека приказује .пдф и још много тога.

5. Ако желите да промените тип датотеке, можете да изаберете датотеку и притиснете „Ф2“ да бисте преименовали датотеку. Сада промените екстензију датотеке како желите.

6. У случају да желите да сакријете екстензије датотека у Виндовс 11, поново покрените Филе Екплорер и отворите Виев -> Схов у горњем менију. Затим онемогућите „Екстензије назива датотеке“ и готови сте.

Прикажи екстензије датотека у оперативном систему Виндовс 11 из опција фасцикле
1. Такође можете омогућити једноставну поставку у опцијама фасцикле за приказивање екстензија датотека у оперативном систему Виндовс 11. Отворите Филе Екплорер и кликните на мени са три тачке у горњем менију. Овде кликните на „Опције“.

2. Затим пређите на картицу „Приказ“ у искачућем прозору и померите се надоле. Овде поништите избор у пољу за потврду „Сакриј екстензије за познате типове датотека“ и кликните на „ОК“.

3. Сада отворите фасциклу са различитим типовима датотека и Виндовс 11 ће приказати екстензије датотека поред имена сваке датотеке.

4. Да бисте сакрили екстензије датотека у оперативном систему Виндовс 11, поново отворите Опције фасцикле и укључите поље за потврду „Сакриј екстензије за познате типове датотека“. Сада кликните на „ОК“ да бисте сакрили познати тип датотеке у оперативном систему Виндовс 11.

Прикажите екстензије датотека у оперативном систему Виндовс 11 из подешавања оперативног система Виндовс
Апликација Подешавања вам такође омогућава да прикажете типове датотека у оперативном систему Виндовс 11. Да бисте је омогућили, следите доле наведене кораке:
1. Прво притисните „Виндовс + И“ да бисте одмах отворили апликацију Подешавања. Након тога, идите на „Приватност и безбедност“ са леве бочне траке и отворите одељак „За програмере“ у десном окну.

2. Затим, померите се надоле и потражите опцију „Промени подешавања за приказ екстензија датотека“ под „Филе Екплорер“. Кликните на „Прикажи подешавања“ поред њега.

3. Ово ће отворити опције фасцикле, исти прозор у којем смо извршили промене у горњем методу. Овде онемогућите поље за потврду за „Сакриј екстензије за познате типове датотека“ и кликните на „ОК“.

4. Сада ће типови датотека бити видљиви на вашем Виндовс 11 рачунару.

Прикажите екстензије датотека у оперативном систему Виндовс 11 помоћу командне линије
Коначно, можете користити командну линију за преглед екстензија датотека у оперативном систему Виндовс 11. То је један од најбољих ЦМД савета и трикова које смо покрили у прошлости. Ево како то функционише:
1. Притисните тастер Виндовс и откуцајте „цмд“. Овде кликните на „Покрени као администратор“ у десном окну. Ако желите да увек отварате апликације са администраторском дозволом, пратите наш повезани водич.

2. Затим налепите доњу команду у ЦМД прозор и притисните Ентер. Ово ће додати кључ регистратора за приказ типова датотека у оперативном систему Виндовс 11. За више таквих најбољих хакова регистра у оперативном систему Виндовс 11, пређите на наш чланак.
reg add HKCUSoftwareMicrosoftWindowsCurrentVersionExplorerAdvanced /v HideFileExt /t REG_DWORD /d 0 /f

3. И ето ти! Сада можете да видите тип датотеке у оперативном систему Виндовс 11.

Прикажи тип датотеке у оперативном систему Виндовс 11 подразумевано
Тако можете приказати тип датотеке у оперативном систему Виндовс 11 за различите формате датотека. Увек држим укључене екстензије датотека тако да могу лако да знам о типовима датотека и да отворим тај одређени формат датотеке помоћу наменског програма. У сваком случају, то је све од нас. Ако желите да сазнате више о таквим скривеним функцијама Виндовс 11, прођите кроз наш исцрпан чланак. А да бисте сазнали о најбољим Виндовс 11 апликацијама, идите на нашу одабрану листу. Коначно, ако имате било каквих питања, обавестите нас у одељку за коментаре испод.
