Мицрософт доноси неколико ажурирања за исправљање грешака и проблема на вашем рачунару са оперативним системом Виндовс 10. Међутим, ова ажурирања могу довести до неких сукоба који утичу на нормалну функцију вашег рачунара. На пример, након што је пуштена исправка за Виндовс 10 КБ4023057, неколико корисника се жалило да њихови рачунари раде веома споро и након анализе су открили да је програм Седлаунцхер.еке заузео велики део простора на диску. Рад у мртвом спором систему због велике употребе диска Седлаунцхер.еке је фрустрирајући проблем и мора се решити што је пре могуће. У овом чланку доносимо неке информације о РЕМПЛ Седлаунцхер процесима са методама за решавање проблема како бисмо решили проблем са великом употребом диска у систему Седлаунцхер.еке Виндовс 10. Хајде да читамо!

Преглед садржаја
Како да поправите Седлаунцхер.еке велику употребу диска у оперативном систему Виндовс 10
Ажурирање закрпе за Виндовс 10 КБ4023057 је објављено како би се импровизовала поузданост и корисничко искуство Виндовс 10 рачунара и компоненти услуге ажурирања. Ову закрпу за ажурирање подржава неколико верзија оперативног система Виндовс 10 као што је наведено у наставку:
- Верзија 1507
- Верзија 1511
- Верзија 1607
- Верзија 1703
- Верзија 1709
- Верзија 1803.
Занимљива предност је да ажурирање закрпе за Виндовс 10 КБ4023057 помаже да ослободите простор на диску ако се рачунар бори да ажурира било које нове исправке за Виндовс. За имплементацију свих ових задатака, датотека Седлаунцхер.еке Виндовс 10 је ту да вам помогне да прођете кроз процес без икаквих грешака и проблема. Овај програм седлаунцхер.еке се налази на путањи Ц:Програм Филес унутар фасцикле РЕМПЛ на вашем рачунару.
Седлаунцхер.еке Виндовс 10 програм је сличан другим програмима за ажурирање оперативног система Виндовс као што су седсвц.еке, ремпл.еке, Седплугинс.длл, Луадгмгт.длл. Програм Седлаунцхер.еке је укључен као део услуге Виндовс Ремедиатион Сервице да заштити и убрза процесе ажурирања. Виндовс Ремедиатион Сервице је одговорна за процесе ажурирања Виндовс сервисног стека као што је поправљање свих оштећених исправки, осигуравање да је ваш рачунар будан за процесе ажурирања, ослобађање простора на диску за инсталирање нових ажурирања и још много тога. Ипак, то може изазвати неке друге проблеме као што је велика употреба диска РЕМПЛ Седлаунцхер-а и много више проблема.
Да ли треба да онемогућим Седлаунцхер.еке у оперативном систему Виндовс 10?
Седлаунцхер.еке Виндовс 10 је дигитално верификован од стране Мицрософта и уопште није вирус. Одговор на питање зависиће од захтева корисника. Ако дефинитивно желите да инсталирате праве нове безбедносне закрпе на свој рачунар поред неких повезаних функција, можда нећете онемогућити овај програм РЕМПЛ Седлаунцхер. Док, у другом случају, ако вам није стало до ових ажурирања безбедносних закрпа и нових функција, можете да је онемогућите са свог Виндовс 10 рачунара да бисте решили проблем са великом употребом диска Седлаунцхер.еке.
Међутим, ако не пронађете програмску датотеку Седлаунцхер.еке Виндовс 10 ни на једној од ових локација; Ц:Виндовс или Ц:ВиндовсСистем32 фолдер, постоји неколико могућности напада малвера. Да бисте уклонили ове сумњиве датотеке са свог рачунара, саветујемо вам да извршите потпуно скенирање система према упутствима у нашем водичу Како да покренем скенирање вируса на свом рачунару?
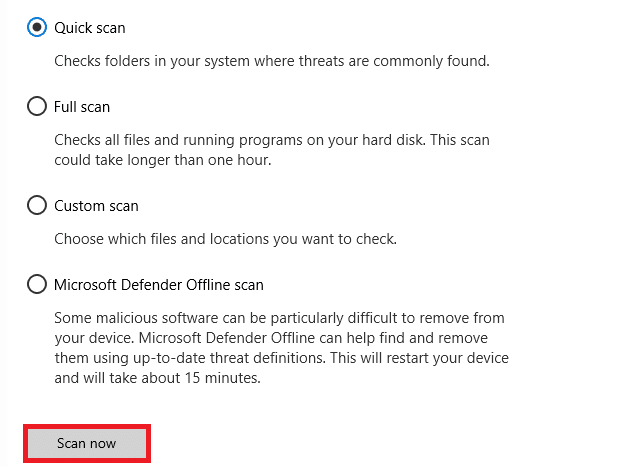
Такође, ако желите да уклоните малвер са свог рачунара, погледајте наш водич Како уклонити злонамерни софтвер са рачунара у оперативном систему Виндовс 10.
Када потврдите да на вашем рачунару нема штетних програма или датотека, сада сте спремни да решите проблем са великом употребом диска Седлаунцхер.еке. Идемо!
Постоји неколико извештаја на интернету у којима се каже да услуга СедЛаунцхер или СедСвц.еке узрокује велику употребу диска и РАМ-а на рачунарима са оперативним системом Виндовс 10. Понекад се овај проблем може појавити на вашем рачунару ако покретач преузима/инсталира велику датотеку за ажурирање функција. С друге стране, исти проблем би се могао појавити ако дође до проблема током поменутог процеса. Ипак, овај проблем можете решити тако што ћете пратити доле наведене методе за решавање проблема. Пратите упутства да бисте се решили проблема.
Основне методе за решавање проблема
Пре него што онемогућите покретач, саветујемо вам да следите неке једноставне хакове који ће олакшати процес решавања проблема.
1. Поново покрените рачунар
Ако постоје привремени кварови на вашем рачунару, суочићете се са проблемима са великом употребом диска Седлаунцхер.еке. Општи трик за решавање свих привремених грешака је да поново покренете рачунар. Можете поново покренути рачунар пратећи кораке.
1. Притисните тастере Виндовс + Д заједно да бисте отишли на радну површину.
2. Сада истовремено притисните тастере Алт + Ф4.
3. Затим изаберите опцију Рестарт из падајућег менија и притисните тастер Ентер.

2. Затворите Позадинске задатке
Неколико корисника је потврдило да се проблем са великом употребом диска Седлаунцхер.еке може решити затварањем свих позадинских задатака који се извршавају на вашем рачунару. Да бисте имплементирали задатак, пратите наш водич Како завршити задатак у оперативном систему Виндовс 10 и наставите према упутствима.

3. Покрените Виндовс Упдате Троублесхоотер
Ако на вашем рачунару постоје оштећене компоненте за ажурирање оперативног система Виндовс, можете се суочити са неколико сукоба као што је проблем са великом употребом диска РЕМПЛ Седлаунцхер-а. Да бисте поправили грешке у компонентама ажурирања на рачунару, користите уграђени алат за Виндовс 10. Покретање уграђене алатке за решавање проблема Виндовс Упдате ће решити проблеме са мрежним повезивањем, оштећене компоненте Виндовс Упдате и неважеће кључеве регистратора на вашем рачунару који доприносе проблему о коме се расправља. Пратите кораке наведене у нашем водичу о томе како да покренете алатку за решавање проблема са ажурирањем оперативног система Виндовс.

Урадите како је приказано и тако решите проблеме које је идентификовала алатка за решавање проблема.
3. Ажурирајте управљачке програме уређаја
Управљачки програми успостављају везу између хардвера и оперативног система вашег рачунара. Такође, неисправни или оштећени драјвери доводе до проблема са великом употребом диска. Многи корисници су пријавили да им је ажурирање управљачких програма помогло да реше проблем. Такође вам се саветује да ажурирате управљачке програме да бисте побољшали поузданост својих адаптера, решили проблеме са компатибилношћу и решили проблем о коме се расправља. Пратите наш водич о томе како да ажурирате управљачке програме мрежног адаптера на Виндовс 10 да бисте то урадили. Исто тако, инсталирајте најновије исправке за све драјвере доступне на вашем рачунару.

Дакле, ваш рачунар је сада спреман да реши проблем са Седлаунцхер.еке Виндовс 10. Пратите методе о којима се расправља у наставку да бисте се суочили са истим.
1. метод: Затворите Седлаунцхер.еке
Ово је једноставно решење које ће вам помоћи да лако решите проблем са великом употребом диска Седлаунцхер.еке. Овај метод укључује завршетак процеса покретача преко Таск Манагер-а и даје упутства као у наставку.
1. Притисните заједно тастере Цтрл + Схифт + Есц да бисте отворили Таск Манагер.
2. Сада померите надоле и потражите Виндовс Ремедиатион Сервице. Затим кликните десним тастером миша на ову услугу и изаберите Заврши задатак као што је приказано испод.

2. метод: Онемогућите услугу Седлаунцхер.еке
Такође можете да решите проблем са великом употребом диска Седлаунцхер.еке на рачунару са оперативним системом Виндовс 10 тако што ћете онемогућити Седлаунцхер.еке у Виндовс услугама. Искључивање ове услуге у алатки за управљање рачунаром подразумеваће следеће кораке.
1. Откуцајте Сервицес у менију за претрагу и кликните на Покрени као администратор.

2. Сада, скролујте надоле и кликните десним тастером миша на Виндовс Ремедиатион Сервице. Затим изаберите Својства као што је приказано.
Напомена: Такође можете двапут да кликнете на Виндовс Ремедиатион Сервице да бисте отворили прозор Својства.

3. Сада, у новом искачућем прозору, промените тип покретања у Дисаблед, као што је приказано.
4. Затим, ако је статус услуге Покренут, кликните на Стоп.

5. Кликните на Примени > У реду да сачувате промене.
Метод 3: Блокирајте Седлаунцхер.еке у заштитном зиду
Иако ажурирање КБ4023057 игра важну улогу у одржавању безбедности вашег рачунара, да бисте решили све проблеме повезане са њим, саветујемо вам да уклоните/блокирате услугу из вашег заштитног зида или безбедносних пакета. Или можете да блокирате овај програм преко било ког антивирусног програма треће стране или преко уграђеног Виндовс Дефендер заштитног зида према упутствима у наставку.
1. Притисните тастер Виндовс и откуцајте Виндовс Дефендер заштитни зид са напредном безбедношћу. Затим кликните на Отвори.

2. Сада, у левом окну, кликните на Инбоунд Рулес као што је приказано.

3. Затим, у десном окну, кликните на Ново правило… као што је приказано.

4. Уверите се да сте изабрали опцију Програм под Коју врсту правила желите да креирате? мени и кликните на Нект> као што је приказано.

5. Затим кликните на дугме Бровсе… које одговара путањи овог програма: као што је приказано.

6. Затим идите до путање Ц:Програм Филесремпл и двапут кликните на датотеку седсвц.еке. Затим кликните на дугме Отвори.

7. Затим кликните на Нект > у прозору чаробњака за нова улазна правила као што је приказано.

8. Сада изаберите радио дугме поред Блокирај везу и кликните на Нект > као што је приказано.

9. Уверите се да су поља Домаин, Привате, Публиц изабрана и кликните на Нект > као што је приказано.

10. На крају, додајте назив новом правилу и кликните на Заврши.

Завршено! Проверите да ли је проблем са великом употребом диска Седлаунцхер.еке решен или не.
Напомена: Постоји неколико других процеса на вашем Виндовс 10 рачунару који ће заузети ваш ЦПУ простор и ресурсе диска. Они су наведени у наставку.
- осррб.еке
- ремсх.еке
- ВааСМедиц.еке
- ремпл.еке
- седлаунцхер.еке
- дисктоаст.еке
- седсвц.еке
Такође можете блокирати ове процесе (који се налазе у фасцикли Ц:Програм Филесремплфолдер) понављањем корака према упутствима у овој методи.
Метод 4: Ажурирајте Виндовс
Када ажурирате Виндовс 10 КБ4023057, још увек постоје ажурирања на чекању и можда ћете се суочити са проблемом велике употребе диска Седлаунцхер.еке. Ажурирање рачунара на новије верзије може вам помоћи да поправите све закрпе са грешкама које доприносе проблему. Дакле, уверите се да сте ажурирали свој Виндовс оперативни систем и да ли су нека ажурирања на чекању, користите наш водич Како да преузмете и инсталирате најновије ажурирање за Виндовс 10

Метод 5: Уклоните или преименујте РЕМПЛ фасциклу
Фасцикла РЕМПЛ се креира током процеса ажурирања Виндовс-а и она је искључива одговорна да процес ажурирања буде глаткији и финији. Ова фасцикла садржи неколико других подфолдера и извршних датотека као што су дисктоаст.еке, ремпл.еке, ремсх.еке, ВааСМедиц.еке, Седлаунцхер.еке, Седсвц.еке, осррсб, поред неких других директоријума Дневника. Уклањање ове фасцикле ни на који начин не штети вашем рачунару и можете је уклонити да бисте решили проблем са великом употребом диска Седлаунцхер.еке. Али, пре него што уклоните ову фасциклу, покушајте да је преименујете и проверите да ли решава проблем.
1. Притисните и држите Виндовс + Е тастере заједно да бисте отворили Филе Екплорер.
2. Затим идите до путање Ц:Програм Филес.
3. Сада, кликните десним тастером миша на ремпл фасциклу и изаберите опцију Преименуј. Преименујте фасциклу у нешто друго као што је ремпл. стари.
4. Затим проверите да ли можете да решите проблем са Седлаунцхер.еке Виндовс 10. Ако не можете да поправите исто, кликните на опцију Избриши као што је приказано.

5. На крају, поново покрените рачунар.
Метод 6: Избришите РЕМПЛ преко Таск Сцхедулер-а
Виндовс Таск Сцхедулер заказује и одржава ваше процесе ажурирања и ако не постоји решење за проблем са великом употребом диска Седлаунцхер.еке чак и након преименовања/уклањања ремпл фасцикле преко Филе Екплорер-а, онда можете да избришете исти преко Таск Сцхедулер-а као што је доле наведено.
1. Притисните тастер Виндовс и откуцајте Таск Сцхедулер, а затим кликните на Покрени као администратор.

2. Затим двапут кликните на Библиотеку планера задатака као што је приказано.

3. Затим двапут кликните на Мицрософт да бисте га проширили и двапут кликните на Виндовс као што је приказано.

4. Поново кликните на фасциклу ремпл и у десном окну кликните на опцију Делете Фолдер као што је приказано.
Напомена: Овде је фасцикла Регистри узета као пример. Следите исто за фасциклу ремпл.

5. Потврдите сваки упит и проверите да ли сте решили проблем са великом употребом диска РЕМПЛ Седлаунцхер-а.
Метод 7: Деинсталирајте поправке за подешавање Виндовс-а
Ако и даље имате проблема са Седлаунцхер.еке Виндовс 10 проблемом велике употребе диска, можете да уклоните инсталиране датотеке као што су Виндовс Сетуп Ремедиатионс (к64) (КБ4023057) или Упдате за Виндовс 10 за системе засноване на к64 (КБ4023057) са вашег система и проверите ако ово ради за вас. Ево неколико упутстава у вези са истим.
1. Притисните тастер Виндовс, откуцајте апликације и функције и кликните на Отвори.

2. Сада потражите следеће.
-
Ремедиације Виндовс подешавања (к64) (КБ4023057)
- Ажурирање за Виндовс 10 за системе засноване на к64 (КБ4023057)
3. Када пронађете било коју од ових датотека, кликните на Деинсталирај и потврдите упит ако постоји.
Напомена: Пример референце за деинсталирање датотеке ажурирања Виндовс КБ је приказан у наставку.

4. Када деинсталирате наведену датотеку, поново покрените рачунар.
Метод 8: Деинсталирајте недавна ажурирања
Ако се суочите са проблемом велике употребе диска РЕМПЛ Седлаунцхер-а након ажурирања оперативног система Виндовс, датотеке и конфигурације вашег системског програма могу бити некомпатибилне са новом исправком и, у овом случају, деинсталирајте недавна ажурирања на рачунару. Такође ћете добити стабилност свог рачунара након деинсталирања неисправног ажурирања. Ево како то учинити.
1. Притисните тастер Виндовс, откуцајте Цонтрол Панел и кликните на Опен.

2. Подесите Виев би > Цатегори, а затим кликните на Деинсталирај програм у менију Програми као што је приказано.

3. Сада кликните на Прикажи инсталиране исправке у левом окну као што је приказано овде.
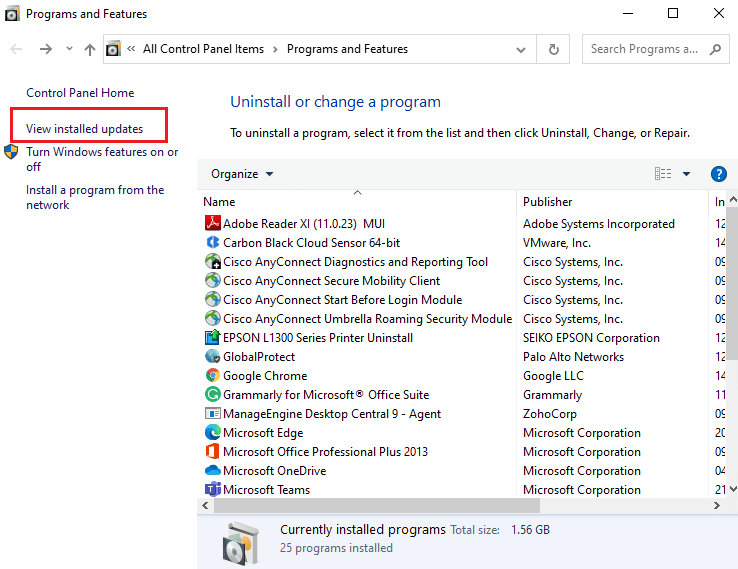
4. Сада изаберите најновију исправку и кликните на опцију Деинсталирај као што је приказано испод.
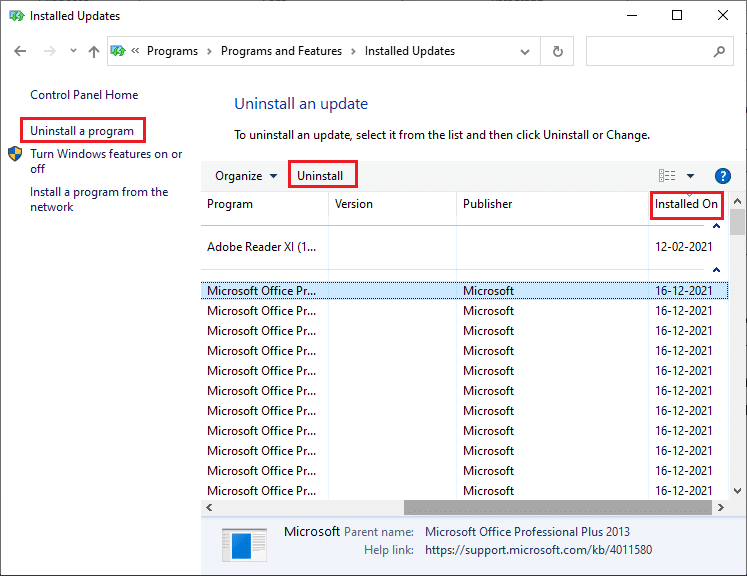
5. Затим потврдите упит, ако постоји, и поново покрените рачунар.
Проверите да ли сте решили проблем са великом употребом диска у систему Седлаунцхер.еке Виндовс 10.
Метод 9: Поново инсталирајте недавно инсталиране апликације
У неколико случајева, најновија апликација коју сте инсталирали на свом рачунару може ометати РЕМПЛ Седлаунцхер процесе. Дакле, у овом случају размислите о поновној инсталацији софтвера или апликације.
Напомена: У овом водичу су приказани кораци за поновну инсталацију Зоом-а. Пратите кораке у складу са вашим софтвером.
1. Притисните и држите тастере Виндовс + И заједно да бисте отворили подешавања оперативног система Виндовс.
2. Сада кликните на Апликације.
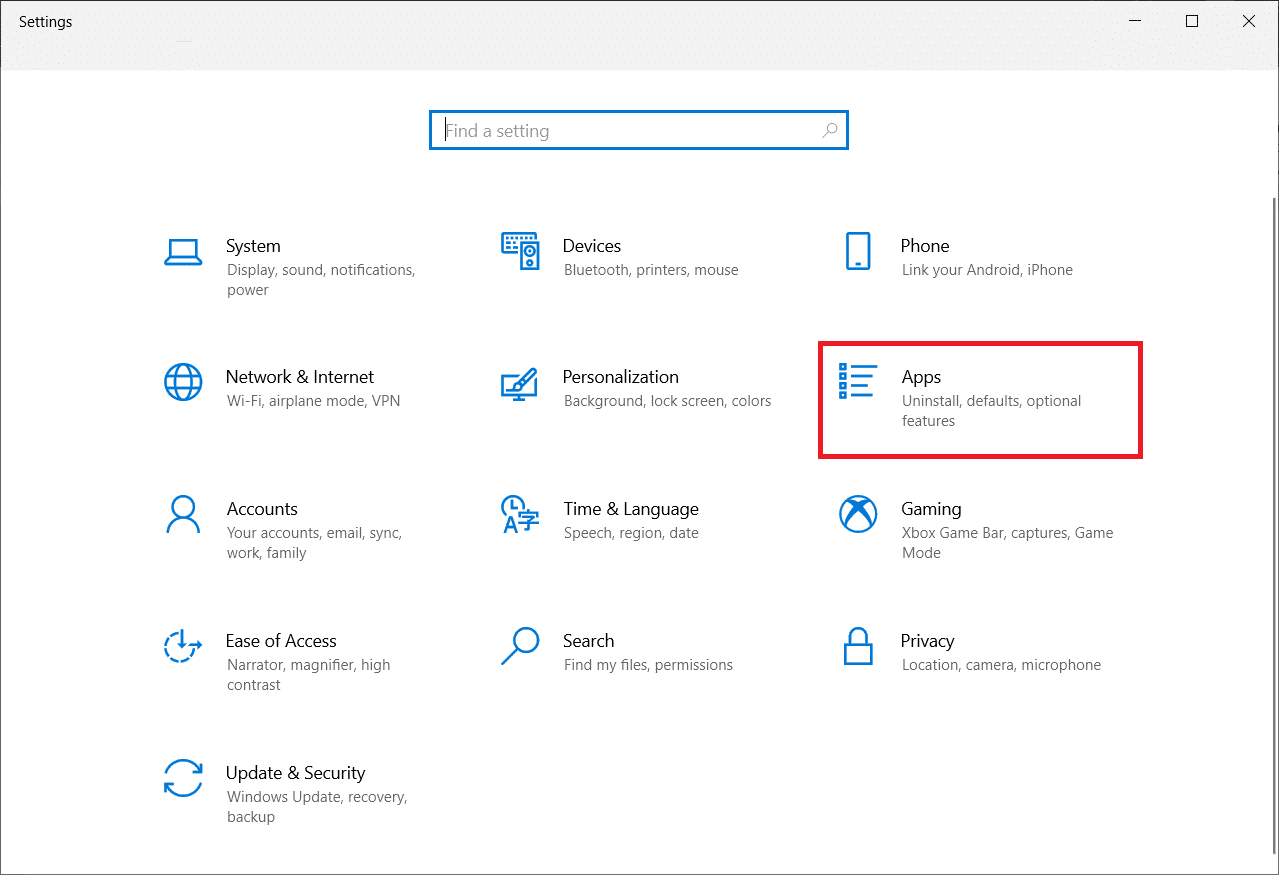
3. Сада претражите и кликните на Зоом и изаберите опцију Деинсталирај.
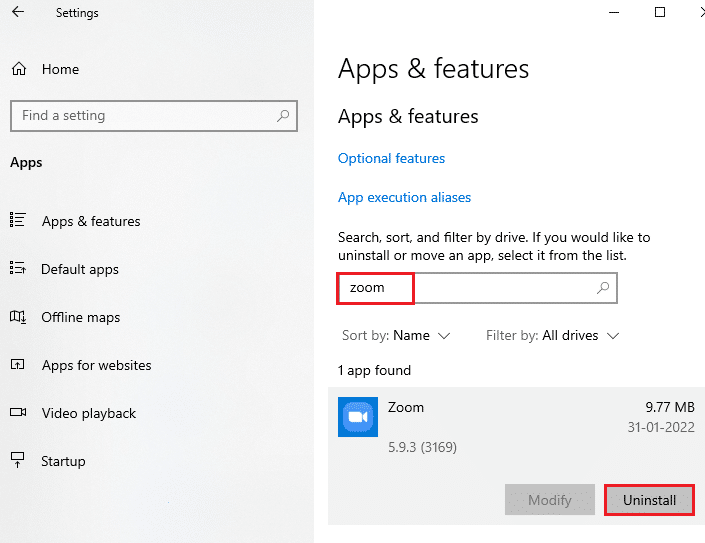
4. Сада потврдите упит ако постоји и поново покрените рачунар након што деинсталирате Зоом.
5. Посетите званичну страницу за преузимање Зоом и кликните на дугме Преузми као што је приказано.
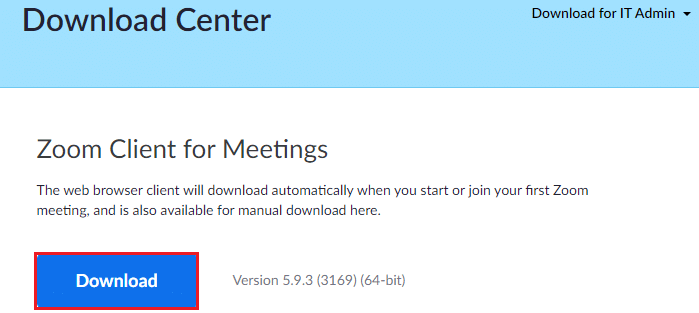
6. Сада идите на Моја преузимања и двапут кликните на датотеку за подешавање Зоом-а да бисте је покренули.
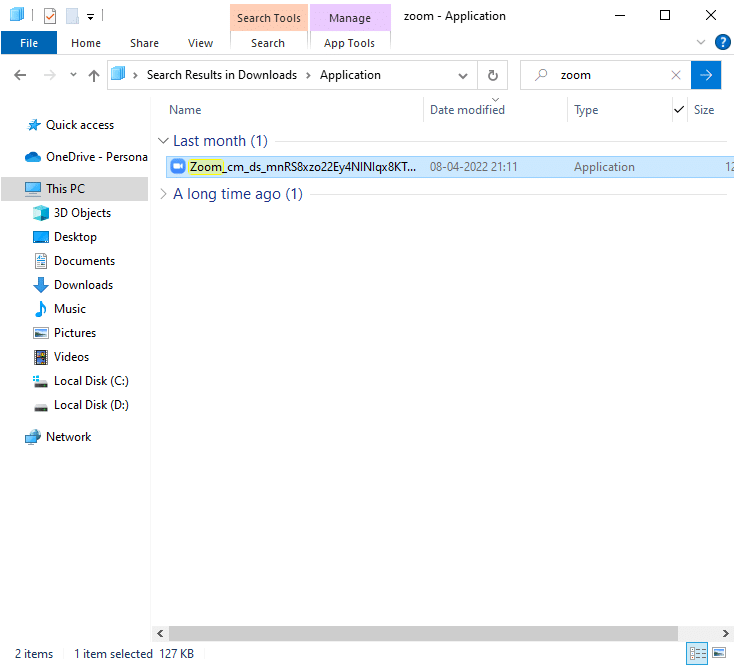
7. Пратите упутства на екрану да бисте завршили инсталацију на рачунару.
8. Коначно, поново сте инсталирали Зоом на свом рачунару. Сада проверите да ли можете да решите проблем са великом употребом диска Седлаунцхер.еке.
Метод 10: Извршите враћање система у претходно стање
Постоје многе околности у којима је најновија исправка за Виндовс покварила бежични механизам вашег рачунара. Ако тренутна верзија вашег Виндовс 10 рачунара омета постојећу архитектуру мрежних конфигурација, суочићете се са проблемом о коме се расправља. Опоравак система ће вратити рачунар на верзију у којој је радио без икаквих грешака. Да бисте то урадили, пратите наш водич о томе како да користите враћање система на Виндовс 10 и примените упутства као што је приказано.
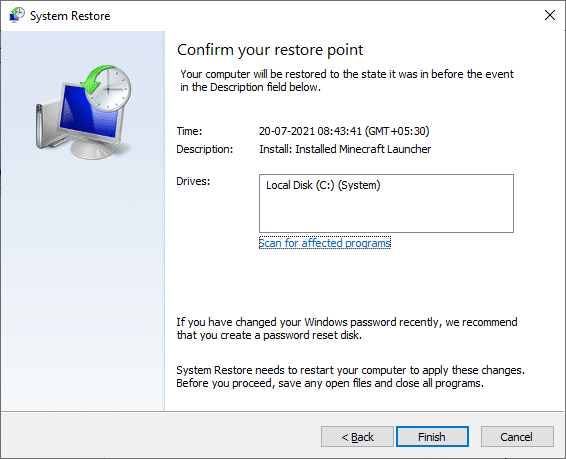
Метод 11: Ресетујте рачунар
Ако вам ниједна од метода није помогла да решите проблем са великом употребом диска РЕМПЛ Седлаунцхер-а, онда морате да очистите инсталацију оперативног система Виндовс. Да бисте очистили покретање рачунара, примените кораке према упутствима у нашем водичу Како да извршите чисту инсталацију оперативног система Виндовс 10
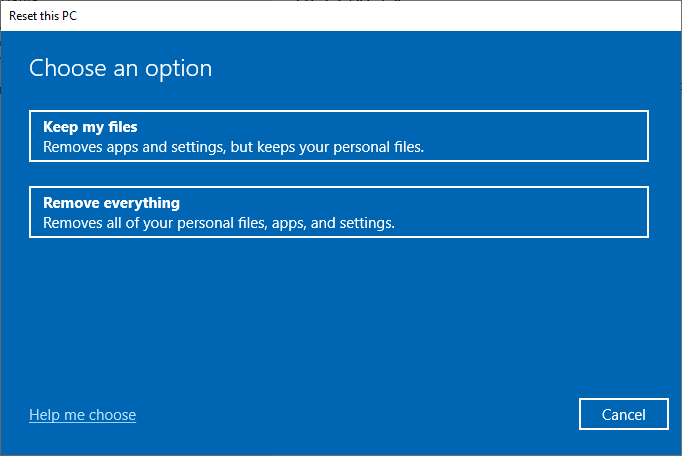
***
Надамо се да је овај водич био од помоћи и да сте могли да поправите велику употребу диска Седлаунцхер.еке у оперативном систему Виндовс 10. Обавестите нас коју тему желите да следеће истражимо. Такође, ако имате било каква питања/сугестије у вези са овим чланком, слободно их оставите у одељку за коментаре.

