Овде у вдзвдз, наш једини, највећи циљ је да помогнемо нашим читаоцима да боље искористе своје гаџете – било да се ради о Мац рачунару, Андроид таблету или Виндовс Пхоне уређају – коришћењем бољег софтвера. Сада, док је већина наших чланака усмерена на натпросечно технолошки писмену особу, ми ћемо ствари радити другачије у нашој серији чланака „Апсолутни почетнички увод“. Почињемо са иОС-ом јер ја лично имам јаку контролу над тим, али постоје планови да се проширимо на друге платформе на основу повратних информација корисника. Хајде да почнемо!
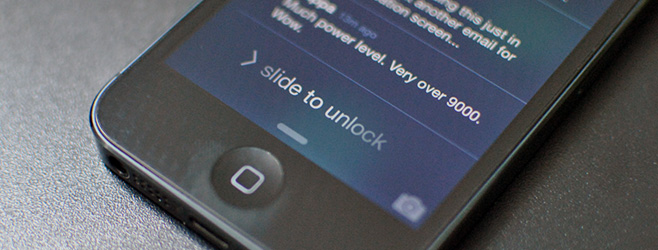
Преглед садржаја
Шта је закључани екран и зашто га паметни телефони уопште имају?
То је веома добро питање. Зашто једноставно не одемо директно на нашу листу апликација након откључавања телефона? За то постоји подједнако добар разлог.
Прво и најважније је безбедност. Наши паметни телефони су дом осетљивих личних података, укључујући, али не ограничавајући се на личну и пословну е-пошту, профиле друштвених мрежа, скениране документе, лични дневник и још много тога. Да савремени паметни телефони немају закључани екран заштићен лозинком, све ове информације би биле лако доступне свакоме ко подигне наш телефон! Дакле, закључани екрани су оно што видите када је ваш телефон закључан.
Други – у случају када немате укључену заштиту лозинком – су информације које се могу прегледати. На нашим телефонима обично имамо инсталирано најмање 3-4 туцета апликација, а неколико примера су Фацебоок, Твитер, Реддит, неколико налога е-поште, апликације за листу обавеза, ВхатсАпп/Вибер, итд. С времена на време можете добијајте обавештења од ових апликација – нову поруку на Фејсбуку, ретвитовање на Твитеру, нови задатак са ваше листе обавеза. Без закључаног екрана и центра за обавештења (доћи ћемо до тога за минут), морали бисте појединачно да покренете сваку апликацију да бисте видели шта је ново. Са закључаним екранима, најновија и најважнија обавештења су ту на вашем закључаном екрану тако да можете да видите шта се дешава без потребе да откључавате телефон.
Како функционише закључани екран иОС 7
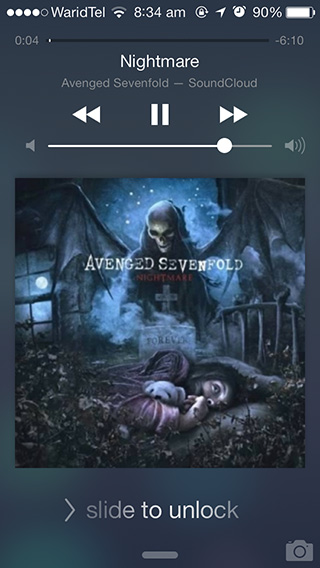
Закључани екран иОС 7 има 5 секција, као што је приказано на слици изнад. На врху се налази ваша статусна трака која подразумевано садржи следеће иконе (с лева на десно): јачина мобилног сигнала (оптимално је 5 попуњених кругова), назив мобилног оператера, јачина ВиФи сигнала и напуњеност батерије. У статусној траци може бити више или мање икона и то не треба да бринете. Такође можете превући прстом надоле са статусне траке да бисте отворили Центар за обавештења, о чему ћемо касније разговарати у посебном, посвећеном посту.
Испод статусне траке наћи ћете тренутно време и датум. Само по себи разумљиво.
Трећи део је прилично најважнији део закључаног екрана. Како време буде пролазило, ово подручје ће бити испуњено обавештењима из апликација. Сећате се шта смо рекли о закључаним екранима који се користе за „информације које се могу погледати“? Па, поред брзе провере времена, овде можете брзо да погледате своја нова обавештења како бисте одлучили да ли да их игноришете или да се одмах позабавите њима.
Свако обавештење се може превући прстом удесно да бисте отишли директно на тачну страницу у оквиру одговарајуће апликације која позива на вашу пажњу. Добили сте нову е-пошту од свог шефа? Превуците његово обавештење удесно са закључаног екрана да бисте покренули Маил са том е-поштом отвореном! Уредно, зар не?
Последњи део на самом дну је ‘грабилац’ у средини; превлачењем нагоре отвориће се контролни центар (ускоро ће се посебно разговарати) и мала икона камере у углу. Превлачење нагоре на икони камере директно ће покренути апликацију Камера – одлично за снимање пролазних тренутака!
Али чекај, да ли сам управо пропустио четврти део? Зашто да, јесам! Разговарање о „> слајд за откључавање“ последње омогућава ми да савршено прелазим од овог наслова до следећег, што је…
Како да укључите шифру да бисте заштитили свој иОС уређај од знатижељних очију
Без лозинке, превлачењем прста преко „> превуците за откључавање“ чини управо то: потпуно откључавање уређаја за нормалну употребу. То је згодно, договорено, али тешко да је безбедно, јер свако може да откључа ваш уређај да добије приступ свим врстама личних података. Препоручујемо вам да омогућите заштиту лозинком како бисте своје податке заштитили не само од радозналих очију у вашем дому и канцеларији, већ и од лопова у случају крађе уређаја.
Како то тачно радите? Пратите ове кораке:
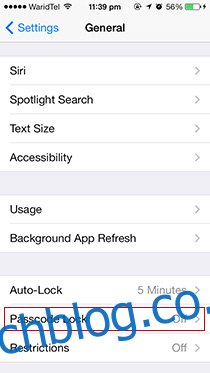
Притисните дугме Почетна (то једно велико дугме испод екрана вашег уређаја).
Превуците удесно на „> Превуците за откључавање“.
Потражите сиву икону под називом „Подешавања“ и додирните је.
Померите се мало надоле док не видите подмени под називом „Опште“. Куцните као да је вруће.
Поново померите надоле док не видите подмени „Закључавање лозинком“. Подразумевано ће рећи „Искључено“, а додиром на њега ће се поново укључити.
Сада сте у оквиру Подешавања > Опште > Закључавање лозинком. Овде ћете на врху видети опцију „Укључи лозинку“. Када га додирнете, од вас ће се тражити да унесете нову лозинку.
Питање које би вам у овом тренутку могло пасти на памет би било: „Шта је добра шифра?“
Љубитељи безбедности ће вам рећи да користите дугачку, сложену „алфанумеричку“ лозинку са мешовитим великим словима, са размаком, али ја сам овде да вам кажем да је сасвим у реду имати четвороцифрени приступни код.
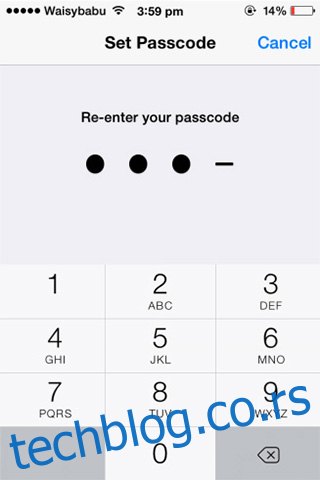
Обично смислим наизглед насумичну, али ипак незаборавну реч од четири слова, као што је „Послови“ или „Шифра“, и заменим је њеним еквивалентом броја (знате како је 111-БИГ-МАЦ заправо 111-244-622? Као то!) као што су 5627 и 2633, респективно.
Следећи пут када откључате телефон, мораћете да унесете нову лозинку да бисте добили приступ свим својим апликацијама и документима. Након што га унесете 3-4 пута, нећете имати проблема да брзо откључате телефон; заштита лозинком неће изгледати као толики терет.
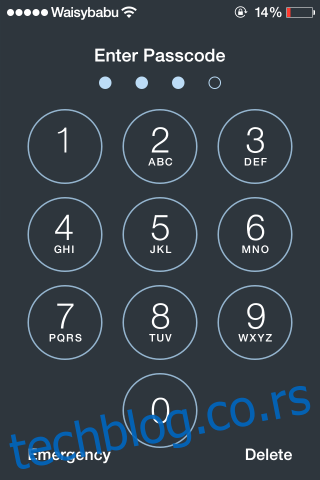
Професионални савет: Вратите се на Подешавања > Опште > Закључавање лозинком, додирните „Захтевај одмах“ и промените га на 5 минута. Ово чини тако да ваш уређај остаје откључан пет минута од последње употребе. Ако редовно проверавате свој телефон као ја, ово подешавање ће вам бити веома згодно.
Како уклонити заштиту лозинком
Шта ако желите да уклоните заштиту лозинком на свом иОС уређају? Можда је то превише гломазно за вас, или можда правите јаилбреак свој иОС уређај (упозорење: јаилбреакинг може бити превише напредан задатак за апсолутне почетнике који нису техничари), или можда једноставно враћате свој уређај у претходно стање.
У сва три случаја метод је исти. Пратећи пет нумерисаних корака у претходном наслову, идите на Подешавања > Опште > Закључавање лозинке и тапните на „Искључи лозинку“. иОС ће вам дати неколико упозорења, али можете их занемарити ако нисте спремни да уклоните заштиту лозинке. Од вас ће бити затражено да унесете тренутно постављену лозинку два пута пре него што се уклони.
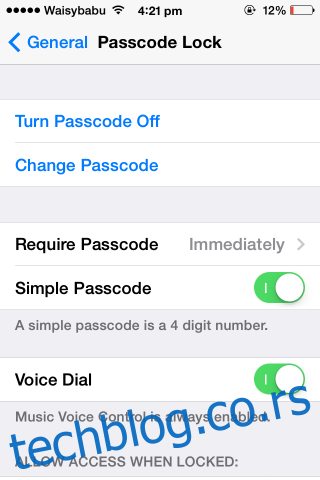
Шта да радим у случају да заборавим лозинку?
То се дешава и најбољима од нас. Превише пута мењамо своју лозинку у име безбедности, али на крају потпуно заборављамо најновију. Ово ми се десило једном пре неколико месеци када сам постао апсолутни параноичан у погледу заштите својих података од свих. Непотребно је рећи да је то била лоша идеја.
У ствари, то је била ужасна идеја. Једини начин да изађете из ове незгодне ситуације и да поново учините свој уређај употребљивим је да га вратите. Лаички речено, то значи потпуно поновно инсталирање свих софтвера/апликација на вашем уређају након брисања свих личних података.
Под претпоставком да сте покушали и нисте успели са сваком комбинацијом лозинке за коју мислите да сте могли да поставите, требало би да наставите и следите ове кораке:
1. Покрените иТунес на рачунару са којим сте претходно повезали свој уређај. Ово иначе неће радити.
2. Повежите свој иОС уређај са рачунаром преко УСБ кабла.
3. На Виндовс-у: Покрените ‘Филе Екплорер’, кликните на ‘Рачунар’ у левој колони, а затим двапут кликните на свој уређај (мој је „Аваис’ иПхоне“) да бисте добили приступ свим својим фотографијама и видео записима. Сачувајте их барем пре него што избришете све остале неповратне локалне податке! Корисници Мац-а могу на сличан начин да користе Финдер у ту сврху.
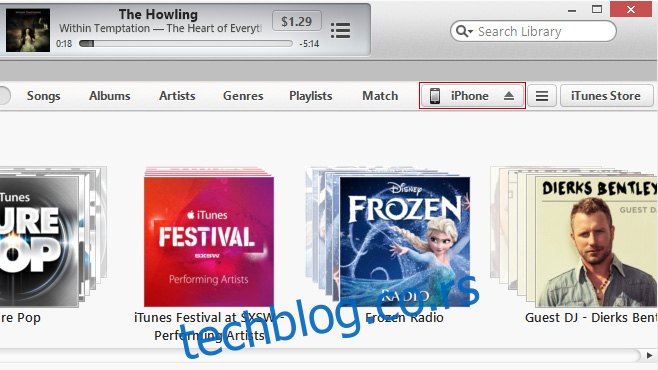
4. У иТунес-у ћете видети мало дугме у горњем десном углу са натписом иПхоне, иПад или иПод тоуцх, у зависности од уређаја који повезујете. Кликни.
5. иТунес ће вам дати преглед стања вашег иОС уређаја. Кликните на „Врати“ и пратите упутства на екрану.
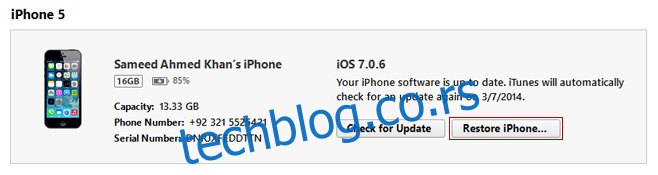
Надамо се да сте успели да вратите свој иОС уређај у радно стање! Узмите ово као лекцију да никада не постављате шифру коју нећете моћи да се сетите касније.
Да ли сте уживали у овом водичу за почетнике за закључани екран иОС 7? Наша мотивација да радимо на више водича за друге делове иОС-а и друге платформе као што су Андроид и Виндовс зависи од ваших повратних информација. Не заборавите да ово поделите са пријатељима и породицом којима је потребна помоћ да разумеју како иОС функционише!

