ДПЦ ВАТЦХДОГ ВИОЛАТИОН је БСОД грешка на коју можете наићи када покушавате да играте или радите на важном пројекту на вашем рачунару. То може бити узроковано разним проблемима на софтверском или хардверском нивоу.
Поред класичне поруке Плавог екрана смрти, Виндовс исписује ДПЦ_ВАТЦХДОГ_ВИОЛАТИОН код грешке на екрану ако желите да потражите решење на мрежи. Вероватно сте тако уопште завршили на овој страници.

Мицрософт објашњава зашто добијате овај код грешке и како га можете поправити. Међутим, осим ако нисте програмер, та упутства вам неће рећи много. Ту смо да то разбијемо за вас.
Преглед садржаја
Како да поправите грешку ДПЦ ВАТЦХДОГ ВИОЛАТИОН
Ако се грешка понавља, то значи да ваш рачунар има трајни проблем који мора да се реши што је пре могуће.
Постоји неколико решења помоћу којих можете покушати да се решите ове сметње. Није обавезно проћи кроз све њих. Само почните са првим и идите доле.
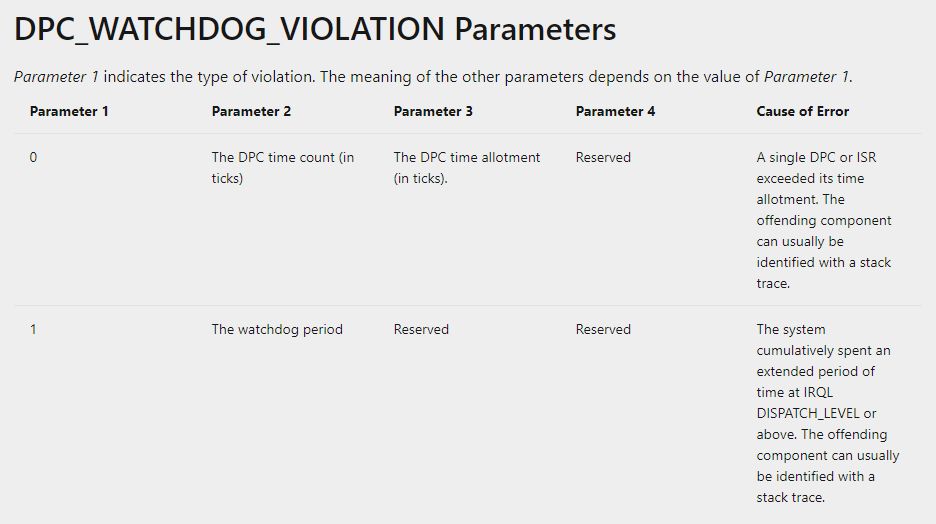
Међутим, пре него што почнете, требало би да креирате тачку за враћање система као безбедну меру. Или, још боље, поставите потпуну резервну копију свог хардвера.
1. Ажурирајте своје управљачке програме
Ако бар један од ваших уређаја не ради исправно због застарелих или некомпатибилних драјвера, довољно је да покренете ДПЦ_ВАТЦХДОГ_ВИОЛАТИОН БСОД код грешке.
Ево како да аутоматски поново инсталирате драјвере:
Кликните десним тастером миша на дугме Старт Виндовс 10 и изаберите Управљач уређајима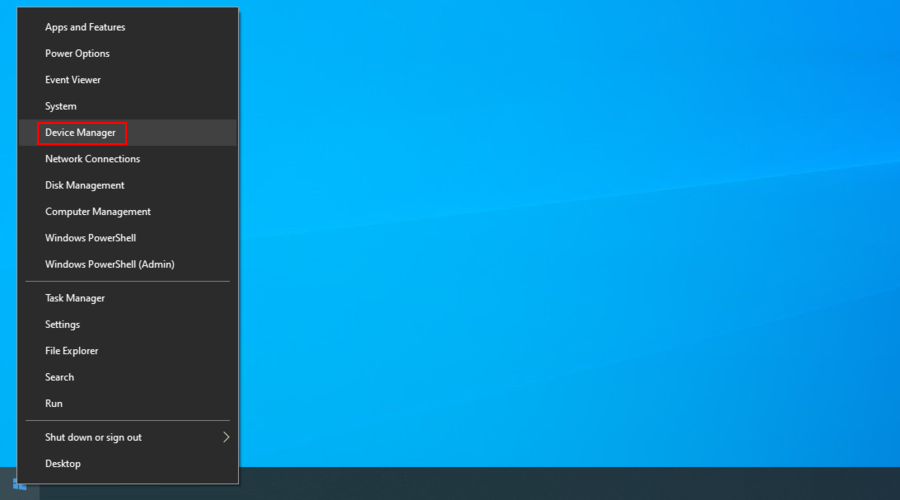
Изаберите уређај, кликните десним тастером миша на њега и изаберите Онемогући уређај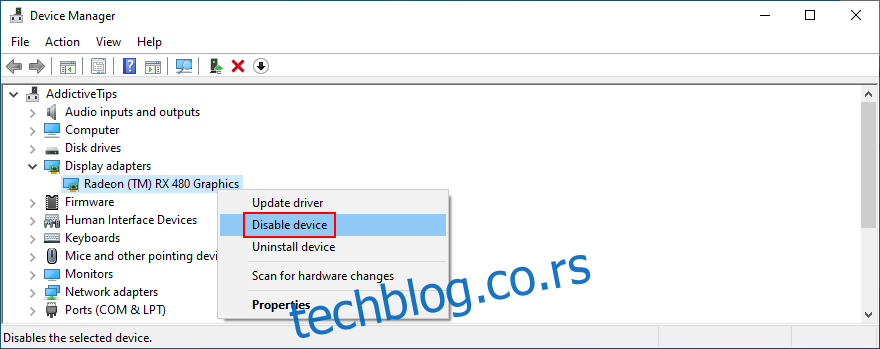
Поново покрените рачунар. Виндовс би требало да аутоматски поново инсталира исправну верзију драјвера
Ако и даље добијате ДПЦ ВАТЦХДОГ ВИОЛАТИОН стоп код, могуће је да Виндовс није успео у покушају да инсталира исправан драјвер.
Можете потражити најновије верзије драјвера на званичном сајту, у зависности од произвођача ваших уређаја. Када их преузмете, можете их лако инсталирати на рачунар користећи Управљач уређајима и опцију Претражи мој рачунар за софтвер управљачког програма.
Али то траје прилично дуго. Осим тога, ризикујете да инсталирате некомпатибилни драјвер ако не знате шта радите, што би могло да изазове још више проблема вашем оперативном систему.
Најсигурнији план акције је коришћење софтвера за ажурирање драјвера. Такве апликације скенирају ваш рачунар, идентификују застареле драјвере, траже новије и компатибилне верзије драјвера на вебу, затим преузимају и инсталирају драјвере. Најбољи део је што се све изводи скоро аутоматски.
2. Подесите драјвер САТА АХЦИ контролера
Драјвер уређаја који обично покреће грешку ДПЦ ВАТЦХДОГ ВИОЛАТИОН је САТА АХЦИ контролер. Постоји једноставан трик:
Идите на Девице Манагер, проширите мени Стораге Цонтроллерс, кликните десним тастером миша на САТА АХЦИ Цонтроллер и изаберите Пропертиес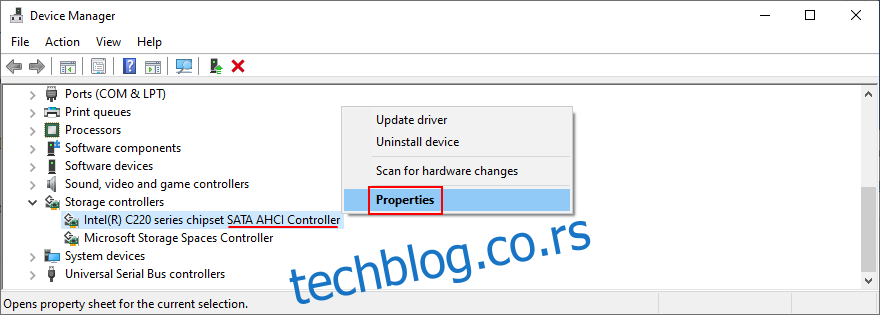
Изаберите картицу Дривер и кликните на Дривер Детаилс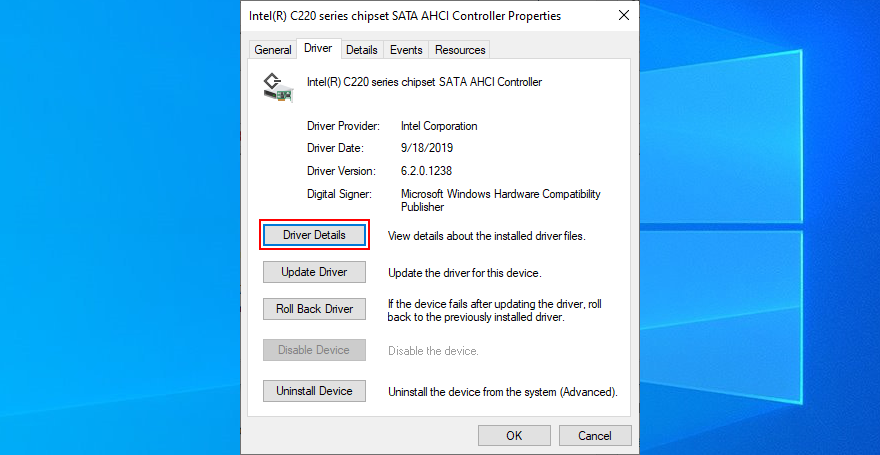
Ако имате више датотека драјвера, изаберите иаСорЕ.сис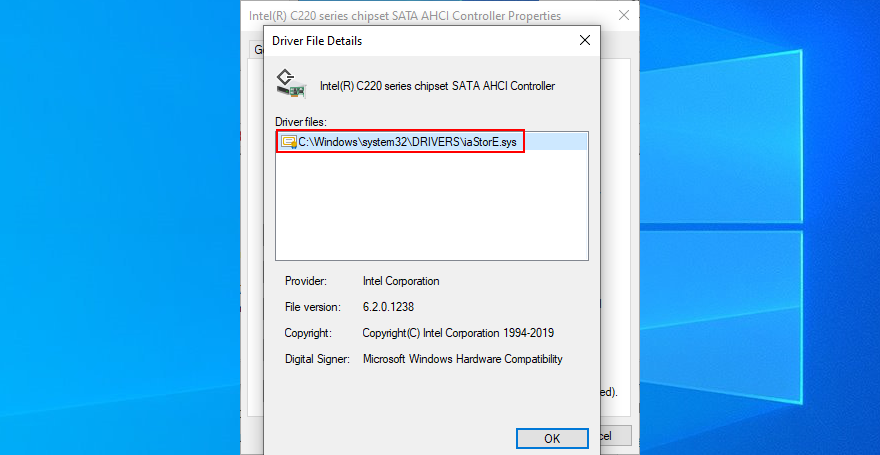
Међутим, ако је датотека драјвера иаСорЕ.сис већ изабрана, пређите на следеће решење.
3. Уверите се да је инсталирани хардвер компатибилан са оперативним системом Виндовс
Ако сте почели да добијате код грешке ДПЦ_ВАТЦХДОГ_ВИОЛАТИОН након што сте направили нови рачунар од нуле, требало би да проверите да ли постоје проблеми са компатибилношћу хардвера.
На пример, када су у питању рачунарске јединице направљене по мери, проверите да ли су ваша матична плоча и процесор ЦПУ међусобно компатибилни. Затим проверите да ли су те две компоненте компатибилне са преосталим деловима, укључујући ваше РАМ и ГПУ картице.
С друге стране, ако сте управо надоградили на Виндовс 10, можда ваш постојећи хардвер није усклађен са најновијим Мицрософтовим оперативним системом. Консултујте се са званичне Виндовс 10 спецификације да сазнате више. Да бисте зауставили БСОД грешке, можда ће бити потребно да надоградите своју опрему.
4. Одвојите периферни хардвер
Чак и ако је одређени комад хардвера компатибилан са вашим рачунаром и Виндовс-ом и има инсталиран новији драјвер, и даље може бити неисправан. У том случају, требало би да га вратите произвођачу ако још увек имате гаранцију.
Али може бити тешко идентификовати криви хардвер. Лакше је искључити све са рачунара, поново покренути машину и потврдити да више не добијате грешку ДПЦ_ВАТЦХДОГ_ВИОЛАТИОН.
Након тога, прикључите компоненте једну по једну да видите која од њих подиже црвене заставице. Такође се препоручује да покренете Виндовс у безбедном режиму, након чега следи поновна инсталација сваког драјвера (погледајте прво решење на овој листи за више детаља).
5. Проверите компатибилност софтвера
Поред хардвера, грешка ДПЦ ВАТЦХДОГ ВИОЛАТИОН може бити изазвана проблемом на нивоу софтвера. Можда сте недавно инсталирали апликације које нису компатибилне са вашим оперативним системом или сумњиве програме који покрећу упозорења о малверу.
Ово би требало да будете у могућности да потврдите ако једини имате приступ свом рачунару и запамтите да ли сте почели да добијате стоп код након инсталирања нове апликације на рачунар.
То може бити антивирусни алат, ВПН услуга, веб претраживач, услужни програм за оверклок, оптимизатор РАМ-а, појачивач игара, пакет за оптимизацију рачунара или било шта друго.
Ево како да деинсталирате недавне програме:
Кликните десним тастером миша на мени Старт Виндовс 10 и изаберите Апликације и функције
Поставите Сортирај по на Датум инсталирања да бисте навели програме по датуму (прво најновији)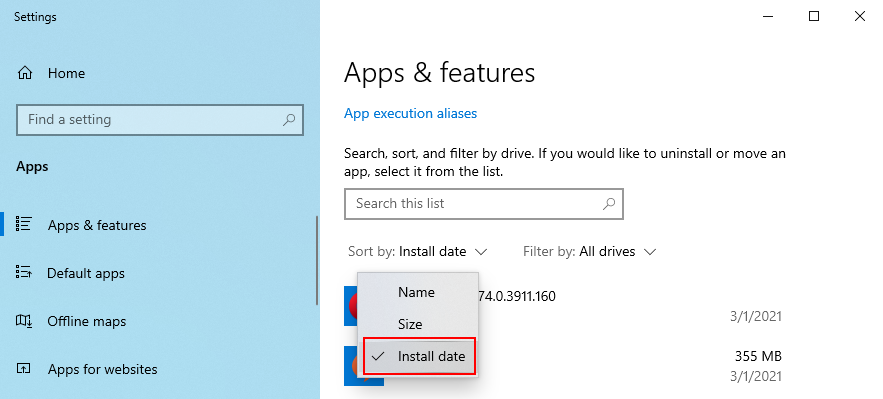
Изаберите први алат на листи. Ако желите да будете потпуно сигурни да је у питању сумњив програм, потражите више детаља о програму и његовим процесима на Гоогле-у. Кликните на Деинсталирај када будете спремни и пратите упутства за уклањање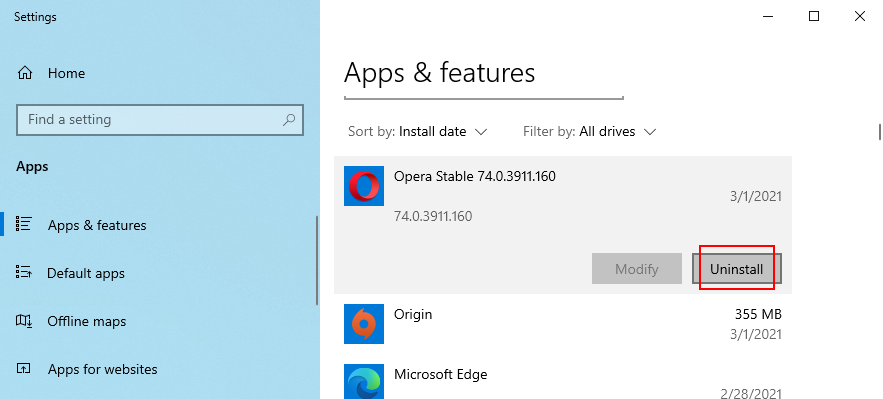
Поново покрените рачунар и видите да ли и даље добијате грешку ДПЦ ВАТЦХДОГ ВИОЛАТИОН
Међутим, ако је крива апликација већ извршила промене у вашем системском регистру и помешала своје ДЛЛ датотеке са вашим Виндовс библиотекама, деинсталирање неће заиста ништа решити.
Боље је да вратите Виндовс на претходну контролну тачку, пре него што сте инсталирали тај програм.
6. Користите Систем Рецовери
Ако претходно решење није функционисало, али сумњате да је ДПЦ_ВАТЦХДОГ_ВИОЛАТИОН изазван програмом, покушајте да користите режим за опоравак система.
Притисните Цтрл + Р, откуцајте контролна табла и притисните Ентер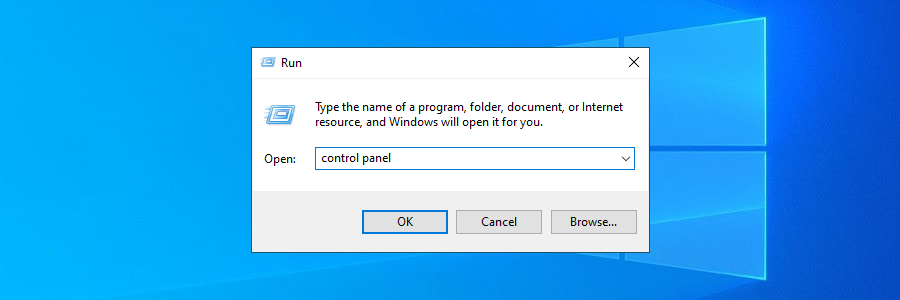
Кликните на Опоравак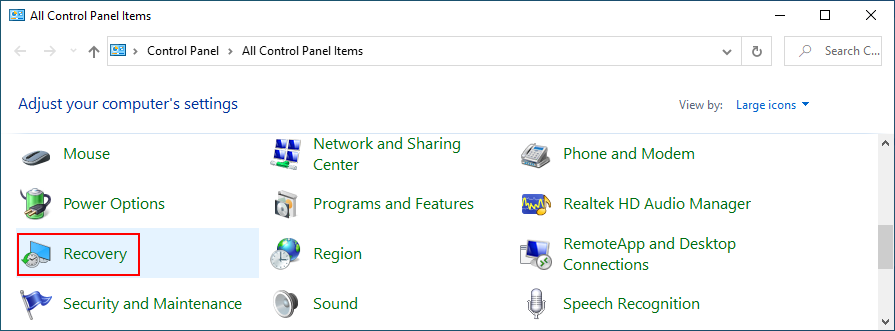
Кликните на Опен Систем Ресторе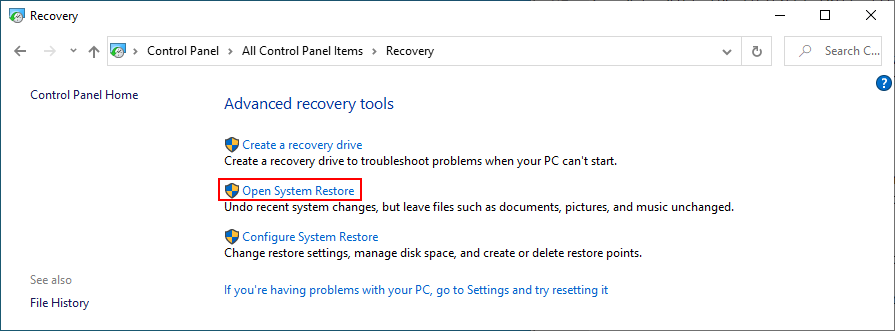
Изаберите контролну тачку са листе и пратите кораке чаробњака. Ако нисте сигурни, изаберите датум и време пре инсталирања програма који је крив. Можете га упоредити са датумом инсталације приказаним у области Апликације и функције.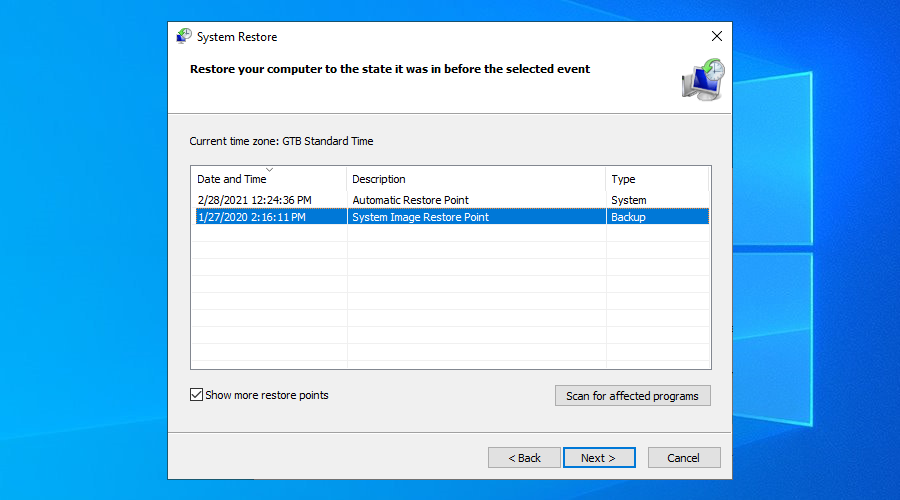
7. Проверите да ли на рачунару има малвера
Неки малвер агенти су довољно моћни да преузму ваш систем и зауставе процесе и услуге. Они би вас чак могли спречити да приступите Управљачу задатака, уређивачу смерница групе и другим критичним деловима Виндовс-а.
Зато би требало да покренете скенирање малвера да бисте ово проверили. Ако немате инсталирано решење за заштиту од малвера треће стране, то значи да је Виндовс Дефендер задужен за одбрану вашег рачунара. Ево како да га користите:
Кликните на дугме Старт Виндовс 10, откуцајте Виндовс безбедност и покрените ову апликацију
Идите на Заштита од вируса и претњи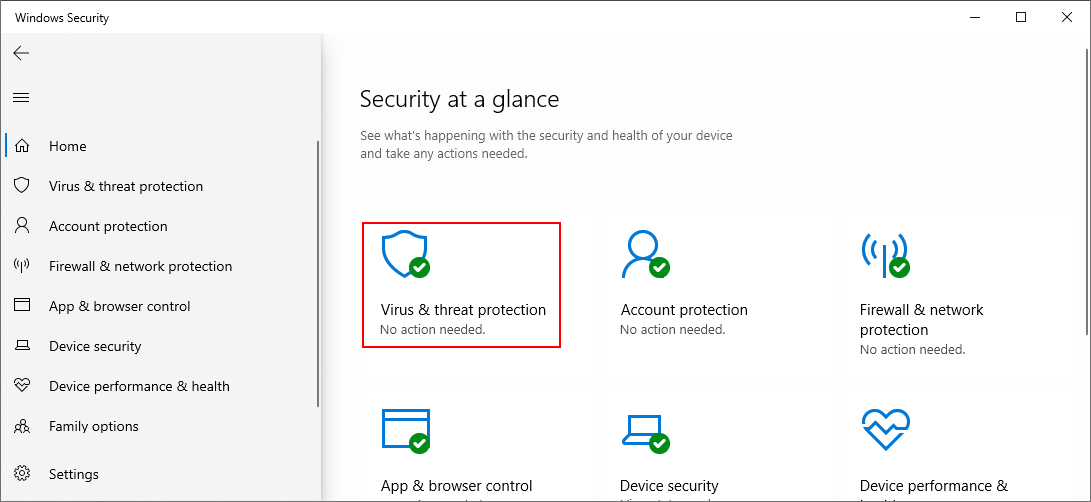
Кликните Опције скенирања
Изаберите Брзо скенирање и кликните на Скенирај сада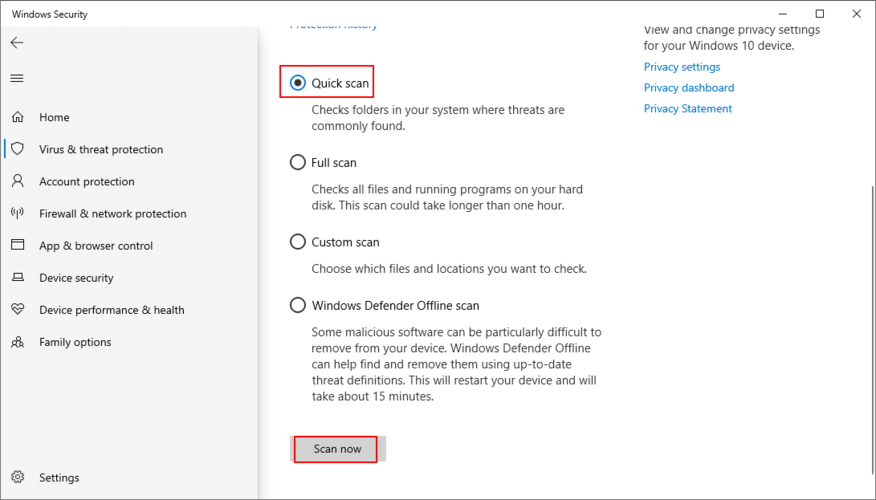
Ако резултати скенирања не покажу ништа сумњиво, извршите секундарно скенирање користећи опцију скенирања ван мреже у Виндовс Дефендер-у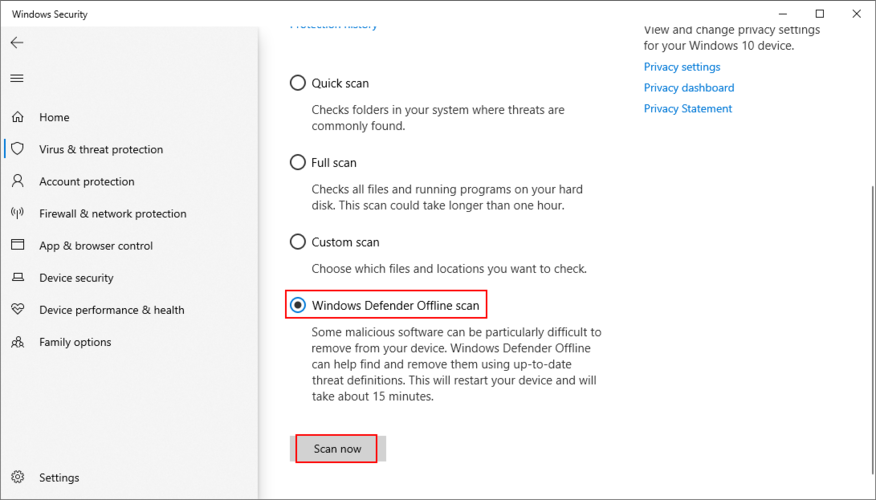
Антивирусни алати независних произвођача могу имати различите опције, па обавезно прилагодите горенаведене кораке у складу са тим. Можда чак имате апликацију која подржава скенирање рањивости, што би свакако требало да обавите на свом рачунару.
8. Проверите системске грешке
Ово решење смо сачували доле у наставку јер је деликатније и укључује коришћење командне линије. Не брините јер вам заправо нису потребне никакве посебне вештине да бисте користили ЦМД, све док тачно пратите упутства у наставку.
Међутим, да бисте остали на безбедној страни, добра је идеја да направите тачку за враћање система или резервну копију података ако то већ нисте урадили до овог тренутка.
Започните покретањем ЦХКДСК (провера диска):
Зауставите све активне процесе
Притисните Цтрл + Р, откуцајте цмд, а затим притисните Цтрл + Схифт + Ентер да покренете командну линију са администраторским правима
Откуцајте цхкдск ц: /ф. Ако имате инсталиран Виндовс на другом диску, користите то слово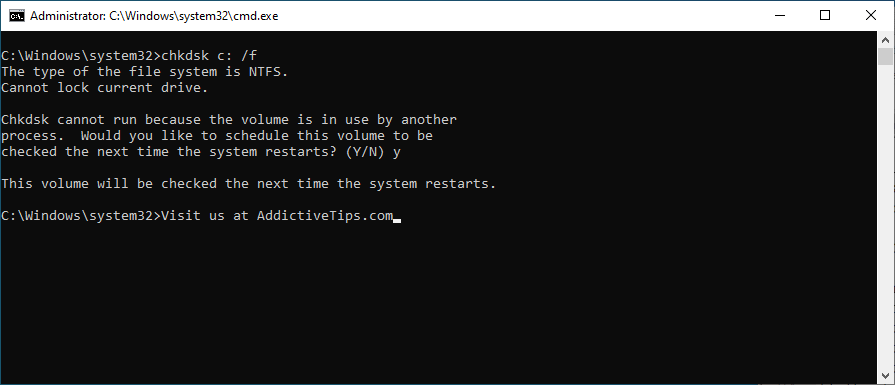
Командна линија ће од вас тражити да потврдите заказивање скенирања при следећем покретању система. Унесите и и притисните Ентер да бисте потврдили
Поново покрените рачунар и сачекајте
ЦХКДСК би требало да поправи све грешке на диску које покрећу БСОД поруке, укључујући ДПЦ ВАТЦХДОГ ВИОЛАТИОН. Међутим, ако и даље не можете да се отресете, пређите на следећу алатку командне линије.
Ево како да покренете СФЦ (Систем Филе Цхецкер):
Поново покрените командну линију као администратор
Откуцајте сфц /сцаннов и притисните Ентер. Започеће скенирање широм Виндовс-а и поправити све оштећене системске датотеке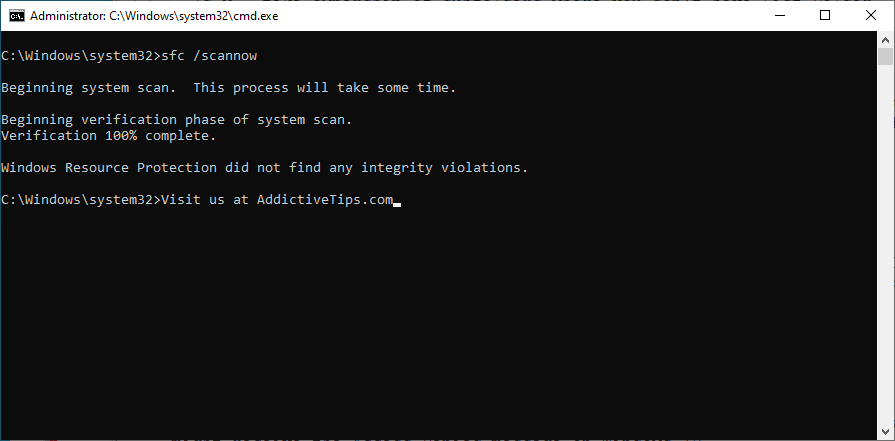
Поново покрените рачунар када се скенирање заврши
За разлику од ЦХКДСК који проверава грешке на хард диску, СФЦ идентификује и поправља оштећене системске датотеке. Тако да се можете ослонити на њега да решите лоше системске датотеке које узрокују БСОД грешке. Међутим, ако и даље не ради трик, наставите са ДИСМ-ом.
Ево како да користите ДИСМ (сервисирање и управљање сликама за примену):
Покрените командну линију са правима елевације
Напишите ДИСМ /онлине /цлеануп-имаге /сцанхеалтх и притисните Ентер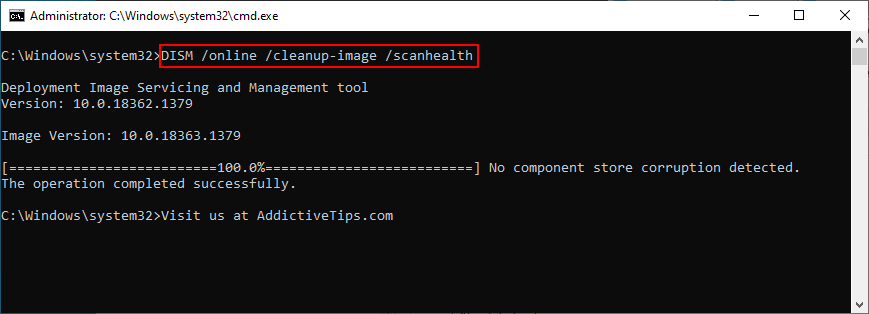
Ако резултати скенирања указују на било какве проблеме, напишите ДИСМ /онлине /цлеануп-имаге /ресторехеалтх да бисте их решили
Поново покрените рачунар, покрените ЦМД као администратор, напишите сфц /сцаннов и притисните Ентер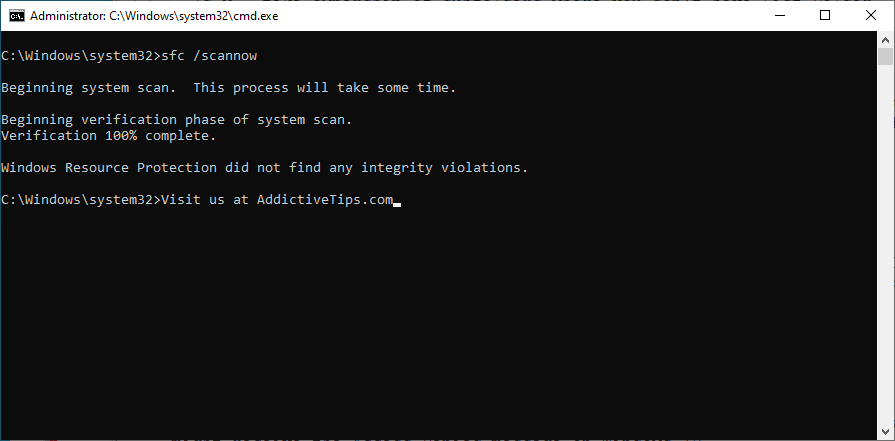
Поново покрените машину
ДИСМ је мало инвазивнији од ЦХКДСК и СФЦ јер тражи оштећене датотеке у складишту компоненти Виндовс слике. Али то би требало да помогне у решавању грешке ДПЦ ВАТЦХДОГ ВИОЛАТИОН ако је узрокована неисправном Виндовс датотеком.
9. Консултујте Евент Виевер
Евент Виевер је уграђени Виндовс алат који прикупља дијагностику о оперативном систему и обавештава вас о свим догађајима, укључујући поруке о грешци.
Ако и даље не можете да се решите грешке ДПЦ ВАТЦХДОГ ВИОЛАТИОН након што сте испробали горенаведена решења, али још увек нисте спремни да извршите ресетовање на фабричка подешавања Виндовс-а, консултујте Евент Виевер да бисте добили више детаља о БСОД поруци.
Ево како да користите приказивач догађаја:
Поново покрените рачунар одмах након што добијете грешку ДПЦ ВАТЦХДОГ ВИОЛАТИОН
Одмах кликните на мени Старт, откуцајте приказивач догађаја и притисните Ентер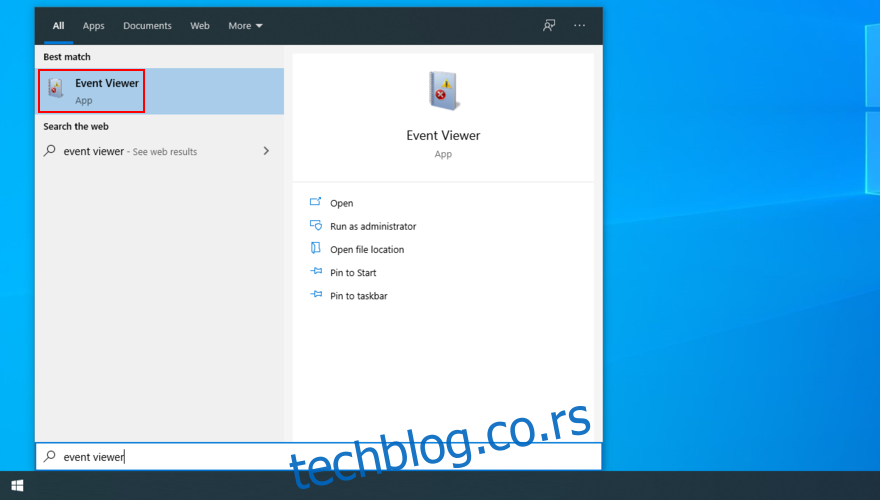
Проширите одељак Виндовс евиденције на левој страни и изаберите Систем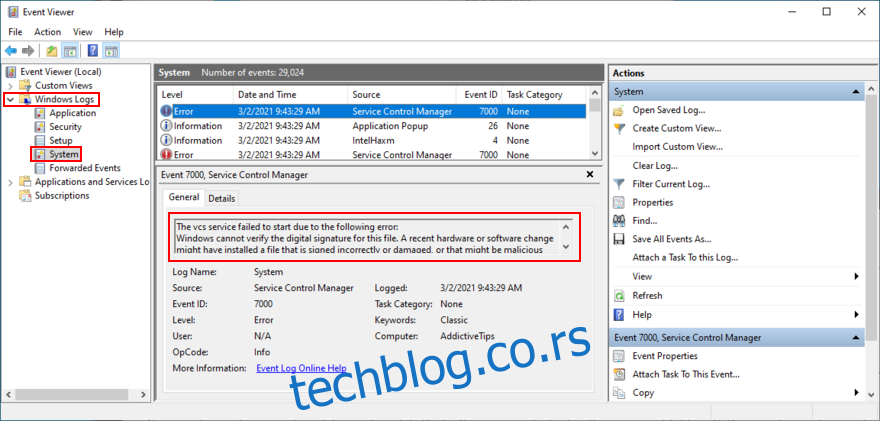
Изаберите прву грешку на листи и прочитајте њен опис на картици Опште
Можете да користите ове информације да пронађете више детаља о тачном узроку ДПЦ_ВАТЦХДОГ_ВИОЛАТИОН кода за заустављање на вебу.
Међутим, ако вам то постане превише, размислите о томе да ступите у контакт са техничким стручњаком и поделите детаље из Евент Виевер-а.
ДПЦ_ВАТЦХДОГ_ВИОЛАТИОН: Растанке речи
Да резимирамо, можете покушати да поправите грешку ДПЦ ВАТЦХДОГ ВИОЛАТИОН тако што ћете ажурирати своје драјвере, променити управљачки програм САТА АХЦИ Цонтроллер у иаСорЕ.сис и осигурати да је ваш инсталирани хардвер компатибилан са Виндовс-ом.
Такође можете да искључите све спољне уређаје да бисте изоловали неисправну компоненту, проверили компатибилност софтвера са оперативним системом и употребили Опоравак система да вратите Виндовс на претходну контролну тачку.
Ако ни то не успе, проверите да ли је рачунар заражен малвером, као и да ли има грешака у систему. На крају, можете користити Евент Виевер да откријете тачан корен проблема.
Да ли су вам ова решења радила? Шта сте још покушали да поправите ДПЦ_ВАТЦХДОГ_ВИОЛАТИОН стоп код? Обавестите нас у одељку за коментаре испод.

